Hur man synkroniserar Google Kalender med Microsoft Outlook
Microsoft Office Microsoft Microsoft Outlook Google / / August 23, 2022

Senast uppdaterad den

Google fortsätter att lansera nya applikationer och funktioner. Om det kombineras med Outlook har du i stort sett alla verktyg du behöver för att hålla reda på saker. En bra funktion från Google är Google Kalender, men en bra funktion i Outlook är också kalendern. Tack vare Google kan vi kombinera de två och ha allt vi vill ha. Med Google Sync-appen kan du använda din Google-kalender på samma sätt som du använder IMAP för e-post. Inget mer av det där "Vad som händer i Outlook förblir i Outlook" nonsens.
När du har installerat Google Sync App kommer du att kunna se alla dina Outlook-möten och händelser när du är på språng från din Google Kalender. Cloud computing när den är som bäst? Jag tror att någon på Google gjorde något rätt här och nämnde jag att programmet är gratis? Fantastiska nyheter! Okej, låt oss börja arbeta med att synkronisera dessa två kalendertitaner.
Notera: Google Calendar Sync är kompatibel med Windows XP (32 bitar), Windows Vista (32 & 64 bitar) och efter att ha testat det, ja det fungerar med Windows 7. Dessutom kommer Google Sync App bara att synkronisera dina primära och standardkalendrar; sekundära kalendrar har ingen tur. Om någon testar detta med Outlook 2010, skriv en anteckning nedan eftersom jag ännu inte har haft en chans att testa det med Outlook 2010.
Stäng innan du börjar Microsoft Outlook.
Hur man synkroniserar Outlook-kalendern med Google
Steg 1.
Ladda ner Google Sync [från http://www.google.com/sync/pc.html]
Steg 2.
Kör genom Installation Trollkarl; det är väldigt snabbt och ganska självförklarande; låt oss gå vidare... inget att se här.
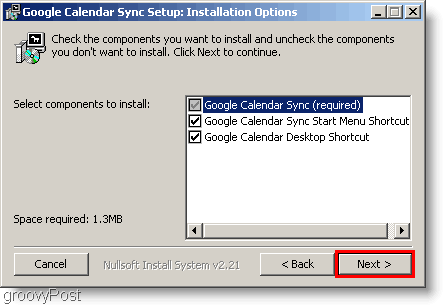
Steg 3.
När du är klar med installationen är det dags att konfigurera Sync-appen. Stiga på din Google e-post adress och din Lösenord. Nu måste du välja hur du vill synkronisera. Här är skillnaderna mellan de tre alternativen.
- 2-vägs: Din Outlook och primära Google-kalender är länkade vid höften. Alla ändringar som görs i någon av kalendrarna kommer att visas direkt i båda kalendrarna. Alla befintliga kalenderhändelser kommer också att synkroniseras till varje kalender.
- 1-vägs Google: Google-händelser kopieras till din Outlook-kalender. Outlook-händelser kopieras inte till Google.
- 1-vägs Microsoft: Outlook-händelser kopieras till din Google-kalender. Google-evenemang kopieras inte till Outlook.
Glöm inte att ställa in hur ofta du vill att dina kalendrar ska synkroniseras! Klick Spara för att börja synkronisera.
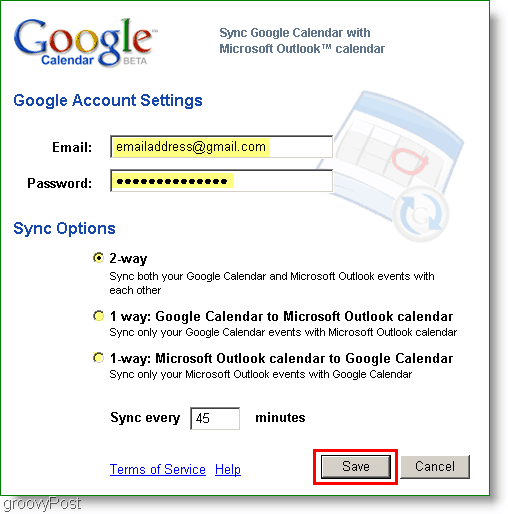
Klart! Om du väljer tvåvägsalternativet kommer nu alla händelser i någon av kalendern att synkroniseras med varandra.
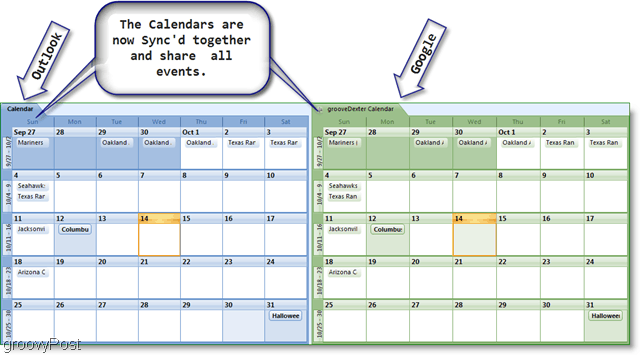
Om du tycker att synkroniseringen tar för lång tid kan du synkronisera dina kalendrar manuellt genom att högerklicka på kalenderikonen i systemfältet. Kontextmenyn för synkroniseringsappen bör dyka upp, sedan kan du klicka Synkronisera för att starta en manuell synkronisering. Om du vill stoppa synkroniseringen för dagen öppnar du bara samma meny, men klickar Utgång.
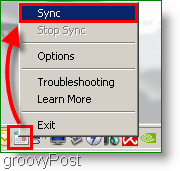
Frågor, kommentarer? Lämna en kommentar nedan, eller Följ med oss i vårt communityforum för gratis teknisk support.
Så här hittar du din Windows 11-produktnyckel
Om du behöver överföra din Windows 11-produktnyckel eller bara behöver den för att göra en ren installation av operativsystemet,...
Så här rensar du Google Chromes cache, cookies och webbhistorik
Chrome gör ett utmärkt jobb med att lagra din webbhistorik, cache och cookies för att optimera webbläsarens prestanda online. Hennes hur man...
Prismatchning i butik: Hur du får onlinepriser när du handlar i butiken
Att köpa i butik betyder inte att du måste betala högre priser. Tack vare prismatchningsgarantier kan du få onlinerabatter när du handlar i...



