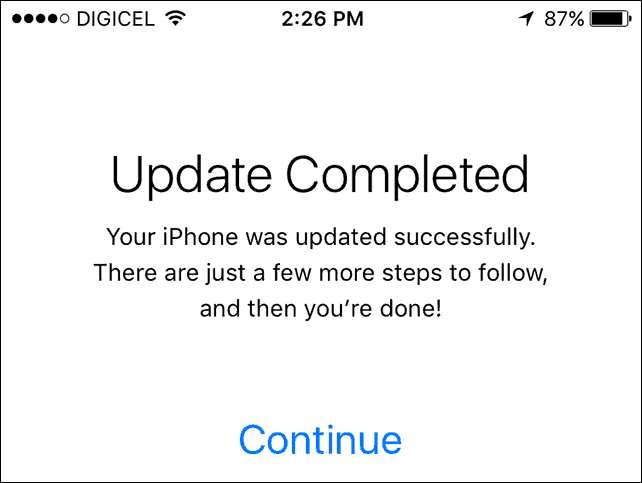Windows 11 Outlook-sökning fungerar inte: 6 korrigeringar
Microsoft Windows 11 Microsoft Outlook Syn Hjälte / / August 23, 2022

Senast uppdaterad den
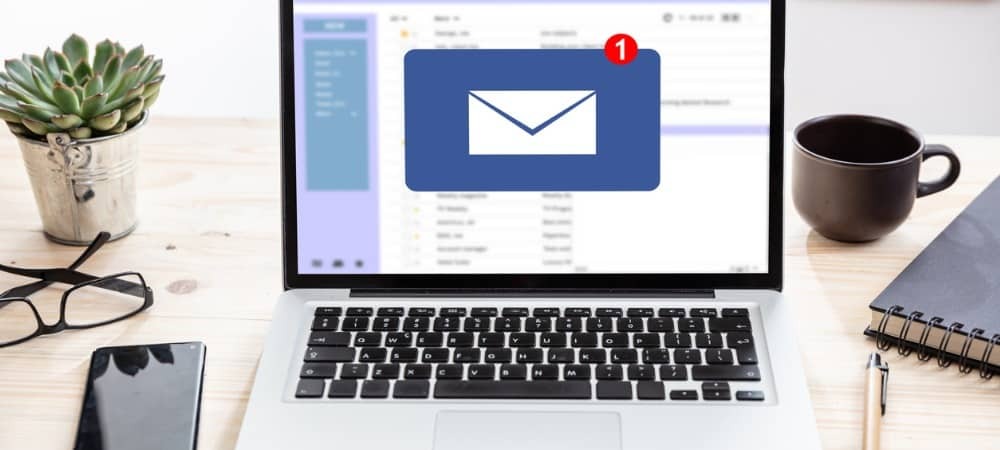
Har du problem med att Outlook-sökning inte fungerar på Windows 11? Du kan felsöka problemet med dessa enkla korrigeringar.
Outlook-e-postklienten har funnits länge och är generellt pålitlig. Tyvärr finns det tillfällen då vissa Outlook-funktioner inte kommer att fungera.
En av funktionerna som kan sluta fungera är Outlooks sökfunktion. När sökfunktionen inte fungerar i Outlook hindrar det ditt arbetsflöde. Det gör det mer utmanande att hitta avsändare och meddelanden.
Om du har ett problem med att Windows 11 Outlook-sökning inte fungerar, här är sex korrigeringar för att åtgärda problemet.
Kör felsökaren för sökning och indexering i Outlook
En av de mer enkla korrigeringarna du kan börja med är att köra Felsökare för sökning och indexering.
Gör följande för att köra felsökaren på Windows 11:
- Klicka på Startknapp eller tryck på Windows-nyckel och välj inställningar från menyn.

- När Miljö öppnas, välj System > Felsökning > Andra felsökare.
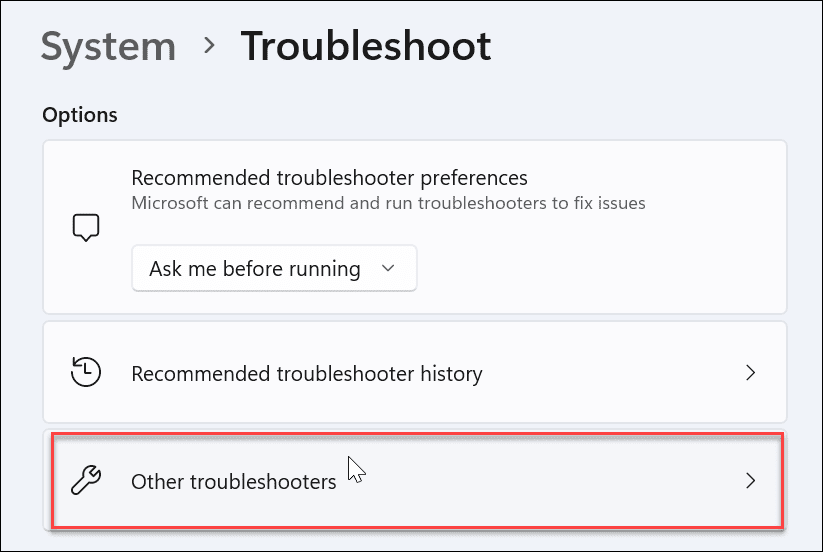
- Scrolla ner på höger sida, hitta Sök och indexeringoch klicka på Springa knapp.
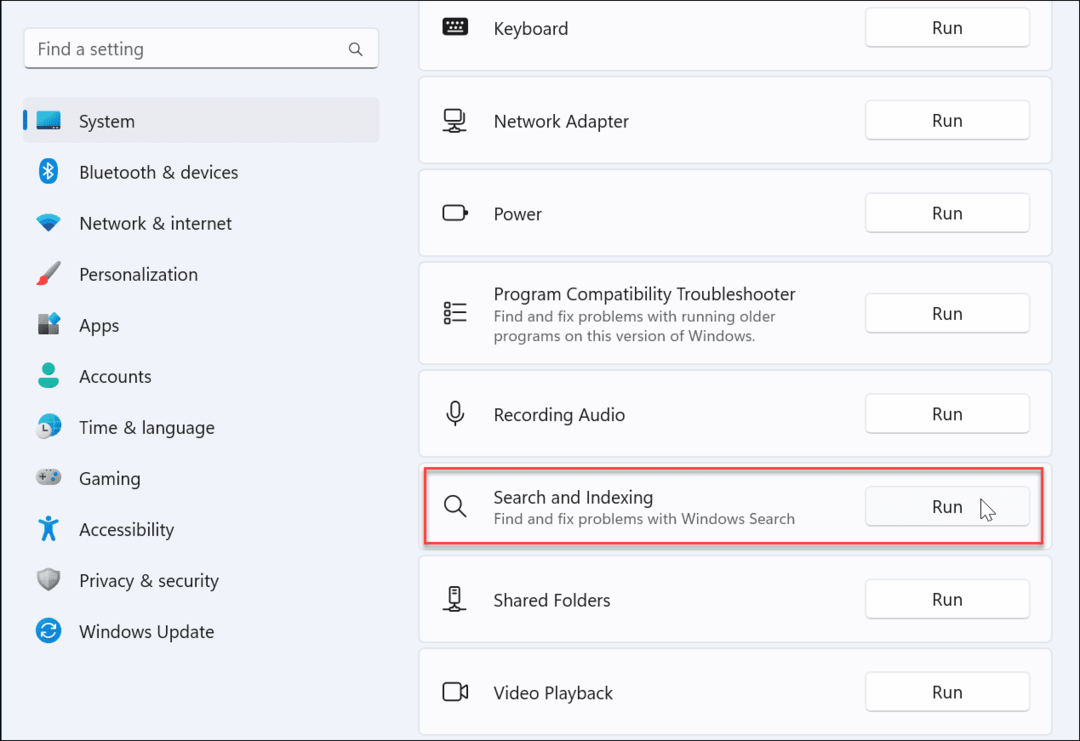
- Välja Outlook-sökning ger inga resultat och fortsätt med instruktionerna på skärmen. När du kör det kommer felsökaren att identifiera och åtgärda problem automatiskt.
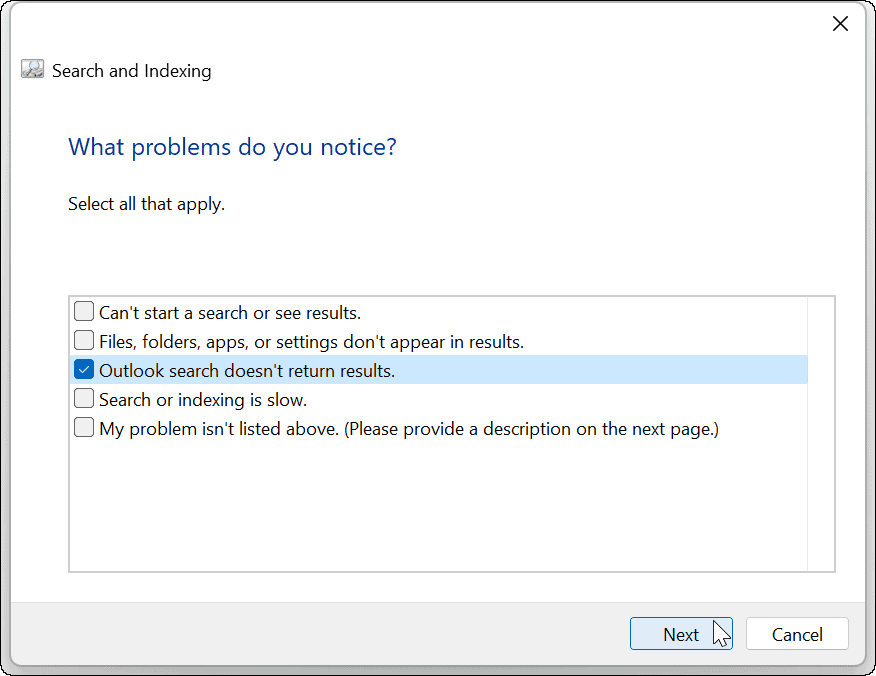
När du har kört felsökaren öppnar du Outlook och ser om sökningen fungerar. Om det inte är det, fortsätt med ett annat felsökningssteg nedan.
Reparera Outlook på Windows 11
Windows 11 kan upptäcka och åtgärda problem med Office-appar (inklusive Outlook). En reparation kommer att fixa problem med Outlooks filer utan att förlora några sparade data.
Så här reparerar du Outlook på Windows 11:
- Öppna Inställningar via Start-menyn.
- Välj Appar > Installerade appar.
- Typ Kontor i Sökfält, Klicka på tre prickar menyn och välj Avancerade alternativ från menyn.
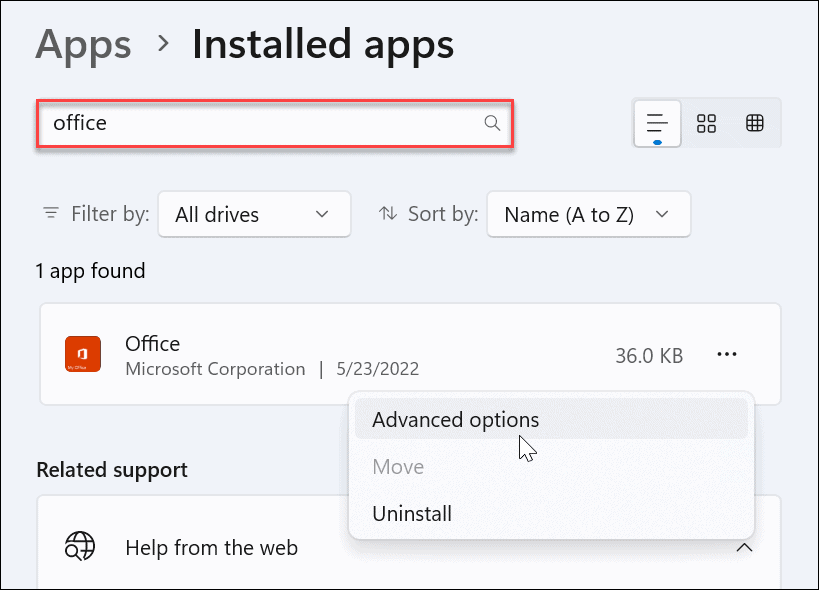
- Scrolla ner till höger till Återställa och klicka på Reparera knapp.
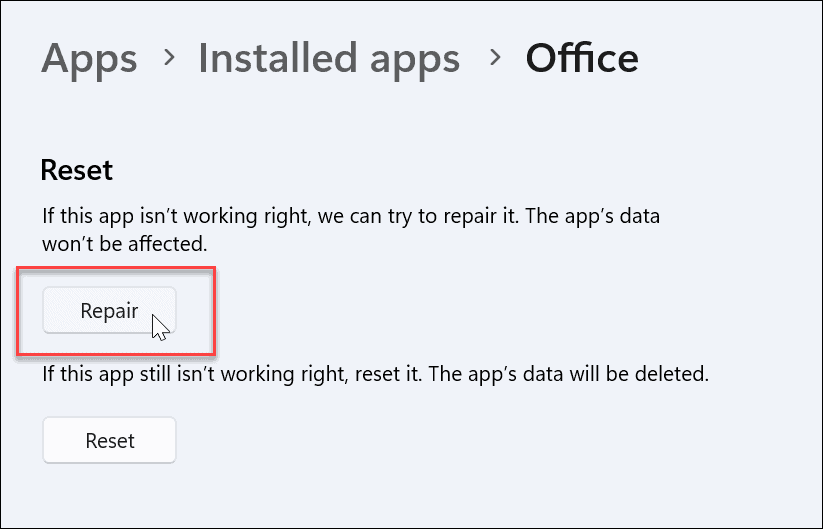
- När reparationen är klar visas en bock bredvid den. Efter reparationen, starta om Outlook och se om sökningen fungerar.
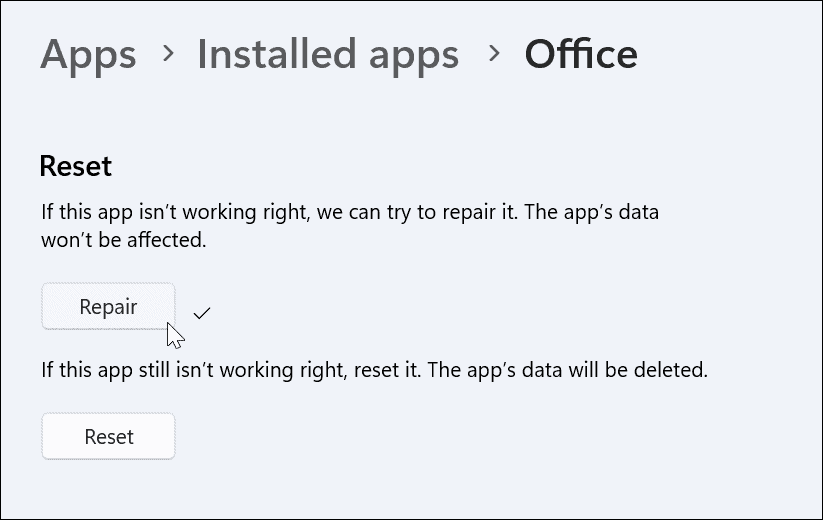
Kontrollera Sökindexering och platser
Om Outlook-sökningen inte fungerar, vill du verifiera indexeringsalternativ och platser och se till att den är korrekt inställd.
Så här kontrollerar du sökindexering och platser:
- Öppna Outlook och placera markören i Sökruta.
- Klicka på Sökverktyg menyn och klicka på Indexeringsstatus.
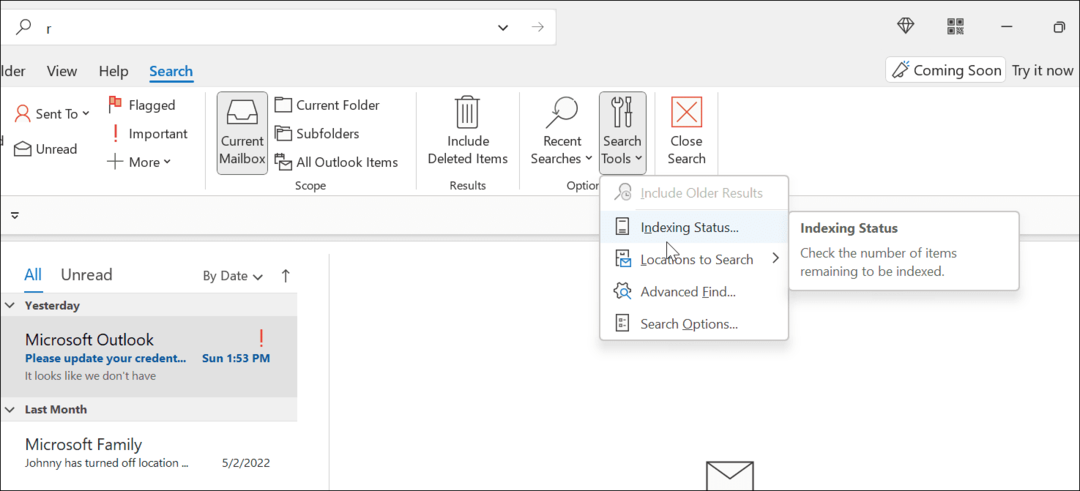
- Ge Outlook tid att indexera filer.
- Klicka på när det är klart OK, och se om Outlooks sökning fungerar.
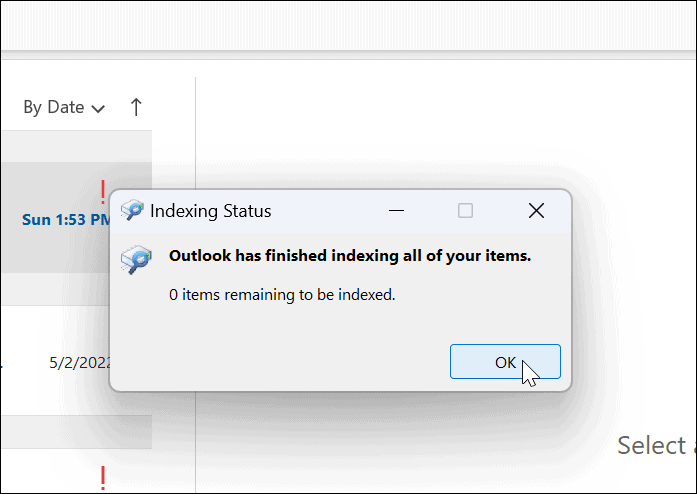
Bygg om sökindexet
Ett annat sätt att fixa Outlook-sökning är genom att bygga om Windows 11 sökindex manuellt. Att bygga om cachen kan ge en nystart och ta bort eventuella motstridiga filer.
Så här bygger du om sökindexcachen manuellt i Windows 11:
- Öppna Start-menyn.
- Typ CPL och välj Kontrollpanel under Bästa matchningen sektion.
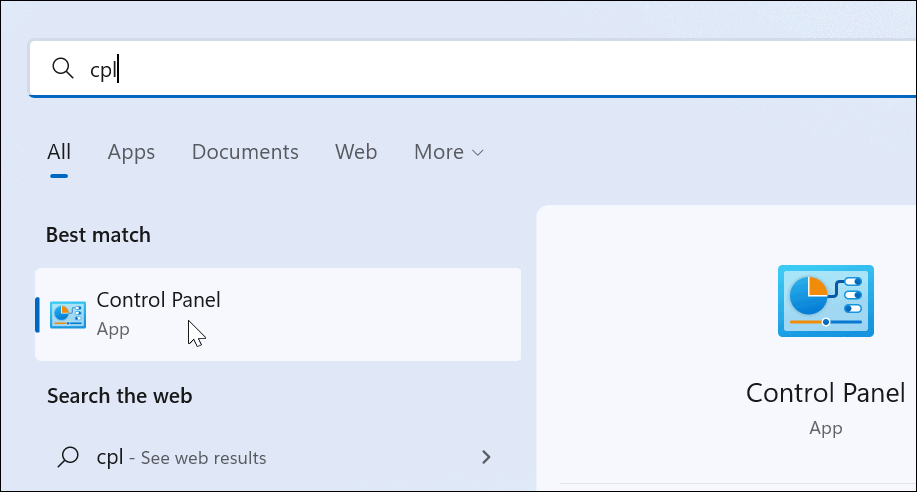
- Se till Visa efter är satt till Stora ikoner och klicka Indexeringsalternativ.
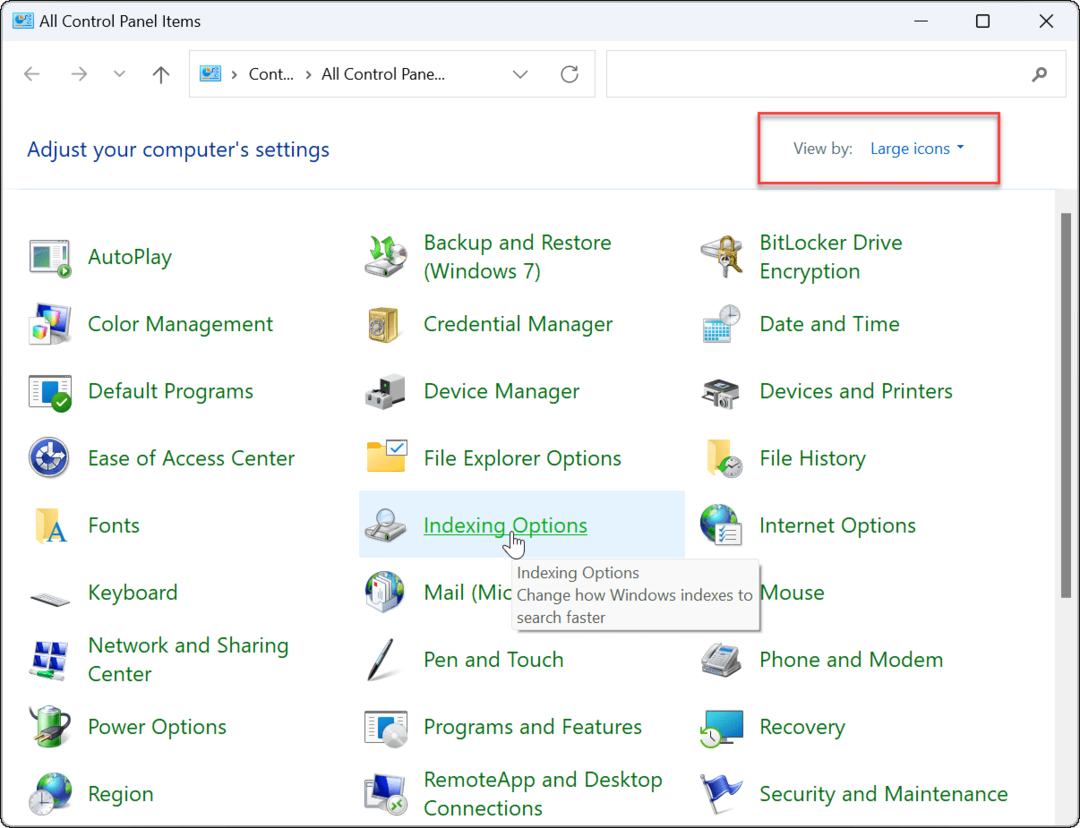
- Från Indexeringsalternativ på skärmen, klicka på Avancerad knappen nära botten.
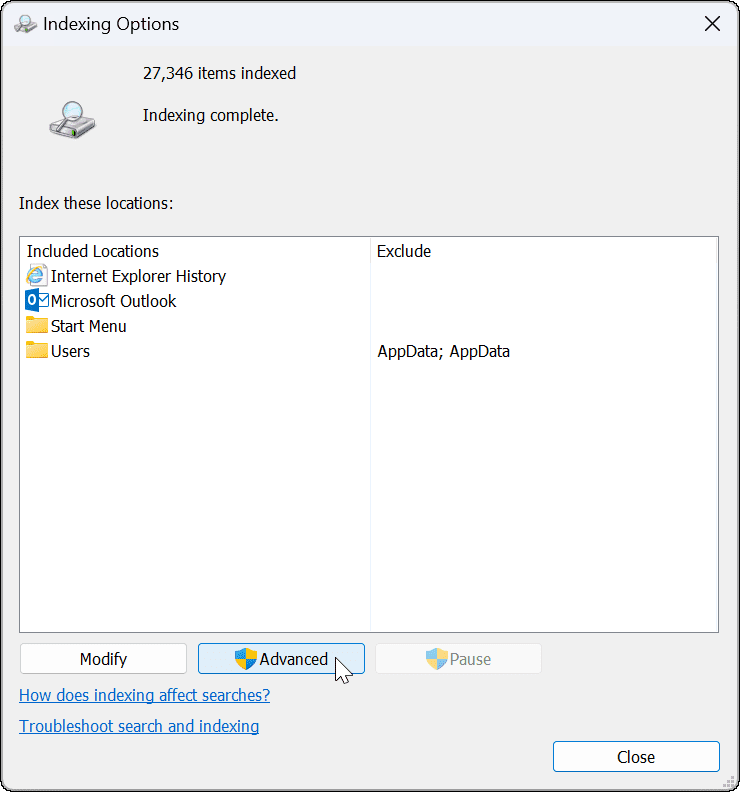
- Ett meddelande visas som låter dig veta att det kan ta ett tag att bygga om indexet – klicka OK att bekräfta.
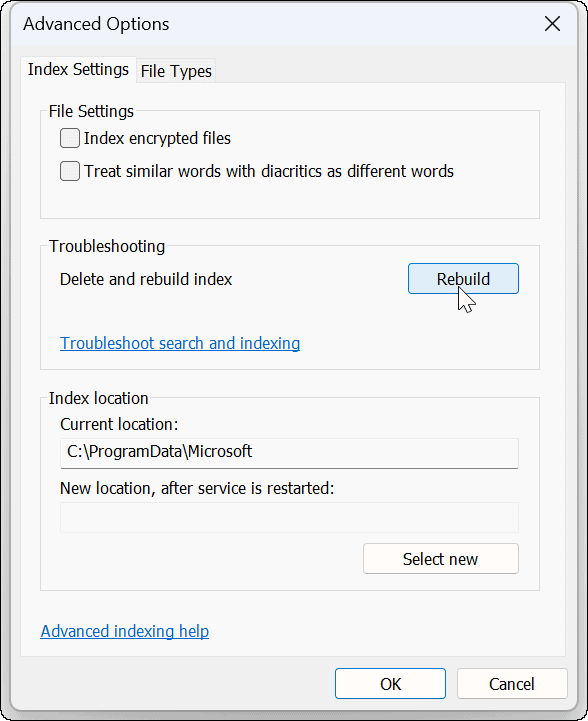
Vänta medan återuppbyggnaden av indexeringen slutförs. När det är klart, försök med Outlook-sökning igen för att kontrollera om det fungerar.
Återställ Microsoft Outlook på Windows 11
Om du fortfarande har problem med att Windows 11-sökningen inte fungerar kan du återställa Outlook-appen. En återställning tar bort appens data, så du måste ange din data igen och konfigurera om dina inställningar. Det kommer dock att ta bort motstridiga filer och tillhandahålla en ren installation med de senaste appuppdateringarna.
Så här installerar du om Outlook på Windows 11:
- Öppna inställningar menyn via Start-menyn.

- Typ Kontor i Sökfält, Klicka på tre prickar menyn och välj Avancerade alternativ från menyn.
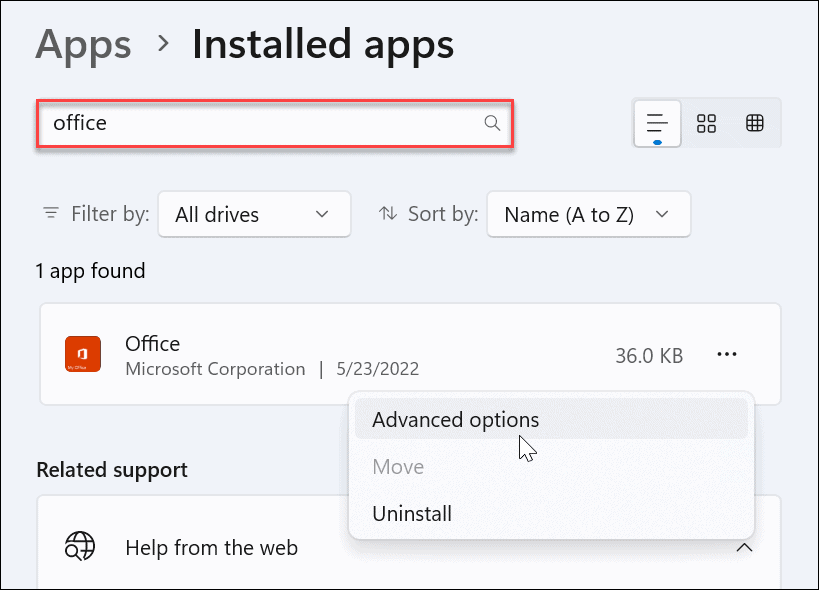
- Scrolla ner till höger till Återställ avsnitt och klicka på Återställa knapp.
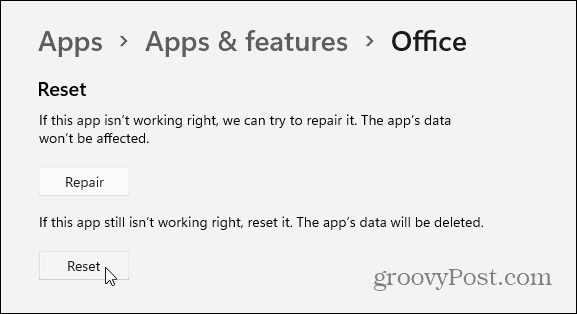
- När verifieringsmenyn visas klickar du på Återställa knapp.
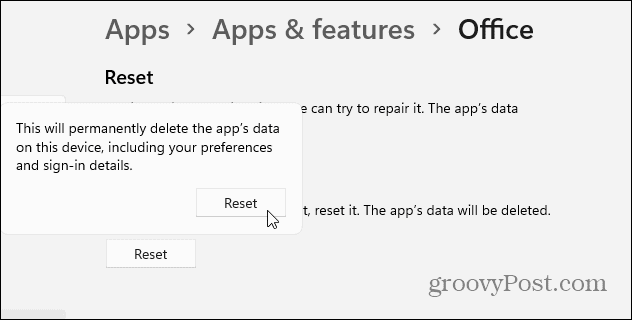
Kör en SFC och DISM Scan
Om Outlook inte fungerar efter att ha använt stegen ovan kan det bero på korrupta systemfiler. För att fixa systemfilerna kan du prova en Systemfilsgranskare (SFC) och Deployment Image Servicing and Management (DISM) skanna.
Så här kör du SFC- och DISM-skanningar:
- Klicka på Start eller tryck på Windows-nyckel.
- Söka efter PowerShell och välj Kör som administratör från alternativen till höger.
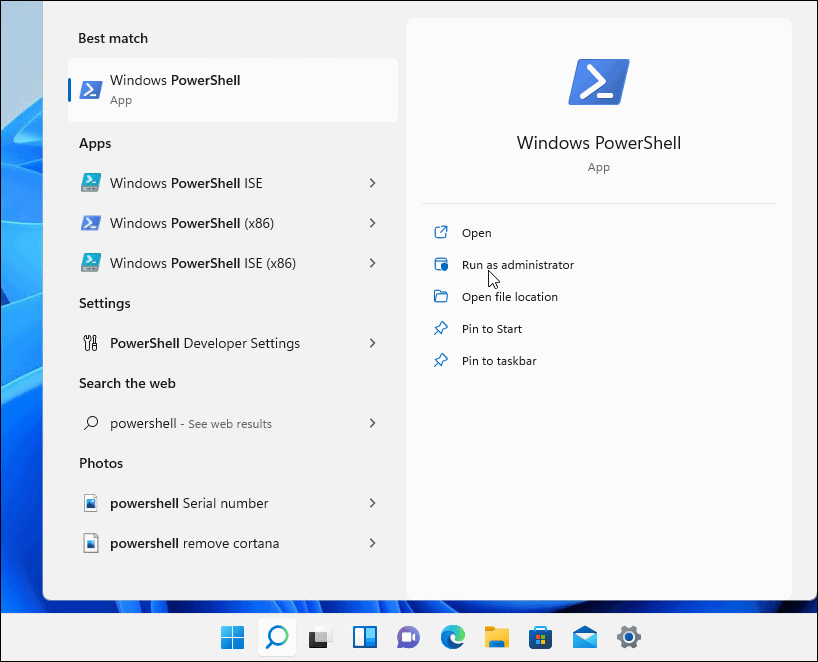
- När PowerShell terminal öppnas, kör följande kommando.
sfc / scannow

- När SFC-sökningen är klar, kör en DISM-sökning genom att köra följande kommando.
DISM /Online /Cleanup-Image /RestoreHealth

Åtgärda Outlook-sökningen fungerar inte
Om du har ett problem med att Windows 11 Outlook-sökning inte fungerar, bör du använda felsökningsstegen för att åtgärda problemet.
Den populära e-postklienten har många andra funktioner som lägga till Microsoft Teams till Outlook. Det är också möjligt att dela en kalender i Outlook och skapa en kontaktgrupp eller distributionslista.
Om du är en Mac-användare, kolla in hur du använder Fokuserad inkorg i Outlook för Mac.
Så här hittar du din Windows 11-produktnyckel
Om du behöver överföra din Windows 11-produktnyckel eller bara behöver den för att göra en ren installation av operativsystemet,...
Så här rensar du Google Chromes cache, cookies och webbhistorik
Chrome gör ett utmärkt jobb med att lagra din webbhistorik, cache och cookies för att optimera webbläsarens prestanda online. Hennes hur man...
Prismatchning i butik: Hur du får onlinepriser när du handlar i butiken
Att köpa i butik betyder inte att du måste betala högre priser. Tack vare prismatchningsgarantier kan du få onlinerabatter när du handlar i...