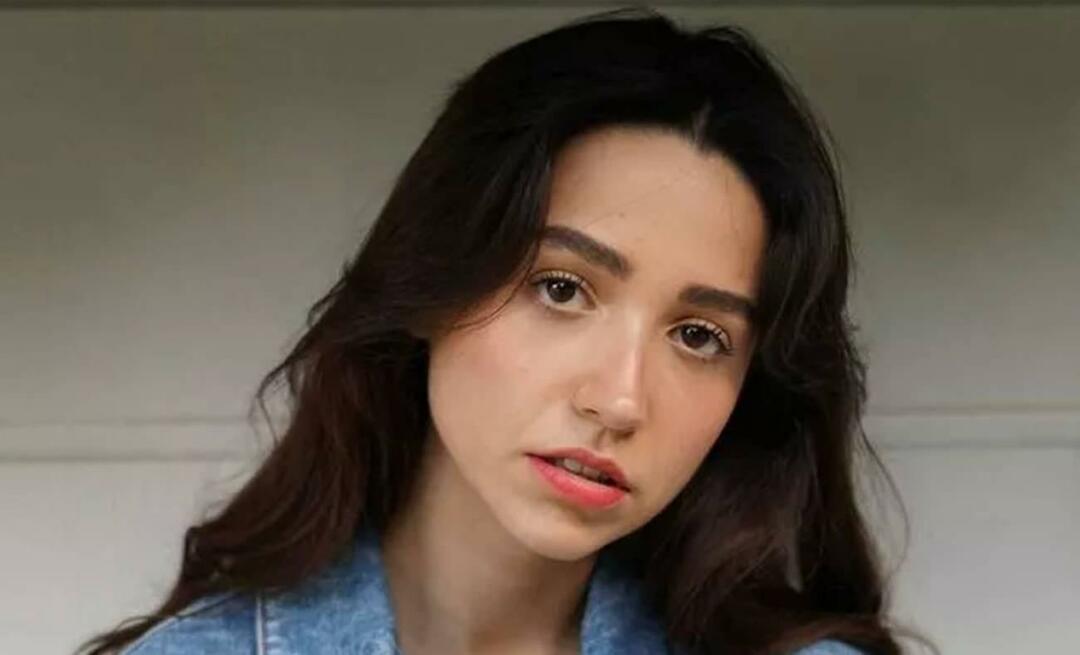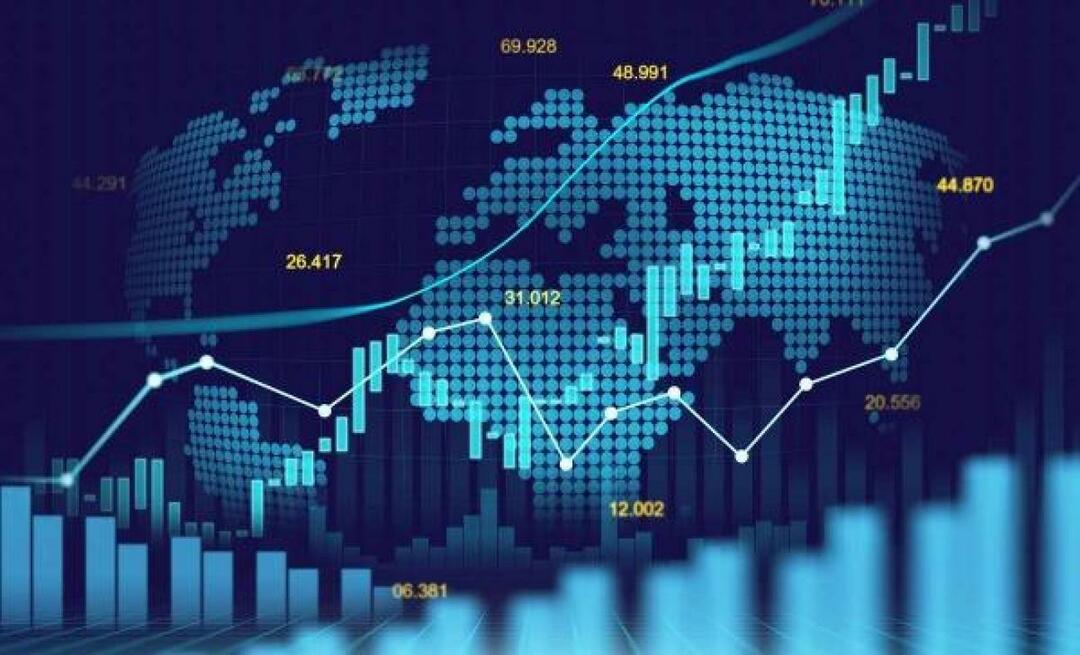Hur man byter namn på en skrivare i Windows 11
Microsoft Windows 11 Hjälte / / August 19, 2022

Senast uppdaterad den

När Windows konfigurerar en skrivare innehåller den ett långt tillverkarnamn. För att göra det enklare kan du byta namn på en skrivare i Windows 11.
När du först lägger till en ny skrivare till din Windows 11-dator, upptäcker systemet och ställer in den med standardinställningar. Installationsprocessen inkluderar det långa och komplexa tillverkarnamnet. Standardnamnet gör det identifierbart, men du kanske vill ändra det, särskilt om du har flera skrivare i nätverket.
Istället kanske du föredrar ett kortare namn som identifierar dess plats. Eller, om du har flera skrivare, kanske du vill ha något som hjälper dig att identifiera det enklare. Dessutom kanske du bara har en skrivare men vill ha ett enklare namn.
Oavsett anledning, så här byter du namn på en skrivare på Windows 11.
Byt namn på en skrivare i Windows 11
När du byter namn på en skrivare hjälper det att identifiera den och dess plats vid behov. Och om du har flera skrivare i ditt nätverk, kommer du att få färre pinsamma (eller irriterande) ögonblick när du skickar något till fel. Det finns olika sätt att byta namn på en skrivare, och vi kommer att täcka de enklaste metoderna.
För att byta namn på en skrivare i Windows 11, gör följande:
- tryck på Windows-nyckel eller klicka på Startknapp och välj inställningar. Du kan också klicka Windows-tangent + I att öppna inställningar direkt.

- När inställningar skärmen öppnas, klicka Bluetooth och enheter från den vänstra kolumnen och välj Skrivare & skannrar alternativ från höger sida.
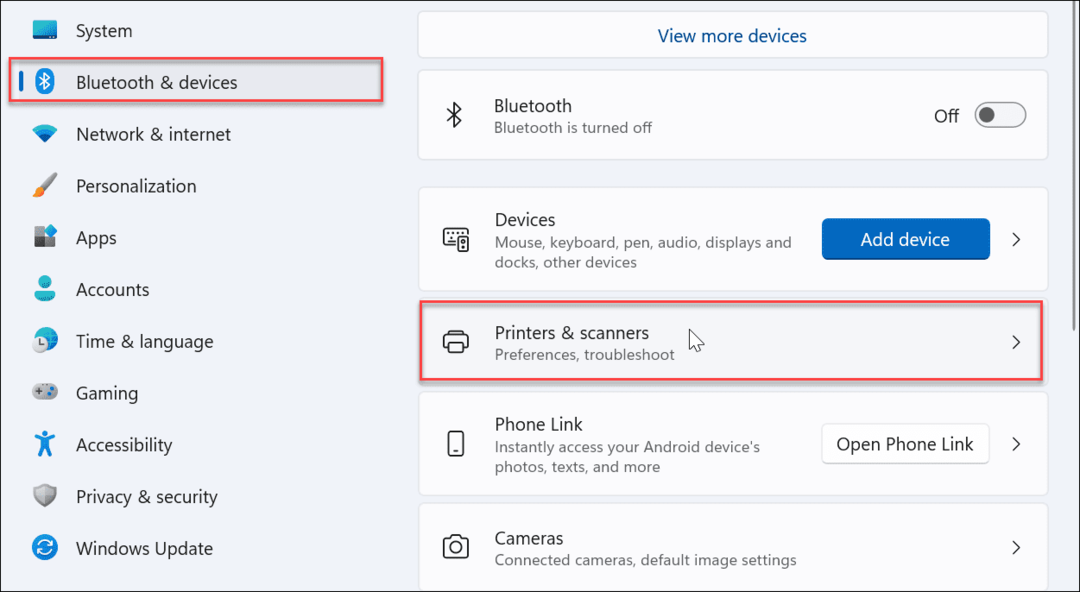
- Hitta skrivaren du vill byta namn på och klicka på den i listan.
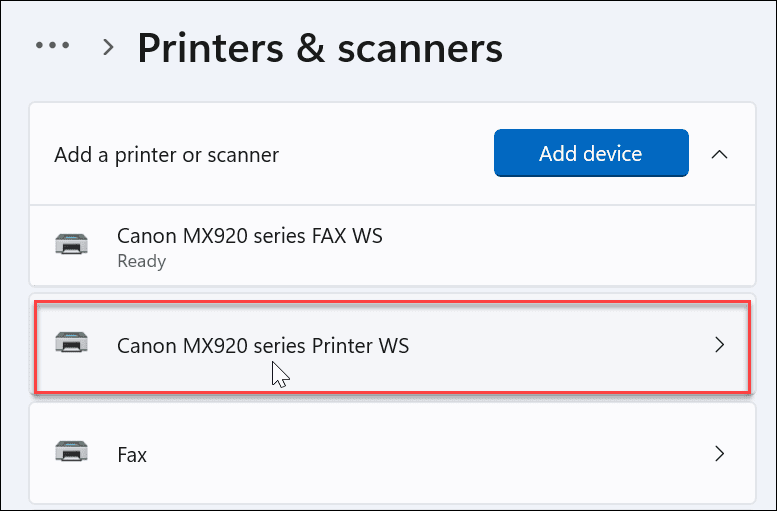
- Under Skrivarinställningar fliken, klicka på Skrivaregenskaper alternativ.
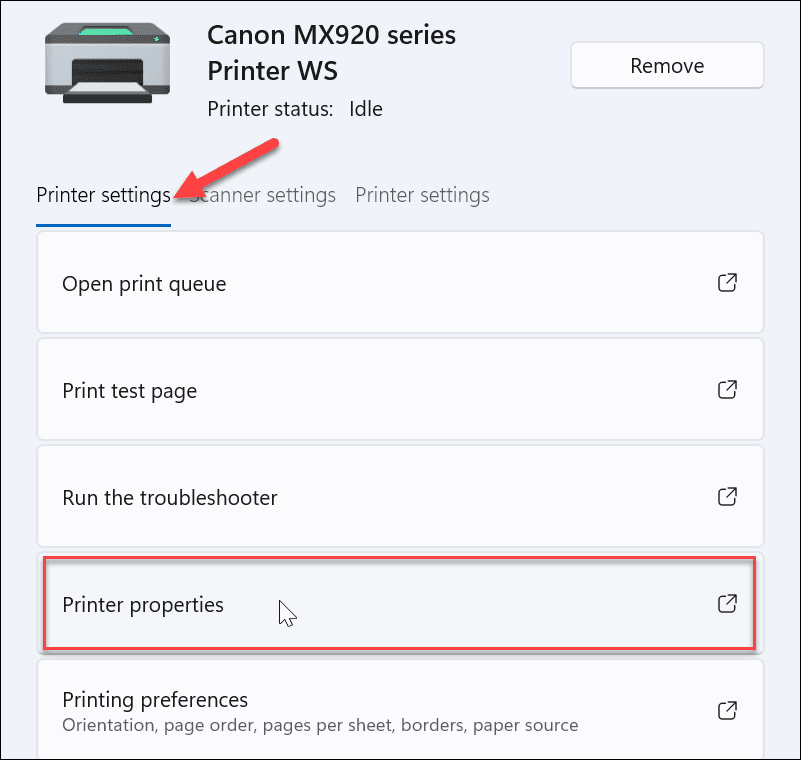
- Se till att Allmän fliken är markerad, rensa namnfältet och ge den det namn du vill ha. Klicka på när du har slutfört byta namn OK.
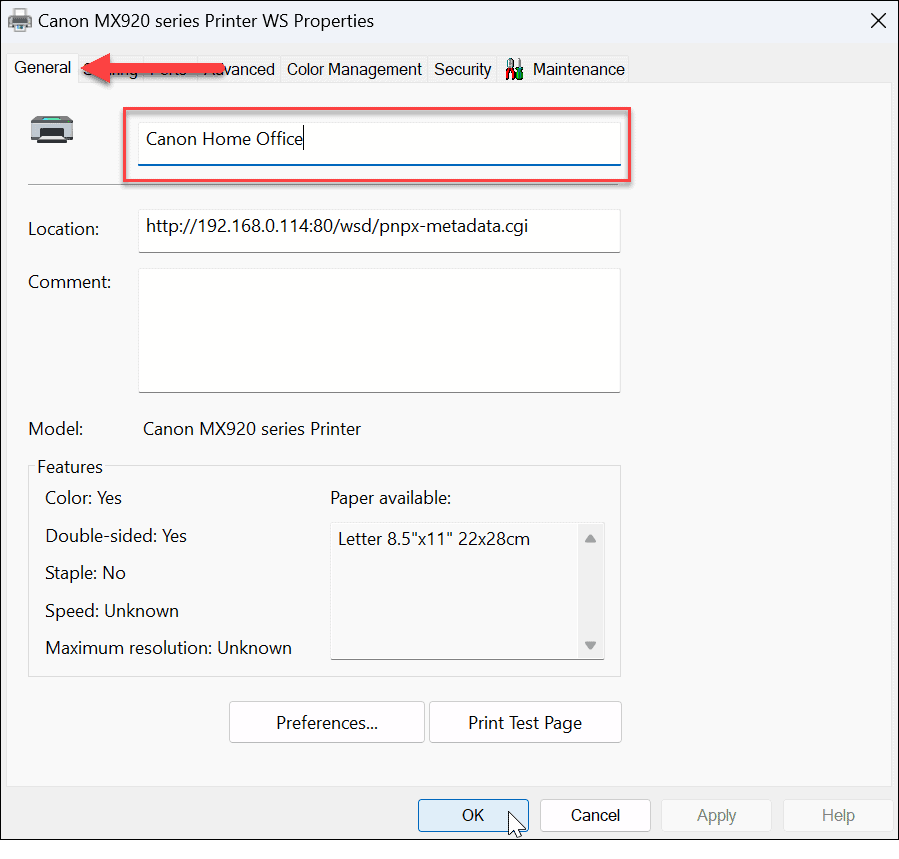
- När du har slutfört stegen ovan har din skrivare ett nytt namn, vilket kommer att återspeglas när du skriver ut till den eller visar andra skrivare i nätverket. Till exempel, om du går tillbaka till Start > Inställningar > Bluetooth och enheter > Skrivare och skannrar, hittar du din skrivare listad under ditt nya namn.
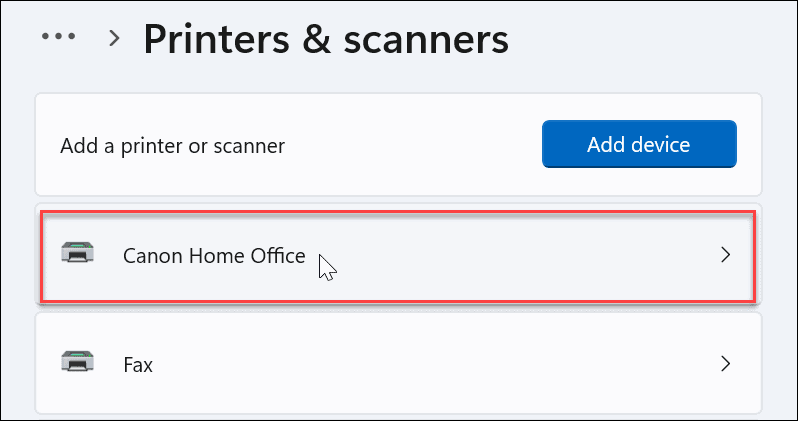
Byt namn på en skrivare med hjälp av kontrollpanelen
Även om det är enkelt att använda appen Inställningar för att byta namn på din skrivare, kanske du föredrar att använda Kontrollpanelen. Processen varierar men är nästan lika tydlig som att använda appen Inställningar.
För att byta namn på en skrivare med kontrollpanelen i Windows 11, gör följande:
- Träffa Windows-tangent + R att starta Springa dialog, typ kontrollera, och klicka OK.
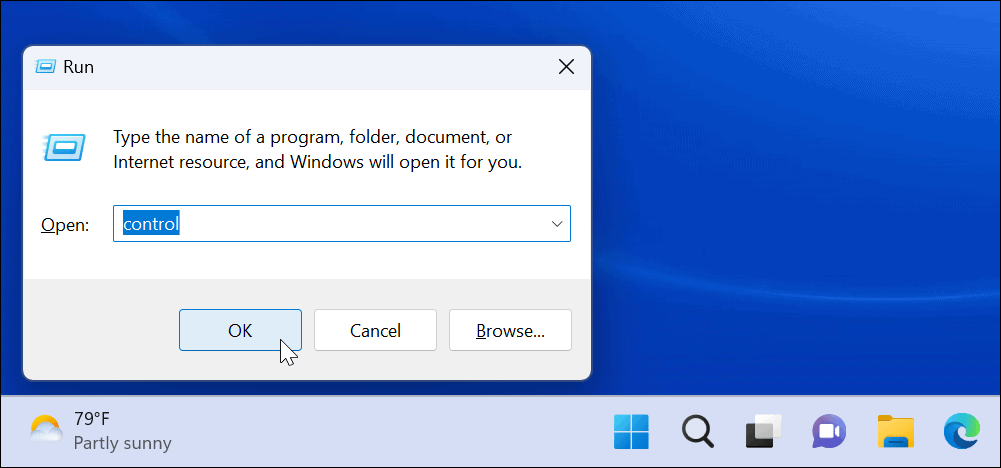
- När Kontrollpanelen startar, klicka på Enheter ochSkrivare alternativ.
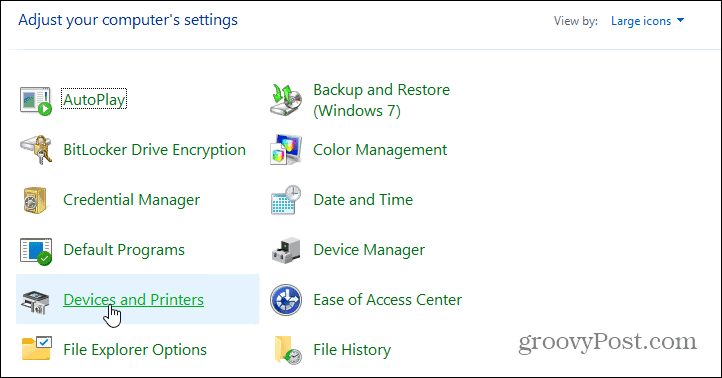
- Högerklicka på skrivaren du vill byta namn på och välj Skrivaregenskaper från menyn.
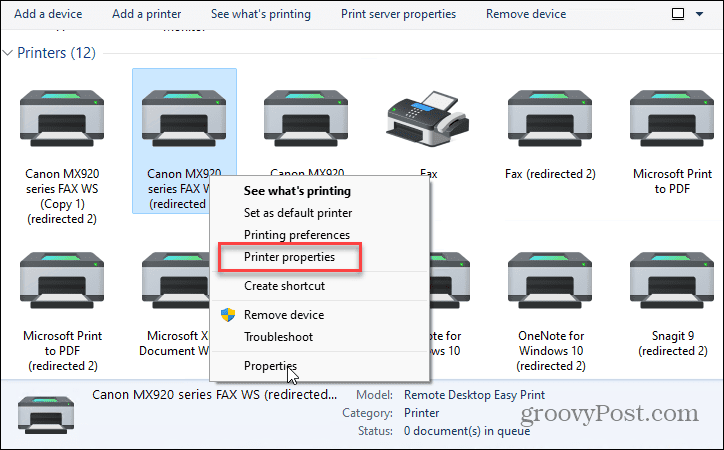
- Se till att Allmän fliken är öppen och skriv in ett nytt namn för skrivaren i det översta fältet. Klicka på när du är klar med att byta namn på den Tillämpa och OK.
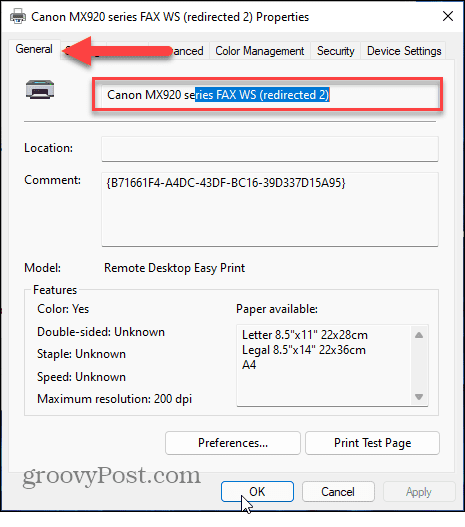
Byta namn på skrivare i Windows 11
Om du behöver byta namn på en skrivare i Windows 11 kan det inte vara en mer enkel process. Om du behöver byta namn på skrivaren igen i framtiden, följ stegen ovan och byt namn på den till något annat.
När du skriver ut på Windows 11 kan du göra många andra saker som att dela en skrivare eller fixa skrivardrivrutiner fungerar inte på Windows 11. Dessutom, om du har problem med PrtScn knappen, lär dig hur du gör fixa att utskriftsskärmen inte fungerar på Windows 11.
Om du inte använder Windows 11 ännu, kanske du vill kolla in hur du gör dela en skrivare i Windows 10 eller skriva ut innehållet i en Windows 10-mapp.
Det är också värt att notera att du inte behöver vara vid en dator för att skriva ut. Du kan till exempel skriva ut textmeddelanden på din iPhone, eller om du använder Android kan du skriva ut texter från din telefon eller surfplatta.
Så här hittar du din Windows 11-produktnyckel
Om du behöver överföra din Windows 11-produktnyckel eller bara behöver den för att göra en ren installation av operativsystemet,...
Så här rensar du Google Chromes cache, cookies och webbhistorik
Chrome gör ett utmärkt jobb med att lagra din webbhistorik, cache och cookies för att optimera webbläsarens prestanda online. Hennes hur man...
Prismatchning i butik: Hur du får onlinepriser när du handlar i butiken
Att köpa i butik betyder inte att du måste betala högre priser. Tack vare prismatchningsgarantier kan du få onlinerabatter när du handlar i...