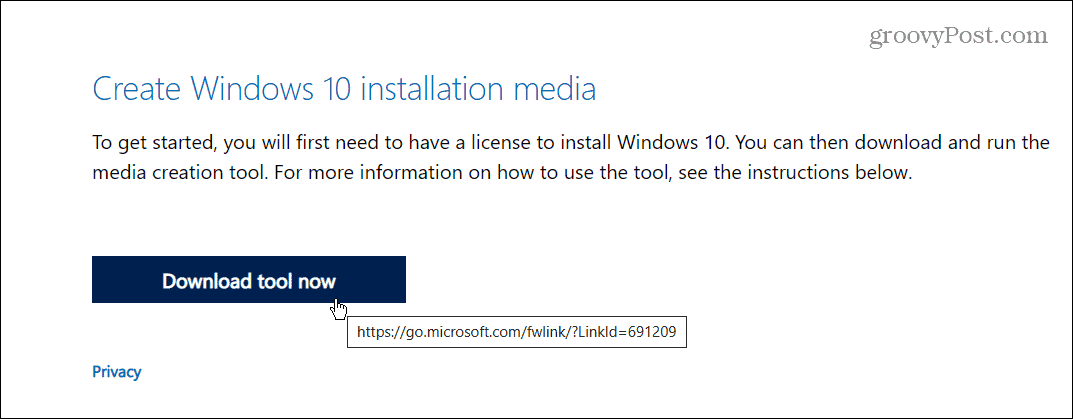Ha Photoshop kul med lagerräknare
Photoshop / / March 18, 2020
Som entusiast för grafisk design undrar jag ofta hur många lager mitt nuvarande Photoshop-projekt har. Här är ett gratis verktyg som gör att du enkelt kan ta reda på det.
Som entusiast för grafisk design och som någon som knappt kan se en dag gå utan att använda Photoshop, Skapar jag ofta komplexa projekt med många lager. Jag undrar ofta hur många lager mitt nuvarande projekt faktiskt har. Men jag har aldrig riktigt tänkt på att gå igenom och räkna dem alla. Särskilt när vi pratar om hur det ser ut som över 100 lager! Lyckligtvis har Kyle Tunney skapat ett felfri Photoshop-skript som du kan ladda ner och använda gratis, och det kommer automatiskt att ge dig totalt för lager.
Laddar ner
Du kan Klicka här för att direkt ladda ner skriptet, eller Klicka här för att kolla in hela inlägget om skriptet, vilket förklarar lite mer om hur skriptet fungerar.
Några kommentatorer har till och med delat sina egna versioner av skriptet med olika ändringar och justeringar, så det finns många alternativ tillgängliga.
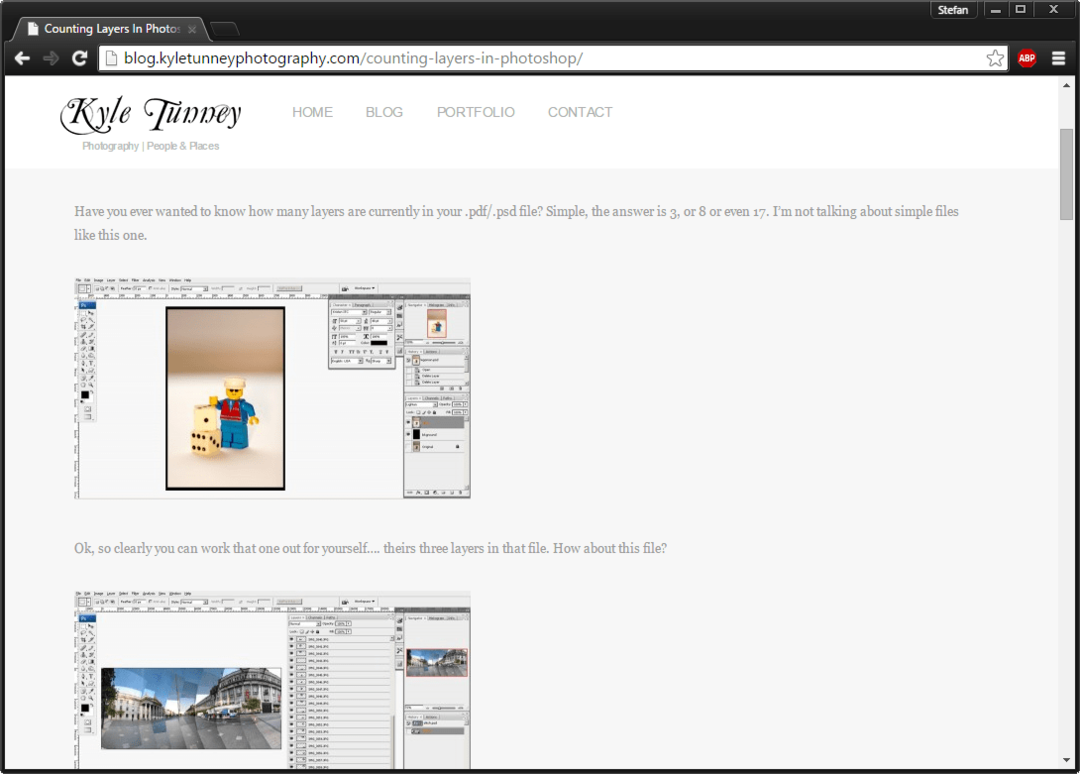
Använda manuset
När du har laddat ner skriptet flyttar du det till en bekväm plats som du kommer ihåg. För det här exemplet lägger jag det i mitt OneDrive så jag vet att det inte går vilse.
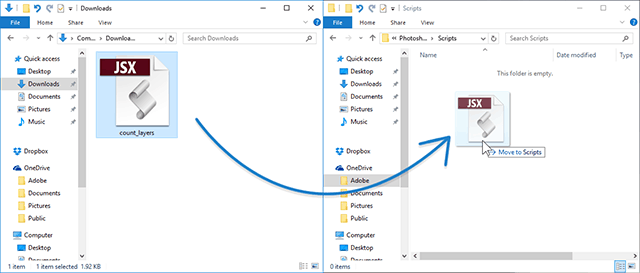
Nu behöver du bara öppna en PSD med en generös mängd lager och köra skriptet. Så här ser min ut:
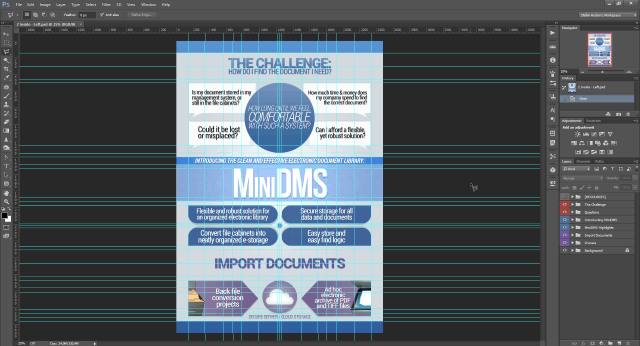
Usch! Ser ut som förvirrad, eller hur? Och jag önskar att jag kunde komma ihåg varför jag var tvungen att använda så många guider. Oh wellm tid att ta reda på hur många lager detta mästerverk har!
Gå till för att köra skriptet Fil> Skript> Bläddra, hitta skriptet och öppna det.
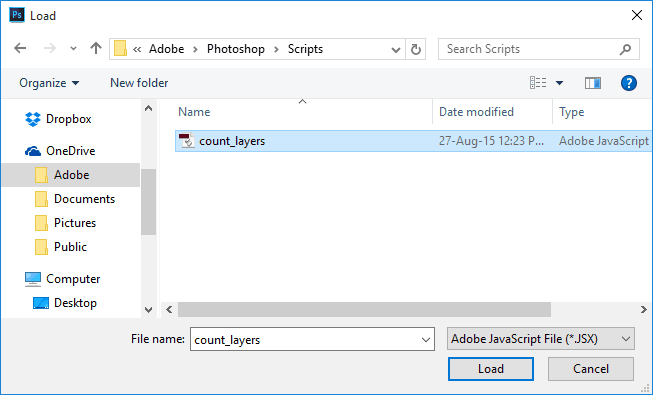
Du blir ombedd om du vill köra skriptet med detta följande meddelande - välj Ja.
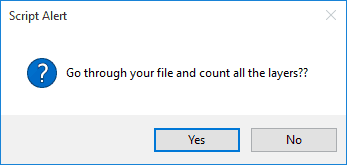
Photoshop kan frysa upp i några sekunder. Om du har en stor fil med hög upplösning och många lager kan det till och med ta upp till en minut. Låt bara Photoshop göra sina saker. Det slutliga resultatet ska se ut som i exemplet nedan.
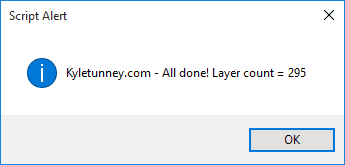
Woohoo! Nästan 300 lager. Och detta är inte ens ett av mina största projekt.
Kyle's manus kan vara mycket användbart i många scenarier. Oavsett om det handlar om designer-skryterättigheter eller enkla statistiska data, är detta skript ett bra verktyg för att hålla i din åtföljande Photoshop-mapp. Hur som helst, jag tror att jag ska gå och ta reda på hur många lager mina största projekt har. Tack för att du läste den här lektionen och släpp gärna en kommentar med det maximala antalet lager du har haft i ett projekt.
Och för mer om Photoshop, se till att kolla in vår arkiv med guider för användning av Photoshop.