Ljudet fungerar inte på Chromebook: 6 korrigeringar
Chrome Os Google Hjälte Chrome / / August 17, 2022

Senast uppdaterad den

Har du problem med att ljudet inte fungerar på Chromebook? Om så är fallet har vi sex olika alternativ som kommer att ge en lösning.
Har du en Chromebook var ljudet plötsligt slutade fungera? Utan ljud på din Chromebook kan du inte längre njuta av musik, videor och spel. Du kan också lita på specifika ljud när du får saker gjorda på din enhet.
Om du stöter på en situation där ljudet inte fungerar på Chromebook kan det vara så enkelt att åtgärda det som att stänga av ljudet för att slutföra en fullständig systemåterställning.
Lyckligtvis har vi några lösningar du kan införliva för att få det att fungera igen.
1. Se till att ljudet på Chromebook inte är avstängt
En av de första sakerna att kontrollera är volymomkopplaren och se till att den inte är avstängd.
Kontrollera din volymomkopplare genom att göra följande:
- Klicka på klockan i det högra hörnet av aktivitetsfältet.
- När menyn startar ser du en högtalarikon. Klicka på den för att se till att den inte är avstängd och flytta volymreglaget upp till en bekväm volym.
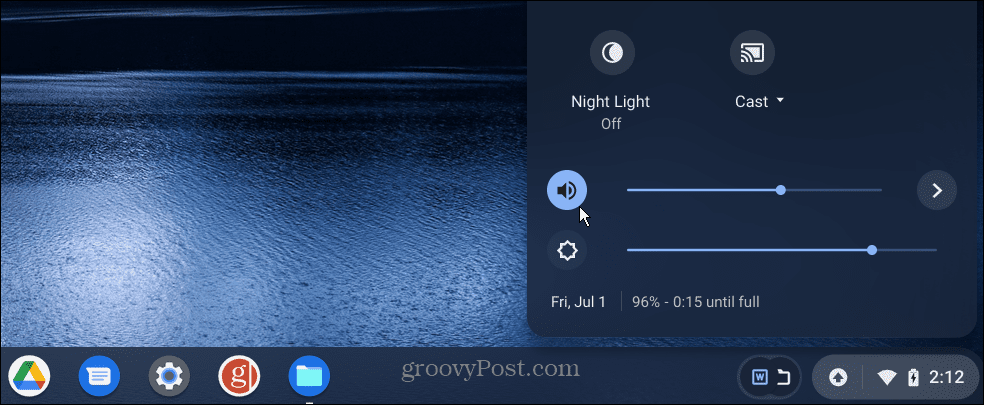
2. Kontrollera ljudutgång
Om du har en extern högtalare ansluten till din Chromebook vill du kontrollera att den är ansluten eller ansluten via Bluetooth.
För att kontrollera ljudutgången, gör följande:
- Klicka på aktivitetsfältets ikon i högra hörnet.
- Välj vänsterpekaren pil.
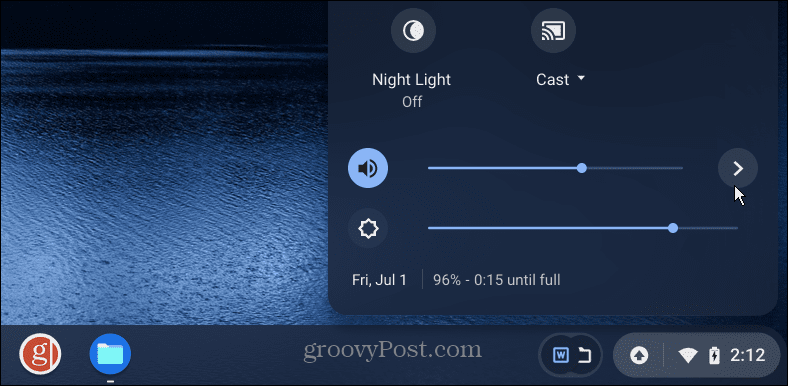
- Under Ljudinställningar, kontrollera för att se om Produktion är inställd på rätt högtalare du vill använda. I vårt exempel är det ett par Bluetooth-högtalare och inte den interna. För att ändra utdata, klicka på den du vill ha.
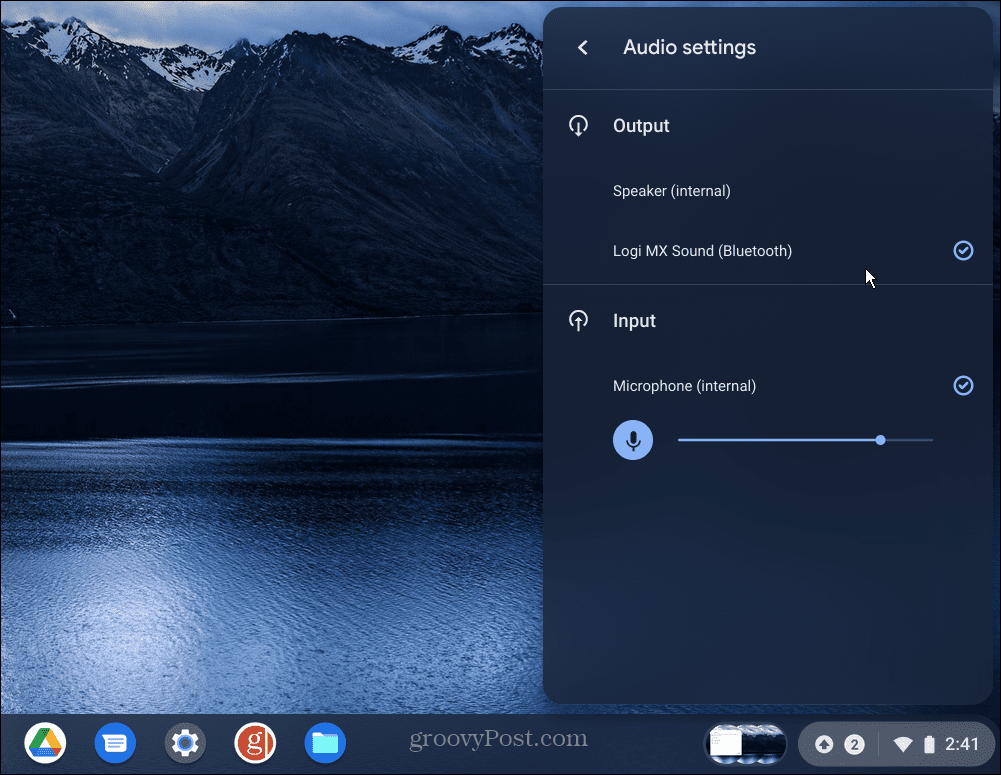
3. Para ihop Bluetooth-högtalare eller hörlurar igen
Om du inte får ljud från dina Bluetooth-högtalare eller hörlurar kan du behöva para ihop dem igen.
Använd följande steg för att para ihop dina Bluetooth-högtalare:
- Sätt i dina högtalare eller hörlurar parningsläge. Varje högtalarset varierar, så kolla med tillverkarens supportwebbplats om du är osäker.
- Klicka på knappen i aktivitetsfältet i det högra hörnet och växla till Bluetooth-knapp, så det är på.
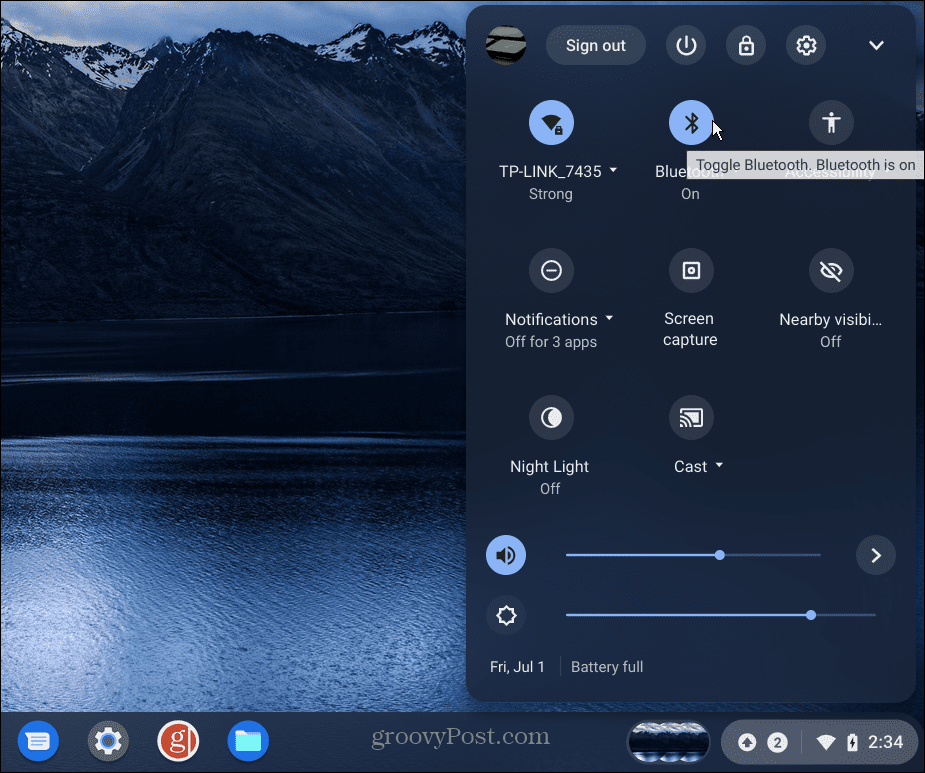
- Klicka på Lägg till en ny enhet och välj dina högtalare eller hörlurar bland de tillgängliga objekten.
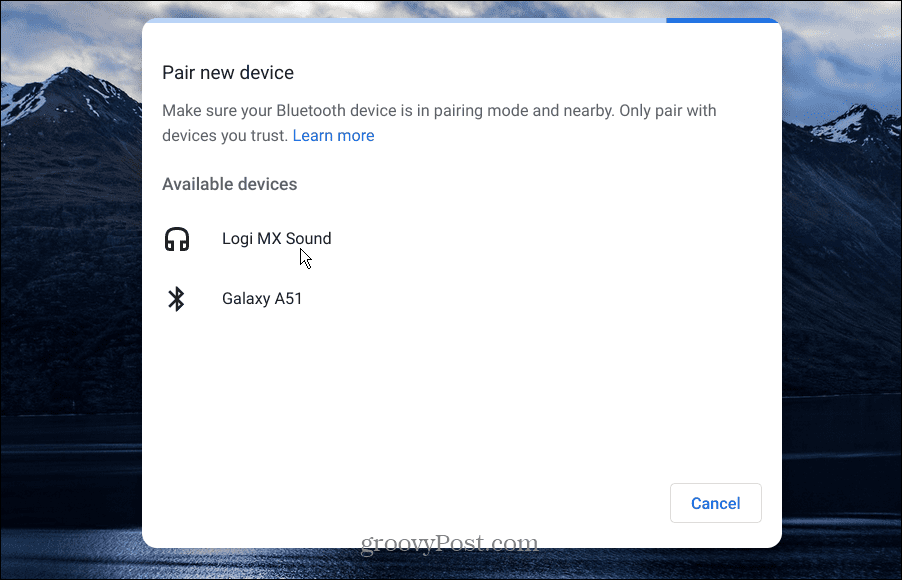
- När dina högtalare är anslutna, kontrollera Ljudinställningar som visas ovan och se till att de högtalare du vill ha är inställda för Produktion.
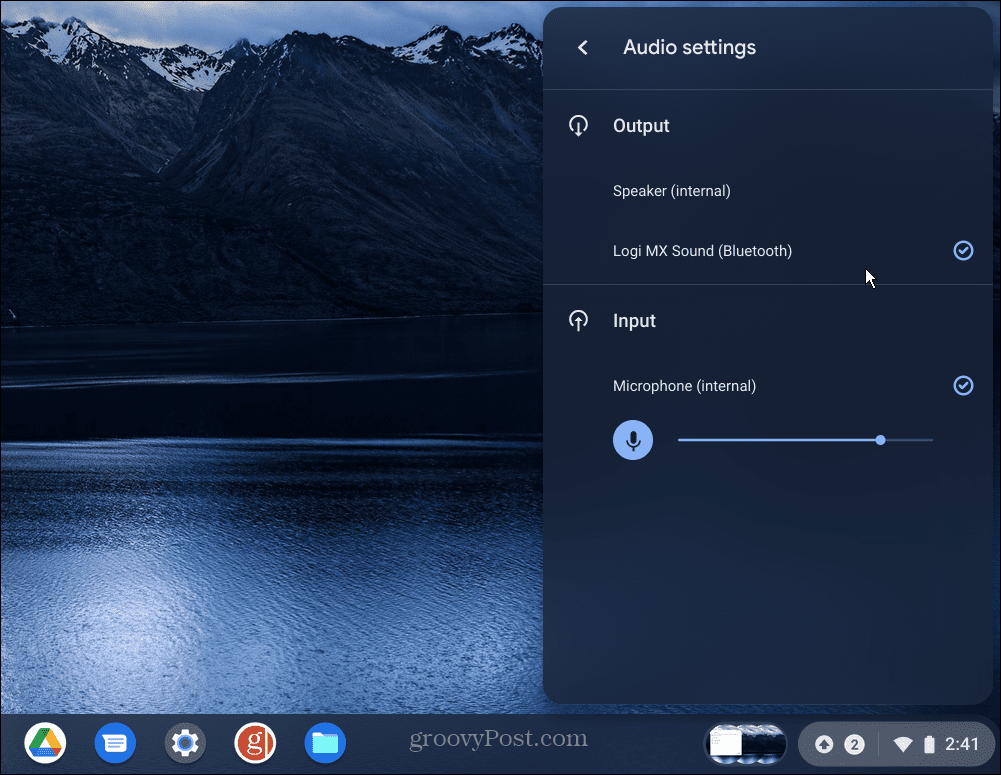
Bluetooth-högtalare är inte det enda du kan ansluta. För steg-för-steg detaljer, kolla in hur man ansluter en Bluetooth-enhet till Chromebook.
4. Uppdatera Chrome OS
I likhet med andra operativsystem får Chrome OS på din Chromebook uppdateringar regelbundet. Men ibland faller uppdateringar genom stolarna. Att få den senaste uppdateringen kan innehålla en buggfix som ditt ljud behöver.
Gör följande för att uppdatera Chrome OS manuellt:
- Om du ser ett meddelande om att en uppdatering är tillgänglig klickar du på Starta om för att uppdatera.
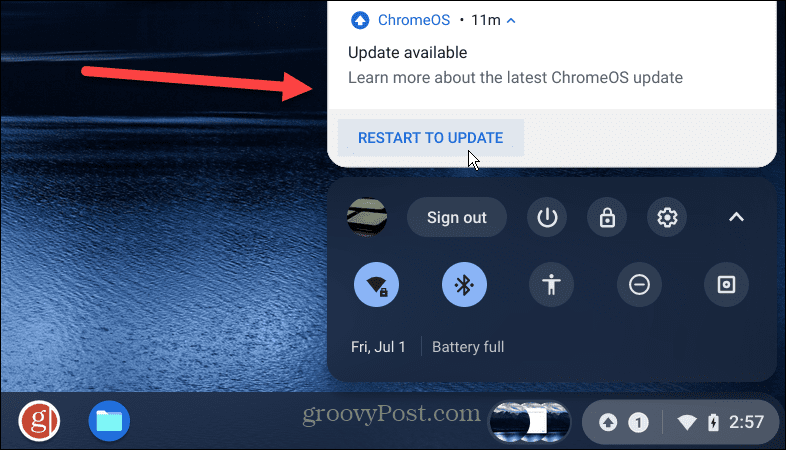
- Du kan fortfarande söka efter uppdateringar om du inte ser ett meddelande. Klicka på knappen i aktivitetsfältet till höger och klicka på inställningar knapp.
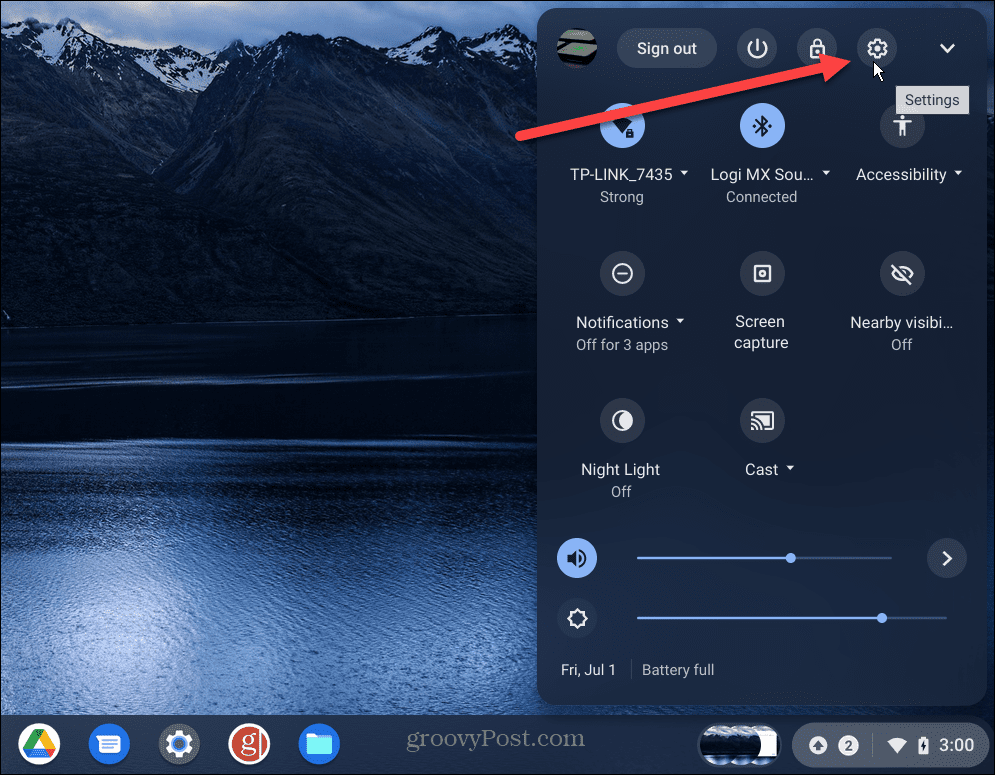
- När inställningar sidan öppnas, klicka på Om ChromeOS knappen från listan till vänster. Du får ett meddelande om en uppdatering är tillgänglig – klicka Omstart.

5. Bläddra som gäst
Ett annat alternativ värt att prova är att aktivera Gästläge på din Chromebook. När du går in i gästläge är det fritt från tillägg och appar som kan kapa ljudutgången.
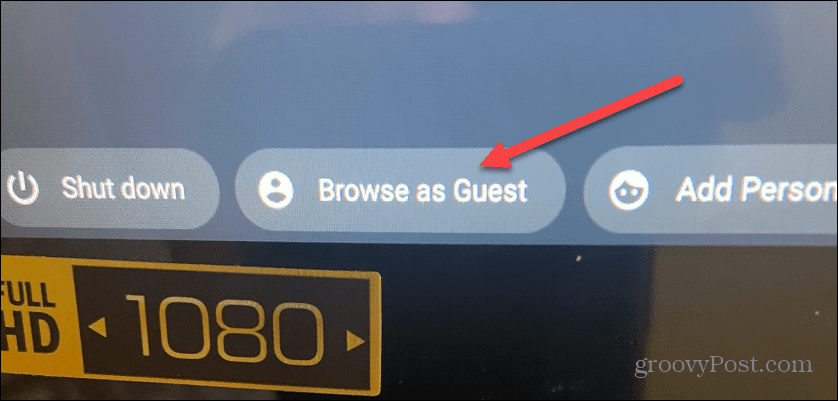
Om ljudet fungerar efter att ha varit i gästläge, logga ut som gäst, logga in igen som vanligt och bli av med tillägget eller appen som gör att ljudet inte fungerar.
6. Återställ Chromebook till fabriksinställningarna
Om du fortfarande har problem med att ljudet inte fungerar på Chromebook kan du återställa det. Det skulle vara bäst om du bara använde det här alternativet som en sista utväg. Det kommer att radera all lokalt lagrad data, och installera appar och återställa inställningar och anpassningar.
Använd följande steg för att återställa din Chromebook:
- Klicka på aktivitetsfältet längst ner till höger och välj inställningar från menyn.
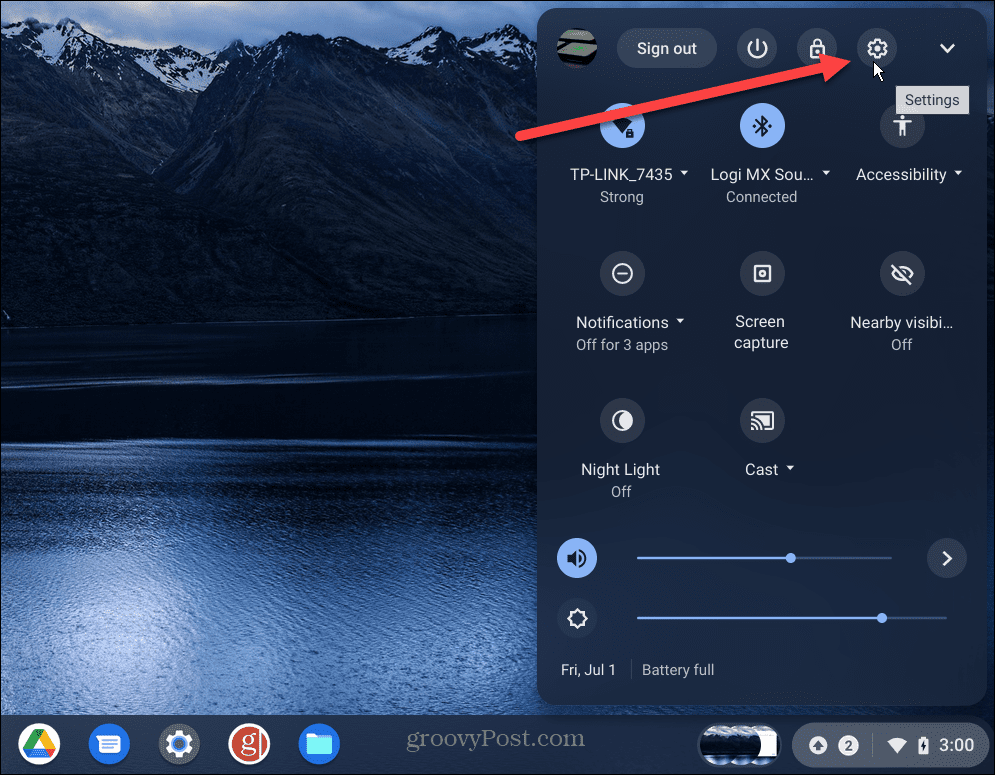
- Klick Avancerad från listan till vänster, scrolla ner till Återställ inställningar och klicka på Återställa knappen bredvid Högtryckstvätt.
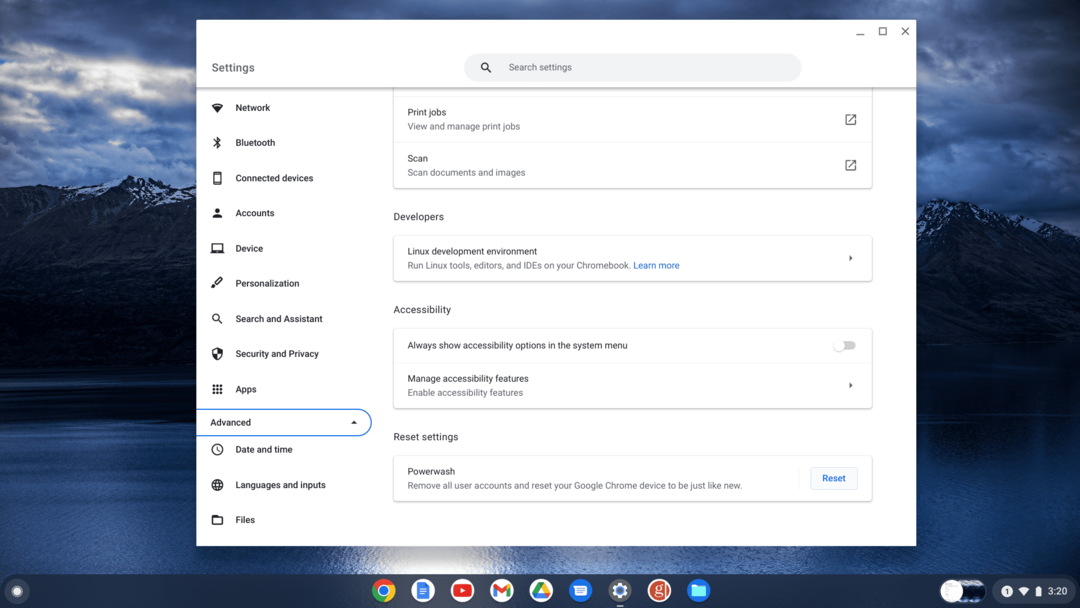
- Klicka på Återställa när verifieringsmeddelandet visas.
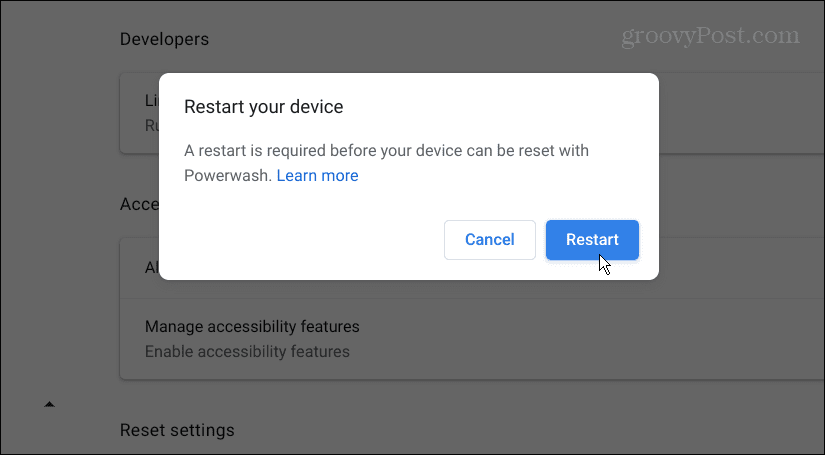
Fabriksåterställningsprocessen tar flera minuter och din Chromebook startas om ett par gånger under processen. När den är klar kommer upplevelsen att se ut som om du fick den från butiken, och ljudet borde fungera.
Använda din Chromebook
Om du har problem med att ljudet inte fungerar på Chromebook bör en av lösningarna ovan få det att fungera. Kom ihåg att en fabriksåterställning bör vara en sista utväg. Om ljudet inte fungerar efter en återställning måste du kontakta tillverkaren och hoppas att det fortfarande är under garanti.
Ljud är inte det enda problemet du kan ha med en Chromebook. Så till exempel kanske du vill fixa att mikrofonen inte fungerar.
Om du är ny på Chromebook finns det andra saker du kanske vill veta. Till exempel kan du sätta en Chromebook i flygplansläge och lägg till en andra användare. Och om du verkligen vill bli nördig, lär dig hur du gör kör Linux-appar på en Chromebook.
Så här hittar du din Windows 11-produktnyckel
Om du behöver överföra din Windows 11-produktnyckel eller bara behöver den för att göra en ren installation av operativsystemet,...
Så här rensar du Google Chromes cache, cookies och webbhistorik
Chrome gör ett utmärkt jobb med att lagra din webbhistorik, cache och cookies för att optimera webbläsarens prestanda online. Hennes hur man...
Prismatchning i butik: Hur du får onlinepriser när du handlar i butiken
Att köpa i butik betyder inte att du måste betala högre priser. Tack vare prismatchningsgarantier kan du få onlinerabatter när du handlar i...



