Hur man hanterar webbkamerainställningar på Windows 11
Microsoft Windows 11 Hjälte / / August 12, 2022

Senast uppdaterad den

Om du använder en webbkamera på din dator finns det sätt att hantera den. Så här är hur du hanterar webbkamerainställningar på Windows 11.
Om du använder din webbkamera mycket på Windows 11 finns det några olika inställningar att ta hänsyn till. Till exempel om du använder den till Zoom, WhatsApp, eller Skype, kanske du vill justera ljusstyrka och kontrast.
Det är dock värt att notera att antalet tillgängliga inställningar varierar mellan webbkameror. Vissa kameror inkluderar till exempel High Dynamic Range (HDR) eller ögonkontaktsfunktionen som låter systemet projicera ditt ansikte som om du tittade direkt in i kameran.
Andra funktioner att tänka på är integritet och säkerhet som tillåter eller nekar åtkomst till kameran. Så här visar vi hur du hanterar webbkamerainställningar på Windows 11.
Hantera webbkamerainställningar på Windows 11
För att ta reda på vilka inställningar som är tillgängliga, anslut din webbkamera till din Windows 11-dator och gå in inställningar.
För att hantera kamerainställningarna på Windows 11, använd dessa steg:
- Klicka på Start eller tryck på Windows-nyckel. Efter det väljer du inställningar från menyn.

- När inställningar sidan öppnas, klicka Bluetooth och enheter från vänster sida.
- Från Bluetooth och enheter skärmen klickar du på Kameror alternativet till höger.
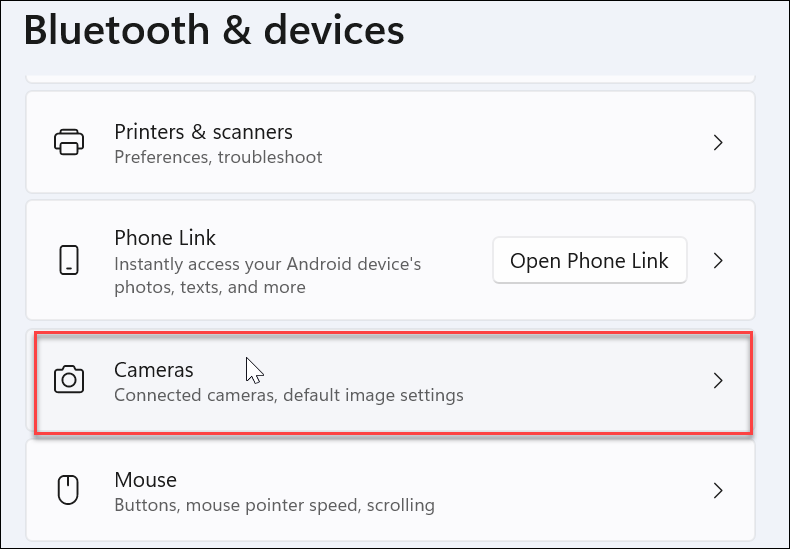
- Klicka på webbkameran som är installerad på din dator under avsnittet Anslutna kameror.
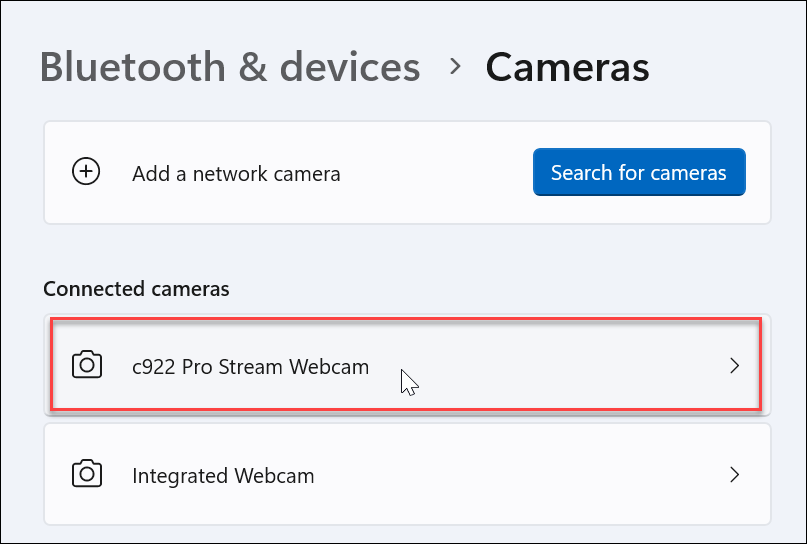
- Nu bör du se din bild från webbkameran i inställningar sektion.
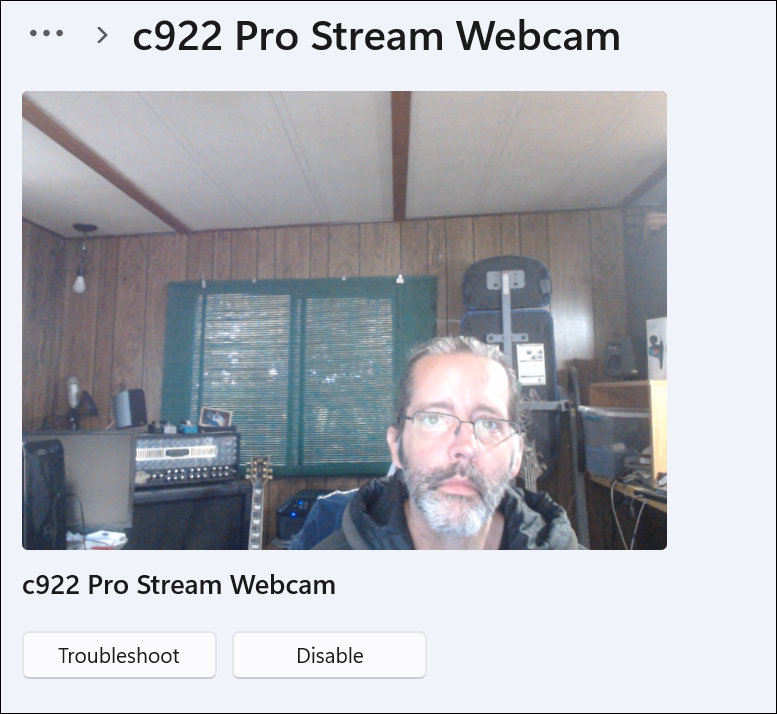
- Expandera Grund inställningar avsnitt för att justera Ljusstyrka, Kontrast, Skärpa, och Mättnad av din webbkamerabild.
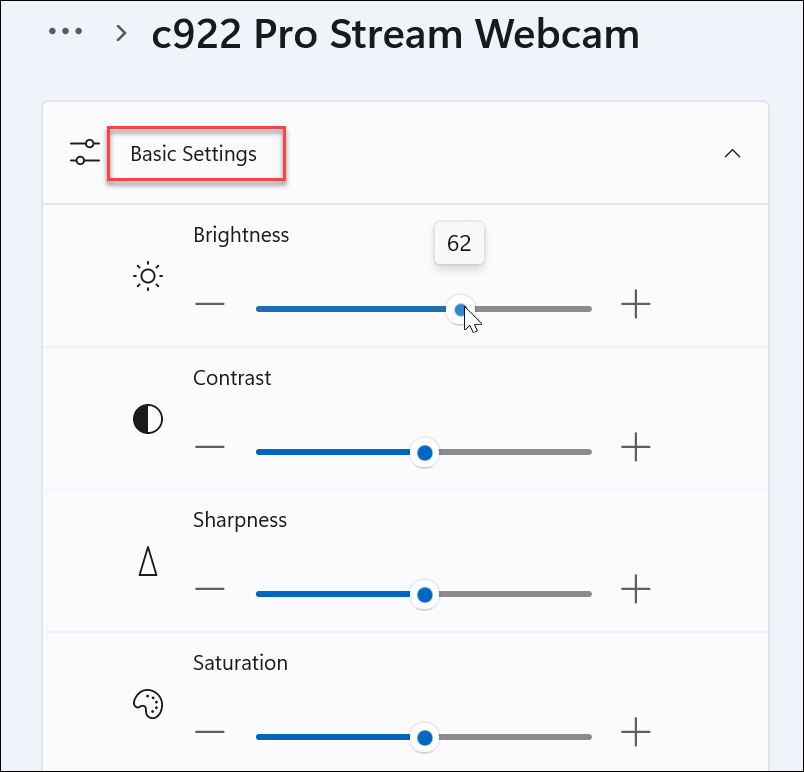
- Fortsätt att scrolla ner i webbkamerasektionen; hittar du alternativ för att rotera videon och återställa befintliga inställningar så att du kan börja om.
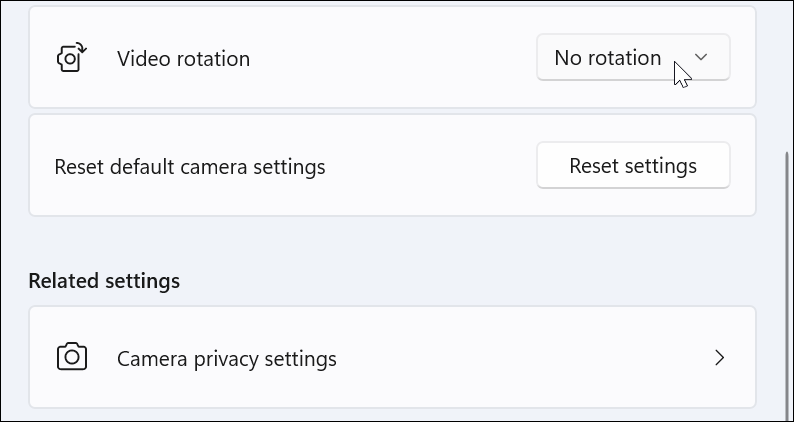
Återigen, observera att funktionerna som är tillgängliga på ditt system varierar beroende på webbkameran du har anslutit. Åtminstone vet du vad du ska leta efter om du behöver hantera kamerans inställningar på Windows 11.
Använd säkerhetsinställningar på Windows 11
När du använder en webbkamera på Windows 11 finns det specifika säkerhetsinställningar som du kanske vill hantera.
Gör följande för att hantera webbkamerasäkerhetsinställningar i Windows 11:
- För att tillåta eller inaktivera användare och appar från att använda webbkameran, öppna Start > Inställningar.
- Klicka på Sekretess & säkerhet och klicka Kamera på höger sida.
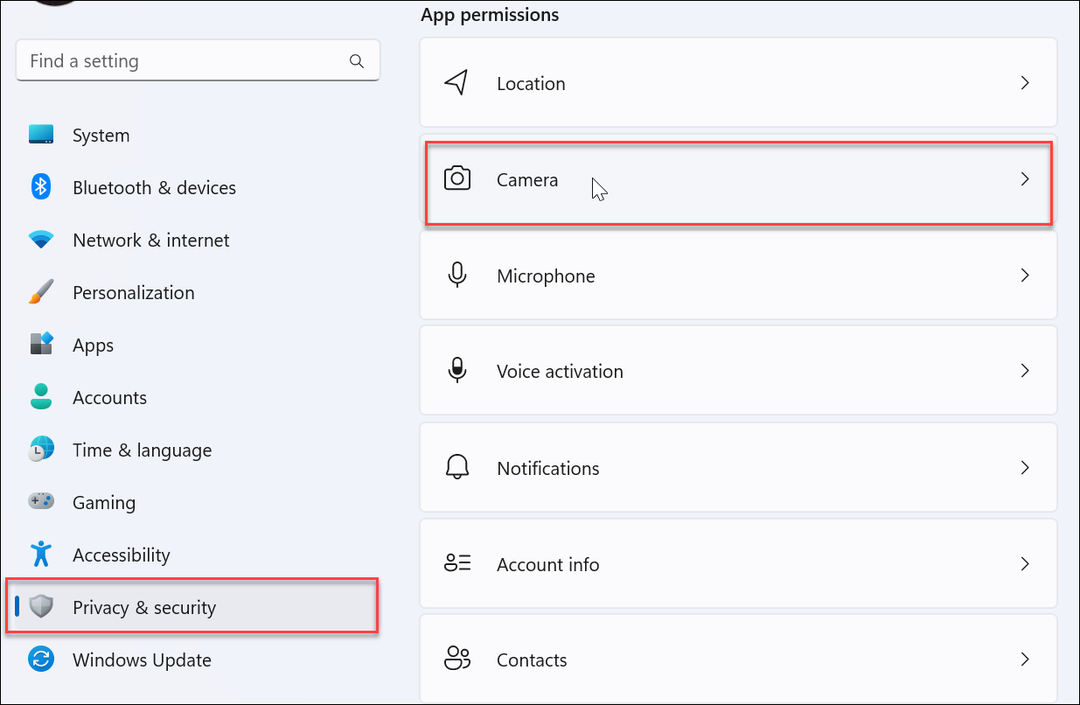
- Slå på eller av Kameraåtkomst vippbrytare för att tillåta eller neka användaråtkomst till webbkameran.
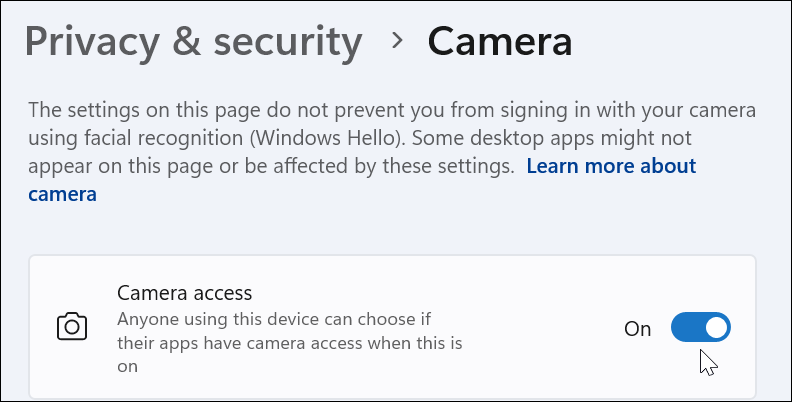
- För att tillåta eller neka kameraåtkomst till appar, bläddra igenom apparna och aktivera eller inaktivera åtkomst. Du kan också förbjuda alla appar genom att stänga av Låt appar komma åt din kamera alternativ.
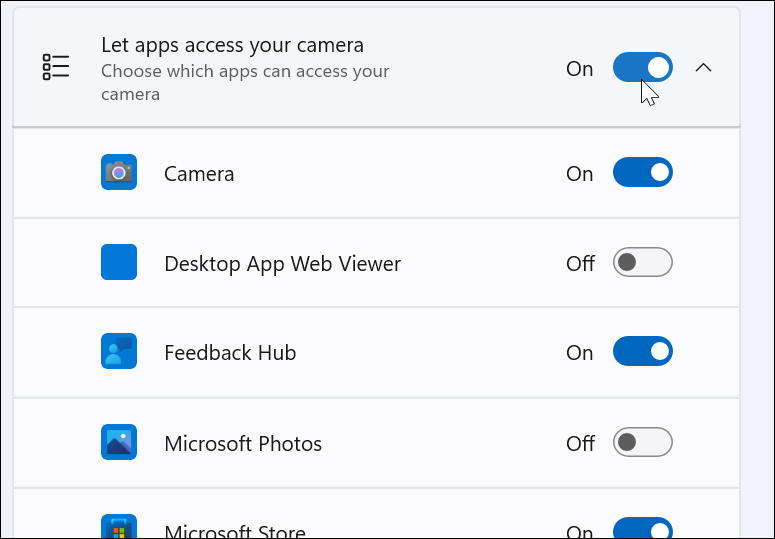
Hantera webbkamerainställningar på Windows 11
Att hantera din webbkamera på Windows är mycket enklare än på Windows 10, inklusive lättåtkomliga alternativ. Lyckligtvis kan du hantera appåtkomst till din webbkamera på en enskild app och användaralternativ eller neka åtkomst till användare och appar på individ- eller gruppnivå med Windows 11.
Om du inte använder Windows 11 ännu, inga bekymmer; Läs om spela in webbkameravideo och ljud på Windows 10. Eller, om du har en Logitech-webbkamera, kanske du är intresserad av uppdaterar Logitechs webbkamera firmware.
Och om du gillar att använda VLC för dina videobehov, kolla in hur du gör spela in din webbkamera med VLC Media Player. När du har fått ditt webbkameramaterial kan du redigera det med Clipchamp på Windows 10 och 11.
Så här hittar du din Windows 11-produktnyckel
Om du behöver överföra din Windows 11-produktnyckel eller bara behöver den för att göra en ren installation av operativsystemet,...
Så här rensar du Google Chromes cache, cookies och webbhistorik
Chrome gör ett utmärkt jobb med att lagra din webbhistorik, cache och cookies för att optimera webbläsarens prestanda online. Hennes hur man...
Prismatchning i butik: Hur du får onlinepriser när du handlar i butiken
Att köpa i butik betyder inte att du måste betala högre priser. Tack vare prismatchningsgarantier kan du få onlinerabatter när du handlar i...
Hur man skänker en Disney Plus-prenumeration med ett digitalt presentkort
Om du har njutit av Disney Plus och vill dela det med andra, så här köper du en Disney+ presentprenumeration för...



