Hur man aktiverar effektivitetsläge i Microsoft Edge
Microsoft Microsoft Kant Hjälte / / August 11, 2022

Senast uppdaterad den

Krombaserade webbläsare som Edge kan använda många resurser, men du kan aktivera effektivitetsläget i Microsoft Edge för att hjälpa prestanda.
Webbläsaren Microsoft Edge har kommit långt sedan dess ödmjuka början. Nyligen lade Microsoft till en ny Effektivitetsläge till webbläsaren som är tänkt att förbättra webbläsarens övergripande prestanda på din dator.
Effektivitetsläge hjälper till att förbättra batteritiden och minska systemresursanvändningen. Till exempel, webbläsare byggda med Chromium som Google Chrome och Microsoft Edge är ökända för att cykla med RAM och CPU.
Så, för att mildra systemresurs frossande beteende, sparas batteritiden och Edge är mer lyhörd. Så här är hur du aktiverar effektivitetsläge i Microsoft Edge.
Aktivera effektivitetsläge i Microsoft Edge
Edge satte bakgrundsflikar i viloläge efter fem minuters inaktivitet med funktionen för prestandahöjande effektivitetsläge. Det hjälper också till att omfördela CPU- och RAM-resurser. Om Edge kämpar med prestanda och lyhördhet kan det hjälpa att slå på effektivitetsläget.
För att aktivera effektivitetsläge på Edge, använd följande steg:
- Den enklaste metoden är att använda verktygsfältsikonen. Klicka på ellips (tre prickar) knappen i det övre högra hörnet.
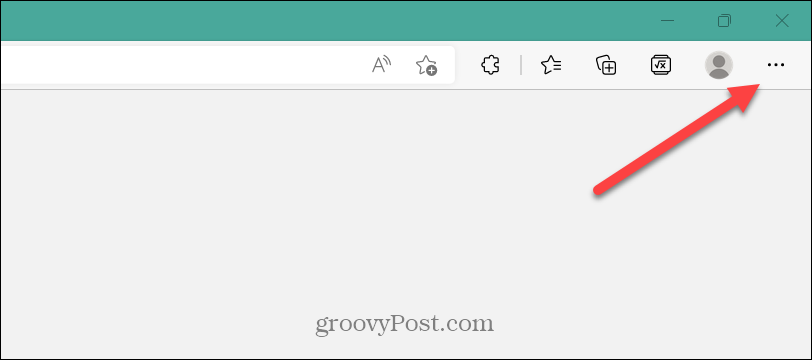
- Välj Prestanda från menyn som visas.
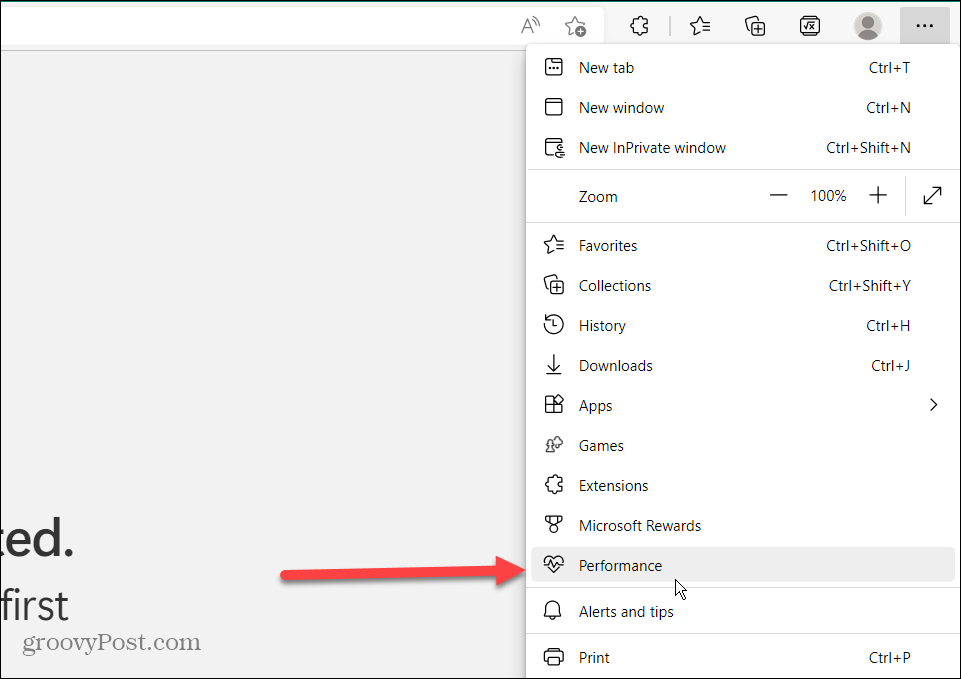
- Efter att ha klickat på alternativet Prestanda visas Effektivitetsläge knappen visas – växla den till På placera.
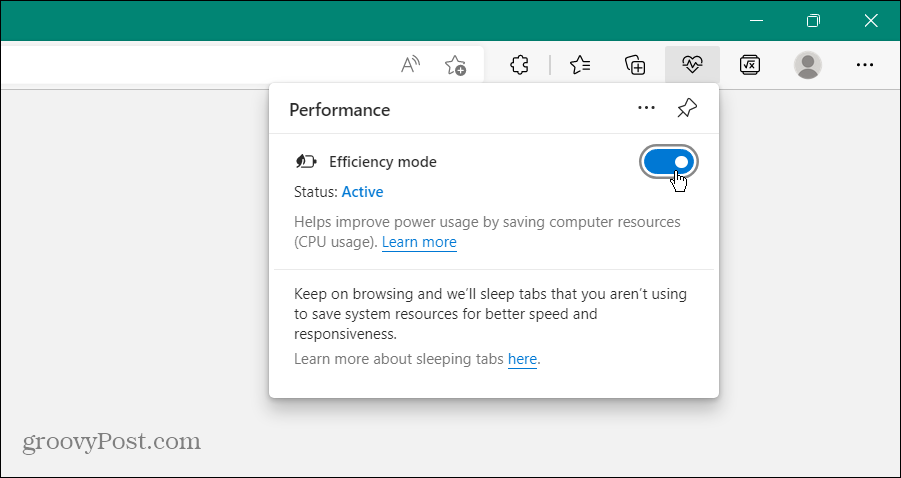
- Om du vill ha Effektivitetsläge knappen i verktygsfältet för enkel åtkomst, klicka på Tack ikon för att fästa den.
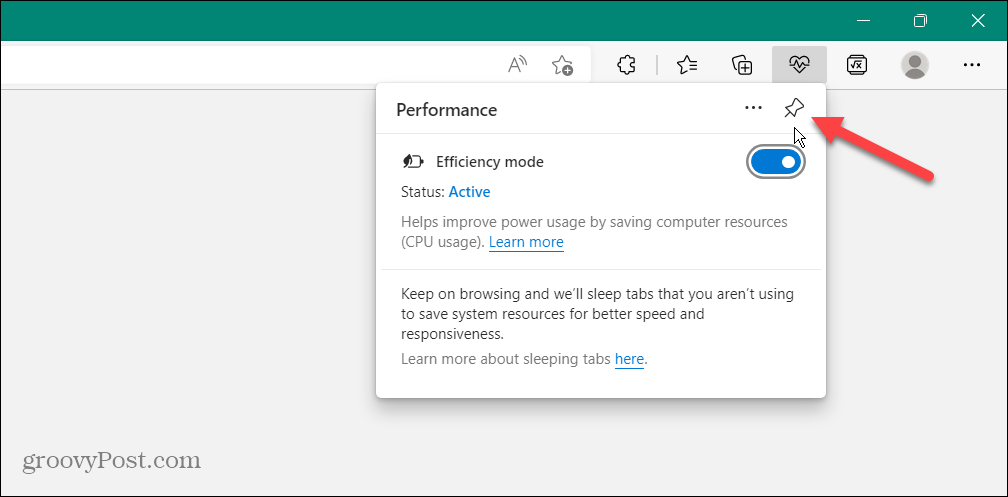
- Eller så kan du klicka på ellipsknapp, välj inställningaroch välj Utseende från inställningarna till vänster. Slå sedan på Prestanda-knapp under Välj vilka knappar som ska visas i verktygsfältet avsnittet till höger.
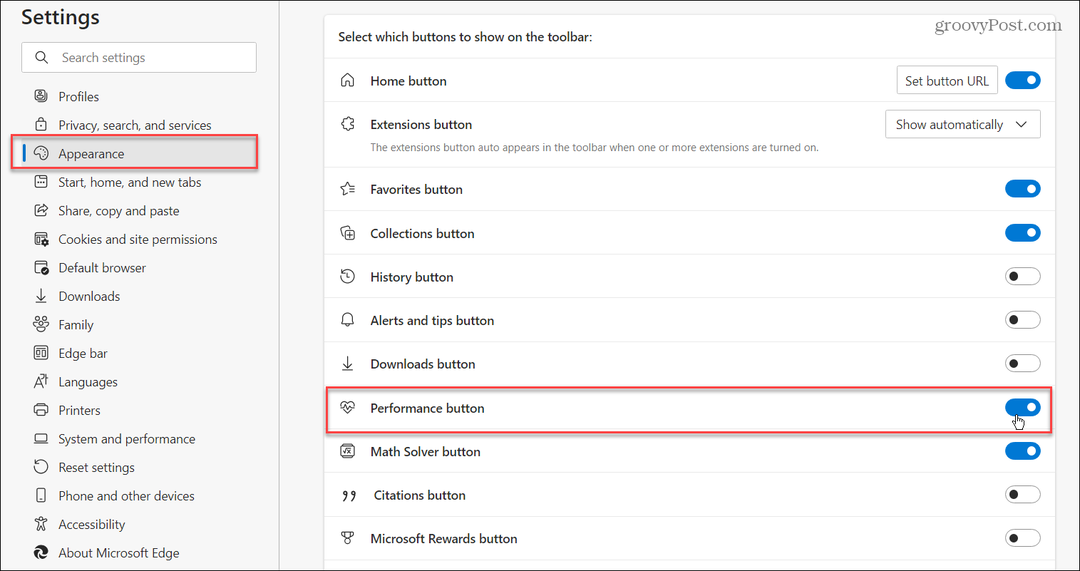
- Nu kan du klicka på Prestanda knappen och kontrollera mängden prestanda som uppnåtts med hjälp av Effektivitetsläge.
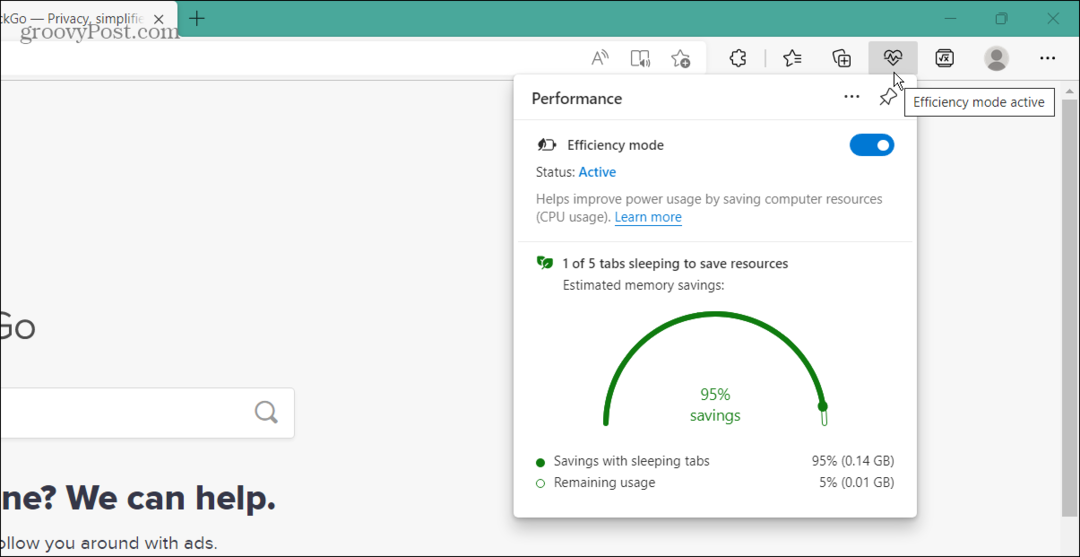
Du kan också aktivera eller inaktivera effektivitetsläget direkt i Inställningar. Den här processen tar några steg, men den kommer att fungera om du inte vill röra ner verktygsfältet.
För att aktivera eller inaktivera effektivitetsläge i Microsoft Edge, gör följande:
- Starta Edge på din dator och klicka på ellips (tre prickar) knappen i det övre högra hörnet.
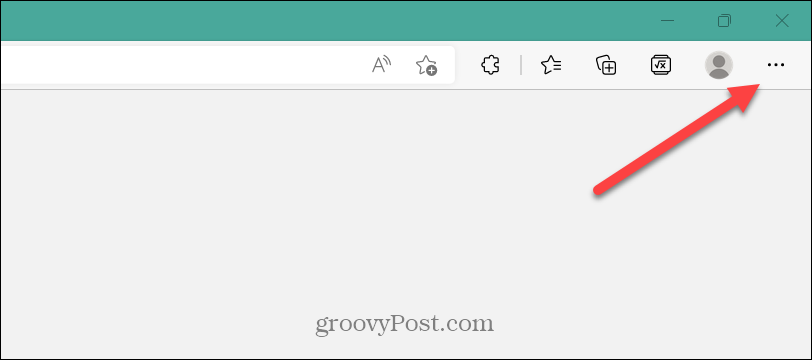
- Bläddra till botten av menyn och klicka inställningar.
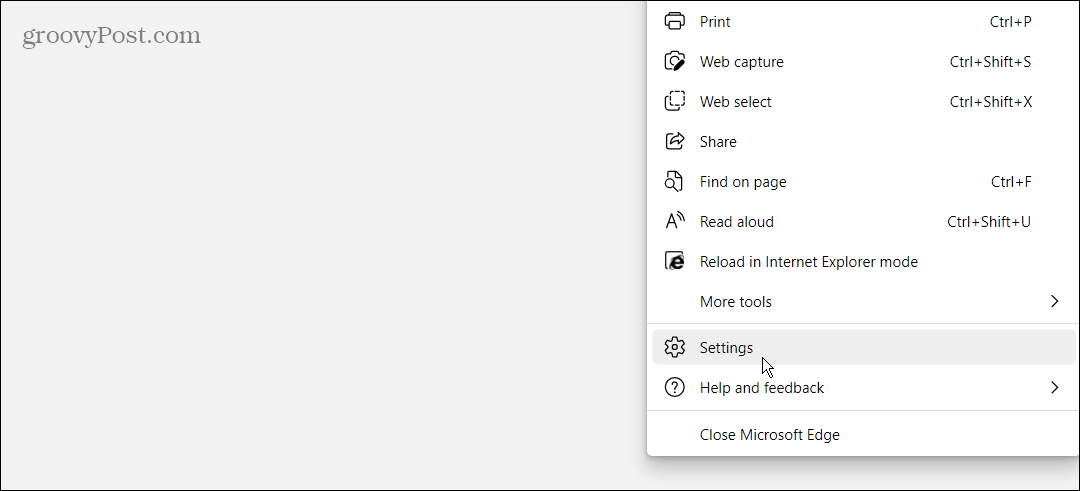
- Klick System och prestanda från listan Inställningar till vänster. Växla på Slå på effektivitetsläget knapp baserat på dina önskemål.
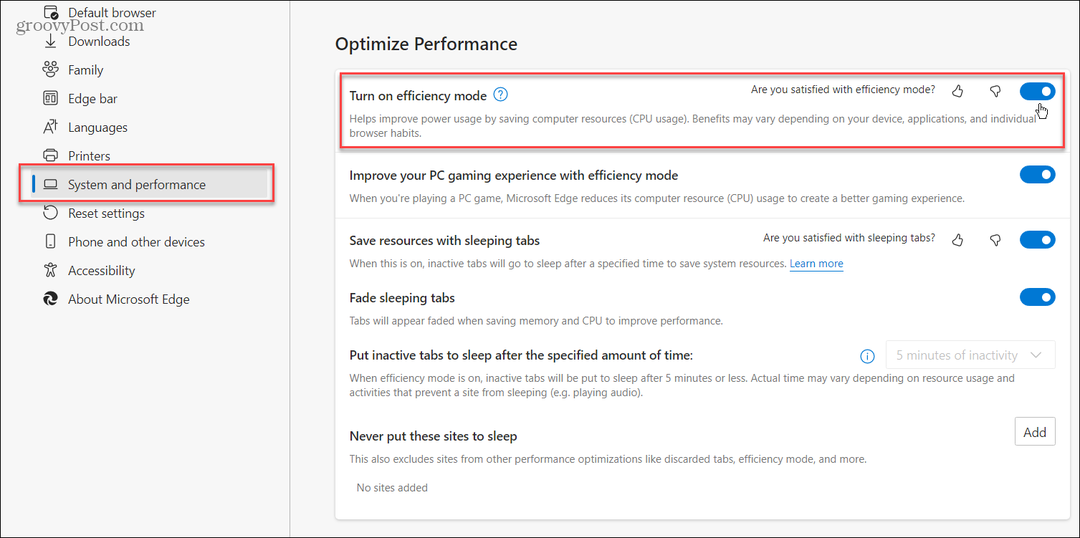
- Om du använder en bärbar dator finns det några fler alternativ. Välja Slå på effektivitetsläget när Urkopplad, låg batterinivå, Urkopplad, Alltid, och Aldrig.
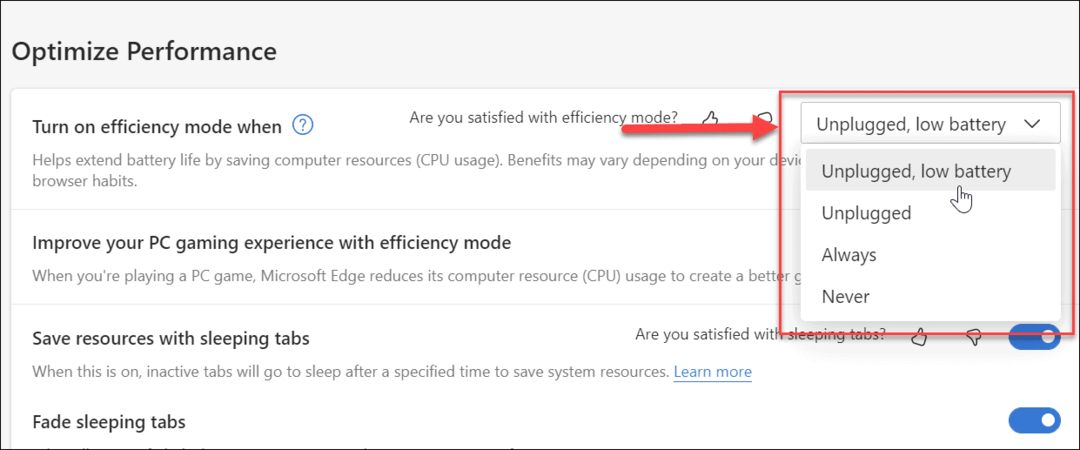
Effektivitetsläge i Microsoft Edge
Det finns några saker att notera om effektivitetsläget. För det första fungerar det olika på olika plattformar, nämligen macOS och Windows. På Windows aktiveras effektivitetsläget när Batterisparare sätter på. På macOS slås den på när batteriet är på 20 %.
Det är också värt att notera att effektivitetsläget bara fungerar när du har Sleeping flikar påslagna. Även om det är en utmärkt funktion, kan ibland uppspelning av videor eller animationer få dem att frysa eller buffra. I det fallet vill du inaktivera effektivitetsläget för bästa resultat.
Du kan göra andra saker med webbläsaren, som radera nedladdningshistorik och rensa cookies för specifika webbplatser i Edge. Det finns också en gömd Math Solver-verktyg undangömt i Microsoft Edge.
Så här hittar du din Windows 11-produktnyckel
Om du behöver överföra din Windows 11-produktnyckel eller bara behöver den för att göra en ren installation av operativsystemet,...
Så här rensar du Google Chromes cache, cookies och webbhistorik
Chrome gör ett utmärkt jobb med att lagra din webbhistorik, cache och cookies för att optimera webbläsarens prestanda online. Hennes hur man...
Prismatchning i butik: Hur du får onlinepriser när du handlar i butiken
Att köpa i butik betyder inte att du måste betala högre priser. Tack vare prismatchningsgarantier kan du få onlinerabatter när du handlar i...
Hur man skänker en Disney Plus-prenumeration med ett digitalt presentkort
Om du har njutit av Disney Plus och vill dela det med andra, så här köper du en Disney+ presentprenumeration för...
