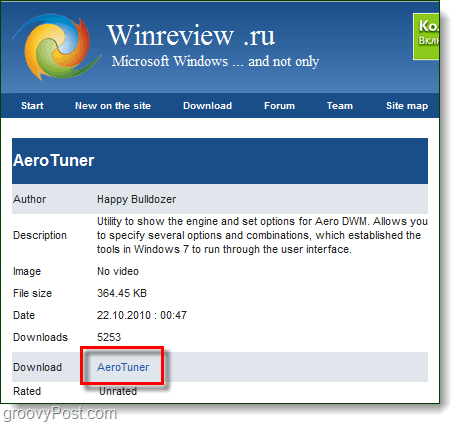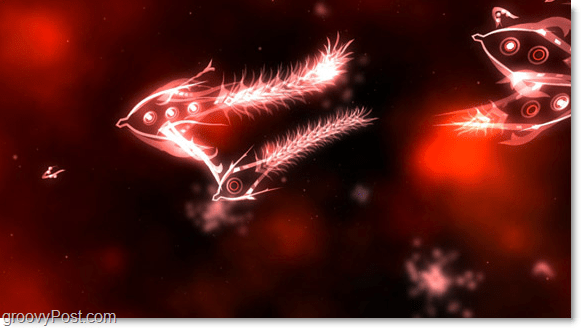Hur man skapar och marknadsför idénålar på Pinterest: Social Media Examiner
Pinterest Annonser Pinte~~Pos=Trunc / / August 10, 2022
Vill du visa ditt videobaserade marknadsföringsinnehåll inför nya målgrupper? Har du funderat på Pinterests idénålar?
I den här artikeln får du lära dig hur du skapar idénålar med video och hur du marknadsför dem via idéannonser.
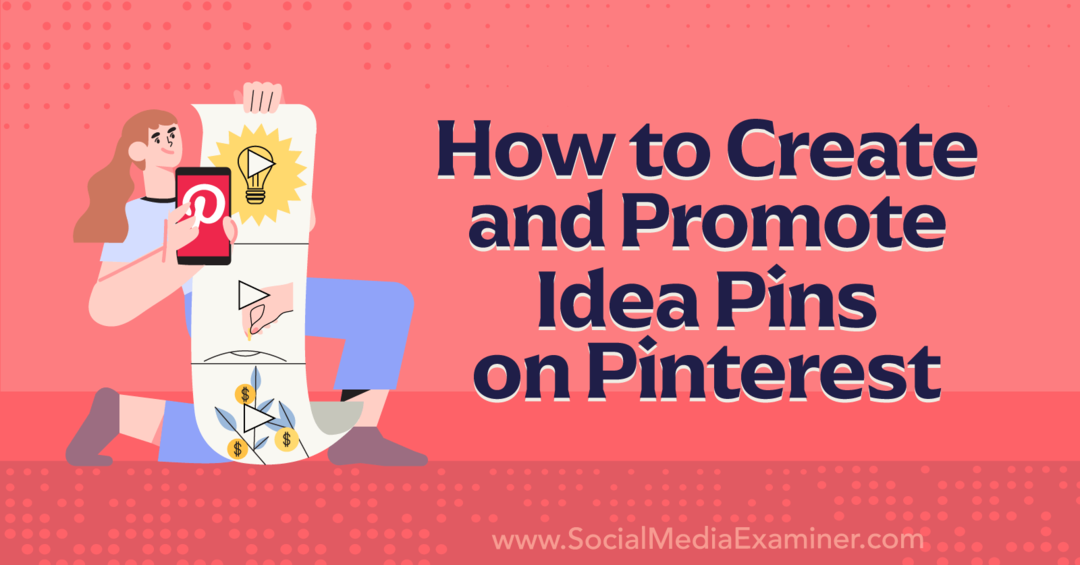
Vad är Pinterest Idea Pins?
Pinterest lanserade idénålar i maj 2021, vilket ger företag och kreatörer ett helt nytt alternativ att bygga flersidigt videoinnehåll. Idénålar kan innehålla upp till 20 sidor med videor, bilder eller en kombination av de två.
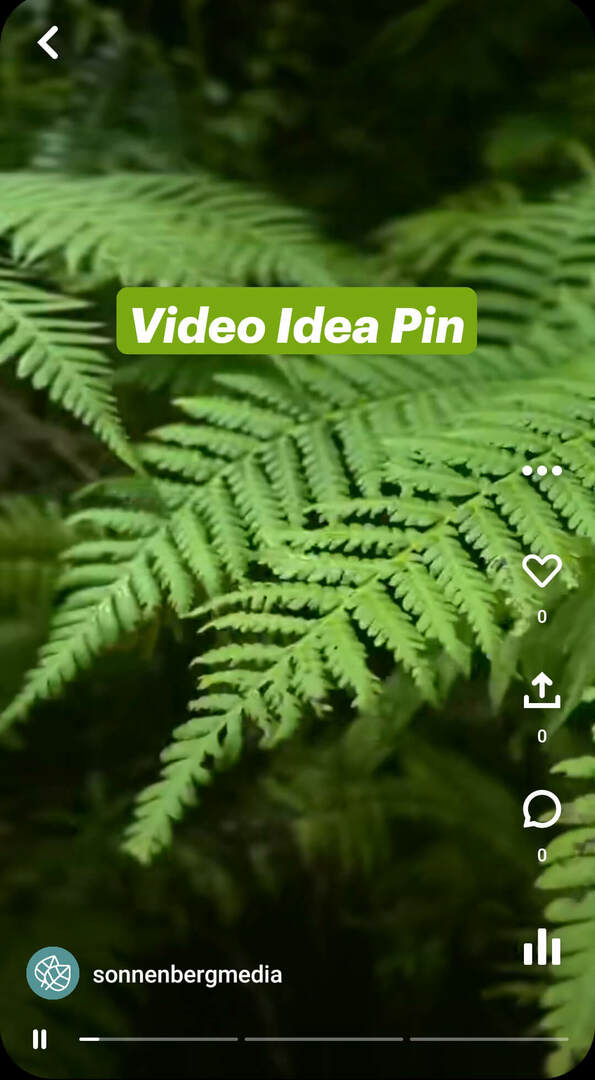
Precis som vanliga nålar visas idénålar i ditt hemflöde och på andra platser i appen. Men de sticker lätt ut från vanliga stift. När du publicerar en idénål genererar Pinterest automatiskt en ikon i det övre vänstra hörnet, som anger hur många sidor den innehåller.
Användare kan trycka för att gå vidare genom videorna som visas i en idénål, vilket gör dem något liknande Instagram eller Facebook Stories. Till skillnad från Stories försvinner dock inte idénålar efter 24 timmar. Istället visas de permanent på din Pinterest-profil.
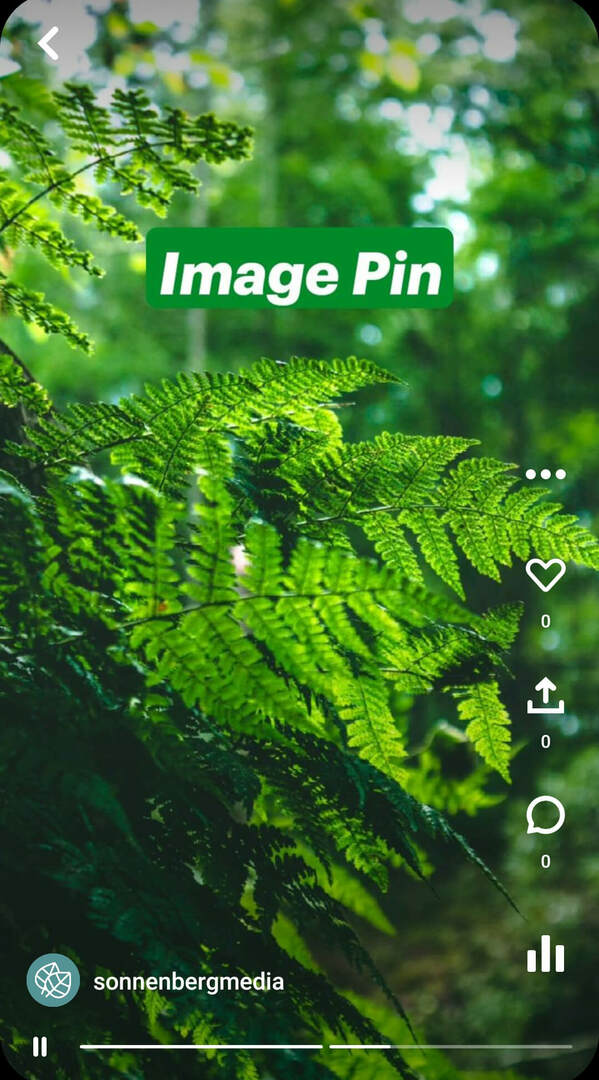
Förutom att visa upp ditt varumärkes foto- och videoinnehåll kan dina idénålar innehålla voiceovers och övergångar. Idénålar kan också innehålla interaktiva element som länkade detaljsidor, produkttaggar, profiltaggar och klistermärken.
När användare har tryckt för att se en idénål har de flera alternativ för att interagera. De kan trycka på hjärtikonen för att välja ett reaktionsalternativ, trycka på meddelandeikonen för att kommentera eller trycka på bokmärkesikonen för att spara. Användare kan också trycka på delningsikonen för att dela mellan kanaler.
#1: Hur man skapar Pinterest Idea Pins i Pinterest Mobile App
För att skapa en ny idénål, öppna Pinterest-appen och tryck på plusikonen. Välj Idépin.
Spela in eller ladda upp idénålsinnehåll
Om du vill spela in nytt innehåll för din idénål, ställ in timern och tryck på den röda knappen. Om du hellre vill ladda upp ett videoklipp eller en bild som du redan har sparat på din enhet, tryck på galleriet i det nedre vänstra hörnet. Videoklipp kan vara allt från 3 till 60 sekunder långa.
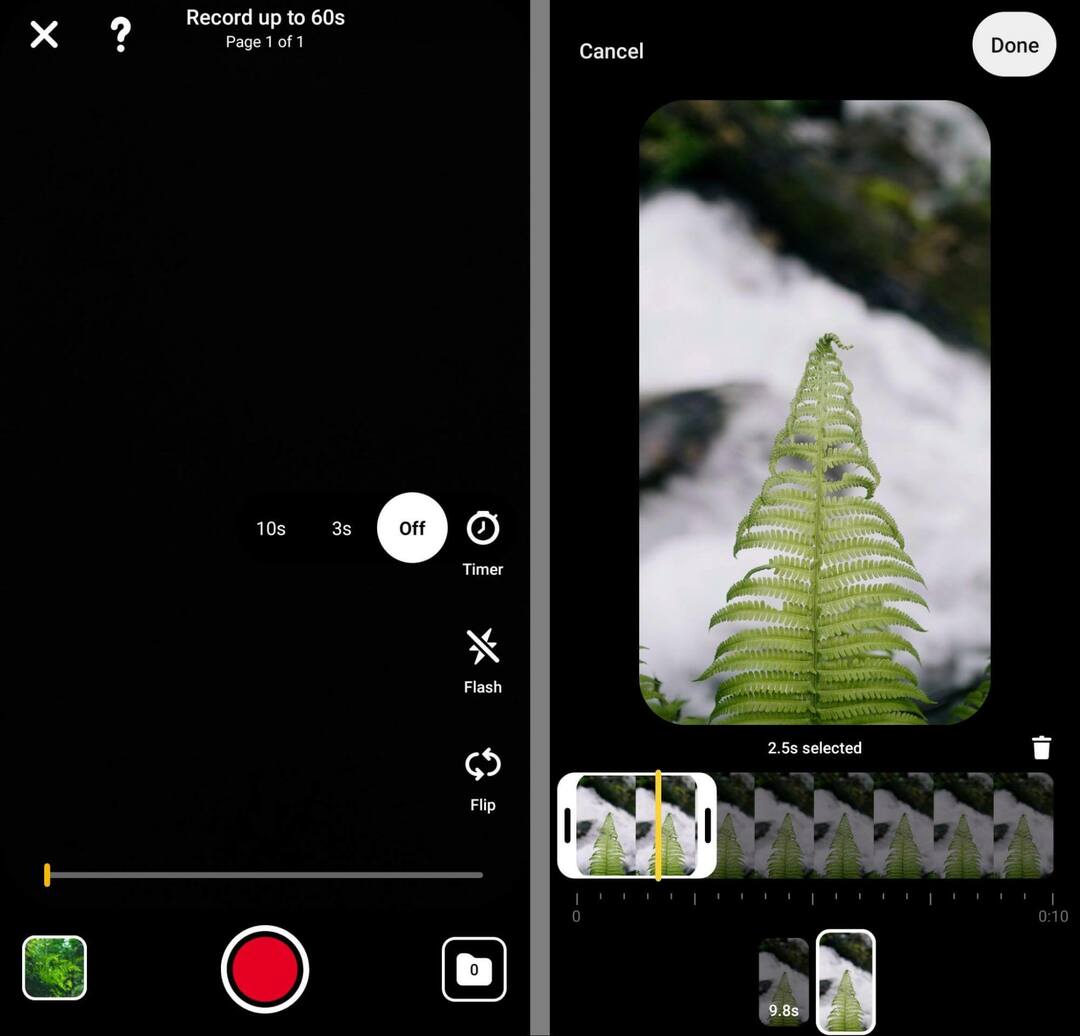
För att trimma ditt videoinnehåll, tryck på knappen Klipp. Använd sedan skjutreglaget för att justera början och slutet av videon. Du kan också trycka på plusikonen för att lägga till ytterligare ett klipp på sidan. Du kan lägga till så många klipp du vill, så länge den totala längden inte är längre än 60 sekunder. Du kan också dra och släppa klippen för att ändra ordningen.
Designa textöverlägg för Pinterest-idénålar
När du har laddat upp eller spelat in ett klipp kan du börja lägga till designelement. Tryck på textknappen för att lägga till text, ändra färger och välja ett teckensnitt. När du har lagt till text trycker du på den igen för att redigera tidpunkten. Du kan också dra och släppa för att ändra textplaceringen.
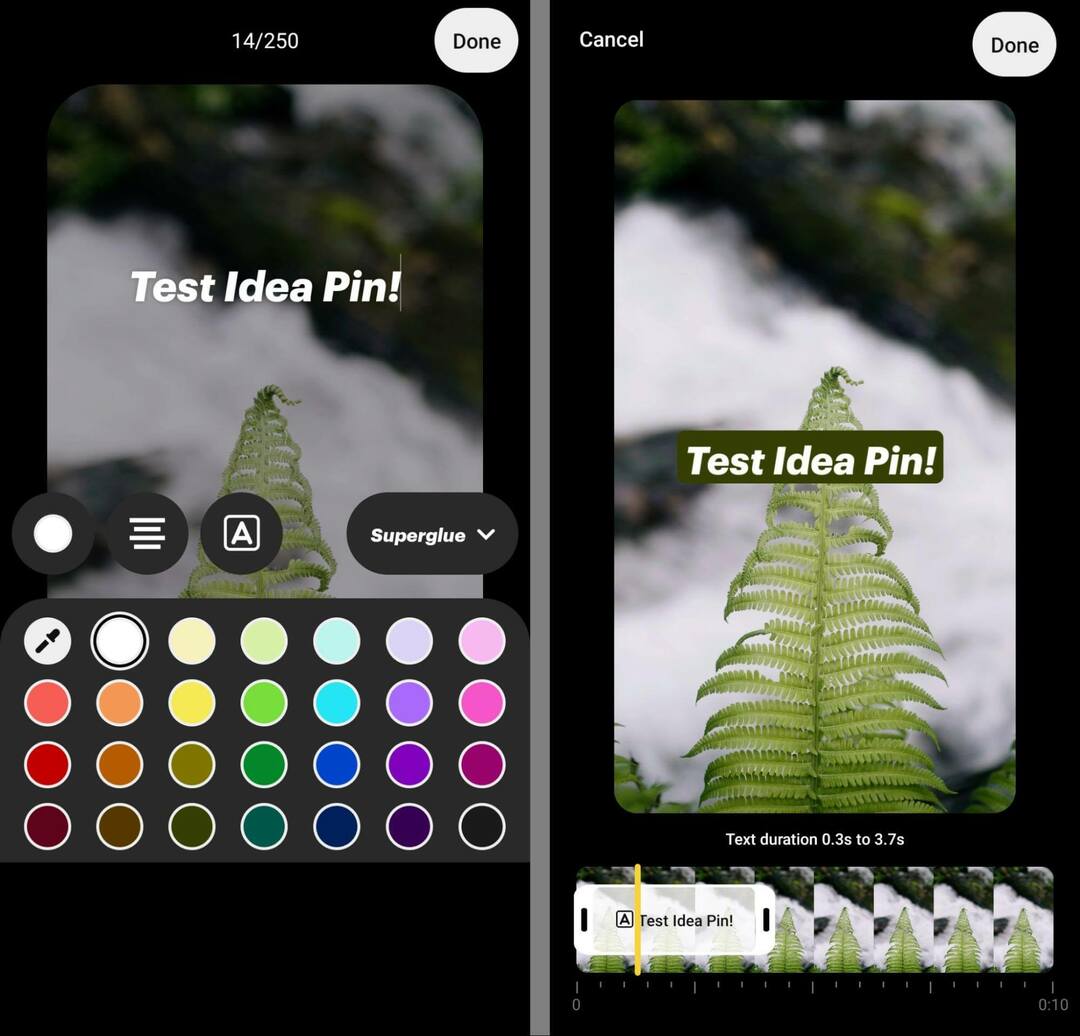
För att lägga till grafik och interaktiva element, tryck på klistermärkeikonen. Du kan lägga till grafik genom att söka efter klistermärken eller bläddra i de tillgängliga kategorierna.
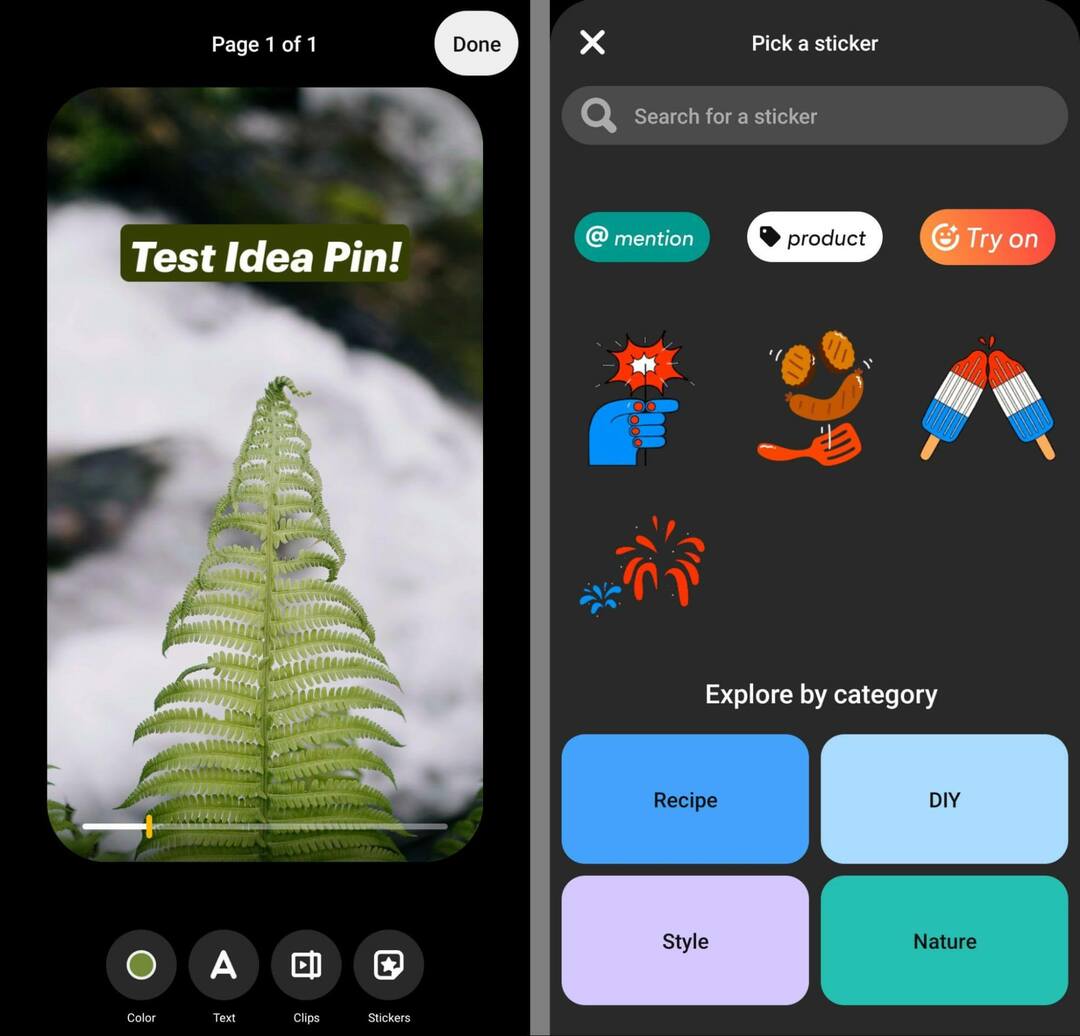
För att göra din idénål interaktiv, använd omnämnande-dekalen för att tagga andra konton som kreatörer eller varumärkespartners. För att länka till en produkt, använd produkttaggen. Du kan länka till en pin eller produktsida på en extern webbplats. Om du väljer en länk kommer Pinterest automatiskt att skapa och tagga en produktnål.
Lägg till fler sidor i din Pinterest-idénål
Efter att ha designat den första sidan i din idénål kan du lägga till upp till 19 till. Tryck på knappen Duplicera för att återanvända samma inställningar från första sidan. Eller tryck på Lägg till sida för att börja från början. Upprepa sedan samma steg som ovan.
Din guide till framtidens företag

Web3-renässansen öppnar nya möjligheter för entreprenörer, kreatörer och marknadsförare som är redo att ta till sig förändringarna. Men vem kan man lita på?
Vi presenterar Crypto Business Conference; ett premiumevenemang för alla som vill lära sig hur man sätter Web3 i arbete för sin verksamhet.
Följ med oss i soliga San Diego, Kalifornien, för den första kryptokonferensen någonsin för affärspionjärer...inte finans- och tekniknördar. Du får handlingskraftiga, affärsbyggande idéer från beprövade innovatörer – utan all teknisk jargong.
GÖRA DIN SÄTT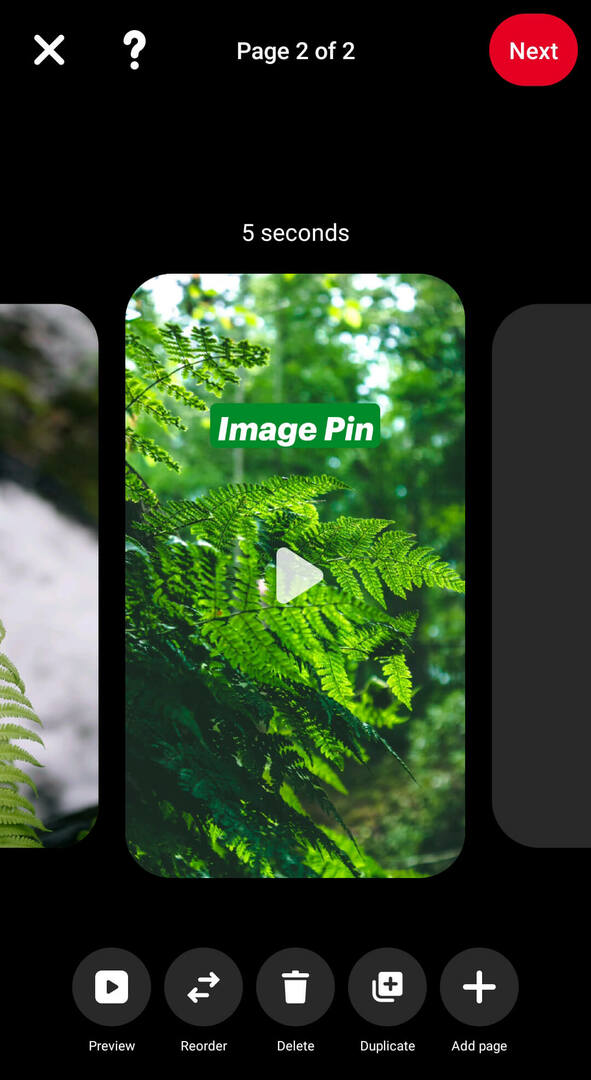
Publicera din Pinterest-idépin
När du är redo att publicera din idénål, tryck på Nästa-knappen i det övre högra hörnet. Ge det en titel och välj upp till 10 relaterade ämnen för att hjälpa ditt innehåll att visas i relevanta sökningar.
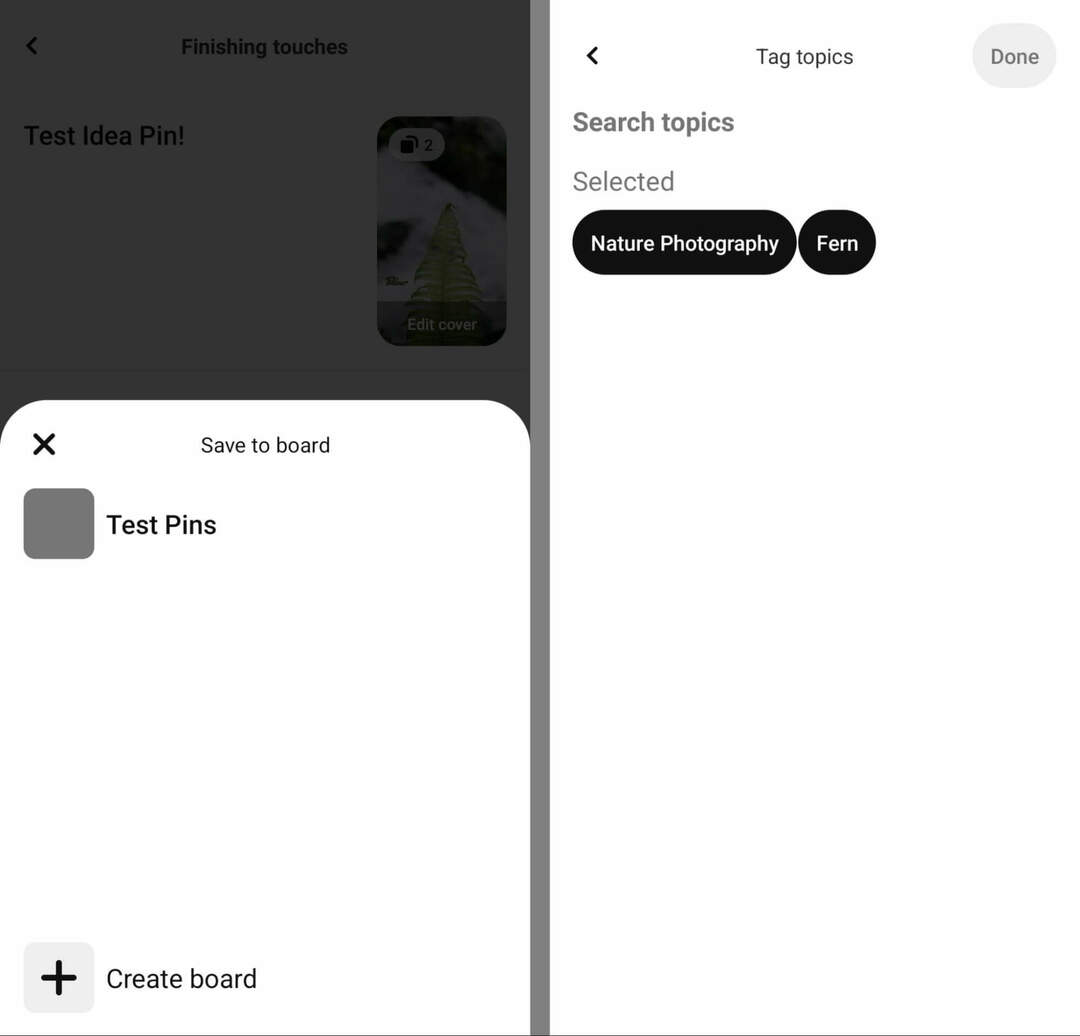
Välj sedan en tavla för din idénål och lägg till eventuella relevanta detaljer. Om din idénål till exempel innehåller ett recept eller en guide kan du lägga till ingredienser eller instruktioner för att hjälpa människor att få mer värde av ditt innehåll.
Slutligen, granska de avancerade inställningarna. Här kan du lägga till en betald partnerskapsetikett, välja om du vill tillåta kommentarer och bestämma om du vill visa shoppingrekommendationer.
Så här granskar du Pinterest Idea Pin Stats och Analytics i Pinterest-appen
När du är klar med att redigera din idénål trycker du på knappen Publicera. Tryck på grafikonen i det nedre högra hörnet för att granska analysen när som helst. Här kan du följa allt från intryck och engagemang till uppföljningar och profilbesök.
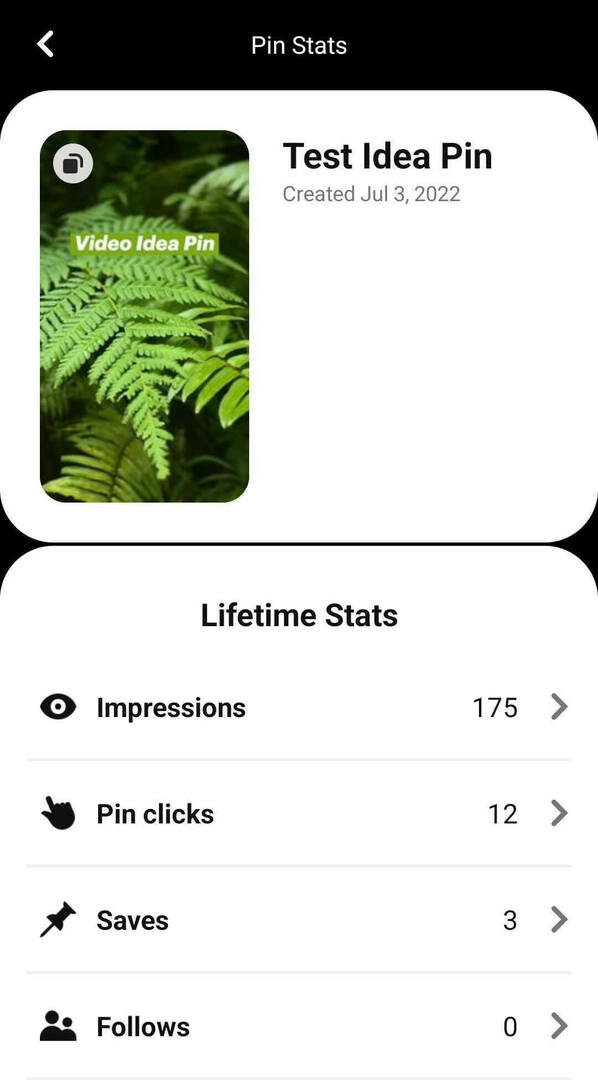
#2: Hur man skapar Pinterest Idea Pins på skrivbordet
Om det blir enklare att arbeta på ditt skrivbord kan du gå över till Pinterest Business Hub. Observera att redigeringsalternativen som är tillgängliga på skrivbordet är mer begränsade överlag men Business Hub har en viktig fördel.
Ladda upp Pinterest Idea Pin-innehåll
I Business Hub, klicka för att öppna menyn Skapa och välj Skapa idénål. Ladda sedan upp en bild eller video för din första idénål. När du skapar på skrivbordet är det inte möjligt att spela in nytt innehåll.

Det är också viktigt att notera att idénålar använder ett bildförhållande på 9:16 i helskärm. I grund och botten bör alla bilder eller videor du lägger till en rulle eller berättelse fungera bra som en idénål.
Du kan dock inte klippa flera klipp tillsammans på en enda sida som du kan när du skapar på mobilen. Det betyder att varje klipp du laddar upp via Business Hub blir en separat sida i din idénål.
Skapa textöverlägg för Pinterest-idénålar
När du har laddat upp innehåll ser du ett alternativ för att lägga till en titel. När du skapar med Business Hub kan idénålar innehålla en enda textruta med upp till 250 tecken per sida så planera dina textöverlägg noggrant.
För att justera hur texten visas, använd kontrollerna i menyn till höger. Du kan ändra teckensnitt och färger, öka eller minska textstorleken eller markera text för att få den att sticka ut i hemflödet.
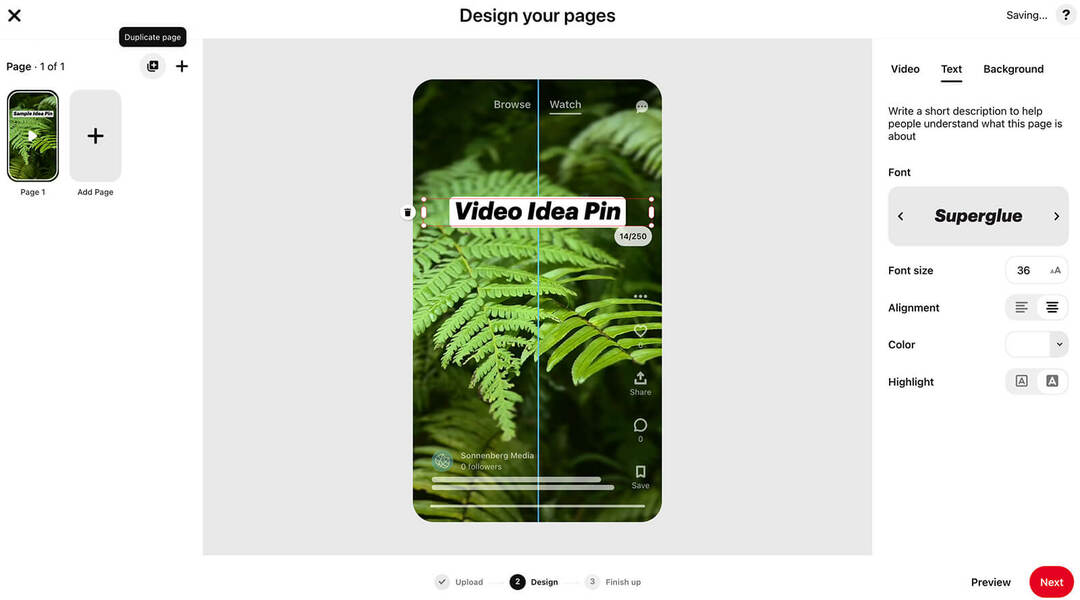
Om du drar och släpper texten kan du se en mockup av hur din idénål kommer att se ut när den publiceras. På så sätt kan du undvika att placera nyckelelement under din logotyp eller utanför läsbara områden på skärmen.
Pinterests skrivbordsredigeringsinstrumentpanel ger dig också alternativ för att lägga till en bakgrundsfärg. Om du har laddat upp en helskärmsbild eller video kan du dock hålla fast vid den vita standardbakgrunden.
För att säkerställa att din idénål visar exakt hur du hade planerat, klicka på knappen Förhandsgranska i det nedre högra hörnet för att se en mockup.
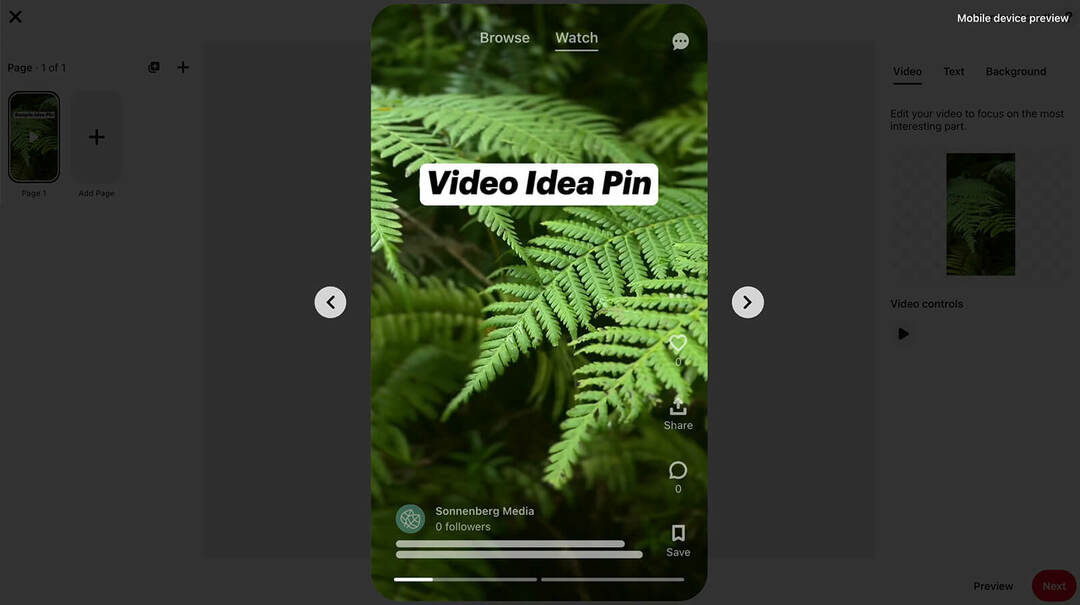
Lägg till flera sidor i Pinterest Idea Pins
När du är redo att designa nästa sida i din idénål klickar du på knappen Lägg till sida i det övre vänstra hörnet. Om du vill kopiera och återanvända designen från första sidan kan du klicka på knappen Duplicera sida istället.
Följ stegen ovan för att lägga till ytterligare en video till din idénål. Om du lägger till en bild istället för en video kommer du att se några nya redigeringsalternativ. Först kan du klicka på någon av de två justeringsknapparna för att vända bilden vertikalt eller horisontellt.
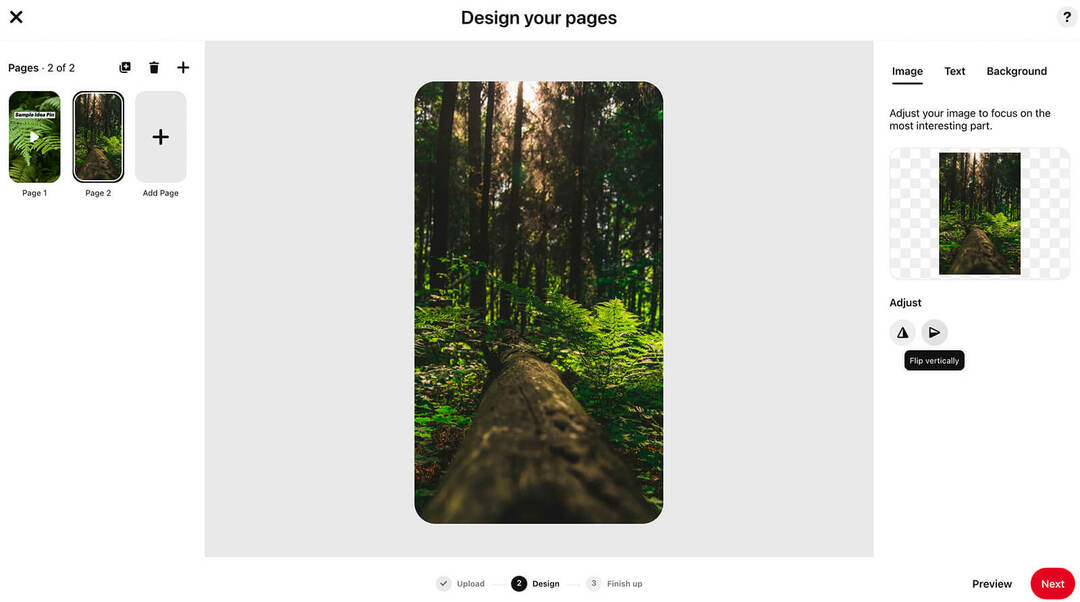
Bildidénålar ger också fler färgalternativ för textöverlägg. Pinterest hämtar automatiskt en handfull färger från din bild, vilket gör det enkelt att ta med dem i texten. Om du vill återanvända samma textfärg i en videoidéstift, kopiera och klistra in hex-färgen.
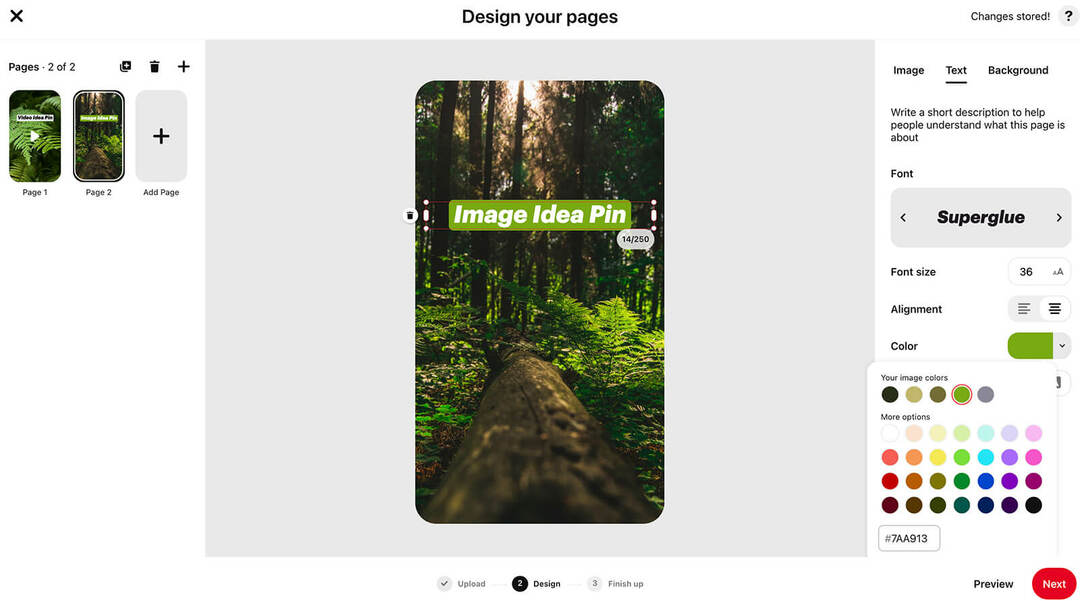
När du lägger till fler bildsidor i din idénål återanvänder Pinterest automatiskt samma text- och bakgrundsfärginställningar. Det gör det enkelt att skapa en sammanhängande berättelse genom hela idénålen.
Få expertutbildning i marknadsföring i sociala medier från proffsen

Vill du gå före konkurrenterna och lära dig hur du diversifierar din sociala marknadsföringsstrategi?
Lär dig av branschens mest pålitliga experter, gnugga armbågar med andra smarta marknadsförare och ta din marknadsföring till nästa nivå under detta 3-dagarsevenemang i soliga San Diego, Kalifornien.
KLICKA FÖR ATT LÄRA MERRedigera Pinterest Idé Pin Page Order and Cover
När du har skapat två eller fler sidor för din idénål kan du ändra ordning på dem efter behov. Dra och släpp förhandsgranskningarna i det övre vänstra hörnet för att placera sidorna i rätt ordning. Du kan också klicka för att ta bort valfri vald sida från din idénål.
För att lägga pricken över i: et till din idénål, klicka på Nästa-knappen i det nedre högra hörnet.
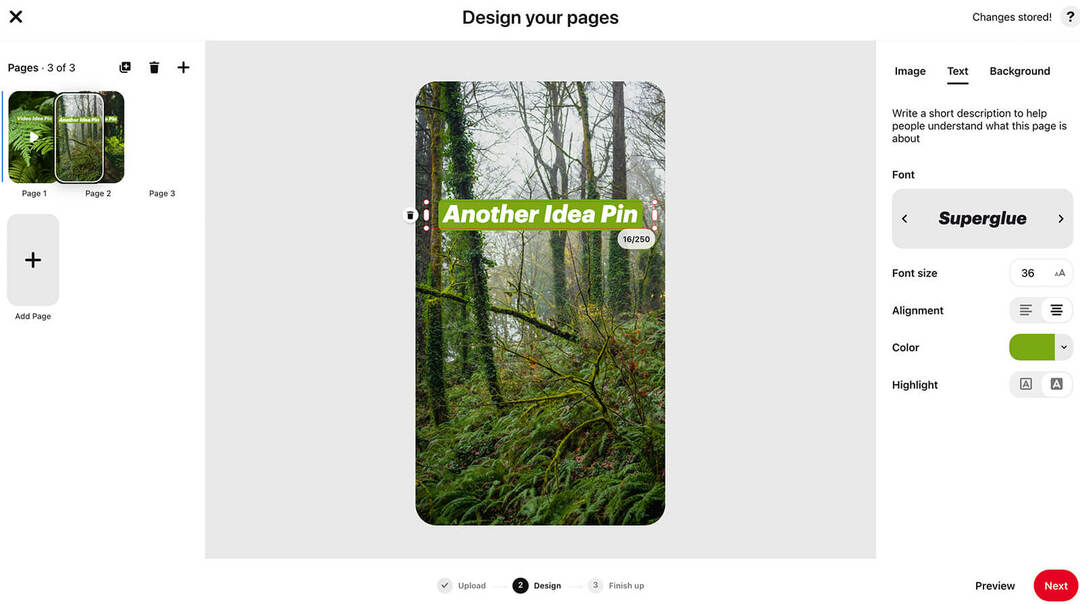
Om den första sidan av din idénål innehåller en video har du möjlighet att redigera omslaget. Klicka på knappen Redigera omslag för att välja en miniatyrbild från olika bildrutor i din video.
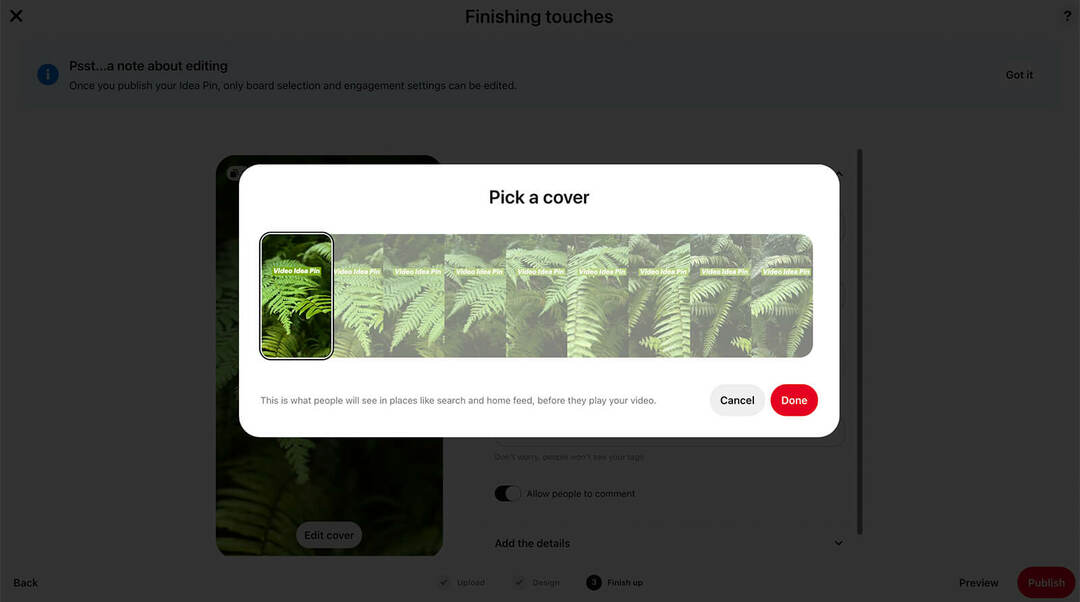
Välj en Pinterest-tavla och tagga ämnen för din idénål
Ge sedan din idénål en titel och organisera den på en tavla. Om du vill starta en ny styrelse har du möjlighet att skapa en styrelse från detta publiceringsgränssnitt.
Du kan också lägga till upp till 10 ämnestaggar i din idénål. Taggarna visas inte på din pin men de hjälper Pinterest att leverera ditt innehåll till användare som söker efter relaterade idéer.
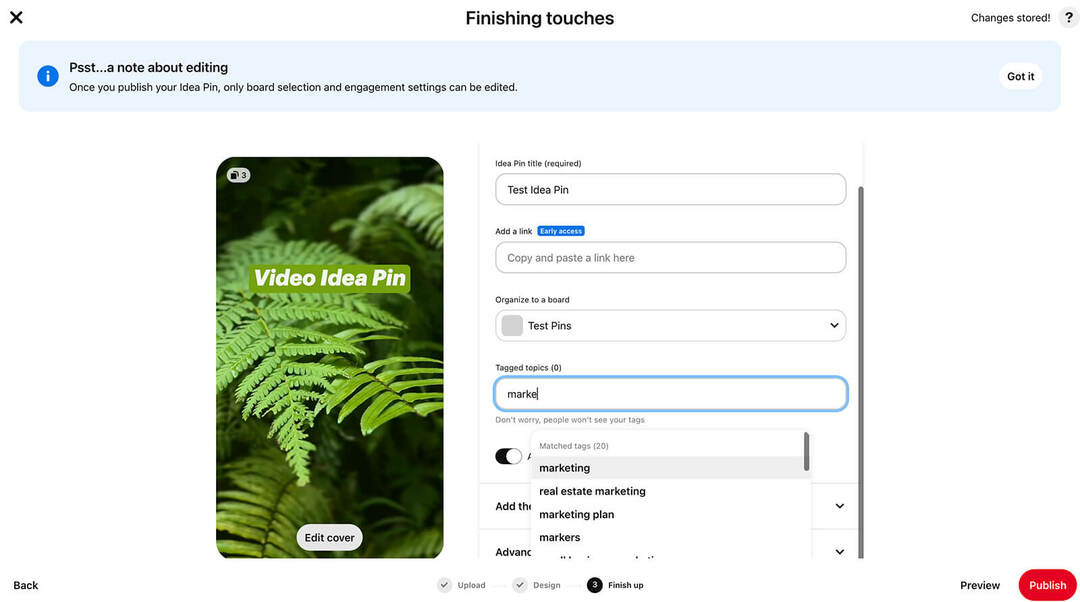
När du skapar idénålar i Business Hub kan du också lägga till en länk för att driva trafik till din webbplats. Observera att länkar till idénålar inte är helt utrullade ännu och är för närvarande inte tillgängliga på mobilen.
I likhet med det mobila arbetsflödet ger Business Hub dig alternativ för att lägga till recept och ingredienser och justera shoppingrekommendationer. När du är klar med att redigera din idénål klickar du på knappen Publicera.
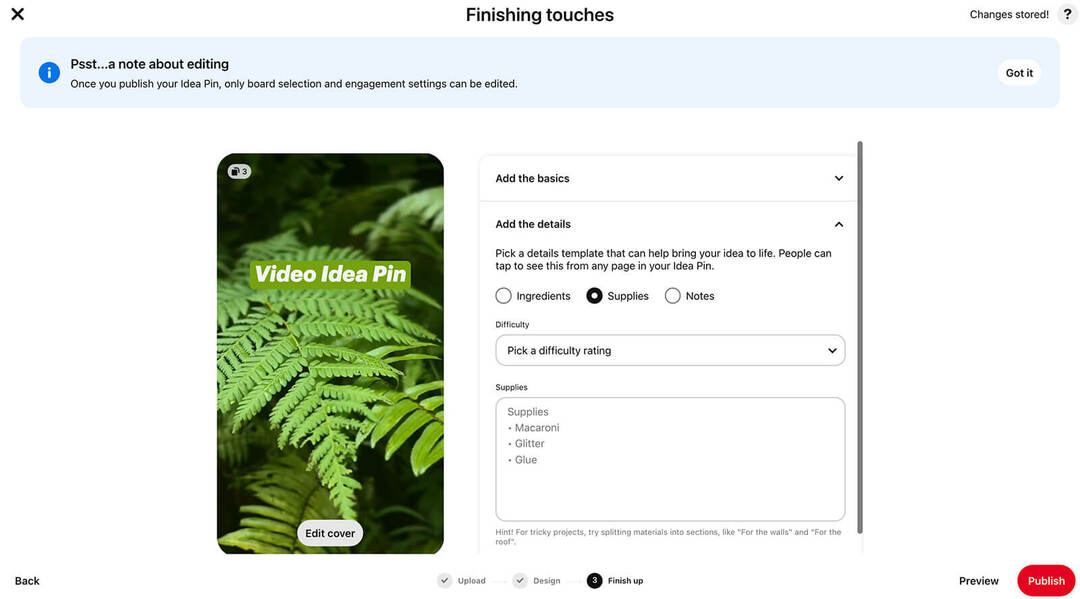
Hur man kontrollerar Pinterest Idea Pin Analytics på skrivbordet
Efter att du har publicerat ditt innehåll kan du kontrollera realtidsanalys i det övre högra hörnet av idénålen. Du kan också se mer fullständig statistik för din idénål eller tavla från analysinstrumentpanelen i Business Hub.
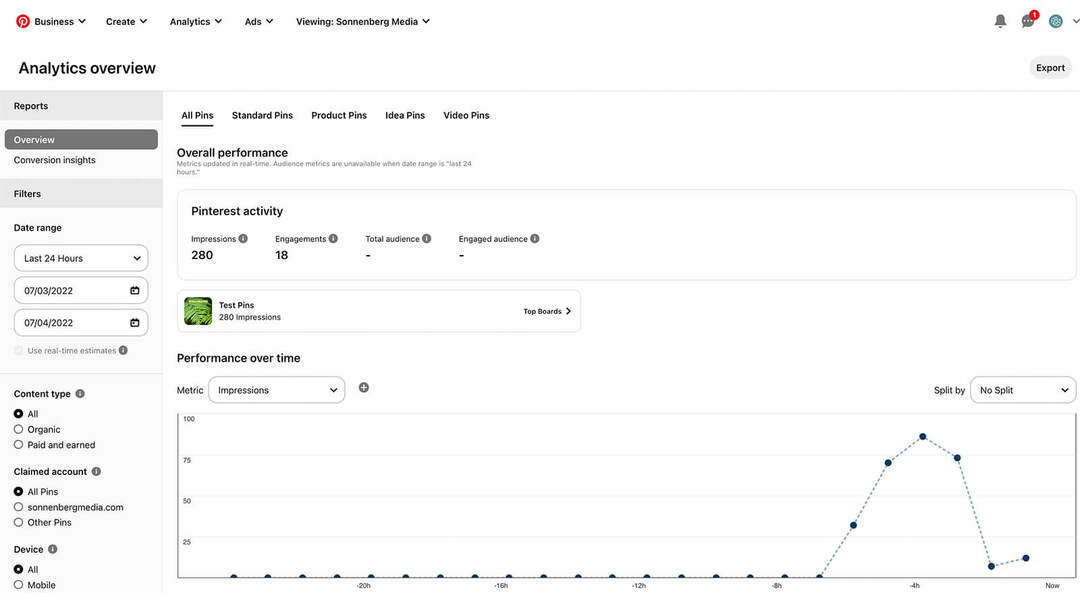
#3: Hur man skapar Pinterest-idéannonser från idénålar på Pinterest
Till förstärka resultaten från dina idénålar, marknadsföra dem genom Pinterest Ads Manager genom att lämna in dem till Idea Ads.
Skapa en Pinterest-annonskampanj
Skapa en ny kampanj i Ads Manager med ett av de mål som stöds. För närvarande fungerar varumärkesmedvetenhet, övervägande och omvandling med idénålar, vilket innebär att du kan inkludera idénålar i hela din annonseringskanal.
Ge din kampanj ett namn och ange en budget och ett schema. Klicka sedan på knappen Fortsätt för att skapa en annonsgrupp.
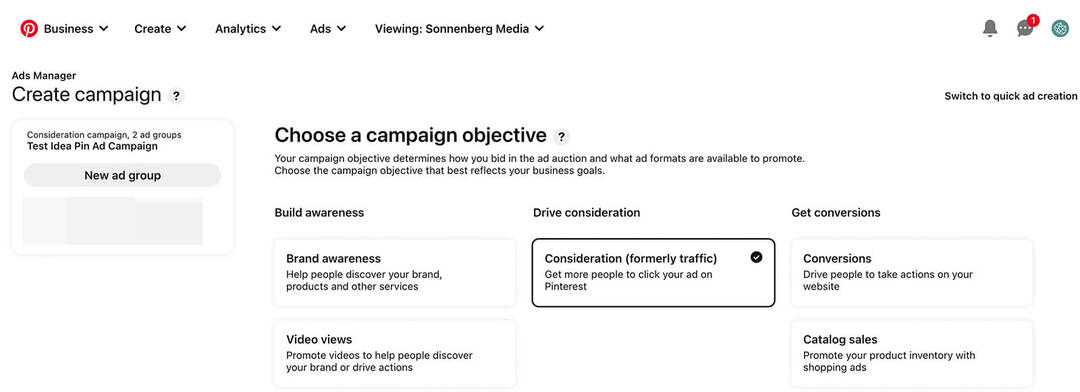
Välj Inriktningsparametrar
Välj en målgruppsinriktningsstrategi på annonsgruppsnivå. Beroende på ditt kampanjmål kanske du vill rikta in dig på personer som har engagerat dig i ditt varumärke eller nå ut till nya kunder.
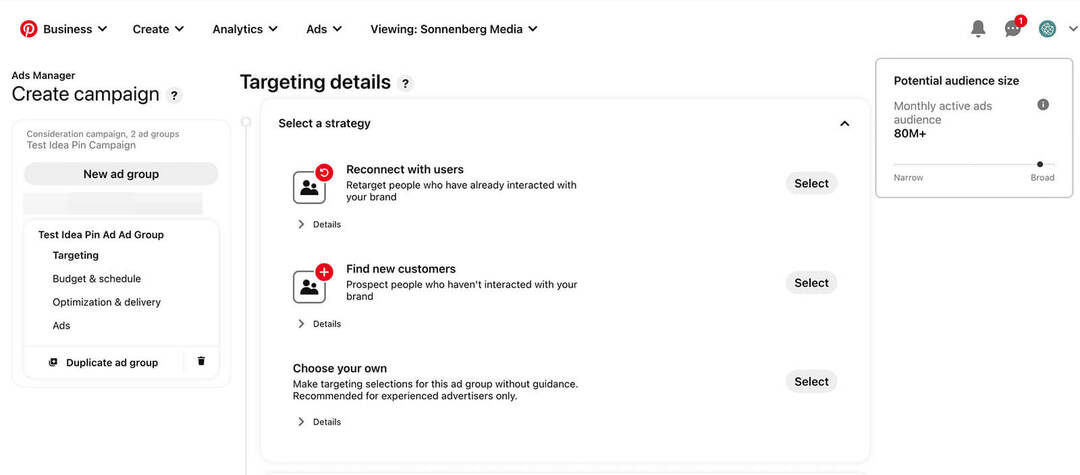
Du kan också välja hur mycket du vill bjuda för de resultat du vill ha. Som standard använder Pinterest-annonser automatisk budgivning. Om du har specifika mål att nå med en fastställd budget väljer du Anpassad och väljer hur mycket du vill bjuda.
Välj en idénålsannons
Välj minst ett annonsmaterial att marknadsföra på annonsnivå. Om du vill använda en idénål som du redan har publicerat på en anslagstavla klickar du på Välj nålar och söker efter de annonsmaterial du vill lägga till. Observera att Pinterest rekommenderar att du lägger till mellan två och fyra nålar i varje annonsgrupp.
Om du vill skapa ett nytt annonsmaterial för din annonskampanj klickar du på Skapa en idénål. Följ sedan samma steg som vi tog upp ovan för att skapa idénålar i Business Hub. Observera att redigeringsalternativen är mer begränsade i Business Hub, särskilt när det gäller klistermärken och textöverlägg.
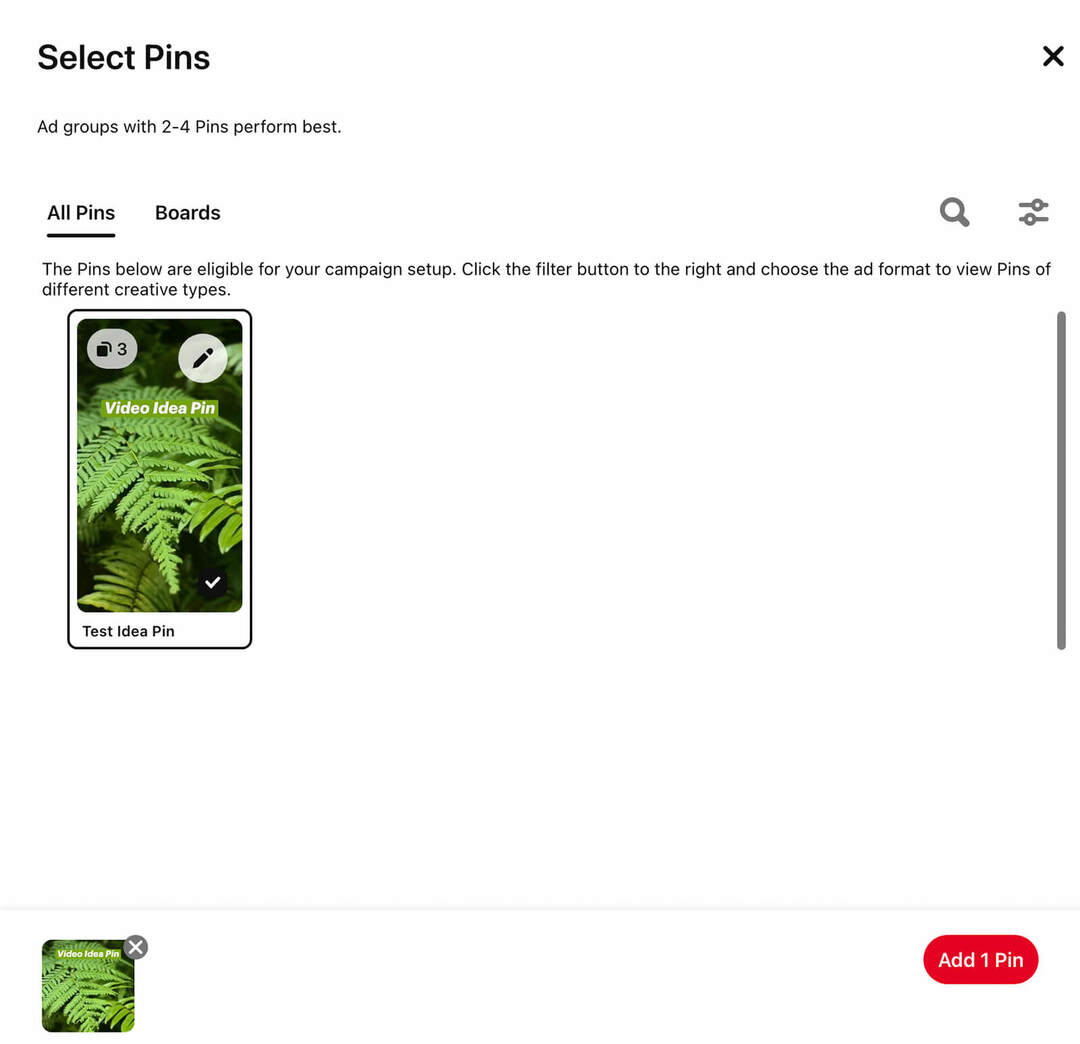
Dessutom publiceras alla idénålar som du skapar i det här gränssnittet omedelbart till den styrelse du väljer. När du är klar med att skapa idénålen för din annons, välj en tavla och klicka på Publicera.
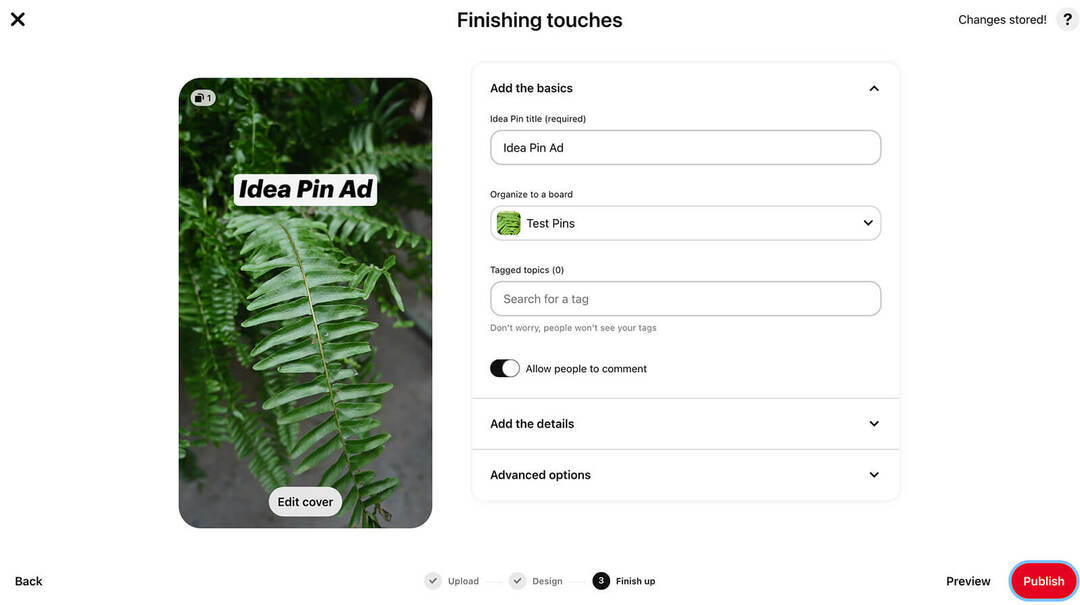
Sedan kan du slutföra konfigureringen av dina annonsmaterial i Ads Manager. Ge annonserna namn för att göra dem lättare att spåra, och lägg till målsidesadresser vid behov. Du kan också lägga till spårningsadresser för att tillskriva resultat mer exakt.
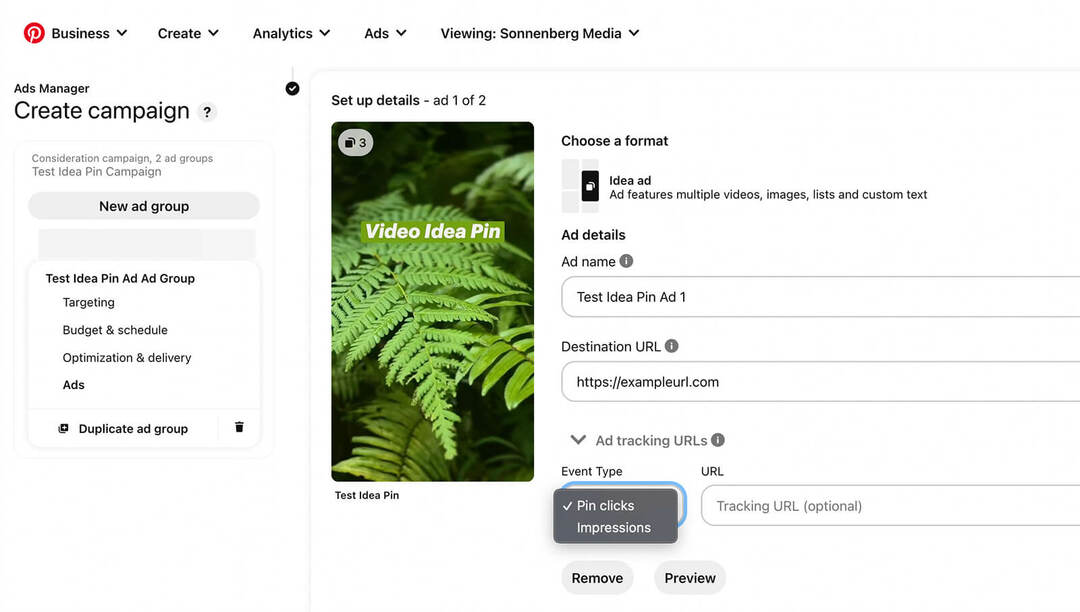
Klicka på Förhandsgranska för att se hur din idéannons kommer att se ut i appen. Du får ett meddelande på din mobila enhet, så att du kan se var annonsen kan visas i användarnas hemflöden och hur den kommer att se ut när användare trycker för att se din idénål. När du är redo att starta kampanjen klickar du på knappen Publicera i Annonshanteraren.
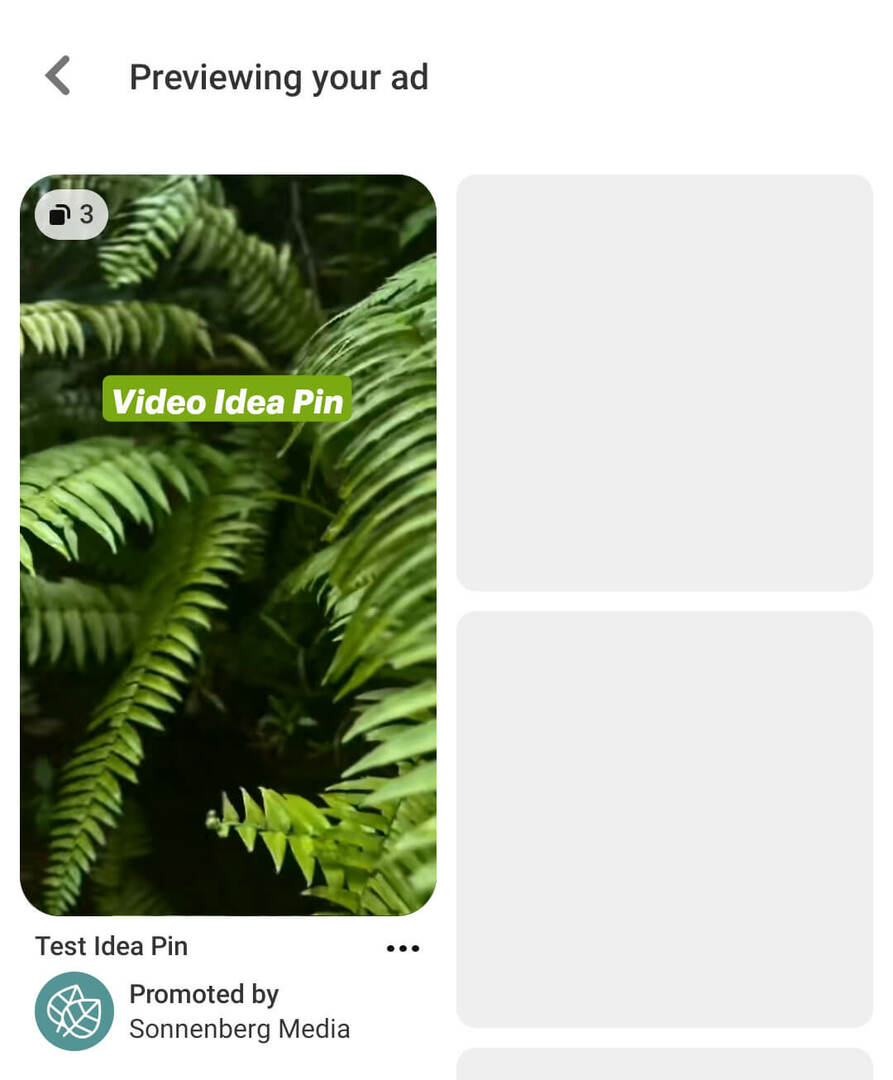
#4: Hur man delar Pinterest-idénålar över marknadsföringskanaler
I mars 2022 lanserade Pinterest nya alternativ för att dela idénålar över marknadsföringskanaler. Ta en titt på dina alternativ för att ladda ner och dela detta innehåll.
Dela idénålar med andra på Pinterest
För att dela en idénål med ett annat konto, tryck på alternativet Skicka på Pinterest. Skriv användarens namn eller e-postadress och tryck på knappen Skicka för att skicka ett meddelande direkt.
Dela idénålar på andra sociala mediekanaler
För att dela idénålar utanför Pinterest kan du publicera innehåll på Facebook eller Instagram Stories med ett enda tryck. Vill du dela till Twitter, LinkedIn eller någon annan kanal? Rulla till slutet och tryck på Mer för att se en fullständig lista med alternativ.
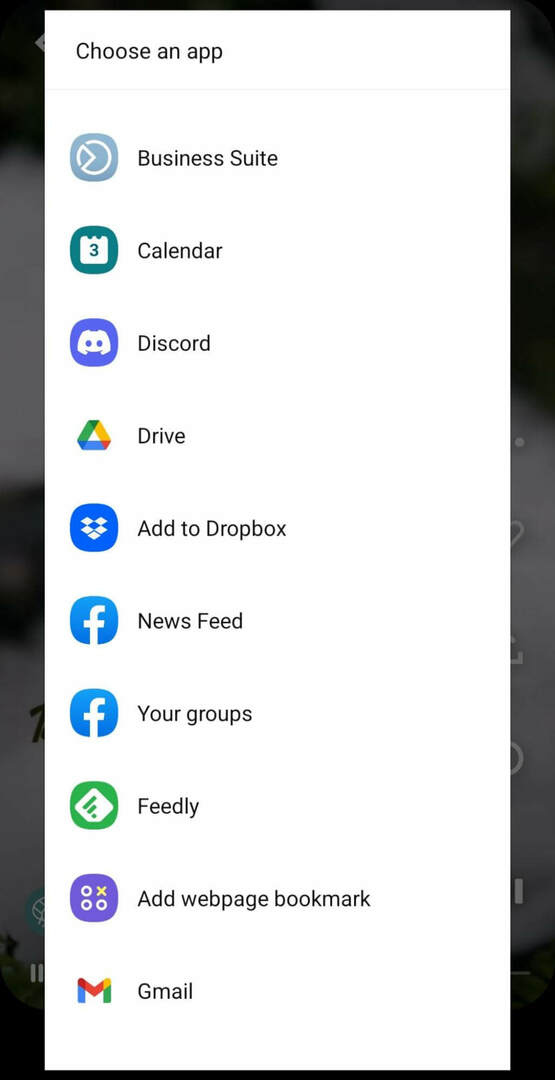
Dela länkar till idénålar
Du kan också länka till idénålar från nyhetsbrev via e-post eller externa webbplatser. Rulla till slutet av listan med delningsalternativ och tryck på Kopiera länk för att få webbadressen till idénålen. Klistra sedan in den var du vill dela idénålen.
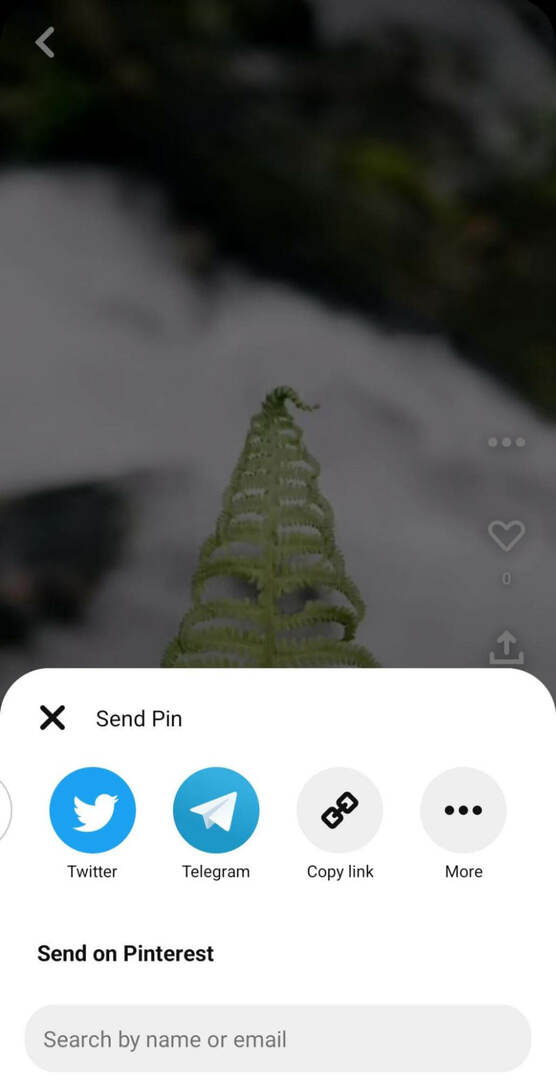
Tillåt personer att ladda ner vattenmärkta idénålar
Vem som helst kan ladda ner dina idénålar och spara dem direkt på en mobil enhet så länge du aktiverar behörigheter. För att tillåta nedladdning, öppna Pinterest-inställningar och välj Sociala behörigheter. Slå på nedladdningar av idénålar.
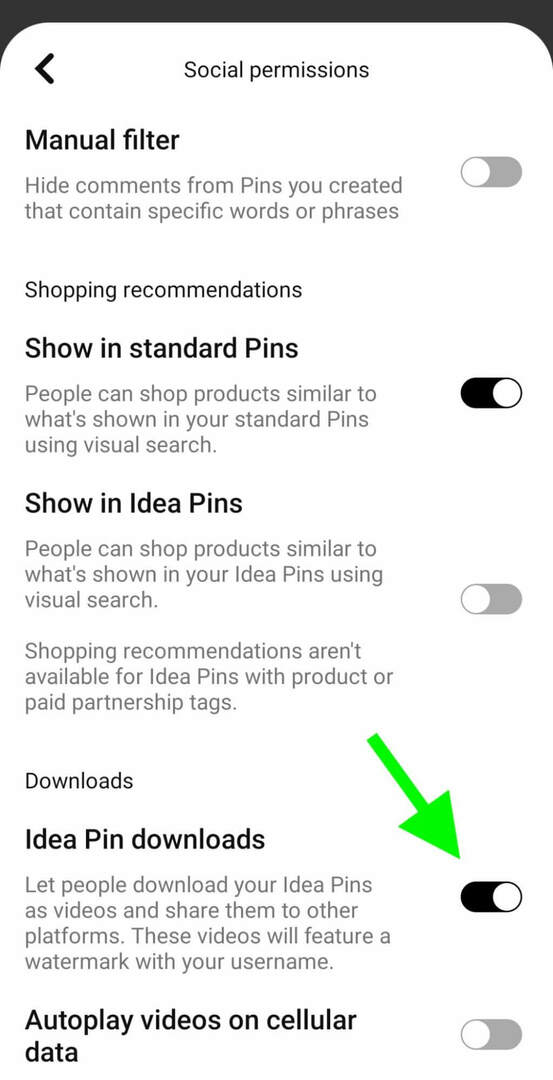
Nu när någon trycker på Dela-knappen på din idénål, kommer de att se ett alternativ att ladda ner. Nedladdningen innehåller en vattenstämpel med ditt användarnamn för att förhindra att andra använder ditt ursprungliga arbete på nytt.
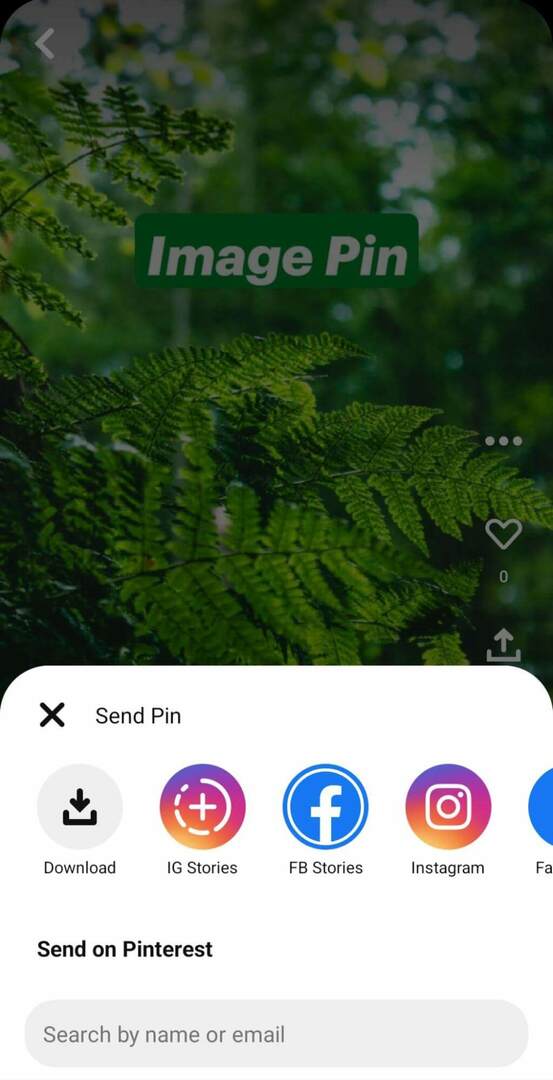
Slutsats
Pinterests idénålar ger företag intressanta nya alternativ för att publicera kreativt innehåll. Med de nya delnings- och marknadsföringsmöjligheterna för idénålar kan din organisation få ännu mer körsträcka från detta interaktiva innehåll.
Få fler råd om Pinterests marknadsföringsstrategier:
- Utforska hur du leder mer trafik till din webbplats med Pinterest.
- Upptäck hur du använder Pinterest för att få kontakt med en lokal publik.
- Lär dig hur du bygger en Pinterest-showcase för din företagsprofil.
Nyfiken på NFTs, DAOs och Web3?

Följ Crypto Business-podden för att ta reda på hur NFTs, sociala tokens, DAOs (och så mycket mer) kommer att påverka ditt företag inom en snar framtid.
Varje fredag intervjuar värden Michael Stelzner ledande branschexperter om vad som fungerar just nu i Web3 och vad du kan förvänta dig i framtiden, så att du kan förbereda ditt företag för skiftet, även om du är totalt nybörjare.
FÖLJ SHOWEN