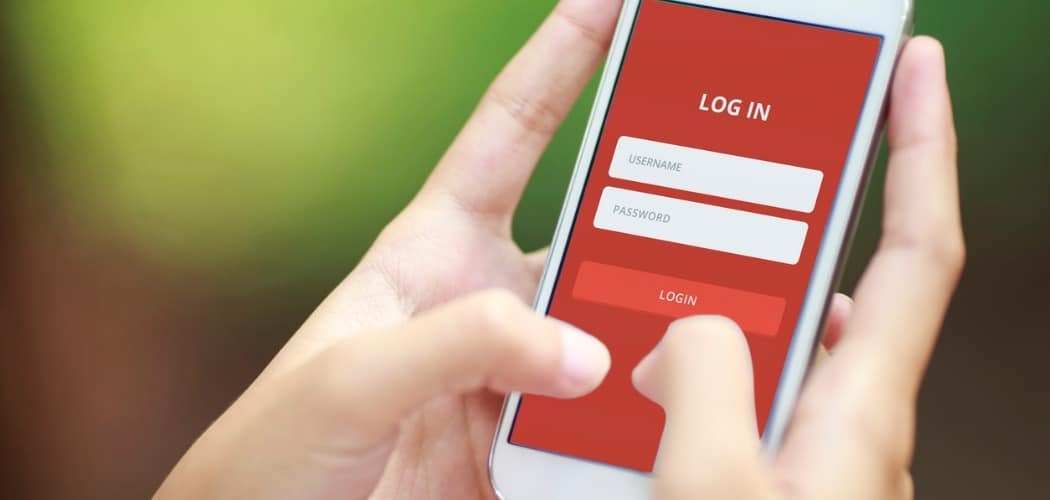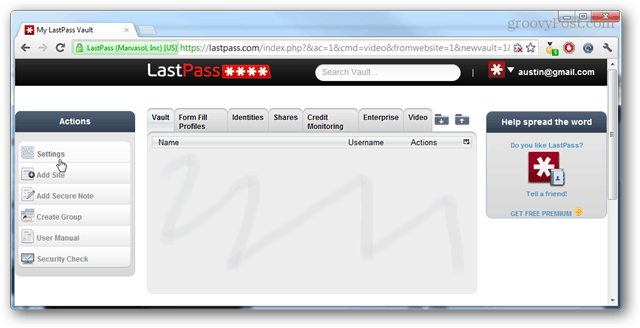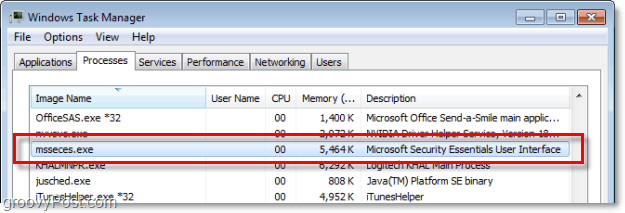Senast uppdaterad den

Om din Chromebook slutar fungera korrekt kan du åtgärda problemet med en omstart. Så här startar du om en Chromebook.
Chromebooks är fantastiska enheter för personer som behöver surfa på webben, skicka e-post och göra lätt ordbehandling. Chromebooks har dock avancerade funktioner tillgängliga om du behöver dem. Men precis som alla datorer måste du veta hur du startar om en Chromebook med jämna mellanrum.
Att starta om enheten är särskilt viktigt om den inte fungerar korrekt eller fryser medan du arbetar med den.
Att starta om en Chromebook är enkelt, men det skiljer sig från att starta om en PC eller Mac. Till exempel har en Chromebook inte en traditionell "starta om"-knapp, men vi visar dig vad du ska göra.
Så här startar du om en Chromebook
Att starta om en Chromebook innebär att du stänger av enheten och sätter på den igen. Den främsta anledningen till detta är att Chrome OS snabbt kan stängas av och starta säkerhetskopiering. Det finns ett par sätt att starta om din Chromebook. Först börjar vi med alternativet på skärmen.
Använd dessa steg för att starta om en Chromebook:
- Klicka eller tryck (om du har en pekskärm) på klockan i aktivitetsfältet i det högra hörnet för att öppna panelen Snabbinställningar.
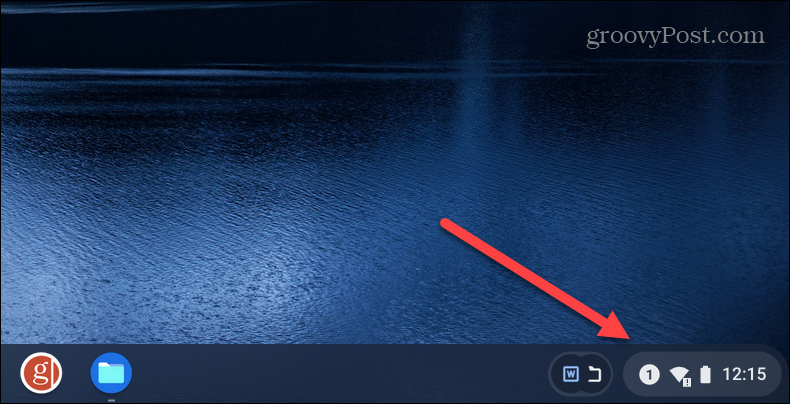
- Tryck sedan på strömknappen ikonen från menyn Snabbinställningar – detta kommer omedelbart att stänga av din Chromebook.
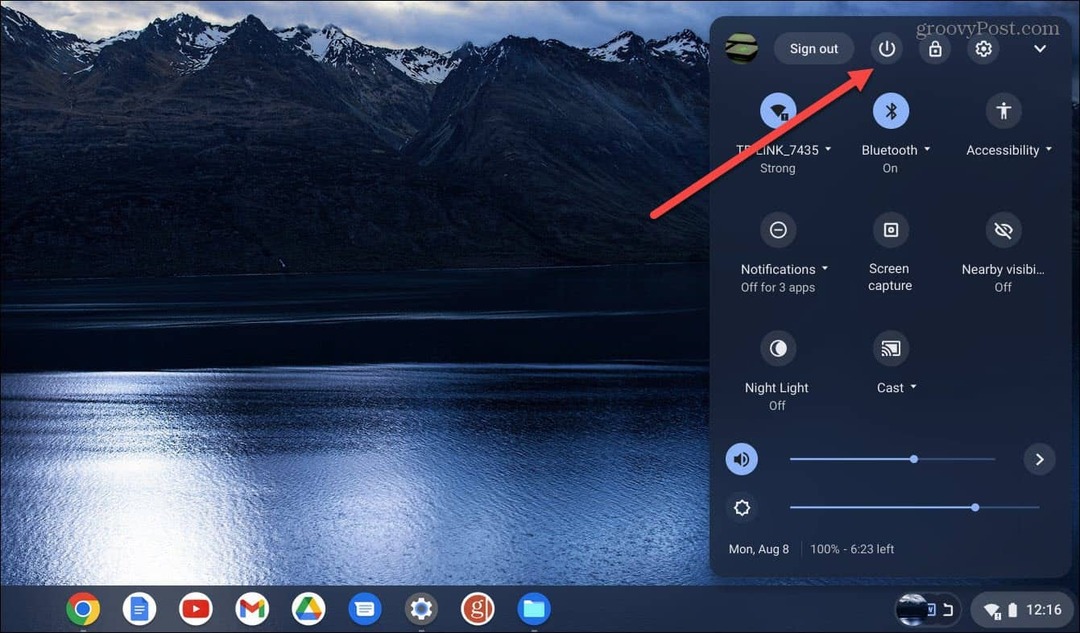
- Vänta medan Chromebook är helt avstängd. Efter det trycker du på strömbrytaren på tangentbordet eller på sidan av enheten (platsen för varje Chromebooks fysiska strömknapp varierar).
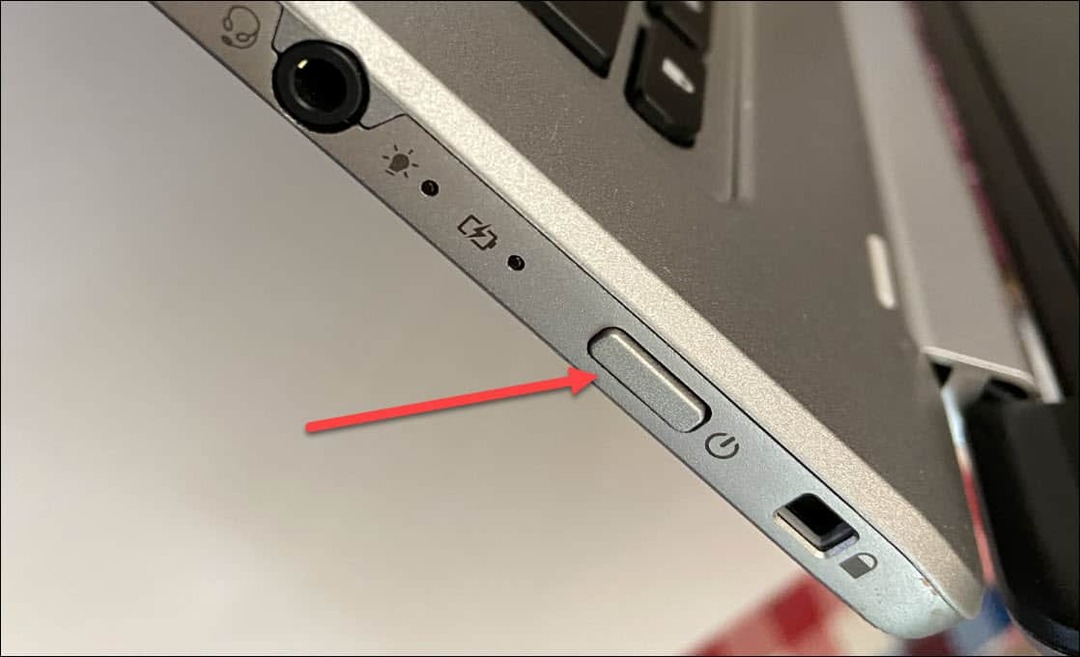
Använd den fysiska strömknappen
Ett annat sätt att starta om din Chromebook är genom att använda den fysiska strömknappen.
Gör följande för att starta om Chromebooks med strömknappen:
- Tryck och håll ned Strömknappen tills menyn Shutdown visas på skärmen.
- Klicka på Stänga av alternativ från menyn.
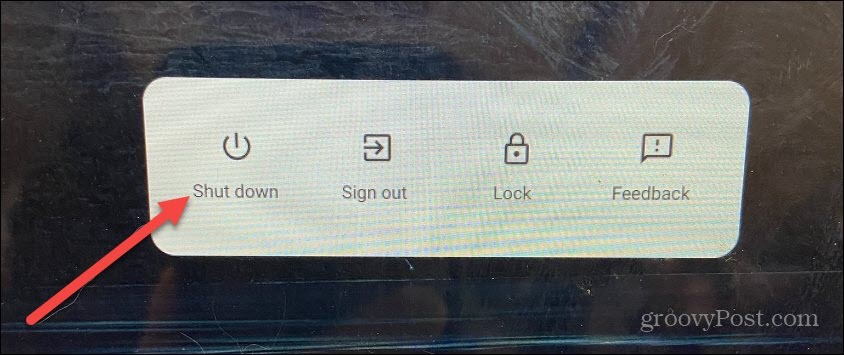
- När du är helt avstängd trycker du på den fysiska Strömknappen igen för att starta Chromebook.
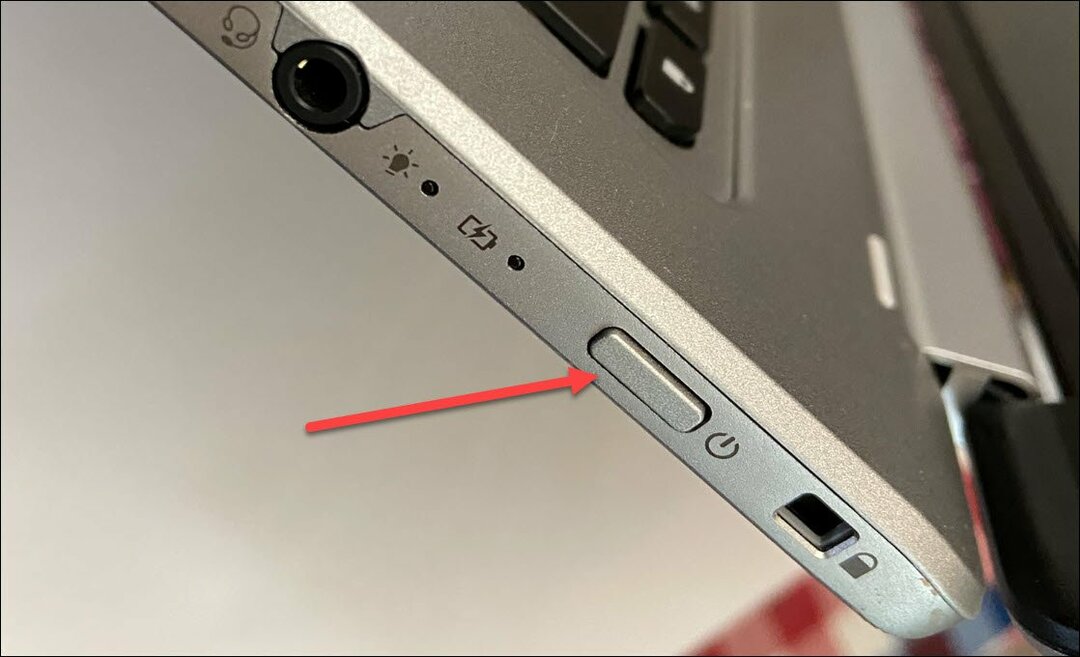
Startar om en Chromebook
Oavsett vilken metod du använder för att starta om din Chromebook måste du logga in igen med dina kontouppgifter när den kommer tillbaka. De flesta enheter har dock ett lämpligt alternativ för att starta om dem. Så du kan till exempel starta om en Roku, och som vi tidigare nämnt kan du starta om Windows 11.
Andra enheter med en omstartsalternativ inkluderar en HomePod, starta om iPhone 13 (eller starta om tidigare iPhone-versioner), och du kan till och med starta om en Chromecast med Google TV.
Så eftersom alla dessa enheter har ett faktiskt "omstart"-alternativ, skulle du tro att Chrome OS på en Chromebook också skulle ha ett. Men eftersom avstängningen och uppstartsprocessen är så snabb kommer det förmodligen inte att spela någon större roll.
Så här hittar du din Windows 11-produktnyckel
Om du behöver överföra din Windows 11-produktnyckel eller bara behöver den för att göra en ren installation av operativsystemet,...
Så här rensar du Google Chromes cache, cookies och webbhistorik
Chrome gör ett utmärkt jobb med att lagra din webbhistorik, cache och cookies för att optimera webbläsarens prestanda online. Hennes hur man...
Prismatchning i butik: Hur du får onlinepriser när du handlar i butiken
Att köpa i butik betyder inte att du måste betala högre priser. Tack vare prismatchningsgarantier kan du få onlinerabatter när du handlar i...
Hur man skänker en Disney Plus-prenumeration med ett digitalt presentkort
Om du har njutit av Disney Plus och vill dela det med andra, så här köper du en Disney+ presentprenumeration för...