Hur man inaktiverar automatisk drivrutinsinstallation på Windows 11
Microsoft Windows 11 Hjälte / / August 08, 2022

Senast uppdaterad den

Ibland kan automatiska drivrutinsinstallationer orsaka problem. Så här är hur du inaktiverar automatisk drivrutinsinstallation på Windows 11.
Windows 11 kan ställa in nya drivrutiner via Windows Update utan användarinteraktion. Men ibland orsakar de installerade drivrutinerna kaos på din dator. Så du kan inaktivera automatisk drivrutinsinstallation på Windows 11.
När tjänsten är inaktiverad låter den dig installera drivrutiner manuellt istället. Detta hjälper när Windows kontinuerligt installerar buggiga drivrutiner som leder till problem.
Du kanske också vill installera en drivrutin som är bättre för driften av din hårdvara. Oavsett orsaken innehåller Windows 11 ett alternativ som låter dig inaktivera automatisk drivrutinsinstallation.
Inaktivera automatisk drivrutinsinstallation på Windows 11
Att ha möjligheten att installera dina egna drivrutiner manuellt hjälper till att undvika buggiga drivrutiner och icke-fungerande enheter.
För att inaktivera automatisk drivrutinsinstallation på Windows 11, gör följande:
- Klicka på Start eller tryck på Windows-nyckel, och öppna Inställningar > System.

- Scrolla ner och klicka på Handla om alternativ.
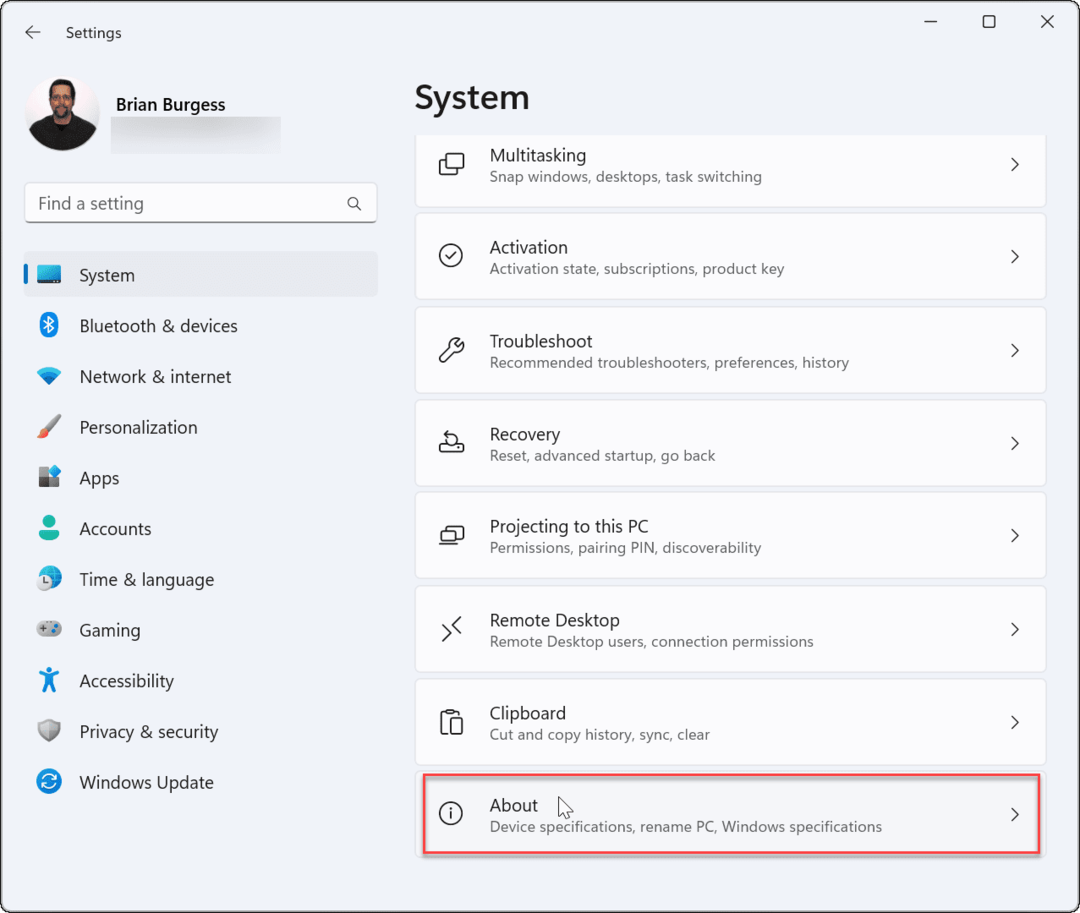
- När Handla om sidan öppnas, klicka på Avancerade systeminställningar länk under Enhetsspecifikationer sektion.
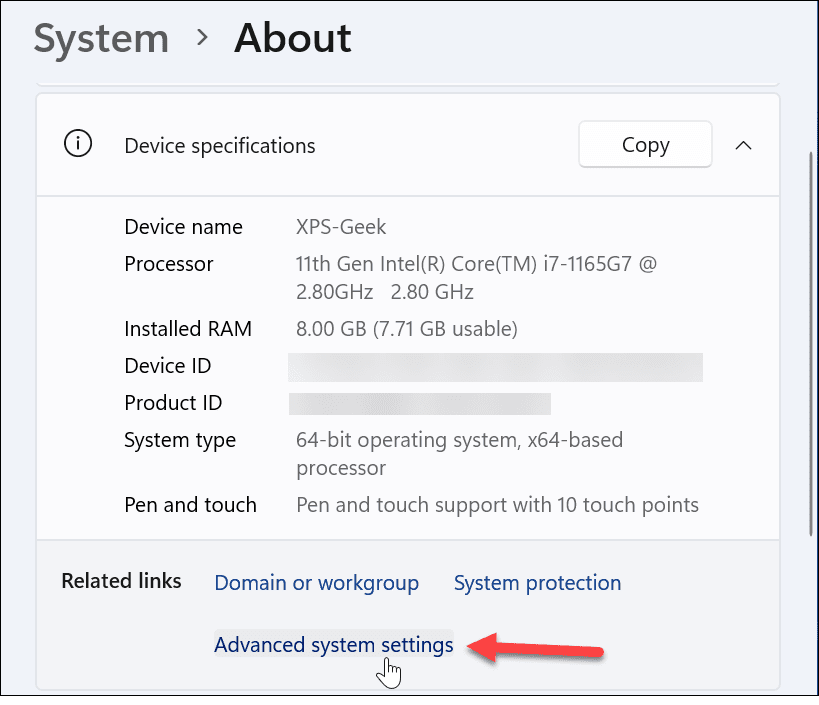
- När Systemegenskaper fönstret öppnas, välj Hårdvara flik.
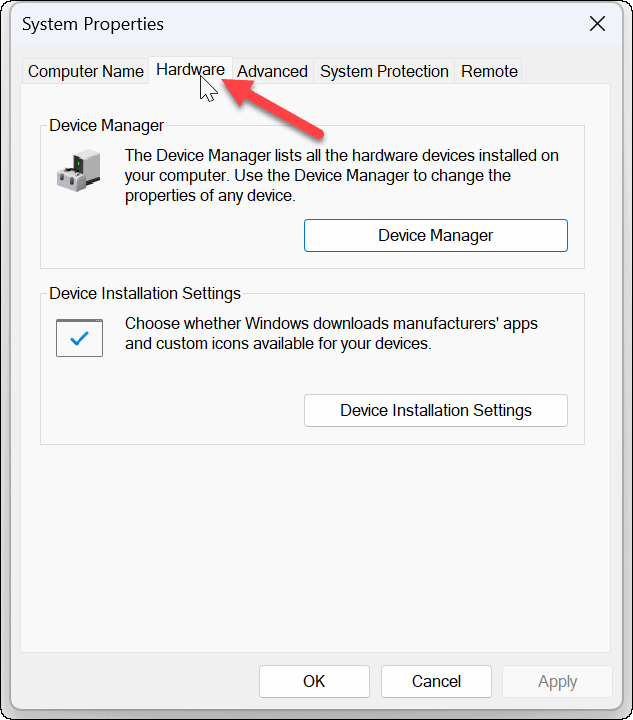
- Klicka nu på Inställningar för enhetsinstallation knappen under avsnittet Inställningar för enhetsinstallation.
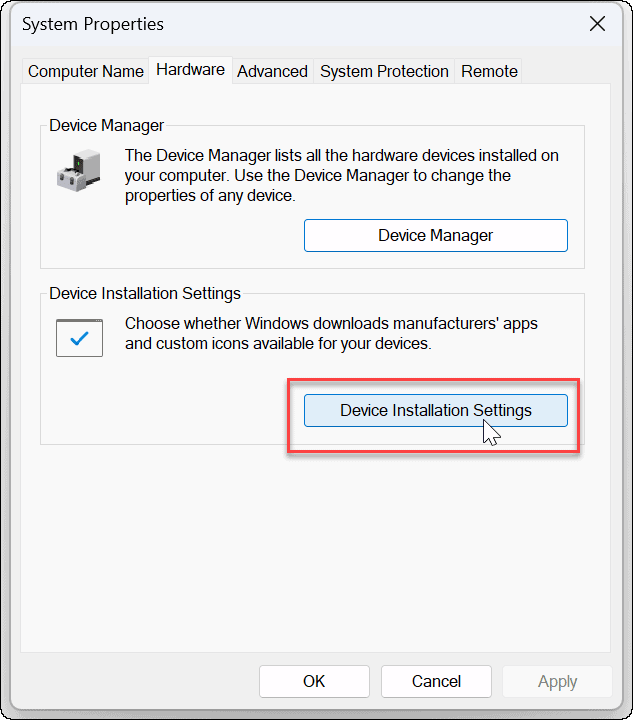
- Klicka sedan på Nej (din enhet kanske inte fungerar som förväntat) alternativet i fönstret Enhetsinstallationsinställningar.
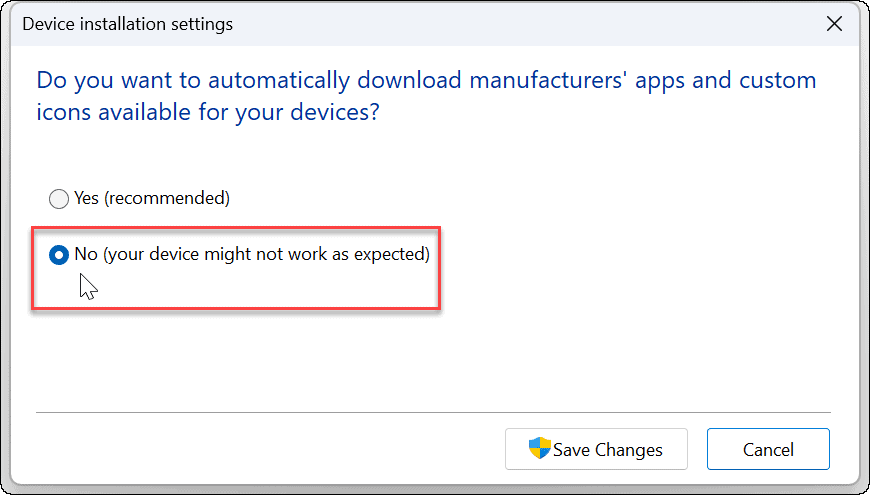
- Klicka på Spara ändringar knappen och klicka OK att stänga utanför Systemegenskaper fönster.
Inaktivera automatisk drivrutinsinstallation via grupprincip
Förutom att använda Windows för att inaktivera automatiska drivrutinsinstallationer kan du använda grupprincip.
Notera: Grupprincipfunktionen är endast tillgänglig i Windows 11 Pro, Education och Enterprise-utgåvor.
Gör följande för att inaktivera automatiska drivrutinsinstallationer med grupprincip:
- Tryck på kortkommandot Windows-tangent + R för att starta dialogrutan Kör, skriv gpedit.msc, och klicka OK.
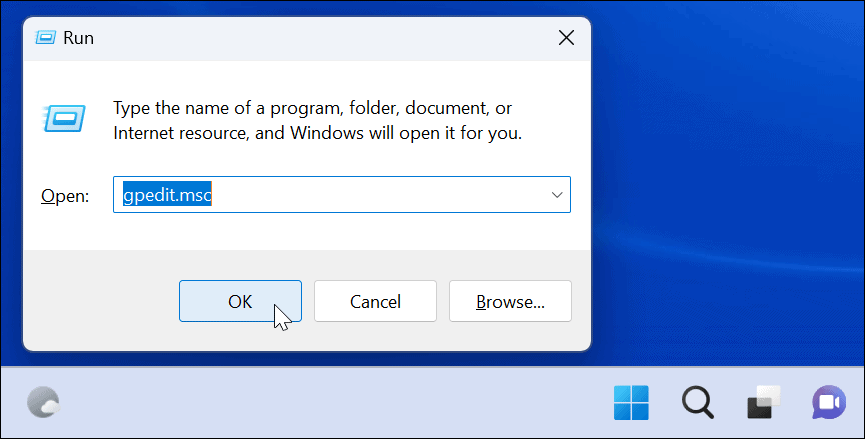
- När grupprincipredigeraren startar, navigera till följande sökväg:
Datorkonfiguration > Administrativa mallar > Windows-komponenter > Windows Update > Hantera uppdateringar som erbjuds från Windows Update
- Dubbelklicka på Inkludera inte drivrutiner med Windows-uppdateringar
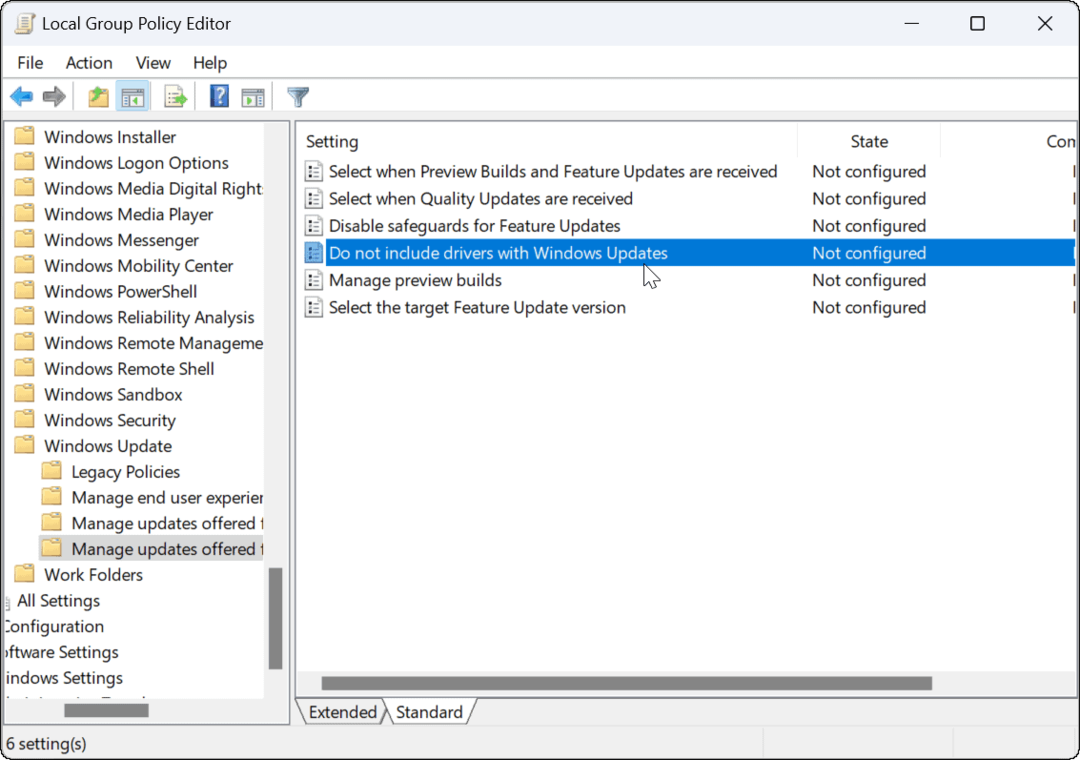
- Klicka på Aktiverad knappen i det övre högra hörnet på policysidan och klicka på OK knappen längst ner.
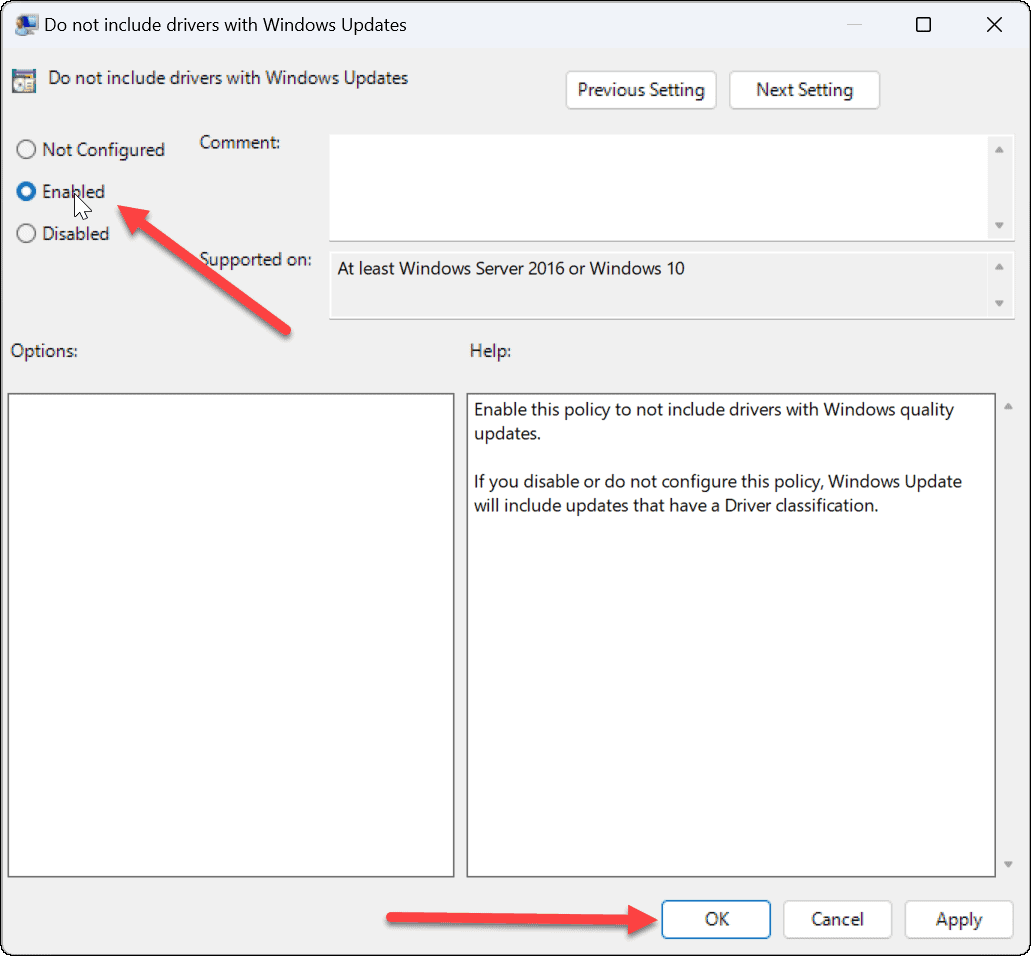
Inaktivera automatiska drivrutinsuppdateringar
Oavsett om du använder Windows 11-gränssnittet eller går igenom gruppolicy, kommer du inte längre att få någon enhetsdrivrutin automatiskt via Windows Update när du har slutfört stegen. Istället måste du installera dem manuellt.
Det är också värt att notera att om du har ett maskinvaruproblem efter att du har installerat en drivrutinsuppdatering kan du det rulla tillbaka den. Och eftersom vi pratar om att göra saker manuellt, ta en titt på uppdatera Windows 11 manuellt.
Om du inte använder Windows 11 ännu, läs om förhindrar Windows 10 från att automatiskt uppdatera hårdvarudrivrutiner.
Så här hittar du din Windows 11-produktnyckel
Om du behöver överföra din Windows 11-produktnyckel eller bara behöver den för att göra en ren installation av operativsystemet,...
Så här rensar du Google Chromes cache, cookies och webbhistorik
Chrome gör ett utmärkt jobb med att lagra din webbhistorik, cache och cookies för att optimera webbläsarens prestanda online. Hennes hur man...
Prismatchning i butik: Hur du får onlinepriser när du handlar i butiken
Att köpa i butik betyder inte att du måste betala högre priser. Tack vare prismatchningsgarantier kan du få onlinerabatter när du handlar i...
Hur man skänker en Disney Plus-prenumeration med ett digitalt presentkort
Om du har njutit av Disney Plus och vill dela det med andra, så här köper du en Disney+ presentprenumeration för...


