Så här fixar du Microsoft Teams White Screen
Microsoft Windows 10 Windows 11 Hjälte / / August 04, 2022

Senast uppdaterad den
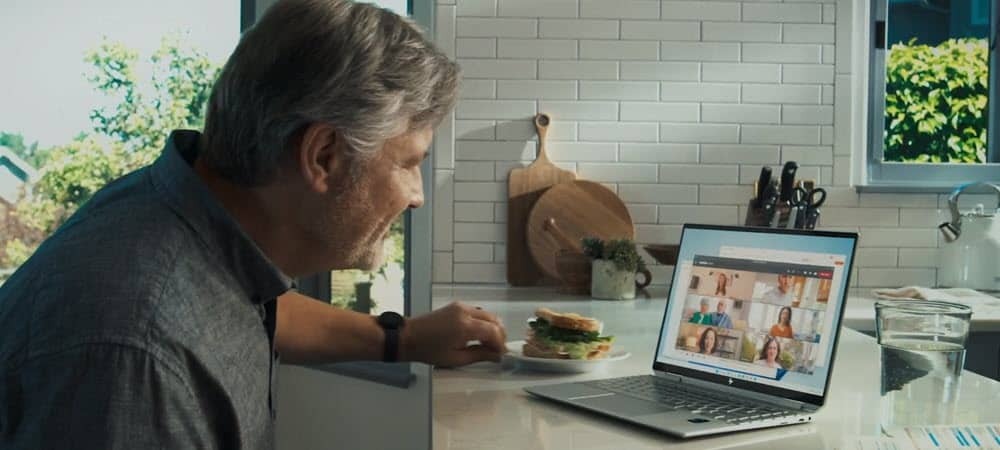
Microsoft Teams är ett avgörande samarbetsverktyg som inte alltid fungerar. Så här åtgärdar du Microsoft Teams vitskärmsproblem.
Microsoft Teams är en affärs- och samarbetsapp som tillhandahåller flera fjärrfunktioner, inklusive en whiteboard för möten, möjligheten att lägga till i Outlook och mer.
Programvaran har miljontals användare och är inbyggd i Windows 11. Det fungerar dock inte alltid som det annonseras. Ibland upplever användare en tom vit skärm efter att ha startat den.
Upplever du ett problem när du startar Microsoft Teams på Windows? Om så är fallet kommer vi att visa dig några lösningar för att fixa Microsoft Teams vita skärm.
Starta om Microsoft Teams
Om du får en tom vit skärm efter att ha startat Teams är ett utmärkt ställe att börja med en omstart av själva appen.
Gör följande för att stänga och starta om Microsoft Teams:
- Högerklicka på Lag ikon i aktivitetsfältets meddelandefält och klicka Sluta med från menyn.
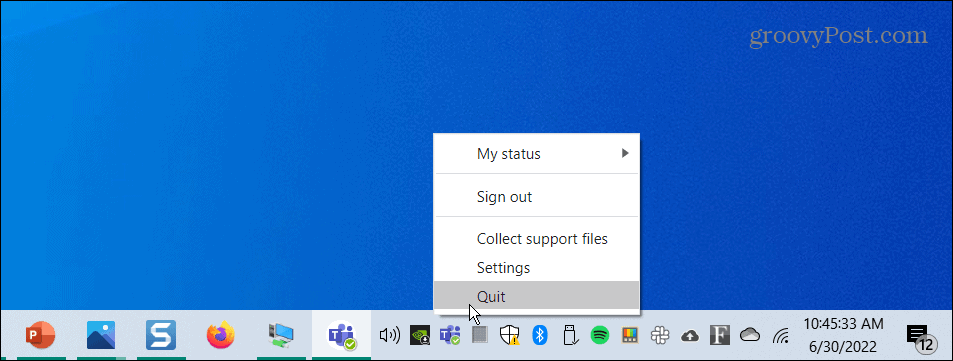
- Omstart Microsoft Teams från Start meny eller genväg på skrivbordet och se om det fungerar.

Stäng Microsoft Teams från Task Manager
Om en grundläggande omstart av Teams-processen inte fungerade, gå in i Aktivitetshanteraren och avsluta uppgiften.
För att stänga Teams från Task Manager, gör följande:
- Högerklicka på Start knappen och välj Aktivitetshanteraren från menyn.
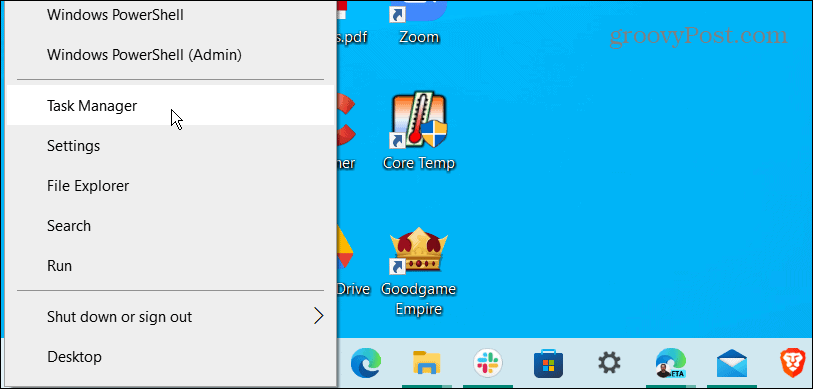
- Sortera efter appnamn, markera Microsoft Teams och klicka på Avsluta uppgiften knappen längst ner.

Nu när alla Microsoft Teams-processer är slut, gå tillbaka och starta Microsoft Teams och se om det fungerar.
Starta om din dator för att fixa Microsoft Teams White Screen
Om Microsoft Teams fortfarande visar en vit skärm när du startar den, försök att starta om din dator.
För att starta om Windows, använd följande steg:
- I Windows 10 högerklickar du på Start knappen och välj Stäng av eller logga ut > Starta om från menyn.
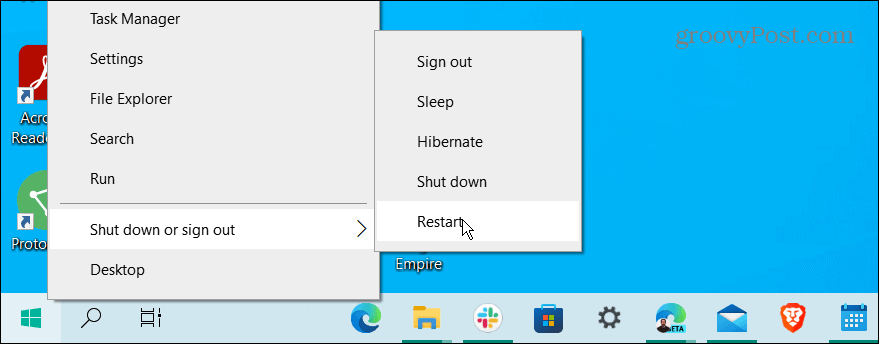
- För att starta om Windows 11 är stegen desamma, men användargränssnittet ser annorlunda ut. Högerklicka på Start knappen och välj Stäng av eller logga ut > Starta om.

När omstarten är klar, logga in, starta Microsoft Teams, och se om det fungerar.
Reparera Microsoft Teams-appen
Om Microsoft Teams inte fungerar korrekt kan du försöka reparera det via Inställningar.
För att reparera Teams på Windows 11, använd följande steg:
- Klicka på Start eller tryck på Windows-nyckel att ta upp Start meny.
- Välj inställningar.

- När inställningar startar, klicka Appar i den vänstra kolumnen och välj Installerade appar från höger.
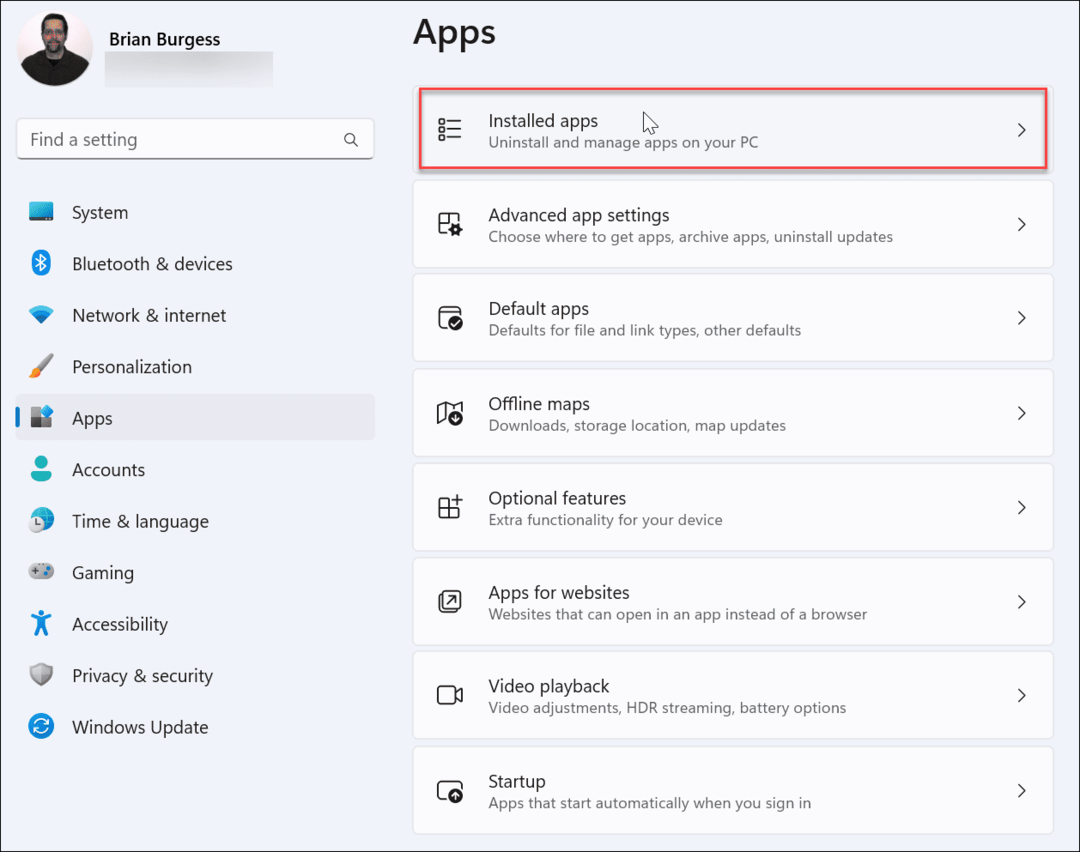
- Typ Lag i sökfält, Klicka på tre prickar knappen bredvid Microsoft Teams och välj Avancerade alternativ.
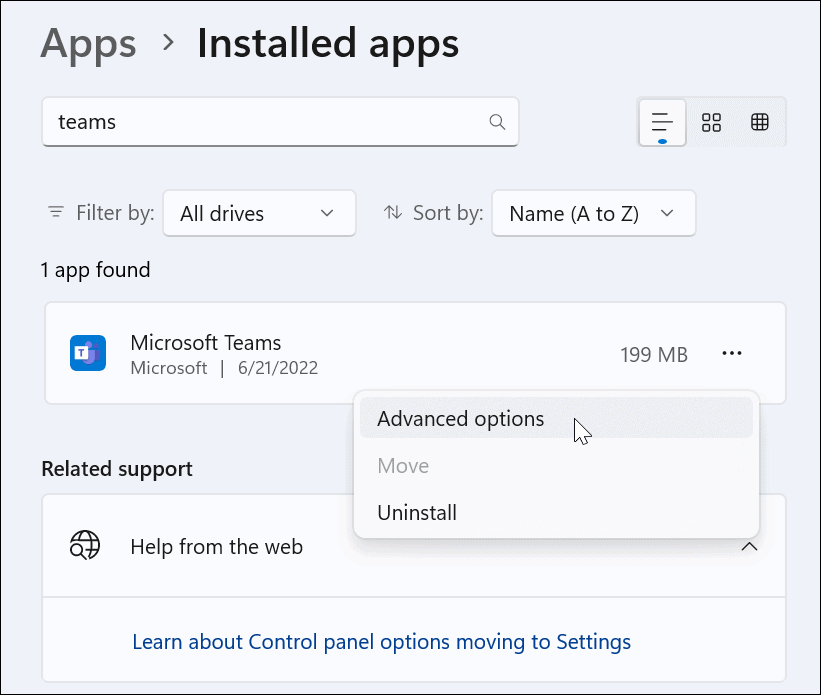
- Scrolla ner till Återställ avsnitt och klicka på Reparera knapp. När reparationen är klar, a bock visas bredvid knappen.

Starta om Windows 11 och se om Microsoft Teams-appen fungerar.
Reparera Microsoft Teams på Windows 10
Om du inte använder Windows 11 kan du reparera Microsoft Teams-appen via Inställningar.
För att reparera Teams på Windows 10, gör följande:
- Öppna Inställningar > Appar > Appar och funktioner och typ Lag i sökfältet.
- Klicka på Microsoft Teams och välj Avancerade alternativ länk.
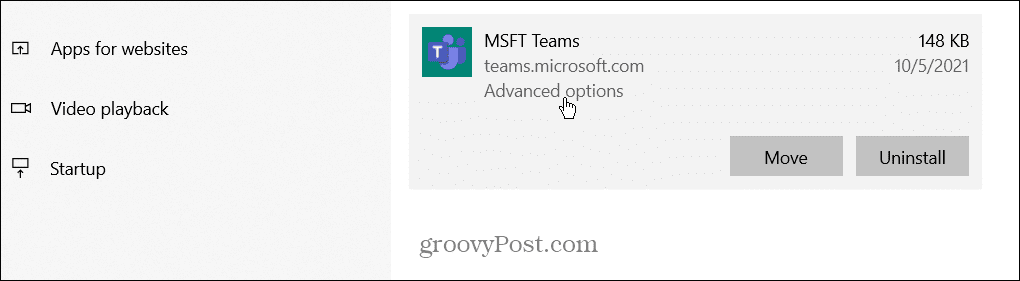
- Scrolla ner till Återställ avsnitt och klicka på Återställa knapp.
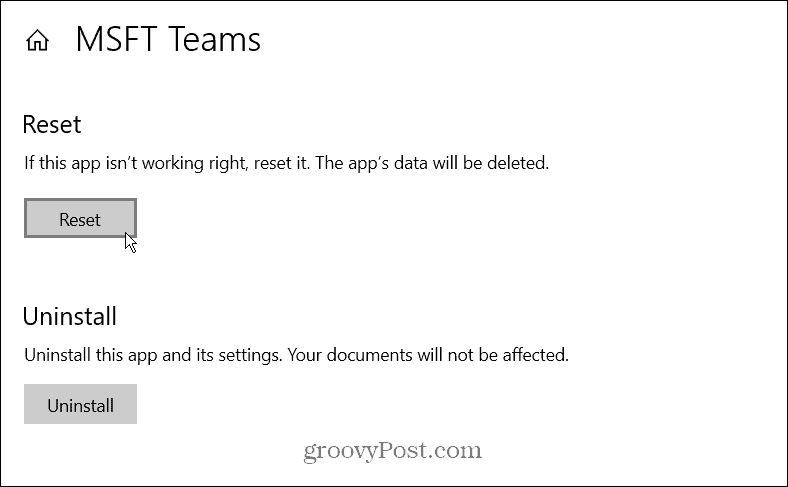
- Klicka på Återställa knappen igen för att verifiera.
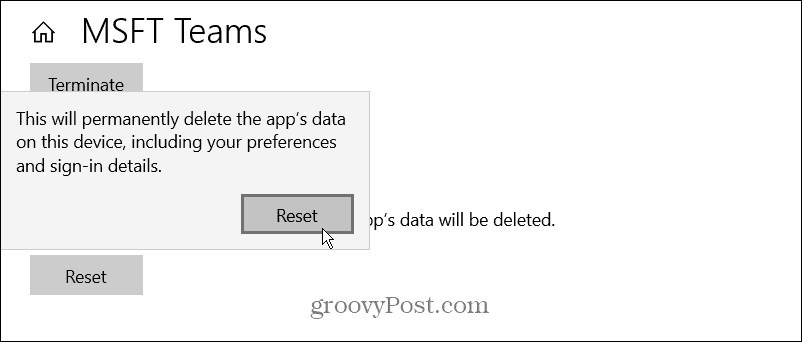
Starta om Windows 10 och starta appen för att se om Microsoft Teams fungerar.
Rensa Microsoft Teams cache
Om Teams inte fungerar korrekt kan du rensa dess cache från bilder, text, video och andra filer. Till exempel kan en eller flera av dessa cachade filer vara korrupta och sakta ner Teams eller stoppa den från att fungera.
För att rensa Microsoft Teams cache, gör följande:
- tryck på Windows-tangent + R kortkommando för att starta Springa Ange följande sökväg och klicka OK.
%appdata%\Microsoft\Teams
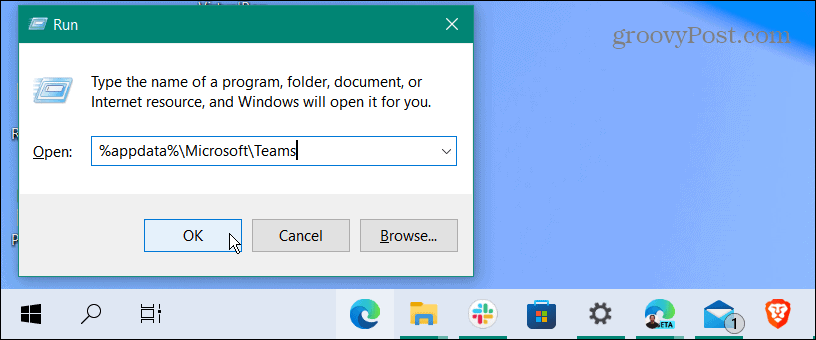
- När Utforskaren öppnas, håll in Ctrl knapp och välj Cache, Kodcache, och GPUCache mappar.
- När du har valt mapparna högerklickar du och väljer Radera från snabbmenyn.
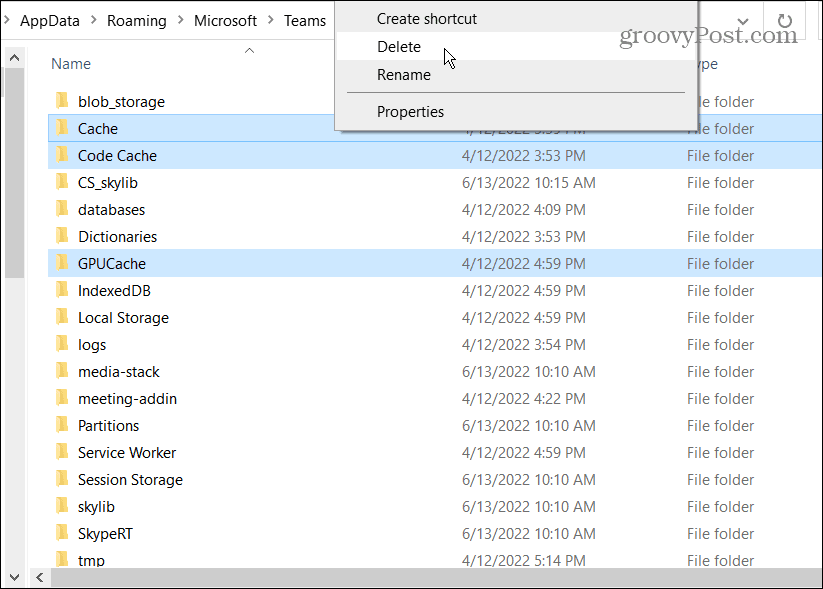
Efter att ha rensat cachemapparna, starta om Microsoft Teams, och det borde fungera och mer lyhört.
Installera om Microsoft Teams
Ser du fortfarande en vit skärm när du kör Microsoft Teams? Att avinstallera och installera om appen kan fixa det.
Använd följande steg för att installera om Microsoft Teams:
- tryck på Windows-nyckel eller klicka på Start knappen och sök efter Microsoft Teams.
- Klick Avinstallera från menyn till höger.
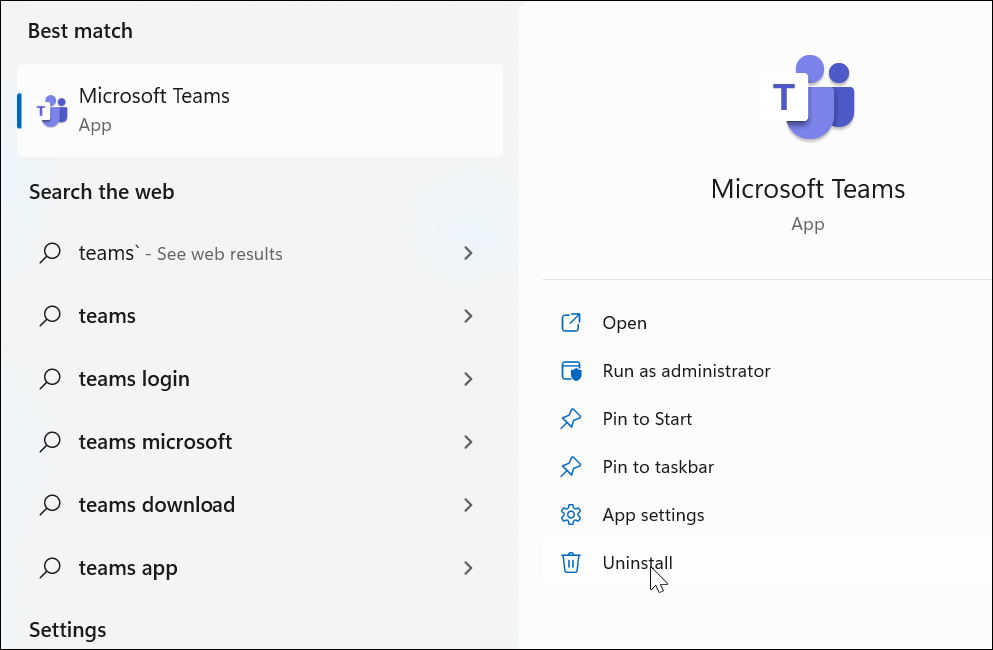
- Klicka på Avinstallera när verifieringsmeddelandet visas.
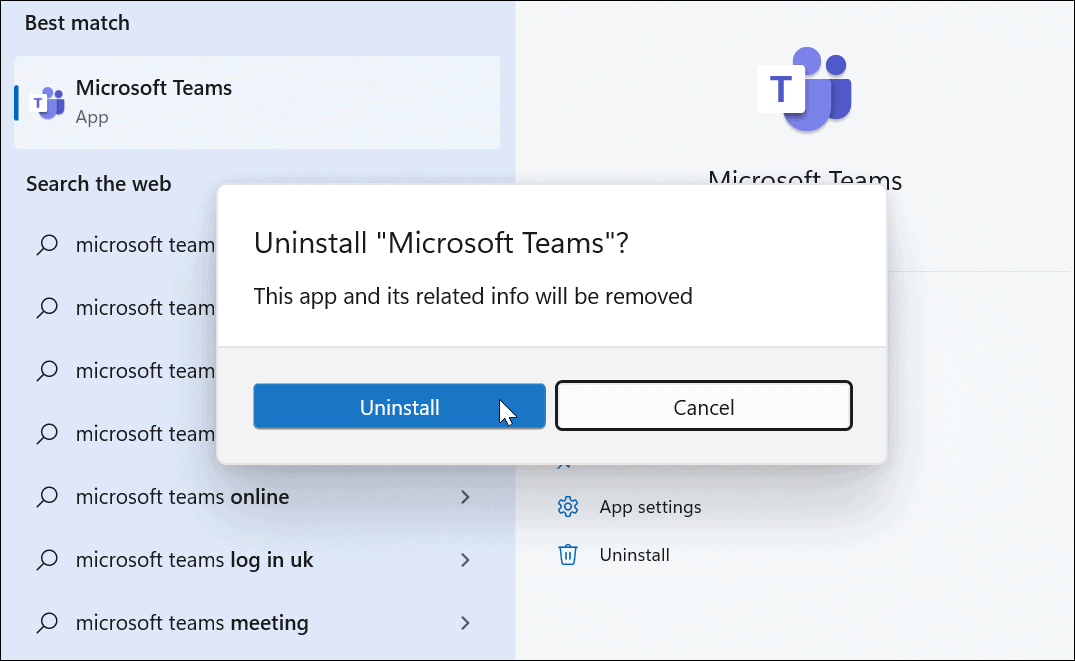
- Du kommer att se ett meddelande på Start-menyn medan Teams avinstalleras.
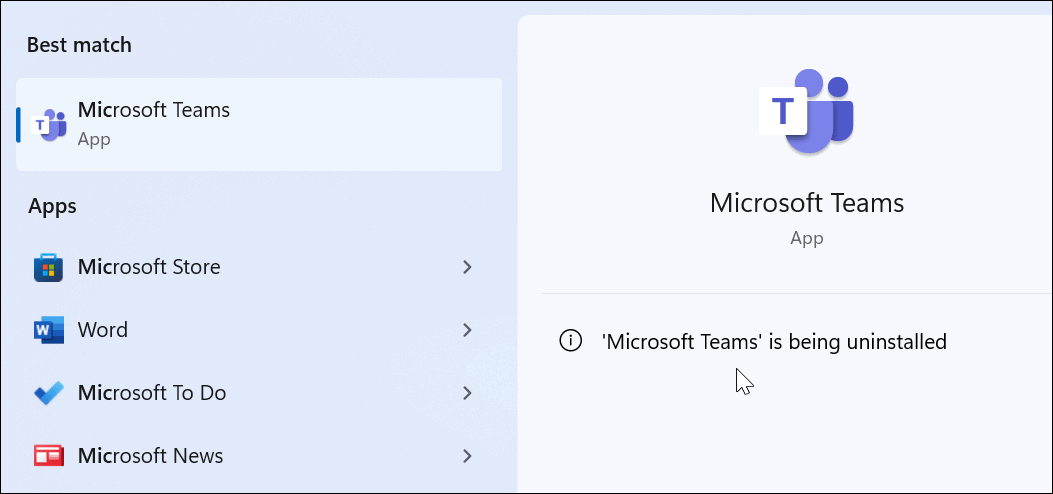
- När Teams har avinstallerats öppnar du Microsoft Store.
- Söka efter Microsoft Teams och klicka på Installera knapp.
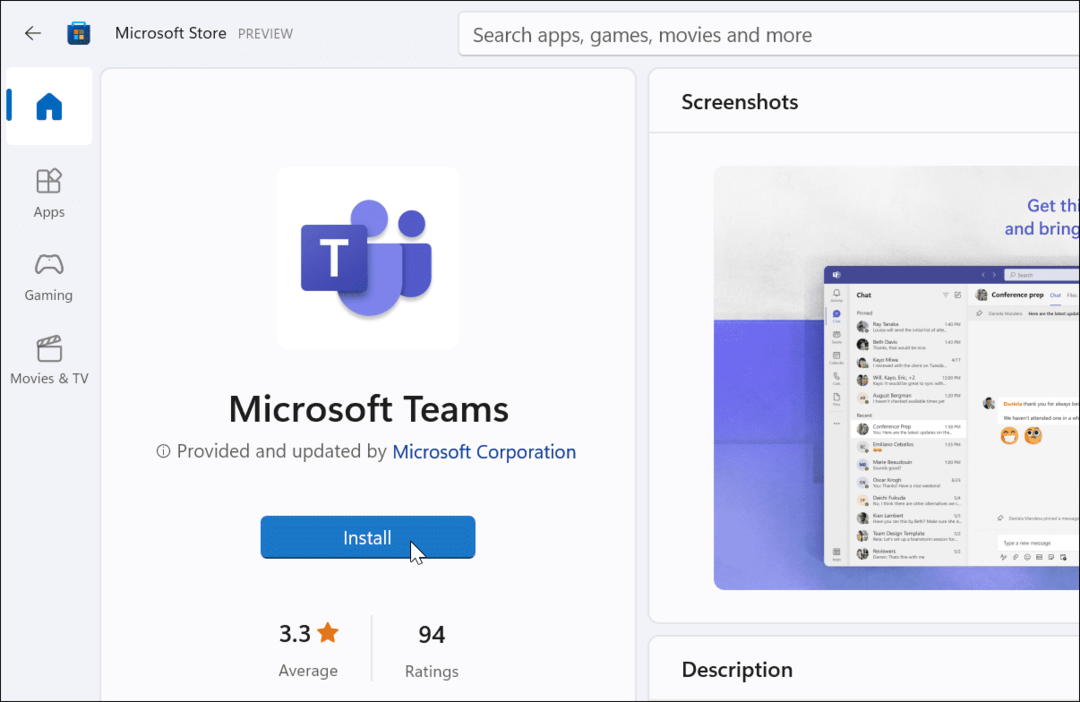
Nu kommer du att ha en ny kopia av Microsoft Teams som innehåller de senaste uppdateringarna. Starta appen när installationen är klar och den borde fungera. Du kan ladda ner Teams från Microsoft om du inte vill använda butiken.
Använder Microsoft Teams
Om du får en vit skärm när du använder Microsoft Teams bör en av lösningarna ovan få det att fungera igen. Det kan ta ett par försök, men när ett alternativ fungerar vet du hur du fixar Microsoft Teams vita skärm.
När du väl har Teams som fungerar finns det flera saker du kan göra med det. Du kan till exempel använda Microsoft Teams Whiteboard att kommunicera idéer bättre i möten. Du kan lägg till Teams i Outlook och fånga och spela upp Teams-inspelningar.
Du kanske också är intresserad av hur dela din skärm i Teams eller checka ut med Microsoft Teams på en Chromebook.
Så här hittar du din Windows 11-produktnyckel
Om du behöver överföra din Windows 11-produktnyckel eller bara behöver den för att göra en ren installation av operativsystemet,...
Så här rensar du Google Chromes cache, cookies och webbhistorik
Chrome gör ett utmärkt jobb med att lagra din webbhistorik, cache och cookies för att optimera webbläsarens prestanda online. Hennes hur man...
Prismatchning i butik: Hur du får onlinepriser när du handlar i butiken
Att köpa i butik betyder inte att du måste betala högre priser. Tack vare prismatchningsgarantier kan du få onlinerabatter när du handlar i...
Hur man skänker en Disney Plus-prenumeration med ett digitalt presentkort
Om du har njutit av Disney Plus och vill dela det med andra, så här köper du en Disney+ presentprenumeration för...


