
Senast uppdaterad den

Det kan vara knepigt att ta en selfie på Android (eller åtminstone en selfie du vill dela). Om du vill veta hur du gör det, följ den här guiden.
Det finns inget svårare än att ta ett bra foto av dig själv – speciellt om du är fotografen och motivet.
Om du försöker ta en selfie på Android måste du ta reda på det bästa inlägget, den bästa appen att använda, bedöma belysningen och mer. Det kan vara svårt att ta reda på vad man ska göra, särskilt om du är nybörjare på foton.
För att hjälpa dig, här är vad du behöver veta om du är osäker på hur du tar en selfie på Android.
Tips för att ta bra selfies på Android

Ett exempel på en selfie som tas på en smartphone
Innan du börjar ta selfies på din Android-enhet bör du överväga några saker först. Här är några viktiga saker att komma ihåg.
-
Bestäm dig för din kamera. De flesta moderna Android-enheter kommer med en främre eller bakre kamera, men den bästa kameran (när det gäller upplösning) kommer att finnas på baksidan. Att ta en selfie utan att se din skärm kan vara knepigt, så du kanske vill välja bekvämlighet framför kvalitet, beroende på din enhet.
- Överväg en timer. En timer ger dig en kort fördröjning så att du kan placera din kamera och göra dig redo för det perfekta fotot. Du bör kunna ställa in detta i din kamerainställningsmeny.
- Rengör kameralinsen. Om din kameralins är täckt av fingeravtrycksfläckar eller annan smuts kommer din fotokvalitet att försämras. Se till att kontrollera och rengöra kameralinsen innan du börjar.
- Kontrollera din belysning. Belysning kan göra (eller förstöra) en selfie – se till att du har rätt belysning på plats för ditt foto. Om det ser lite mörkt ut kanske du vill slå på blixten i dina kamerainställningar först.
- Tänk på tillbehör. Kämpar du för att komma i position för en bra selfie? Du kan alltid överväga en Bluetooth-kompatibel selfiestick, så att du kan placera telefonen längre bort från ansiktet för att få en bättre selfie. Om det inte fungerar, köp ett stativ istället.
- Placera ditt ansikte, huvud och axlar. Du vill inte placera kameran för högt (eller för lågt), så överväg din position innan du tar bilden. Lite kameratitel är bra, men om bilden är vänd rakt upp i näsan, kommer du förmodligen att vilja ta om den.
- Överväg en kameraapp från tredje part. Den inbyggda kameraappen är bra för de flesta, men om du vill ha ytterligare funktioner eller redigeringsverktyg kan du istället prova en app från tredje part.
- Ta en andra (eller tredje eller fjärde) selfie. Om du inte är nöjd med den första selfien du tar, fortsätt att försöka tills du hittar rätt. Experimentera med olika positioner, belysning och bildkvalitet.
Hur man tar en selfie på Android
Det är inte lätt att skapa en en-storlek-passar-alla-guide för Android-användare. Varje tillverkare kan använda en lite olika kameraapp, Android-version, tema eller konfiguration. För de flesta användare bör dock stegen nedan matcha (eller nära överensstämma med) vad du förväntar dig att se för att snabbt ta en selfie på Android.
Om du planerar att använda ett Bluetooth-tillbehör för att hjälpa dig, se till att det är kopplat till din Android-enhet och anslutet innan du börjar.
Så här tar du en selfie på Android:
- Öppna din Android-kameraapp.
- Tryck på rotera kameran knappen för att växla till din främre eller bakre kamera (efter önskemål).
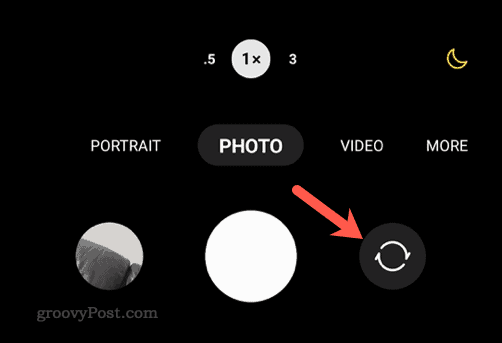
- Placera kameran bort från dig med armen.
- Ställ in dina timer- och blixtalternativ i kamerans inställningsmeny—detta kommer att variera beroende på din kameraapp.
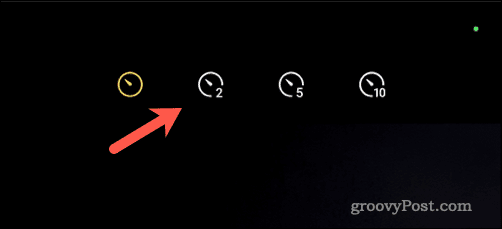
- När du är redo trycker du på ta ett foto knapp. På vissa enheter kan du kanske också trycka på en av volymknappar att ta en selfie istället.
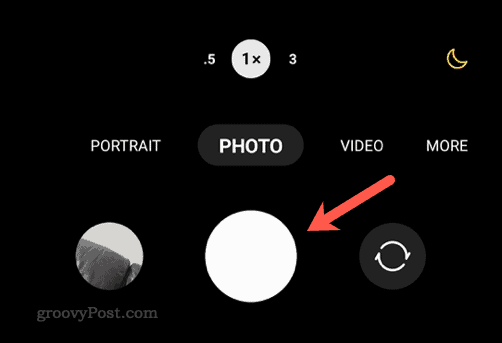
Fantastisk fotografering på Android
Om du följer stegen ovan bör du med säkerhet kunna ta en selfie på Android. Du behöver inte oroa dig för din bildkvalitet – om du är missnöjd, ta ett andetag, flytta dig själv och försök igen.
Android-kameror är inte bara för selfies. Du kan till exempel använda din kamera för att skanna QR-koder på Android utan att installera en tredjepartsapp. Du kan till och med använd din Android-kamera som en webbkamera på en PC med rätt programvara.
Så här hittar du din Windows 11-produktnyckel
Om du behöver överföra din Windows 11-produktnyckel eller bara behöver den för att göra en ren installation av operativsystemet,...
Så här rensar du Google Chromes cache, cookies och webbhistorik
Chrome gör ett utmärkt jobb med att lagra din webbhistorik, cache och cookies för att optimera webbläsarens prestanda online. Hennes hur man...
Prismatchning i butik: Hur du får onlinepriser när du handlar i butiken
Att köpa i butik betyder inte att du måste betala högre priser. Tack vare prismatchningsgarantier kan du få onlinerabatter när du handlar i...
Hur man skänker en Disney Plus-prenumeration med ett digitalt presentkort
Om du har njutit av Disney Plus och vill dela det med andra, så här köper du en Disney+ presentprenumeration för...


