Hur man enkelt skapar YouTube-annonser med Google Ads Asset Library: Social Media Examiner
Youtube Annonser Youtube / / August 03, 2022
Vill du ha ett enkelt sätt att skapa YouTube-annonser? Är du bekant med Google Ads Asset Library?
I den här artikeln får du lära dig hur du använder Google Ads Asset Library för att snabbt designa och organisera YouTube-annonser.
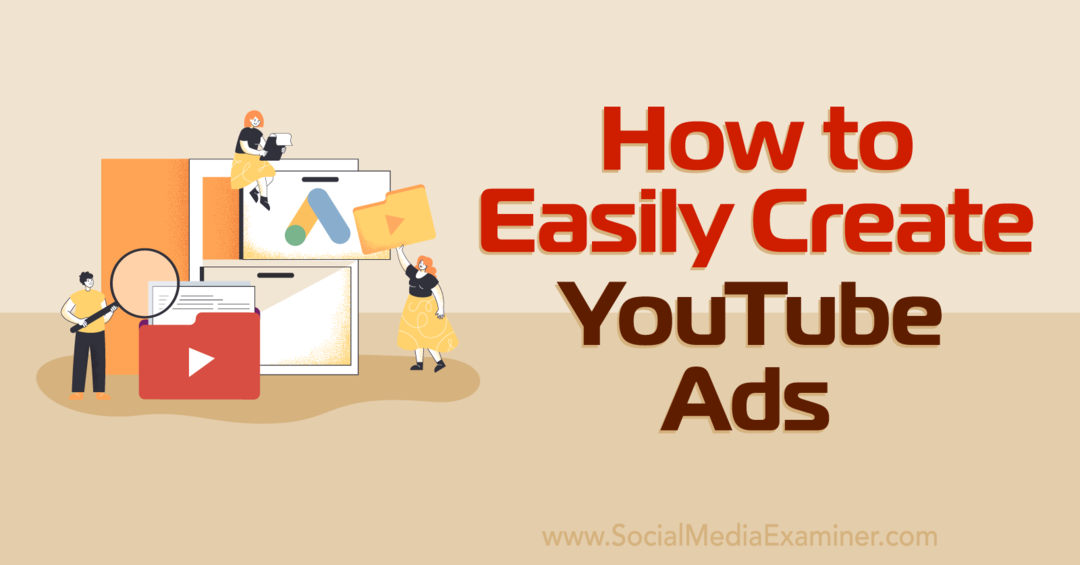
Vad är Google Ads Asset Library?
Google Ads Asset Library är ett digitalt lagringssystem för de kreativa tillgångarna du använder för Google Ads – inklusive YouTube-annonser. Google började rulla ut den här nya funktionen i december 2021, och från och med maj 2022 är den nu allmänt tillgänglig.
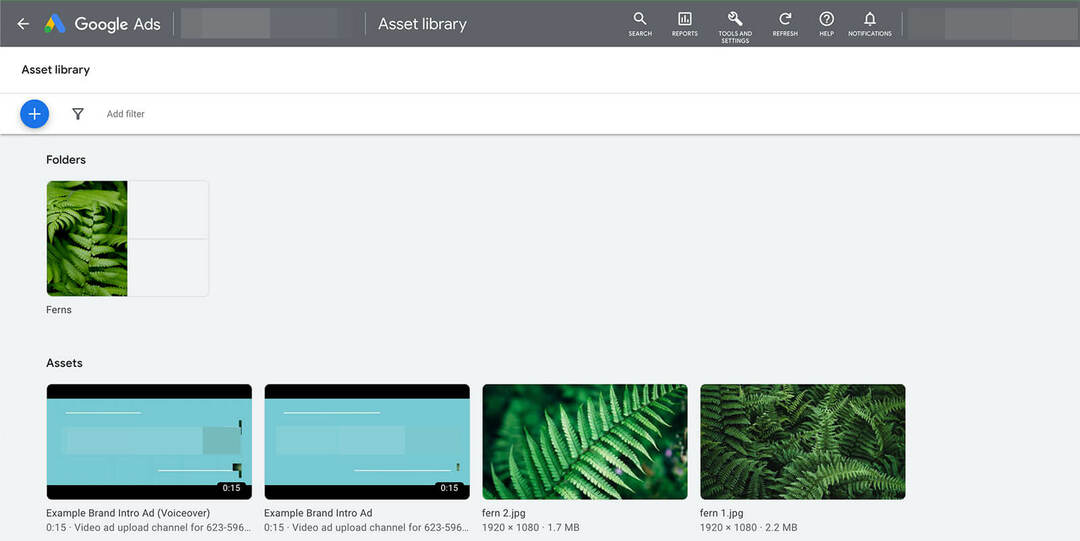
Om du är trött på att söka efter och ladda upp samma kreativa tillgång i flera kampanjer igen, kommer du att uppskatta tillgångsbiblioteket. Det kommer sannolikt att spara massor av tid och krångel, särskilt om du återanvänder tillgångar ofta.
Tillgångsbiblioteket är tillgängligt på kontonivå för Google Ads-konton. Det innebär att kollegor och byråpartner som har åtkomst till ditt Google Ads-konto också kan använda ditt tillgångsbibliotek.
Det är goda nyheter för marknadsförings- och reklamteam som behöver samarbeta med kollegor, frilansare och byråer för att skapa annonser för att nå potentiella kunder. Istället för att lagra och dela kreativa tillgångar via externa appar kan du nu organisera allt på en lättillgänglig plats.
För att komma åt tillgångsbiblioteket öppnar du ditt Google Ads-konto och väljer menyn Verktyg och inställningar. Under fliken Delat bibliotek klickar du på Tillgångsbibliotek.
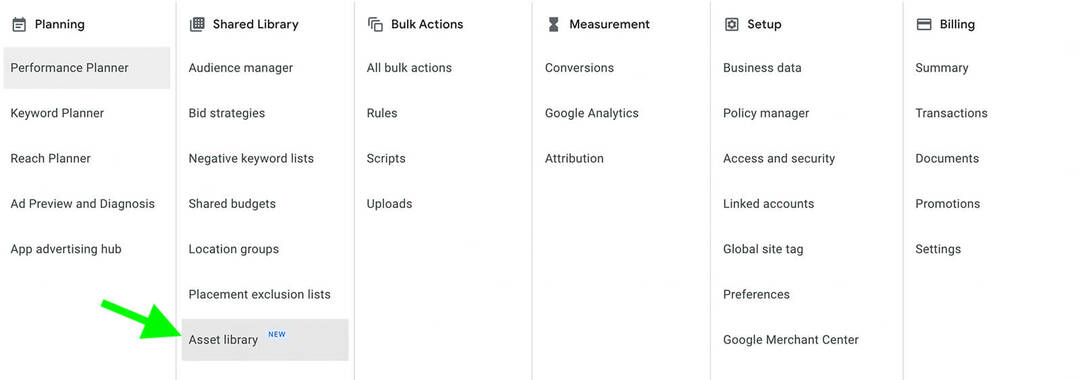
Om du redan har visat Google-annonser från ditt konto kommer tillgångsbiblioteket automatiskt att lägga till de annonsmaterial du har använt tidigare. Om du börjar på nytt med ett nytt Google Ads-konto kommer du att se ett tomt tillgångsbibliotek med en uppmaning om att ladda upp och lagra dina annonsmaterial.
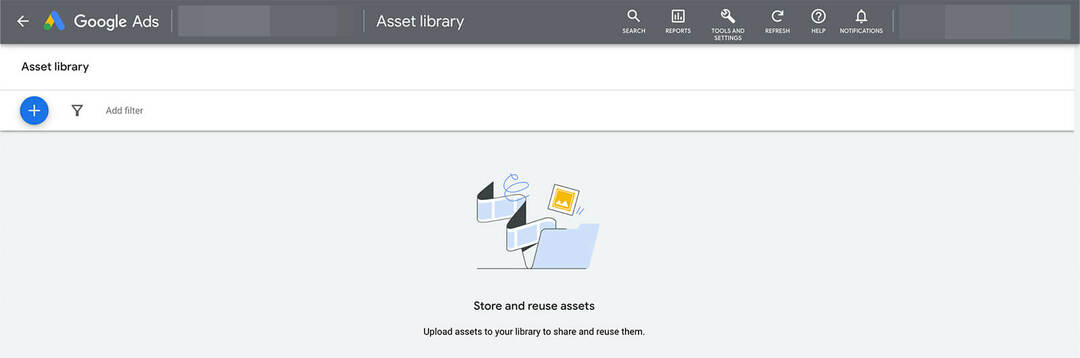
#1: Hur man lägger till innehåll i Google Ads Asset Library
Du har tre alternativ för att lägga till innehåll i ditt Google Ads-tillgångsbibliotek. Låt oss gå igenom var och en, börja med det enklaste.
Ladda upp en fil till ditt tillgångsbibliotek
Har du ett produktfoto, märkesgrafik eller företagslogotyp redo att ladda upp till ditt tillgångsbibliotek? Klicka på plustecknet i det övre vänstra hörnet och välj Filöverföring från rullgardinsmenyn. Leta sedan upp relevanta tillgångar på din enhet och välj de du vill ladda upp. Du kan ladda upp flera filer samtidigt.
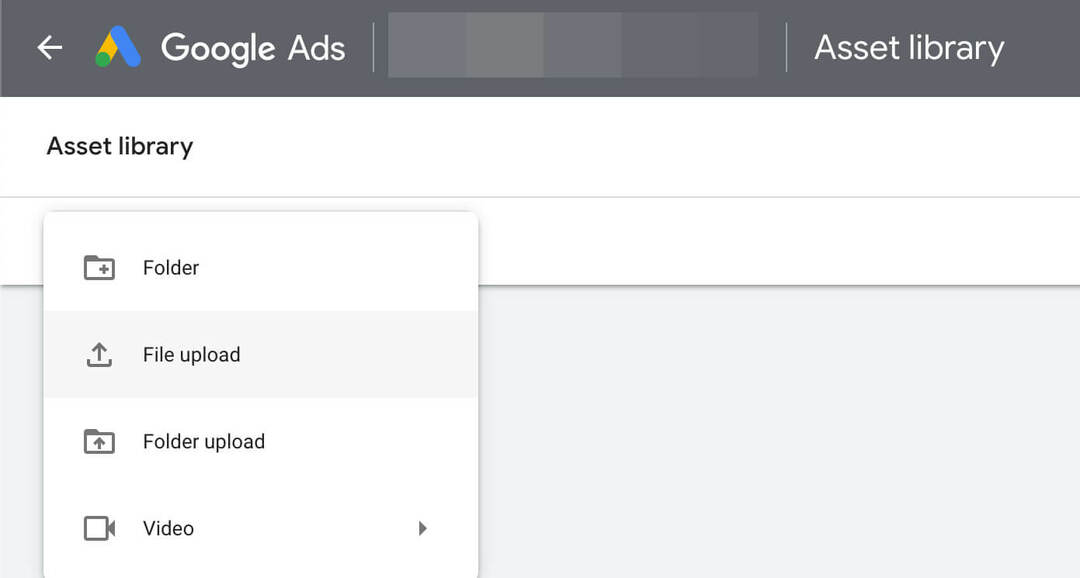
Från och med juni 2022 kan du bara ladda upp bildfiler och de får inte vara större än 5120 kB. Det finns dock ett sätt att lägga till vissa videor i ditt tillgångsbibliotek. Vi tar upp videotillgångar i avsnittet om att skapa annonser på YouTube nedan.
Ladda upp en mapp till ditt tillgångsbibliotek
Har du flera filer att ladda upp som redan är grupperade i en enda mapp? Du kan få ett försprång med att organisera ditt tillgångsbibliotek genom att ladda upp en hel mapp med ett klick.
För att ladda upp en mapp, klicka på plusikonen i det övre vänstra hörnet av tillgångsbiblioteket. Leta sedan upp mappen på din enhet och ladda upp den. Tillgångsbiblioteket visar automatiskt miniatyrer av utvalda objekt i varje mapp, vilket gör det enklare att hitta tillgångar med en blick.
Ladda upp annonsmaterial från YouTube-kampanjer
Vill du hellre ladda upp annonsmaterial under kampanjinställningsprocessen? Nu lägger Google Ads automatiskt till varje annonsmaterial i ditt tillgångsbibliotek. Det betyder att du enkelt kan bygga upp det medan du går istället för att organisera alla dina annonsmaterial i förväg.
Din guide till framtidens företag

Web3-renässansen öppnar nya möjligheter för entreprenörer, kreatörer och marknadsförare som är redo att ta till sig förändringarna. Men vem kan man lita på?
Vi presenterar Crypto Business Conference; ett premiumevenemang för alla som vill lära sig hur man sätter Web3 i arbete för sin verksamhet.
Följ med oss i soliga San Diego, Kalifornien, för den första kryptokonferensen någonsin för affärspionjärer...inte finans- och tekniknördar. Du får handlingskraftiga, affärsbyggande idéer från beprövade innovatörer – utan all teknisk jargong.
GÖRA DIN SÄTTAlla YouTube-videor som du länkar till dina Google-annonser visas automatiskt i ditt tillgångsbibliotek tillsammans med en länk till hela videon. Bilder som du lägger till i YouTube-annonser – som kompletterande banners och grafik på startskärmen – visas också automatiskt i ditt tillgångsbibliotek.
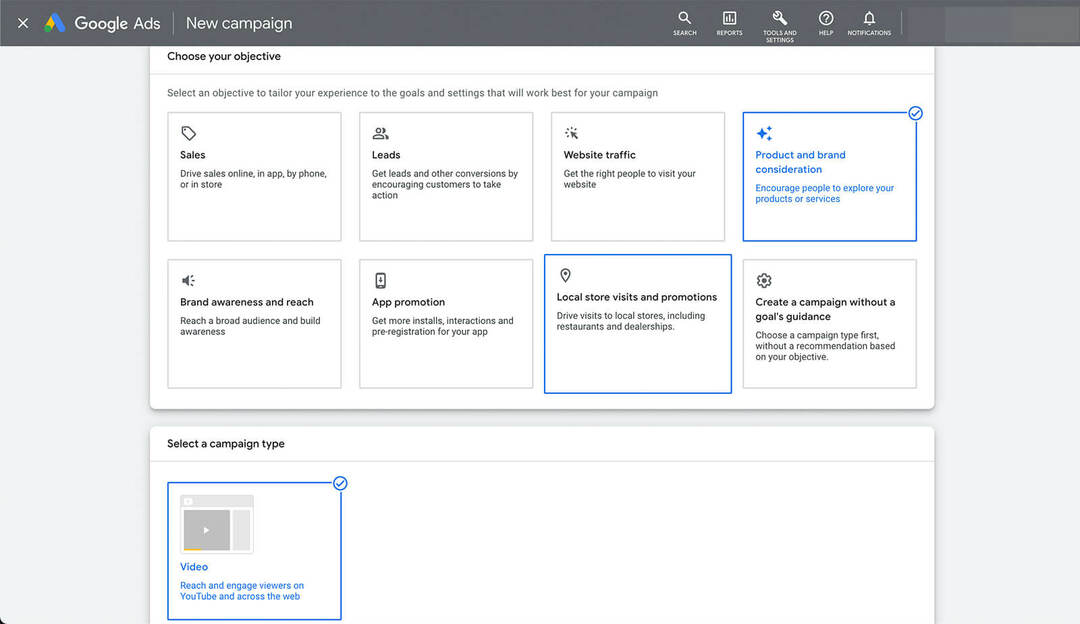
Om du vill lägga till annonsmaterial när du går skapar du en ny kampanj med YouTube-placeringar. Ladda sedan upp nya kreativa tillgångar till alla relevanta platser i din annons, liknande de steg du är van att följa om du har visat Google-annonser tidigare.
Den största skillnaden är att när du använder det här arbetsflödet för att lägga till annonsmaterial i ditt tillgångsbibliotek behöver du inte göra det igen. Istället kommer du att kunna välja dem från ditt tillgångsbibliotek, direkt från arbetsflödet för kampanjinställningar.
#2: Hur man skapar YouTube-annonseringsvideor från tillgångsbiblioteket
Fram till lanseringen av tillgångsbiblioteket hade annonsörer begränsade möjligheter att lägga till videor YouTube-annonser. I huvudsak var ditt huvudalternativ att ladda upp en video till din YouTube-kanal – och sedan kopiera och klistra in länken i Google-annonser.
Nu kan du skapa videor specifikt för reklam- med hjälp av inbyggda Google Ads-mallar. Oavsett om du har ont om tid eller kreativa resurser kan dessa mallar vara oerhört användbara.
Välj en videomall
För att skapa en ny video, klicka på plusikonen i det övre vänstra hörnet av tillgångsbiblioteket. Välj Skapa video. Välj sedan bland ett dussintal tillgängliga mallar. (Observera att du för närvarande inte kan skapa en video utan en mall från den här instrumentpanelen.)
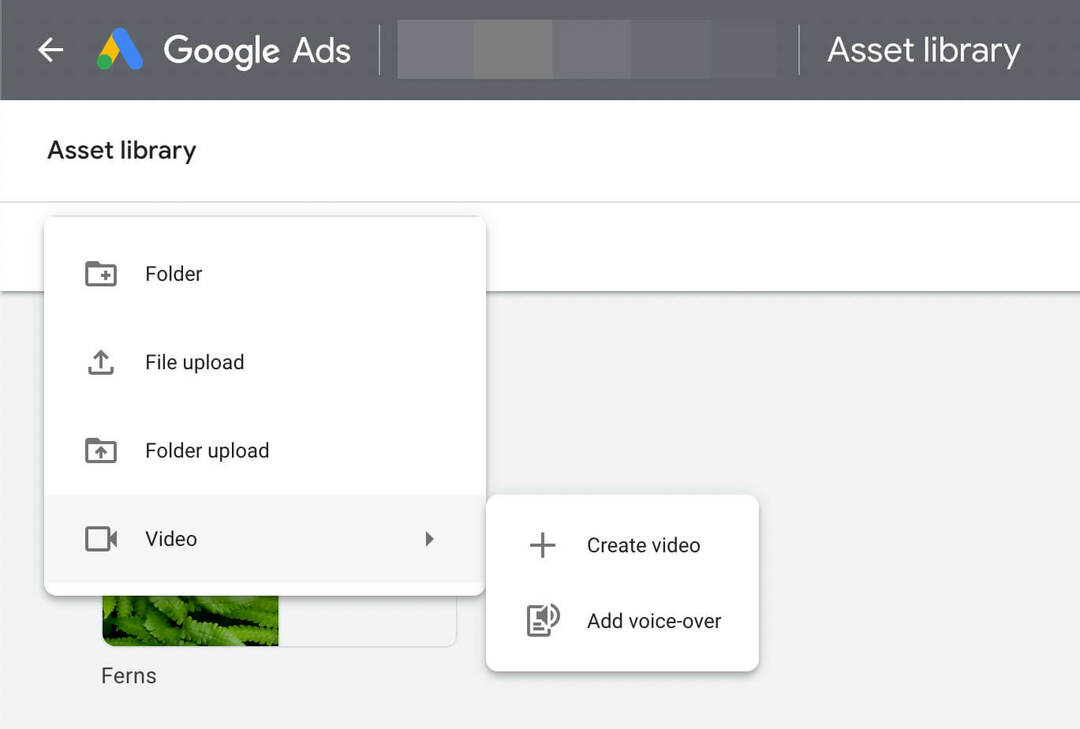
Varje mall har en titel som Markera din produktkatalog eller Visa ditt varumärke för att hjälpa dig att identifiera när det skulle vara en bra idé att använda den. Mallarna anger också hur lång videon är och hur många tillgångar (inklusive bilder och logotyper) du behöver för att skapa en video. Du kan öppna vilken mall som helst för att se en exempelvideo.
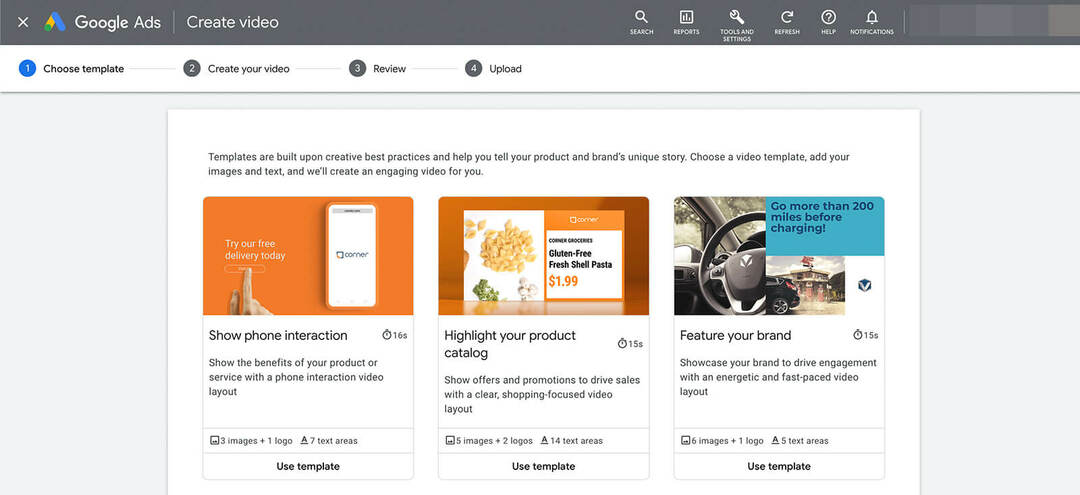
Välj Tillgångar och Lägg till varumärke
När du har valt en mall, ge videon ett namn. Tänk på att videonamnet kommer att visas offentligt på YouTube, så det är en bra idé att använda ditt varumärkes standardrutiner för namngivning av videor när du skapar i Google Ads.
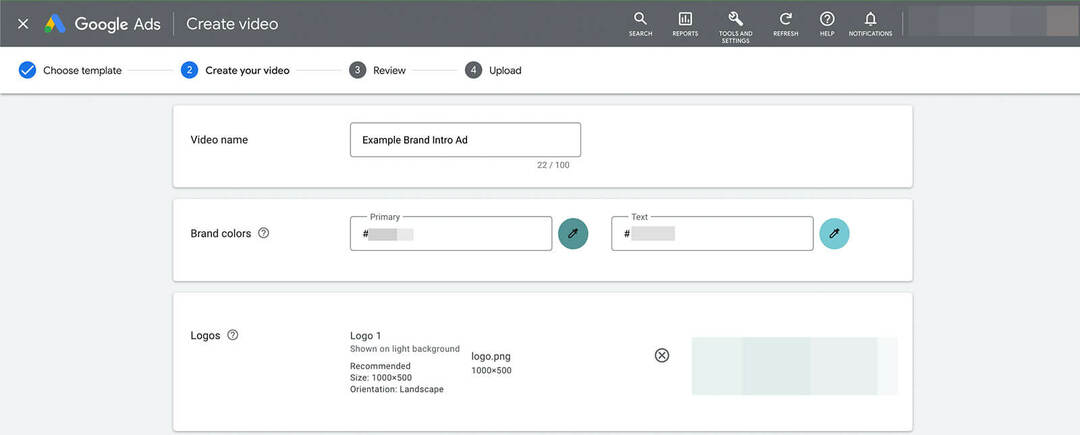
Välj sedan dina varumärkesfärger och lägg till en logotyp. Du kan ladda upp en ny logotypfil eller välja från Asset Library. Om du redan har skapat en mapp med logotyper i olika storlekar kan du bläddra eller söka i din mapp.
Välj bilder och skriv kopia
Lägg till det antal bilder som krävs för att komplettera mallen. Varje bildplats har specifika krav på storlek och orientering. Mallen föreslår också en stil, som kan vara livsstil eller produkt. Återigen kan du ladda upp nya bilder eller välja från tillgångsbiblioteket.
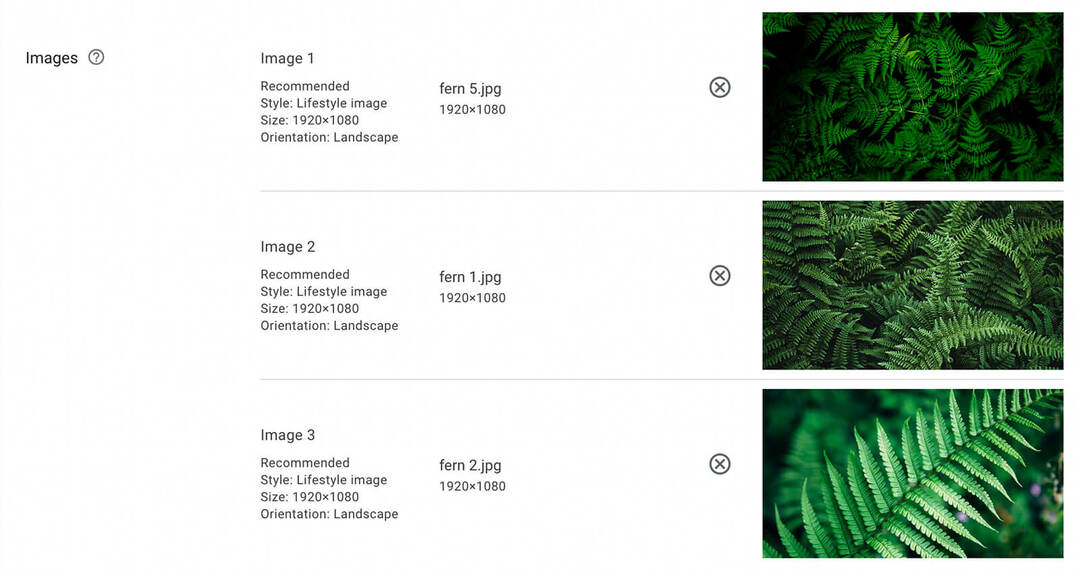
Skriv sedan en kopia för varje panel av videon. Beroende på vilken mall du väljer kan du behöva skriva ett par eller nära ett dussin utdrag.
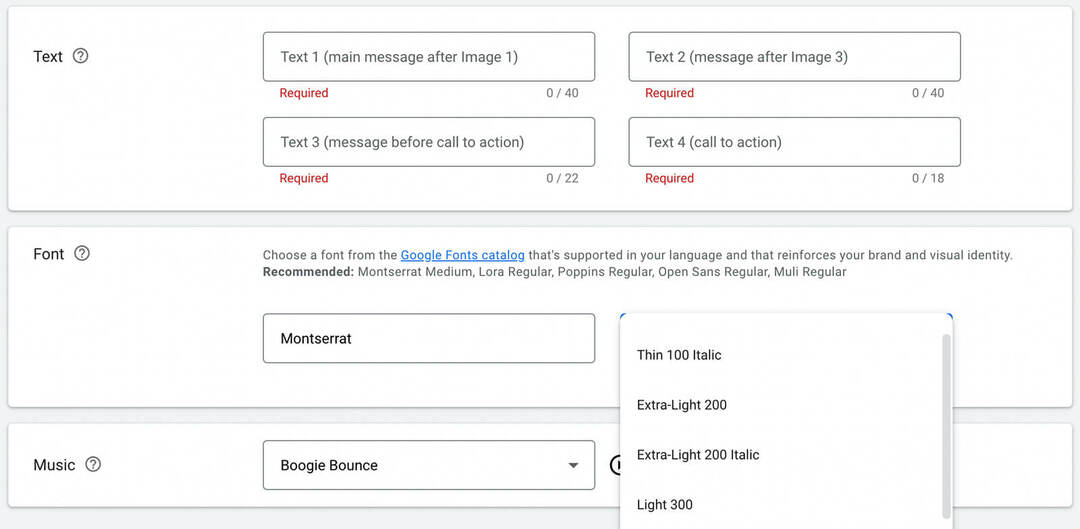
När du skriver varje avsnitt kan du se hur det visas på storyboardet längst ner på skärmen för att ge dig en känsla av hur allt flyter ihop.
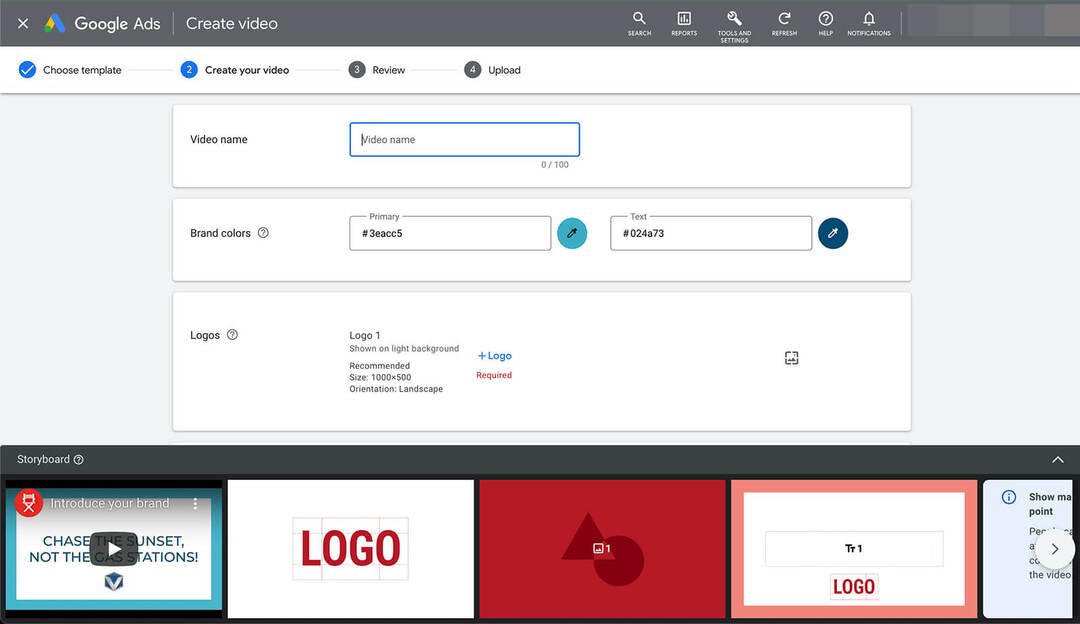
Google Ads tillämpar automatiskt ett standardteckensnitt och en standardstorlek på din video. Men du kan ersätta det med ett annat teckensnitt som passar bättre för ditt varumärke eller för videon. Du kan också justera stilen på teckensnittet.
Bestäm dig för musik
Slutligen, välj ett royaltyfritt musikspår för din video. Du kan välja mellan flera spår som rekommenderas för din mall. Eller så kan du bläddra i hela biblioteket. Tryck på uppspelningsknappen för att förhandsgranska valfritt spår.

Granska sedan storyboardet, korrekturläs din kopia och dubbelkolla bildordningen. När du är klar trycker du på knappen Skapa video.
Publicera på YouTube
När du skapar en video via Asset Library får du två alternativ för att publicera innehåll. Du kan antingen publicera den på din befintliga YouTube-kanal eller en annonslagringskanal. Det senare alternativet låter dig skapa videor enbart för reklamsyften, vilket kan vara användbart om du producerar innehåll som du inte planerar att offentliggöra.
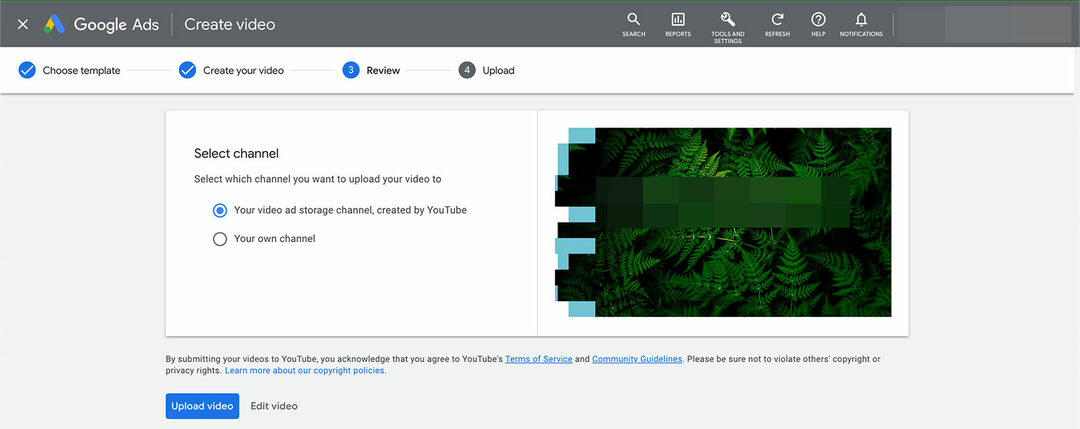
Välj ett alternativ och tryck sedan på knappen Ladda upp video för att slutföra processen. Observera att du också kan redigera videon från det här gränssnittet om du upptäcker ett fel i förhandsgranskningen.
Få expertutbildning i marknadsföring i sociala medier från proffsen

Vill du gå före konkurrenterna och lära dig hur du diversifierar din sociala marknadsföringsstrategi?
Lär dig av branschens mest pålitliga experter, gnugga armbågar med andra smarta marknadsförare och ta din marknadsföring till nästa nivå under detta 3-dagarsevenemang i soliga San Diego, Kalifornien.
KLICKA FÖR ATT LÄRA MERNär du har publicerat videon ser du en bekräftelse på att du kan använda den i dina annonskampanjer. Du kan spara länken om du vill, men du kommer att kunna hitta den i ditt tillgångsbibliotek när som helst.
Lägg till en Voiceover
Tillgångsbiblioteket låter även annonsörer lägga till voiceovers till befintliga videor. Tekniskt sett kan du lägga till en voiceover till vilken video du har laddat upp till YouTube. Men det här alternativet är särskilt användbart för annonser som du har byggt från mallar för tillgångsbibliotek, eftersom det låter dig anpassa innehållet.
För att lägga till en voiceover, klicka på plusikonen i det övre vänstra hörnet av tillgångsbiblioteket. Öppna Video-menyn och välj Lägg till Voice-Over. Sök sedan efter videon du vill använda eller klistra in en URL. Om du kopierade webbadressen från videon du just gjorde kan du ange den här.
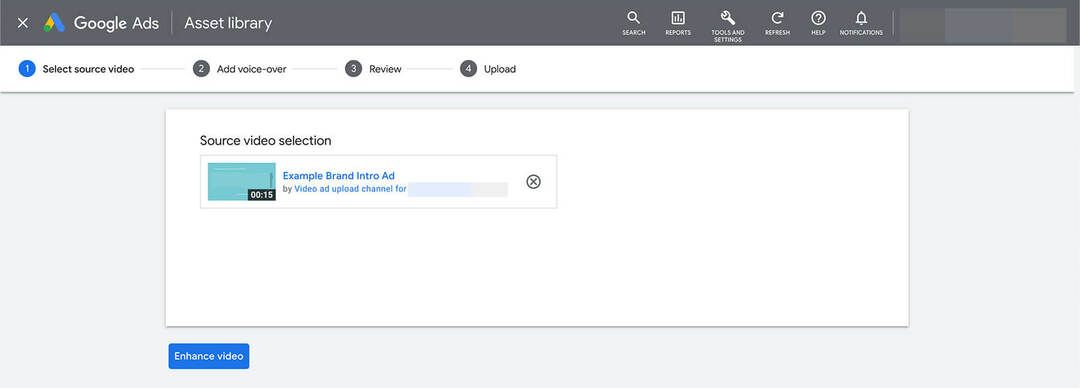
Välj sedan voiceover-inställningarna. Du kan välja ett språk och en röst, och du kan även justera volymen på rösten och originalvideon. Skriv meddelandet du vill inkludera i rösten och välj starttidsstämpeln.
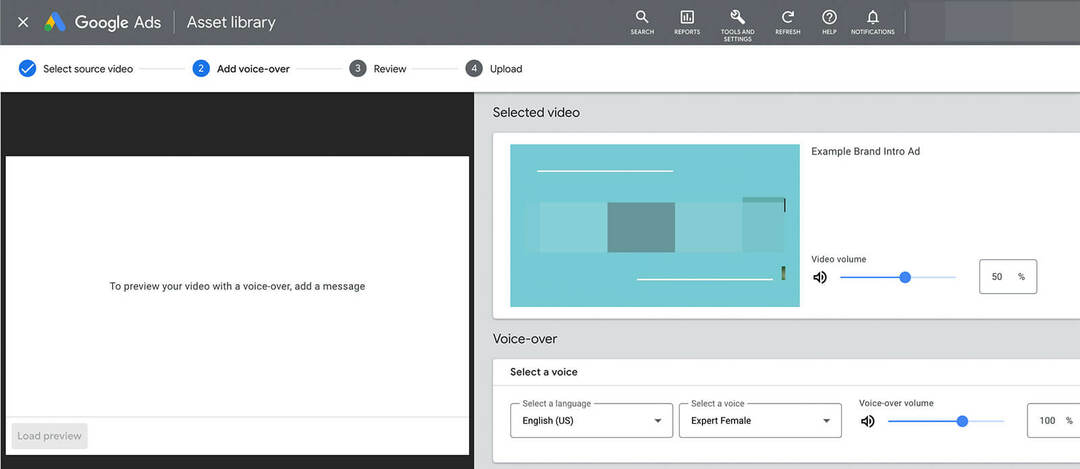
Du kan lägga till flera meddelanden vid olika tidsstämplar. För att förhandsgranska varje, klicka på uppspelningsknappen till höger om meddelandet. Ta en titt på förhandsgranskningen och klicka på knappen Skapa video för att avsluta processen. Du kommer att ha samma publiceringsalternativ som du gjorde tidigare så att du kan publicera på din annonslagringskanal eller YouTube-kanal.
#3: Hur man använder kreativa tillgångar i ditt tillgångsbibliotek
När du har publicerat nya videor eller laddat upp annonsmaterial till ditt tillgångsbibliotek kan du lägga till dem i de annonser du skapar. Låt oss titta på att lägga till kreativa tillgångar i tre typer av Google Ads-kampanjer som körs på YouTube: video, upptäckt och display.
Lägg till tillgångar i visningskampanjer
Skapa en ny kampanj i Google Ads och välj ett mål som fungerar med displaykampanjer som webbplatstrafik eller varumärkesmedvetenhet och räckvidd. Välj budget, budgivning och inriktningsalternativ för din kampanj.
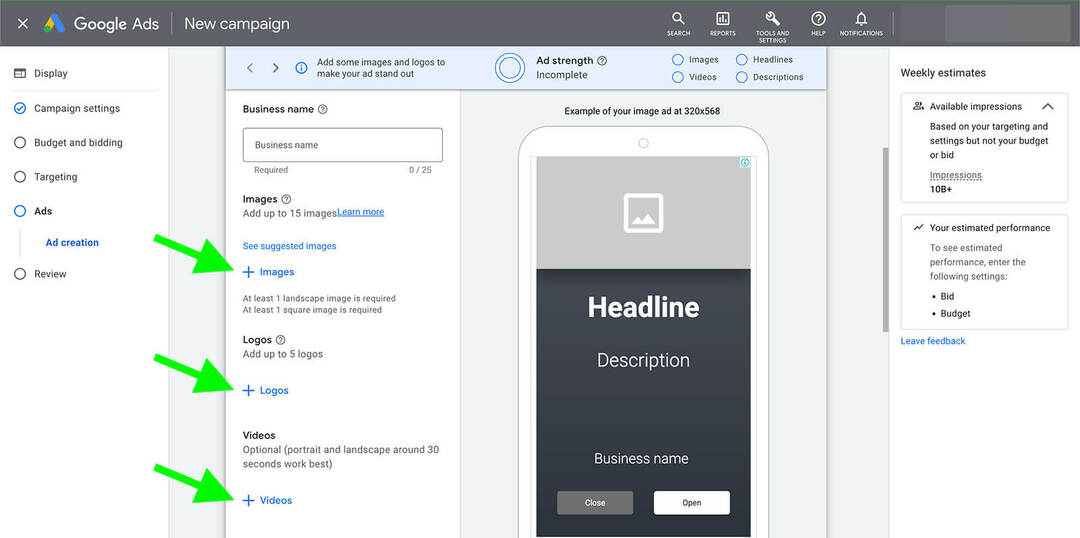
På annonsnivå får du tillgång till tillgångsbiblioteket genom att klicka på Bilder, Logotyper eller Videor. Tillgångsbiblioteket läses in automatiskt, så att du kan välja eller söka efter alla annonsmaterial som du redan har laddat upp.
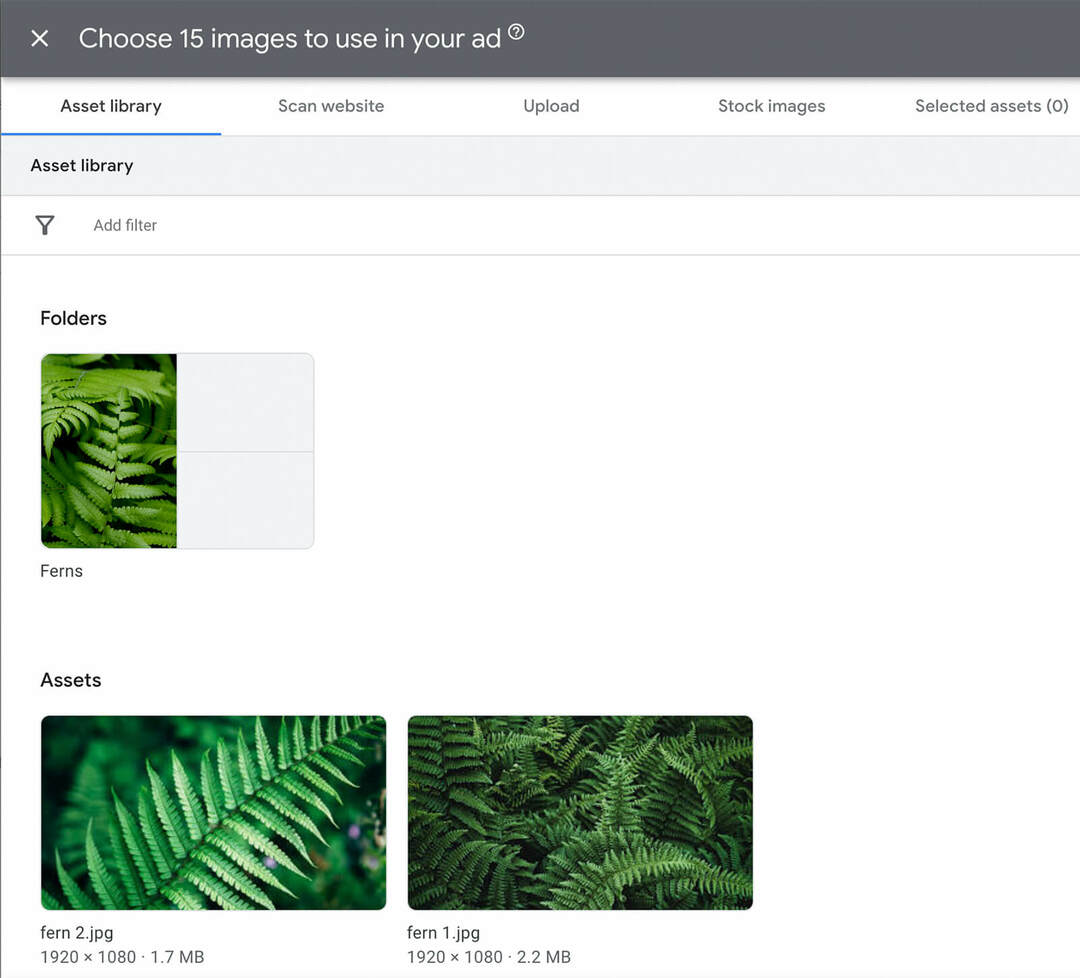
Observera att endast filtyper som stöds visas i detta gränssnitt. När du till exempel lägger till bilder i en annons kommer du inte att kunna välja bland de videor du har laddat upp till ditt tillgångsbibliotek.
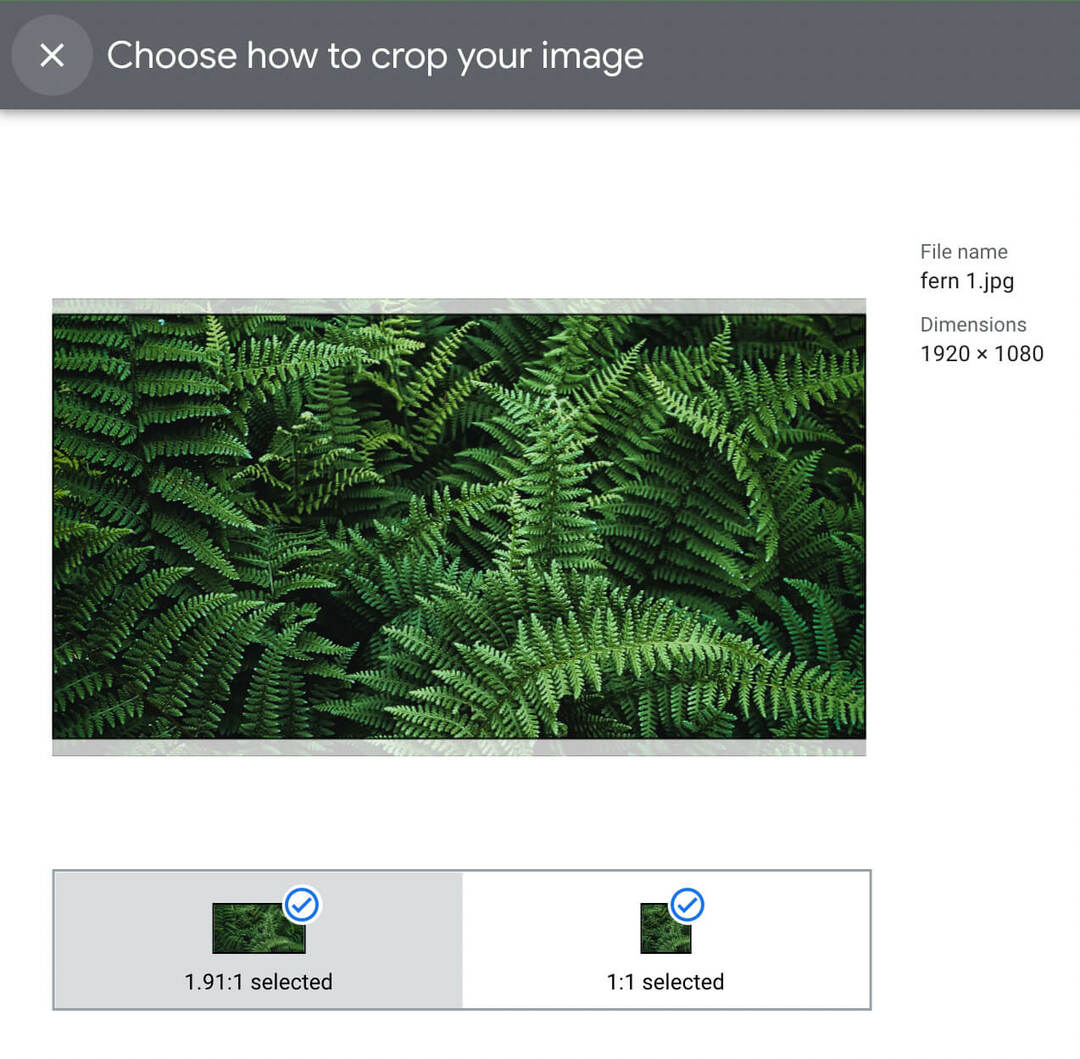
När du väljer en bild kommer Google Ads automatiskt att beskära din bild och rekommendera relevanta bildförhållanden för din annons. Så även om du bara har laddat upp landskapsbilder till ditt tillgångsbibliotek, genererar det automatiskt kvadratiska bilder vid behov.
Länka kreativa tillgångar till videokampanjer
För att skapa en videokampanj som körs på YouTube, välj ett kompatibelt mål som produkt- och varumärkesövervägande. Välj bland alternativen för kampanjundertyper och välj budgivnings- och inriktningsinställningar.
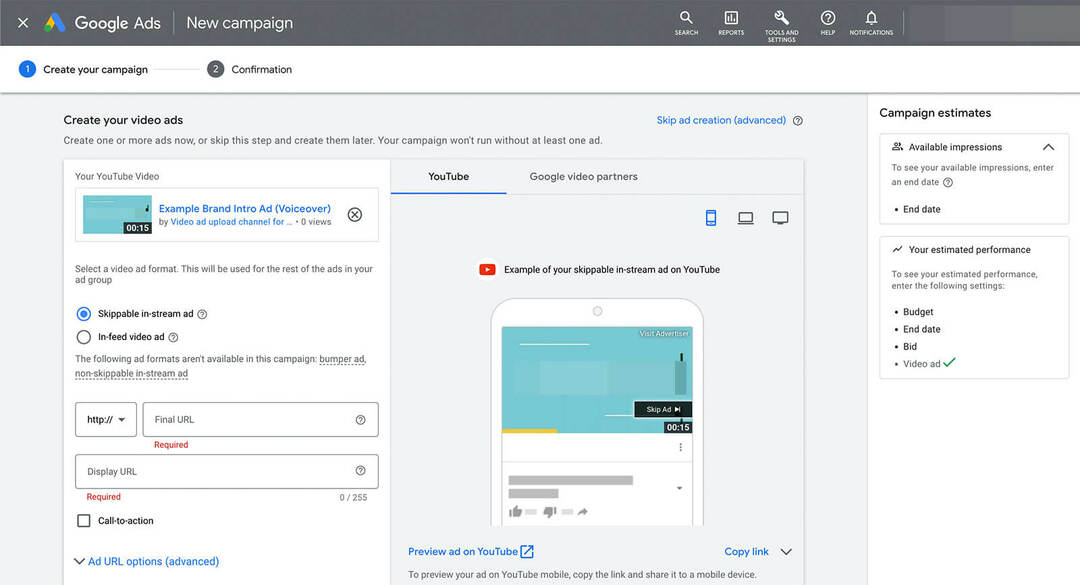
På annonsnivå finns det ingen länk till tillgångsbiblioteket. Men du kan klistra in en länk till en av videorna du skapade i tillgångsbiblioteket, inklusive de som publicerats på din annonslagringskanal.
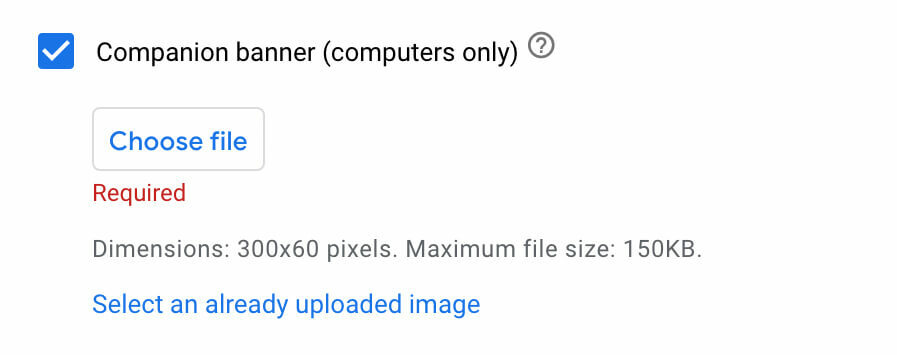
Om du vill lägga till en kompletterande banner för din videoannons kan du välja från tillgångsbiblioteket. Markera rutan och klicka på Välj en redan uppladdad bild för att lägga till en redan existerande bannerfil.
Använd tillgångsbiblioteket för upptäcktskampanjer
För att skapa en upptäcktskampanj, välj ett kompatibelt mål, som försäljning eller potentiella kunder. När du har valt kampanjinställningar och inriktningsalternativ rullar du nedåt för att skapa din annons.
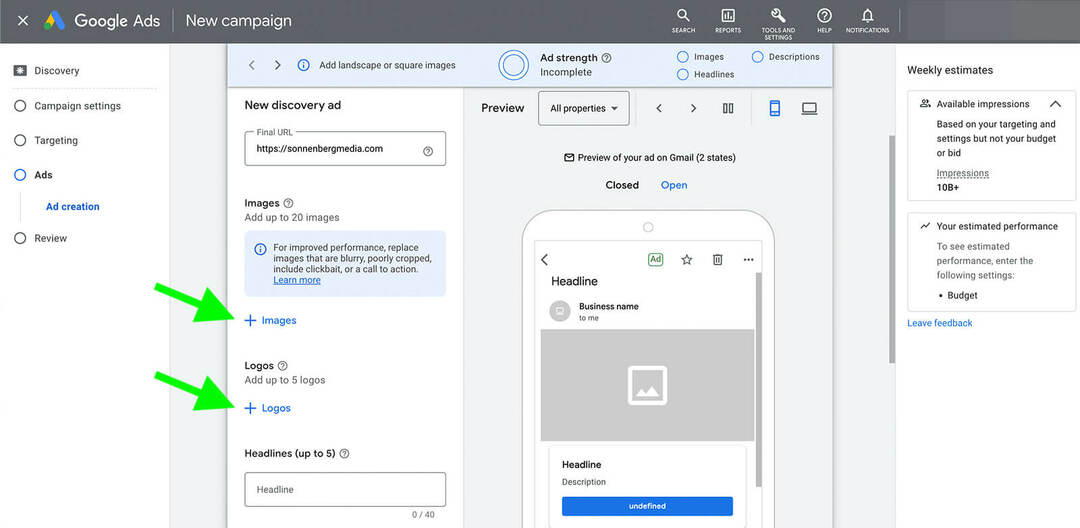
Klicka sedan på Bilder eller logotyper för att öppna ditt tillgångsbibliotek. I likhet med visningskampanjens arbetsflöde genererar Google Ads automatiskt en mängd olika bildförhållanden baserat på din ursprungliga bild, vilket hjälper dig att skapa alternativ på ett effektivt sätt.
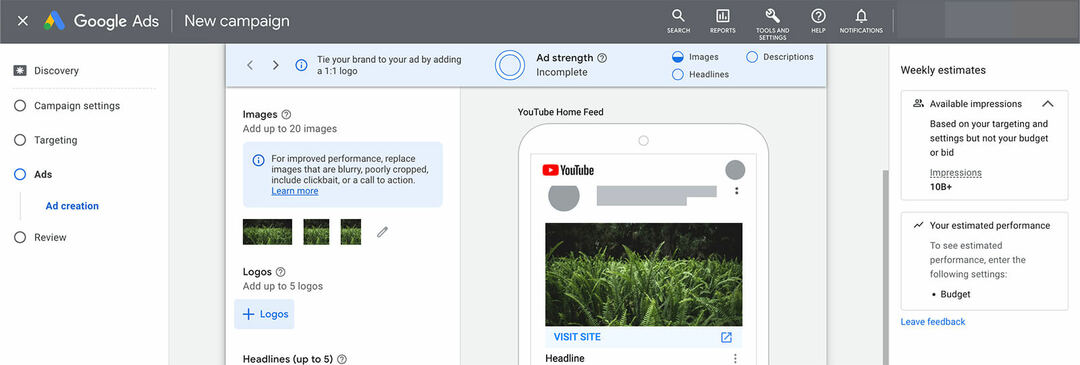
#4: Hur man organiserar innehåll i Google Ads Asset Library
Om ditt företag aktivt annonserar på YouTube är det viktigt att hålla ditt tillgångsbibliotek organiserat. För närvarande kan du inte ta bort, byta namn på eller på annat sätt ändra tillgångar efter uppladdning så det är viktigt att veta hur man organiserar och lokaliserar dem.
Konfigurera ett mappsystem
Du kan ladda upp redan existerande mappar direkt till tillgångsbiblioteket. Men du kan också organisera mappar allt eftersom.
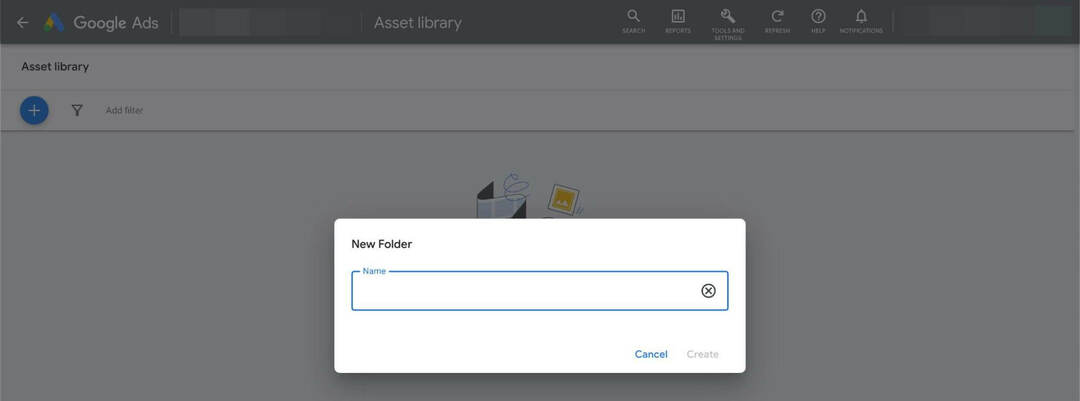
För att skapa en ny mapp i ditt tillgångsbibliotek, klicka på plusikonen i det övre vänstra hörnet och välj Mapp. Ge mappens namn. Öppna den sedan och ladda upp filer direkt till den. Du kan också skapa flera mappundernivåer för ytterligare organisation.
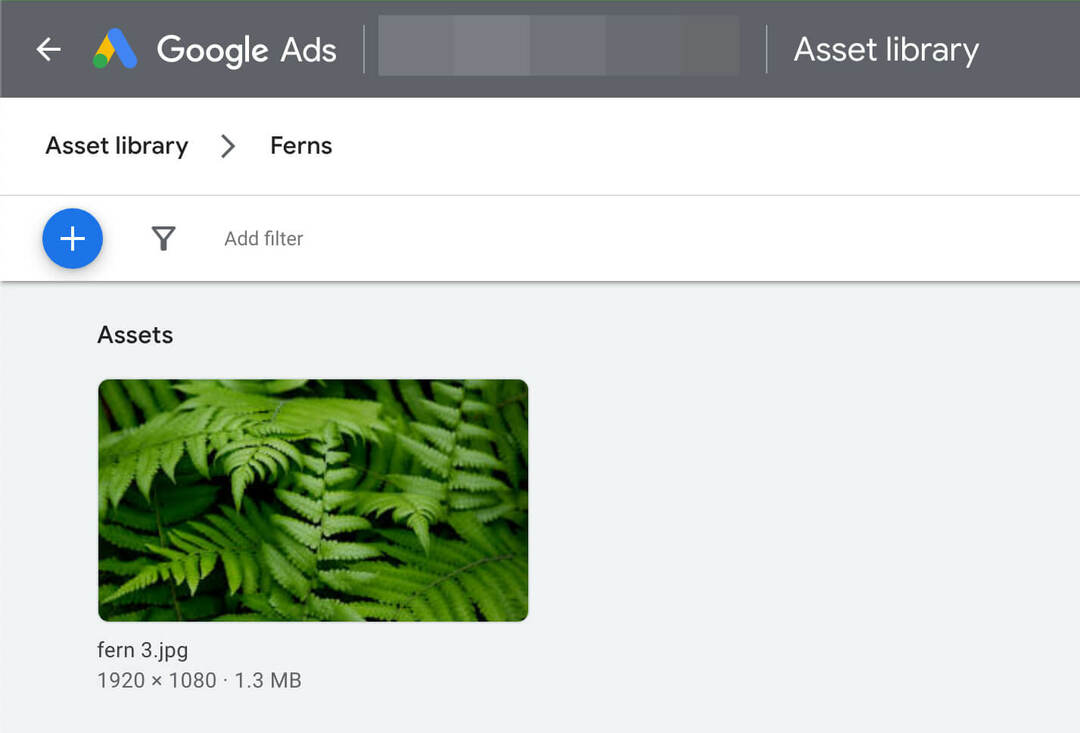
Med Asset Librarys mappsystem kan du organisera annonsmaterial genom att:
- Kampanj
- Annonsgrupp
- Placeringar
- Tema
- Logotyper
Det är viktigt att notera att tillgångsbiblioteket för närvarande inte stöder kreativ modifiering. När du har laddat upp ett annonsmaterial någonstans i tillgångsbiblioteket kan du inte flytta eller ta bort det. Så om du har tappat bort en annons eller om du vill flytta den, är din bästa insats att ladda upp den på nytt till rätt plats.
Sök efter Creative Assets
För att hitta annonsmaterial i ditt tillgångsbibliotek klickar du på Lägg till filter i det övre vänstra hörnet. Välj sedan ett alternativ från rullgardinsmenyn. Du kan till exempel filtrera annonsmaterial baserat på filnamn, tillgångstyp, bilddimension eller videons varaktighet.
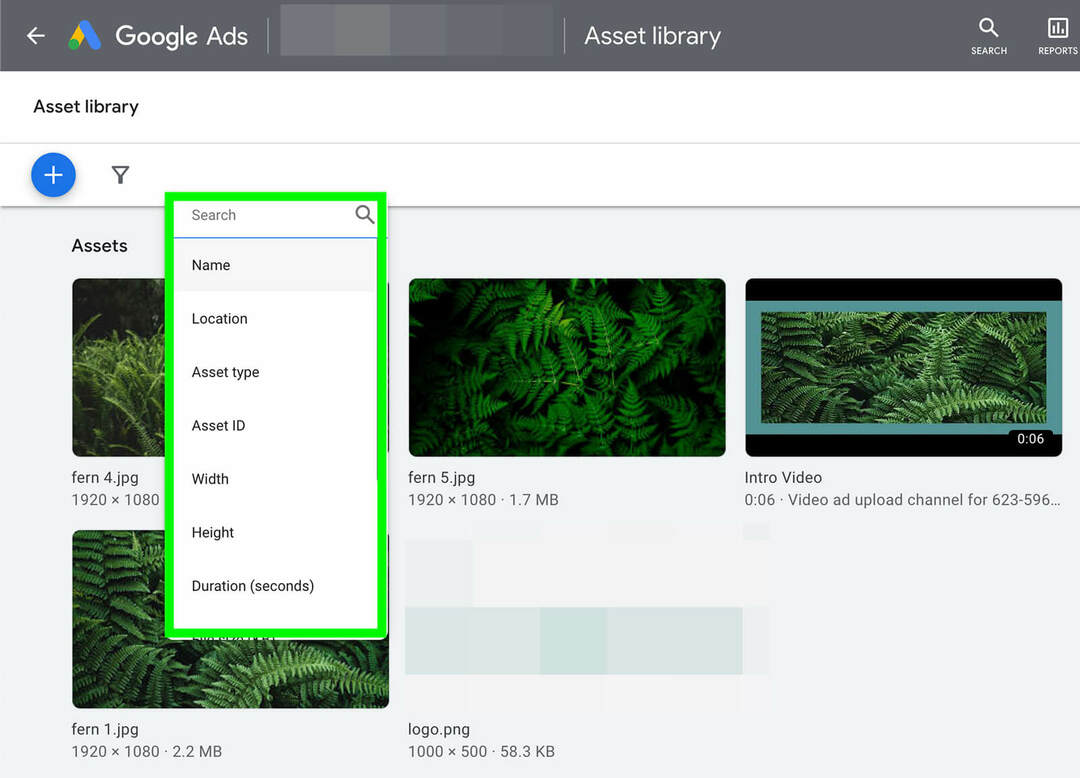
Tillgångsbiblioteket låter dig använda flera filter samtidigt. Eftersom du har möjlighet att begränsa din sökning efter namn, plats, datum och specifikationer, är det mycket lättare att hitta det du letar efter.
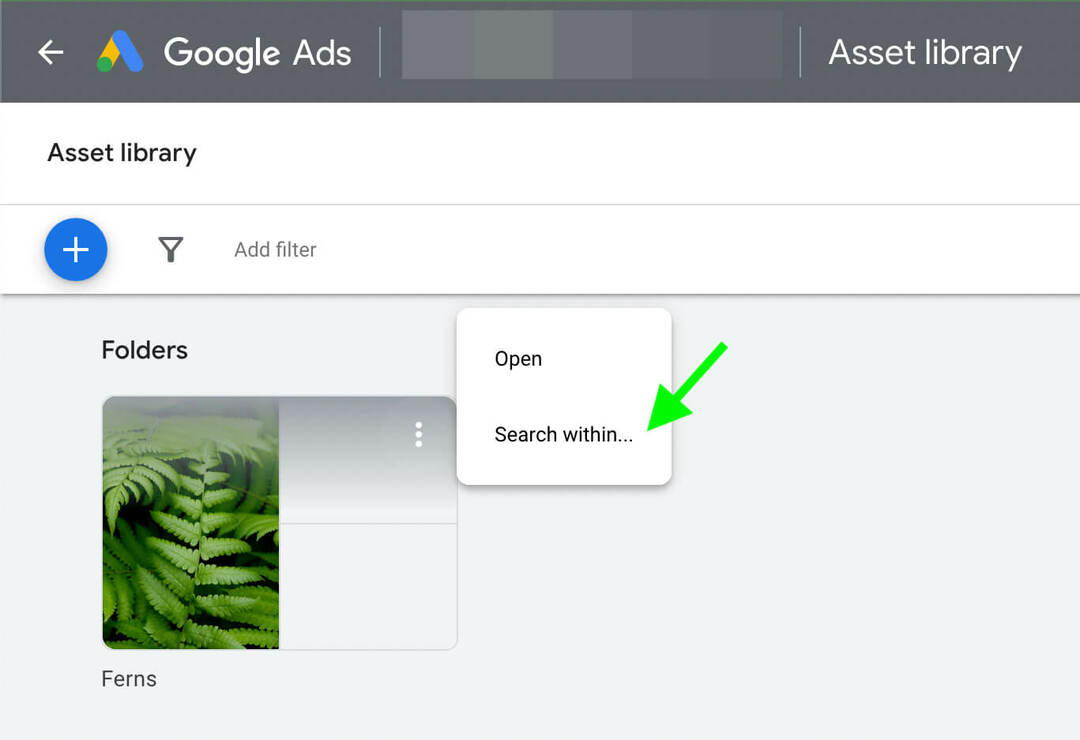
Du kan också söka i mappar direkt. Håll muspekaren över valfri mapp och klicka på de tre prickarna i det övre högra hörnet. Välj Sök inom och använd samma steg som ovan för att tillämpa ett eller flera filter.
Slutsats
Oavsett om du vill skapa tillgångar för YouTube-annonser med en budget eller samarbeta mer effektivt kan Google Ads Asset Library hjälpa dig nå dina mål. Och håll utkik efter extra funktionalitet eftersom Google har sagt att Asset Library kommer att stödja ytterligare tillgångstyper i framtiden.
Få fler råd om marknadsföring med YouTube-annonser:
- Hitta fyra tips för att förbättra din YouTube-videoannons för att nå önskade resultat.
- Lär dig hur du ställer in och kör tre videoannonser med låg insats på YouTube.
- Upptäck 12 nya annonsformat och inriktningsfunktioner som kommer att förbättra dina videoannonskampanjer.
Nyfiken på NFTs, DAOs och Web3?

Följ Crypto Business-podden för att ta reda på hur NFTs, sociala tokens, DAOs (och så mycket mer) kommer att påverka ditt företag inom en snar framtid.
Varje fredag intervjuar värden Michael Stelzner ledande branschexperter om vad som fungerar just nu i Web3 och vad du kan förvänta dig i framtiden, så att du kan förbereda ditt företag för skiftet, även om du är totalt nybörjare.
FÖLJ SHOWEN
