Så här aktiverar eller inaktiverar du monoljud i Windows 11
Microsoft Windows 11 Hjälte / / July 30, 2022

Senast uppdaterad den

Om du bara har en enda högtalare (eller föredrar att bara använda hälften av dina hörlurar) kan du byta till monoljud i Windows 11. Denna guide kommer att förklara hur.
Två öron, två högtalare – de flesta ljudfiler spelas in med det i åtanke, oavsett om du använder två högtalare eller ett par hörlurar.
Du kan använda fler högtalare effektivt eftersom ljudkanalerna är uppdelade på fler än två högtalare. Om du använder mindre än två högtalare kommer dock ljudkvaliteten att försämras – hälften av ljudet kan inte spelas upp. Detta beror vanligtvis på att din dator är inställd för uppspelning av stereohögtalare med två eller flera högtalare, inte monouppspelning för en.
Tack och lov kan du snabbt aktivera monoljud på Windows 11 (eller inaktivera det igen) för att dra fördel av en enda högtalare. Denna guide kommer att förklara hur.
Aktivera eller inaktivera Mono Audio på Windows 11 via ljudinställningar
Det snabbaste sättet att aktivera eller inaktivera monoljud på Windows 11 är via Ljud inställningsmenyn i inställningar app.
Så här aktiverar eller inaktiverar du monoljud i Windows 11:
- Öppna Start meny och välj inställningar.
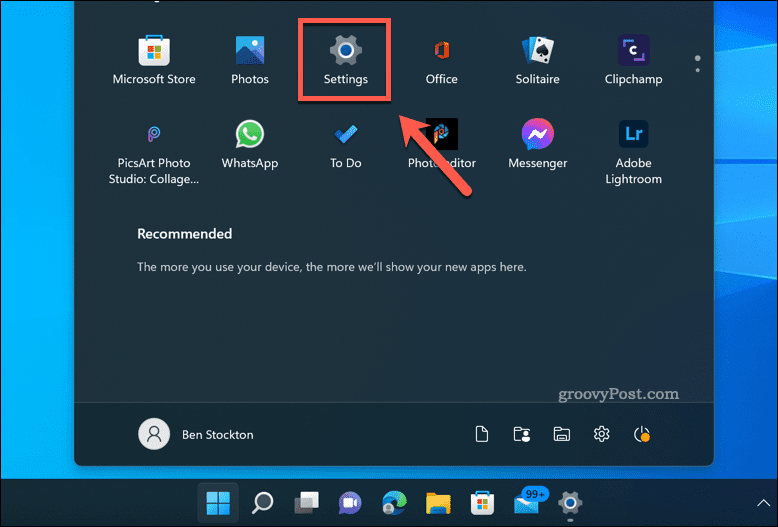
- I inställningar, Tryck Systemet > Ljud.
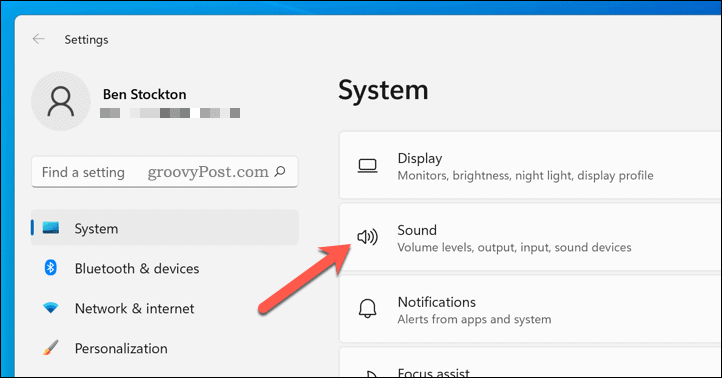
- Scrolla ner till Produktion sektion.
- tryck på Mono ljud reglaget för att placera den i På placera.
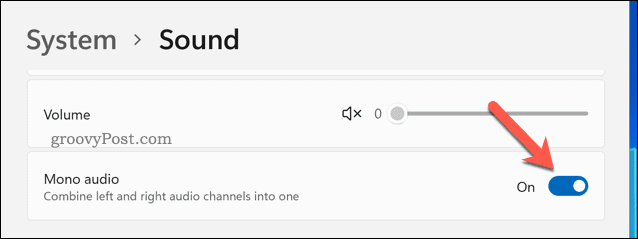
- För att stänga av monoljud, tryck på Reglage för monoljud igen för att placera den i Av placera.
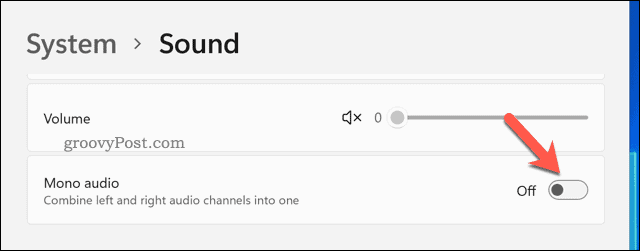
Med monoljud påslaget kommer du bara att höra en enda ljudkanal. Du kommer att förlora lite djup i ditt ljud, men båda ljudkanalerna (utgången avsedd för två högtalare) kommer att kombineras. Detta gör att du bättre kan höra ljudet på en enda högtalare.
Aktivera eller inaktivera Mono Audio i Windows 11 via tillgänglighetsinställningar
Det är också möjligt att aktivera eller inaktivera monoljud på en Windows 11 PC via Tillgänglighet menyn i inställningar app. Detta för att hjälpa personer med hörselproblem.
Så här aktiverar du monoljud via tillgänglighetsinställningar i Windows 11:
- Öppna Start meny och välj inställningar.
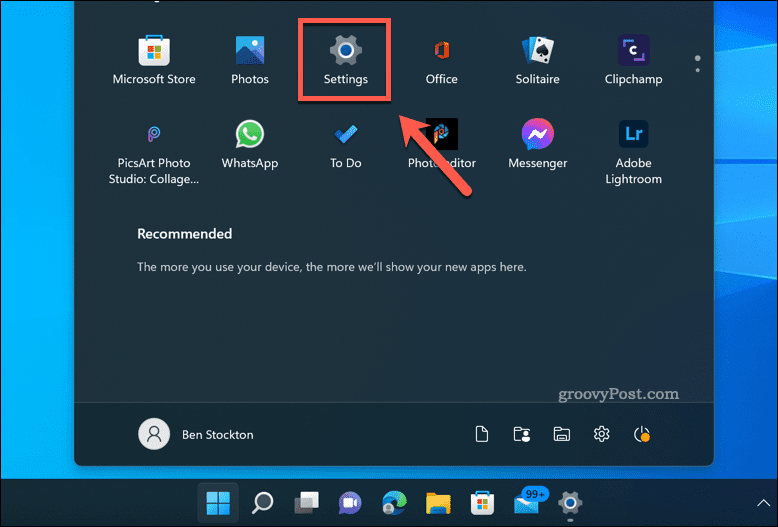
- I inställningar, Välj Tillgänglighet till vänster.
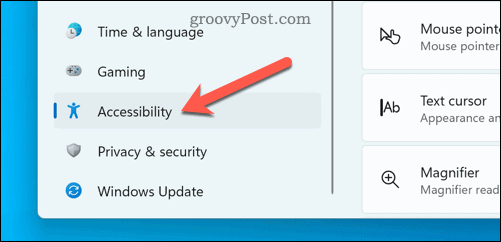
- Under Hörsel avsnitt, tryck Audio.
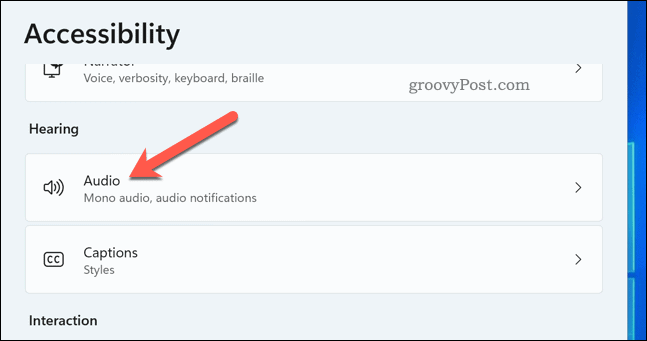
- Tryck på Mono ljud reglaget för att växla till På placera och aktivera monoljud i Windows 11.
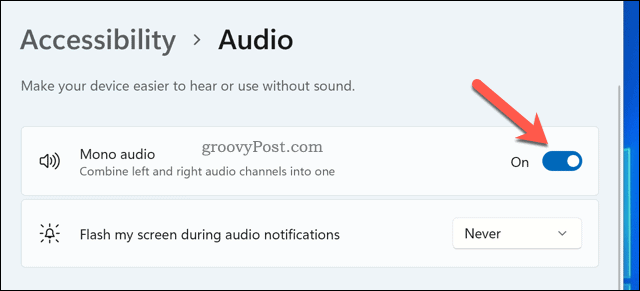
- För att stänga av monoljud, tryck på Mono ljud reglaget igen för att växla till Av placera.
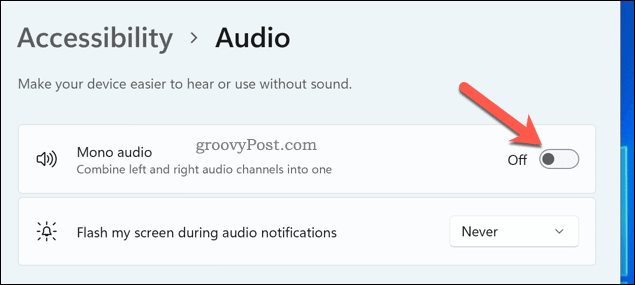
Konfigurera dina ljudinställningar i Windows 11
Med hjälp av stegen ovan bör du snabbt kunna aktivera monoljud på Windows 11 eller stänga av det igen. Det är en praktisk funktion, speciellt om du bara har en enda högtalare, eller om du vanligtvis bara arbetar med en hörlur i. Du kan välja att göra detta om du till exempel använder en enda AirPod.
Det finns andra sätt du kan konfigurera dina ljudinställningar på en Windows 11 PC. Till exempel kanske du vill byt till den klassiska ljudmixern för att göra det lättare att byta från Windows 10.
Har du svårt att använda din mikrofon med dina högtalare? Du kan testa din mikrofon i Windows 11. Om du hör feedback måste du konfigurera dina inställningar till sluta höra dig själv på din mikrofon.
Så här hittar du din Windows 11-produktnyckel
Om du behöver överföra din Windows 11-produktnyckel eller bara behöver den för att göra en ren installation av operativsystemet,...
Så här rensar du Google Chromes cache, cookies och webbhistorik
Chrome gör ett utmärkt jobb med att lagra din webbhistorik, cache och cookies för att optimera webbläsarens prestanda online. Hennes hur man...
Prismatchning i butik: Hur du får onlinepriser när du handlar i butiken
Att köpa i butik betyder inte att du måste betala högre priser. Tack vare prismatchningsgarantier kan du få onlinerabatter när du handlar i...
Hur man skänker en Disney Plus-prenumeration med ett digitalt presentkort
Om du har njutit av Disney Plus och vill dela det med andra, så här köper du en Disney+ presentprenumeration för...



