Använda Creator Studio för att skapa och schemalägga Facebook-rullar: Social Media Examiner
Facebook Skaparstudio Facebook Rullar Facebook / / July 25, 2022
Vill du effektivisera din Facebook Reels-produktion? Letar du efter ett sätt att schemalägga dina rullar för publicering vid bästa tidpunkt?
I den här artikeln kommer du att lära dig hur du skapar, schemalägger och publicerar Facebook Reels-innehåll på skrivbordet med hjälp av Metas Creator Studio-instrumentpanel.
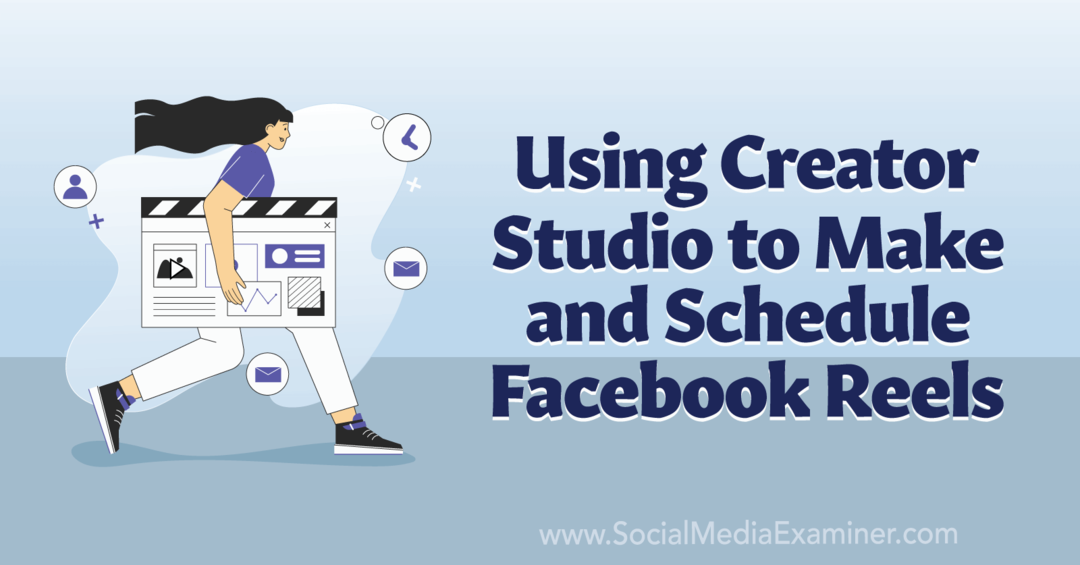
Kan du publicera Facebook-rullar från skrivbordet?
Sedan lanseringen av Facebook Reels i slutet av 2021 har Meta snabbt rullat ut en mängd nya funktioner, allt från voiceovers till ljudsynkronisering. Men trots det korta videoformatets snabba ökning i popularitet, har Meta begränsat användarnas publicerings- och schemaläggningsalternativ - åtminstone fram till nu.
Från och med juni 2022 rullar Meta gradvis ut Facebook Reels desktop publishing i Creator Studio. Det betyder att du nu kan skapa och publicera rullar på din Facebook-sida med Metas gratis skrivbordspanel. Den flexibla schemaläggningen för Facebook-rullar från Creator Studio ger dig mycket mer kontroll med publiceringstider.
#1: Hur man skapar Facebook-rullar på skrivbordet i Creator Studio
Varumärken har nu tre alternativ för att skapa och redigera Facebook-rullar i Creator Studio. Låt oss titta på hur man laddar upp nya rullar och hur man återanvänder klipp från befintliga videor.
Ladda upp nya Facebook-rullar i Creator Studio
För att skapa en ny rulle, öppna Creator Studios instrumentpanel och välj en Facebook-sida. Klicka på Skapa rulle från huvudinläggets kompositör i mitten av instrumentpanelen. Alternativt kan du klicka på den gröna knappen Skapa ny i det övre vänstra hörnet och välja Skapa rulle från rullgardinsmenyn.
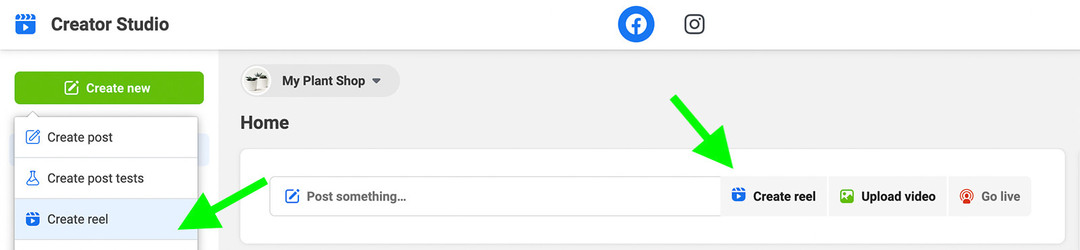
Så snart du klickar på någon av knapparna kommer du att se en uppmaning om att ladda upp din korta video. Ladda upp din video och låt instrumentpanelen bearbeta filen. Du kommer att se en bekräftelse på 100 % uppladdning slutförd när filen är redo att användas.
Kopiera och klistra sedan in en bildtext från din kalender för sociala medier eller skriv en ny. Antalet tecken för Facebook-rullar verkar vara detsamma som Facebook-inlägg: över 60 000 tecken. Men bara de första två eller tre raderna visas innan Facebook trunkerar resten, så se till att du inkluderar den viktigaste kopian i början.
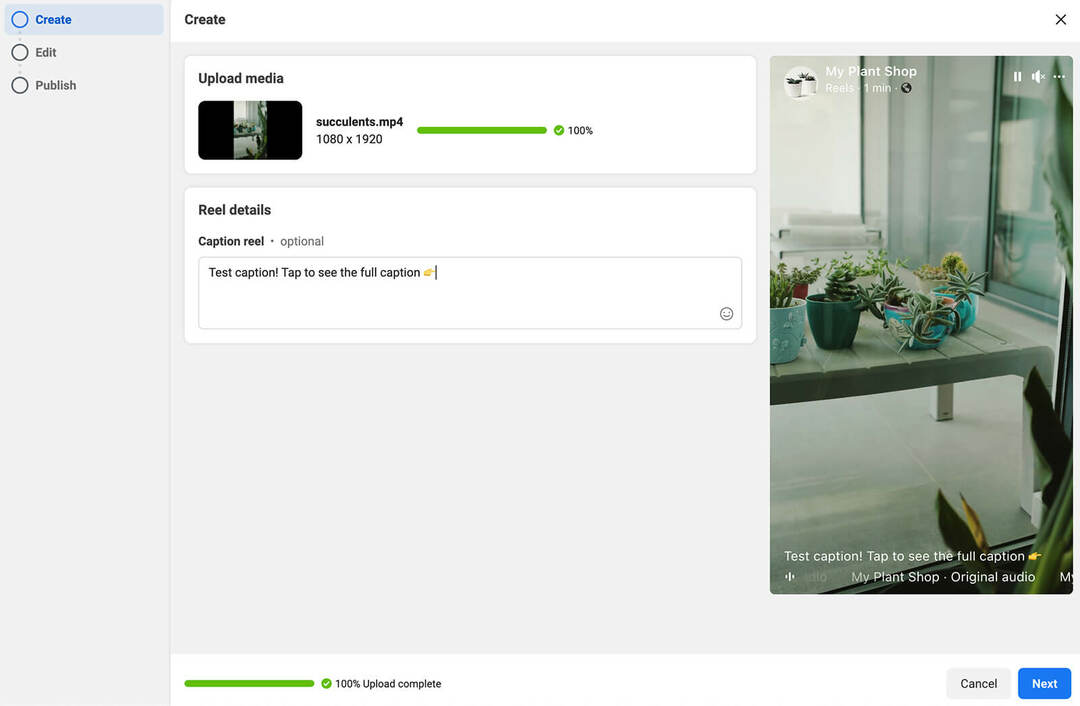
När du har skrivit din bildtext klickar du på knappen Nästa i det nedre högra hörnet för att börja redigera. Men se upp: till skillnad från Facebook-appen har Creator Studio extremt begränsade alternativ för att redigera rullar.
Lyckligtvis låter Creator Studio dig trimma dina Facebook-rullar innan du publicerar. Använd skjutreglaget för att trimma innehåll från början eller slutet av videon.
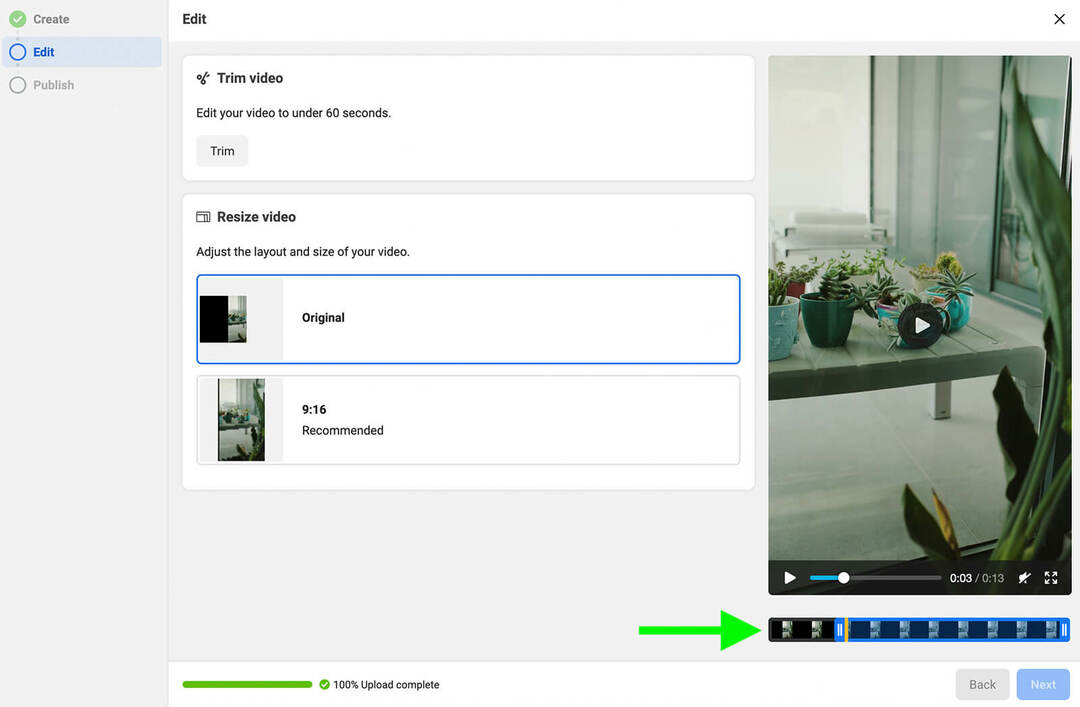
Med Creator Studio kan du även ändra storlek på videor så att de visas som 9:16. Även om originalvideon du laddade upp redan har ett bildförhållande på 9:16 (som i det här exemplet), är det en bra idé att dubbelkolla storleken och layouten i din Creator Studio-instrumentpanel. Om det verkar ha ett annat bildförhållande, välj 9:16 för att säkerställa att det visas som en helskärmsvideo.
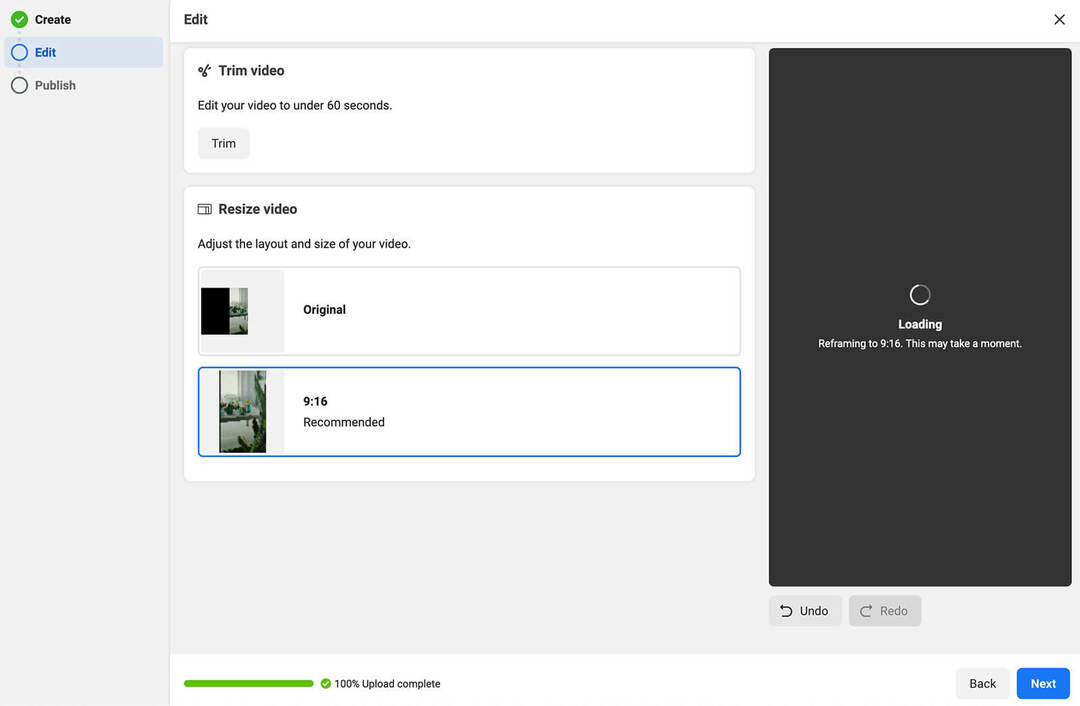
När du är nöjd med alla ändringar klickar du på knappen Nästa. Från den sista skärmen kan du slutföra publiceringen eller schemalägga din rulle. (Se genomgången nedan.)
Publicera Facebook-videor som rullar i Creator Studio
Eftersom Meta i allt högre grad fokuserar sina plattformar kring kortformad video, kommer du sannolikt att hitta fler uppmaningar om att publicera innehåll i Reels-format. När du går för att publicera en video i Creator Studio kan du se en uppmaning som den nedan.
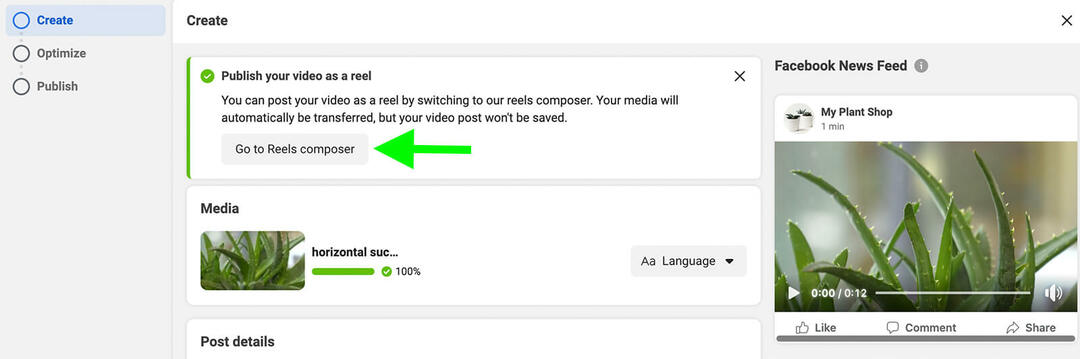
Istället för att fortsätta att publicera din kortformade video som en rulle kan du klicka för att öppna Reels-kompositören istället. Gillar du inte hur det ser ut? Du kan klicka för att gå tillbaka till videokomponisten och fortsätta med ditt ursprungliga inlägg.
Din guide till framtidens företag

Web3-renässansen öppnar nya möjligheter för entreprenörer, kreatörer och marknadsförare som är redo att ta till sig förändringarna. Men vem kan man lita på?
Vi presenterar Crypto Business Conference; ett premiumevenemang för alla som vill lära sig hur man sätter Web3 i arbete för sin verksamhet.
Följ med oss i soliga San Diego, Kalifornien, för den första kryptokonferensen någonsin för affärspionjärer...inte finans- och tekniknördar. Du får handlingskraftiga, affärsbyggande idéer från beprövade innovatörer – utan all teknisk jargong.
GÖRA DIN SÄTT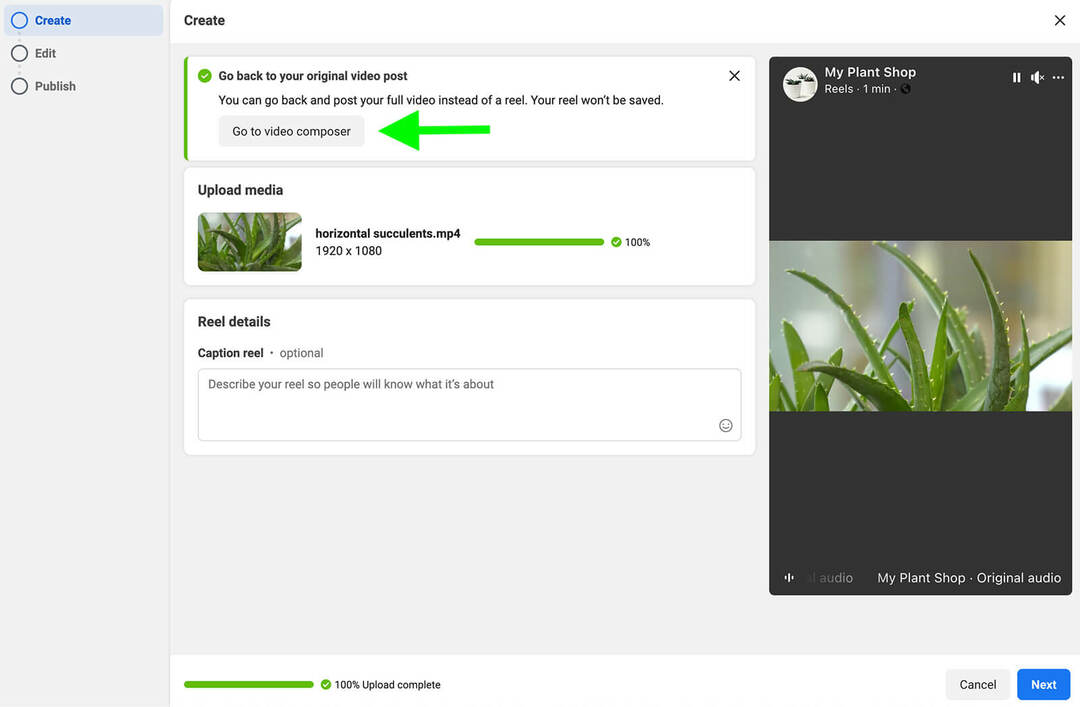
Men om du vill fortsätta med att publicera ditt innehåll som en rulle kan du använda arbetsflödet som vi behandlade ovan. Lägg till en bildtext, trimma din video och ändra storlek på den så att den visas som en vertikal helskärmsvideo.
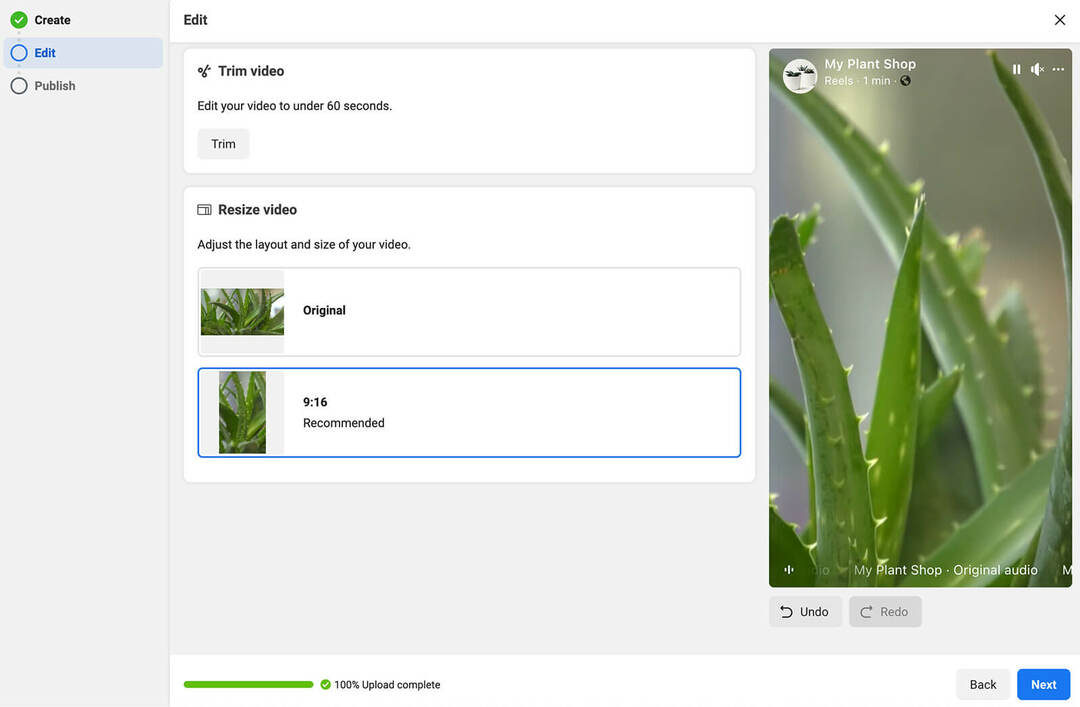
Om du ändrar storlek på din video, dubbelkolla kvaliteten innan du publicerar. Ändring av storlek från horisontellt till helskärmsformat kan orsaka problem med din videokvalitet. Och även om du säkert kan publicera en horisontell video till Reels, kanske den inte presterar lika bra som 9:16-innehåll.
Använd videoklipp av befintligt innehåll för att skapa Facebook-rullar i Creator Studio
Har din sida redan ett omfattande bibliotek med videoinnehåll? I många fall kan du återanvända de videor du redan har publicerat och förvandla dem till rullar. Om du vill få ut mer av ditt videoinnehåll eller om du vill ha ett enkelt sätt att komma igång med Reels, är återanvändning ett bra alternativ.
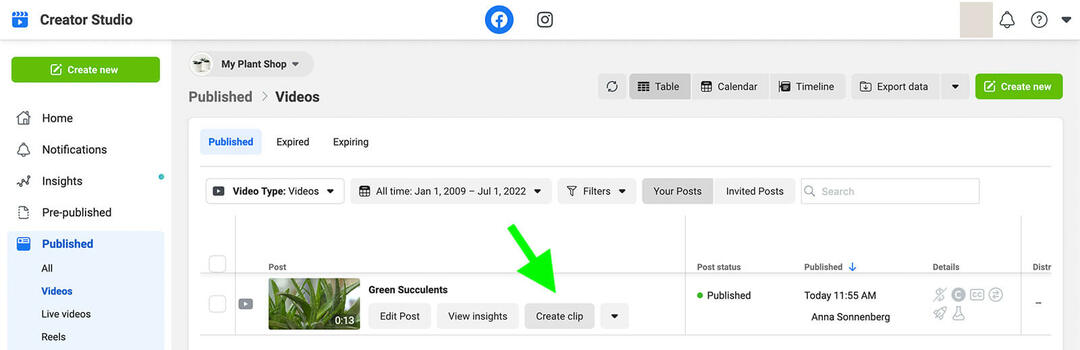
För att återanvända en video från din Facebook-sida, öppna rullgardinsmenyn Publicerad i Creator Studio. Gå till fliken Videor och hitta en video som du vill använda. Håll muspekaren över ditt publicerade innehåll för att se fler alternativ. Klicka sedan på Skapa klipp.
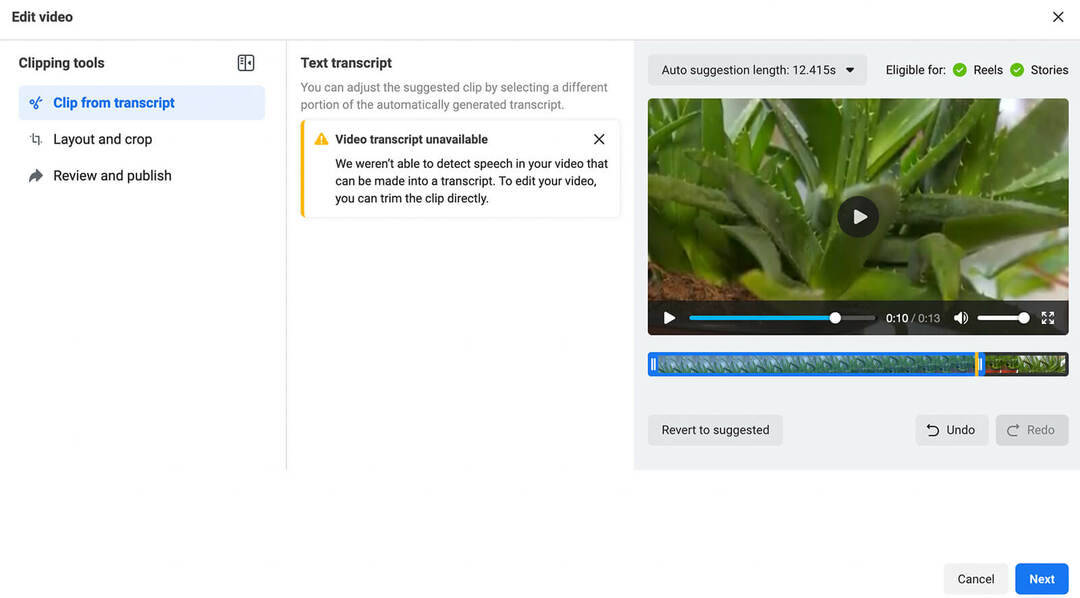
När du väljer det här alternativet öppnar Creator Studio automatiskt sitt videoklippsgränssnitt. Om din video innehåller en dialogruta eller en voiceover, transkriberar Creator Studio automatiskt talet. Du kan använda utskriften för att justera klippet så att det fungerar bra som en kort video.
Oavsett om Creator Studio lyckas skapa en transkription för din video eller inte, har du alltid möjlighet att trimma din video manuellt. Använd skjutreglaget för att ställa in start- och sluttider för din video. Klicka sedan på knappen Nästa för att granska alternativen för storleksändring.
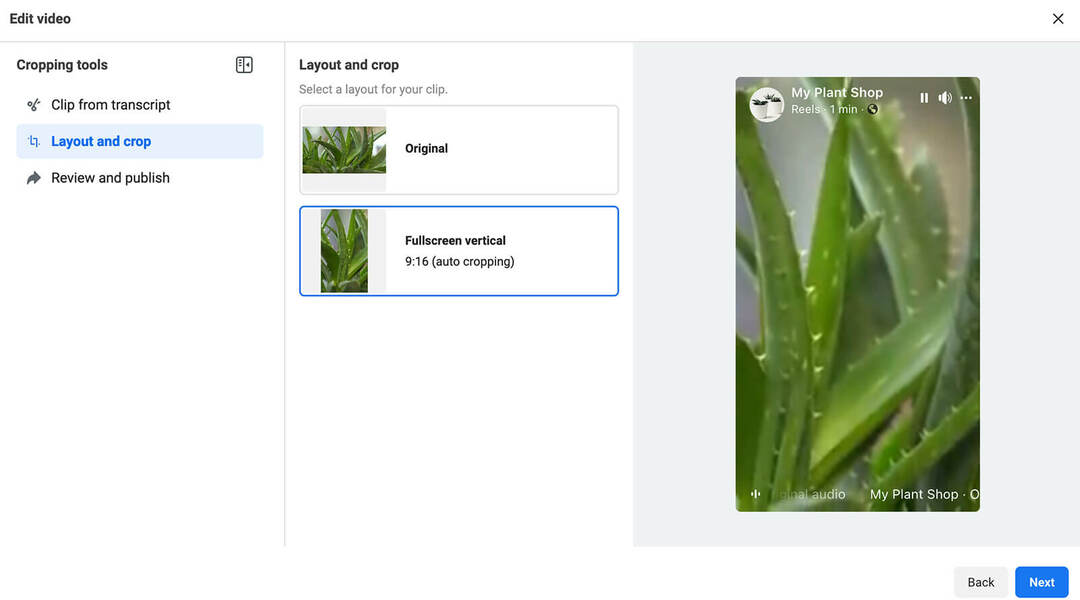
Layouten och beskärningsalternativen för klipp bör se bekanta ut. I likhet med Reels-kompositören låter klippkompositören dig välja en layout att tillämpa på din Facebook-rulle. Du kan hålla dig till originalet eller byta till ett vertikalt helskärmsformat som är idealiskt för rullar.
På fliken Granska och publicera skriver du en bildtext för din rulle. Välj sedan om du vill publicera din rulle direkt, schemalägga den för en annan tid eller spara den som ett utkast så att du kan granska den senare.
#2: Hur man publicerar Facebook-rullar på skrivbordet i Creator Studio
Innan du publicerar en rulle från Creator Studio, se till att dubbelkolla remixinställningarna. Som standard tillåter Facebook alla användare att remixa vilken offentlig rulle som helst, vilket innebär att vem som helst kan använda din rulle i sitt eget innehåll.
Om du vill ge kunder, kamrater och kreatörer möjlighet att svara på eller bygga vidare på din rulle med sitt eget innehåll, är det en bra idé att lämna det här alternativet på. Men om du hellre väljer bort det, stäng av remix-omkopplaren.
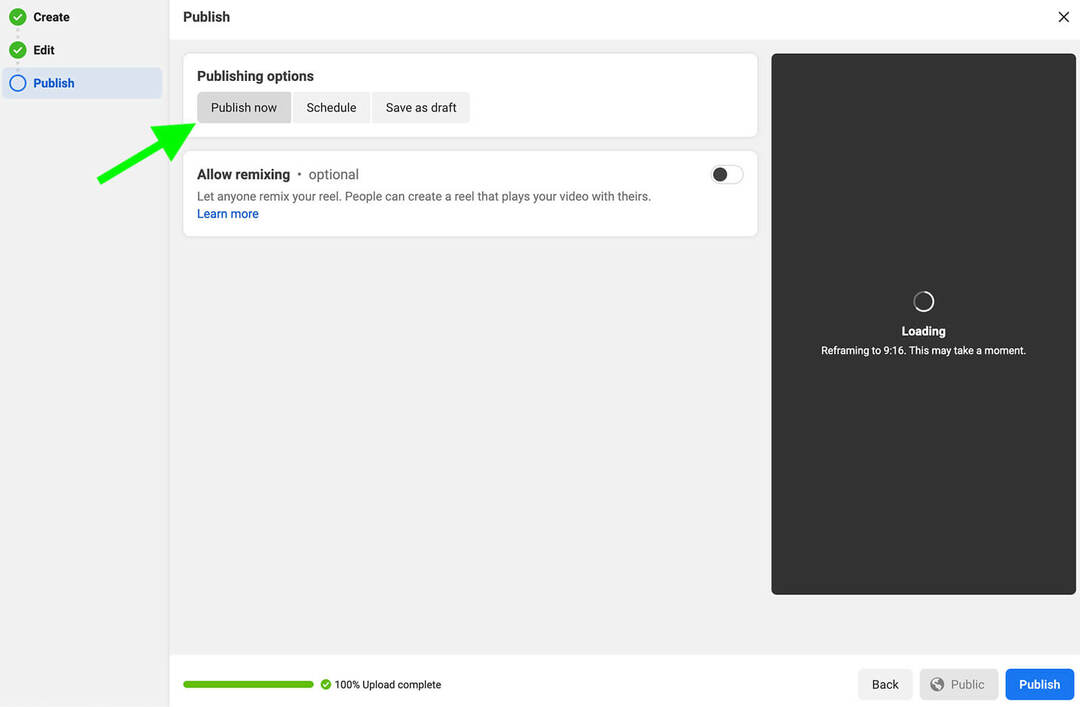
Nu kan du publicera din rulle från Creator Studio. För att lägga upp det på din Facebook-sida omedelbart, klicka på knappen Publicera i det nedre högra hörnet. Det kan ta en eller två minuter innan den visas på din sida.
Få expertutbildning i marknadsföring i sociala medier från proffsen

Vill du gå före konkurrenterna och lära dig hur du diversifierar din sociala marknadsföringsstrategi?
Lär dig av branschens mest pålitliga experter, gnugga armbågar med andra smarta marknadsförare och ta din marknadsföring till nästa nivå under detta 3-dagarsevenemang i soliga San Diego, Kalifornien.
KLICKA FÖR ATT LÄRA MERBehöver du en teammedlem för att granska din rulle innan den går live? Istället för att publicera direkt väljer du Spara som utkast. Klicka sedan på knappen Spara för att behålla ditt arbete till senare.
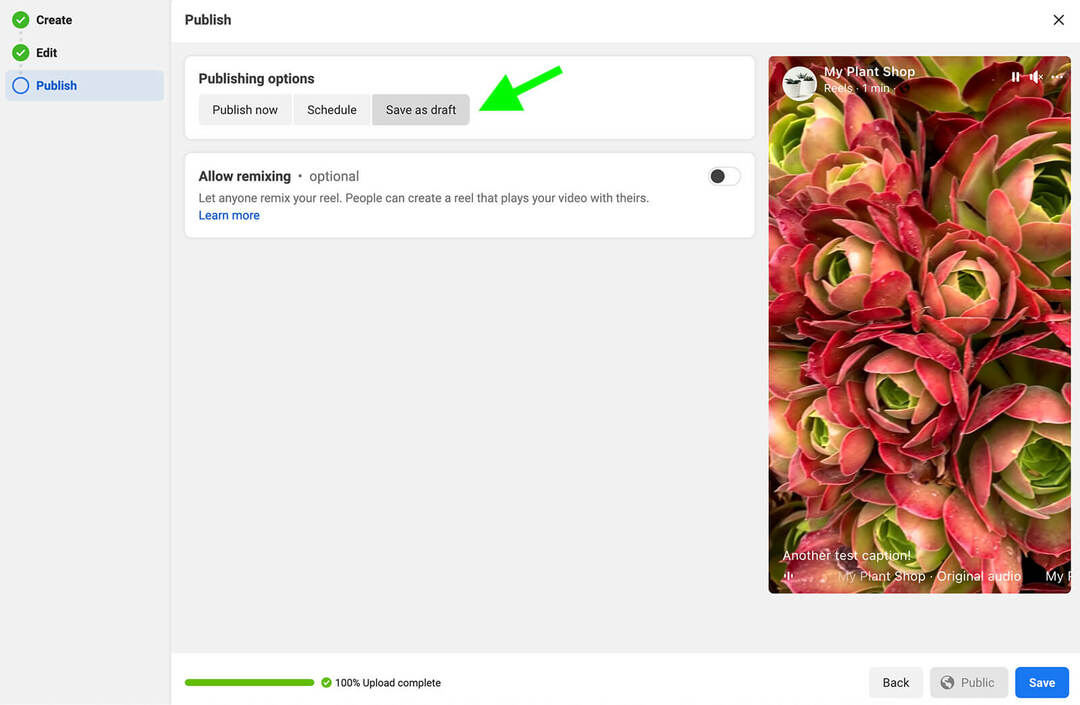
Alla som har tillgång till din företagssida i Creator Studio kan gå till fliken Reels under menyn Förpublicerade för att se utkast. Därifrån kan teammedlemmar fortsätta att redigera rullen. Men observera att du inte kan ändra storlek på eller trimma rullar som du har sparat som ett utkast. Det enda tillgängliga redigeringsalternativet här är att uppdatera bildtexten.
När du har fått godkännande att lägga upp rullen kan du publicera eller schemalägga den från fliken Förpublicerat. Klicka på Publicera direkt från fliken Förpublicerat eller öppna redigeringsinstrumentpanelen och navigera till skärmen Publicera.
#3: Hur man schemalägger Facebook-rullar på skrivbordet i Creator Studio
Om du hellre vill publicera din rulle vid en förinställd tidpunkt, välj Schemalägg från listan över publiceringsalternativ. Klicka på kalenderikonen för att välja ett datum och ange sedan en tid. Du måste schemalägga rullar minst 20 minuter i förväg och du kan schemalägga upp till 75 dagar ute.
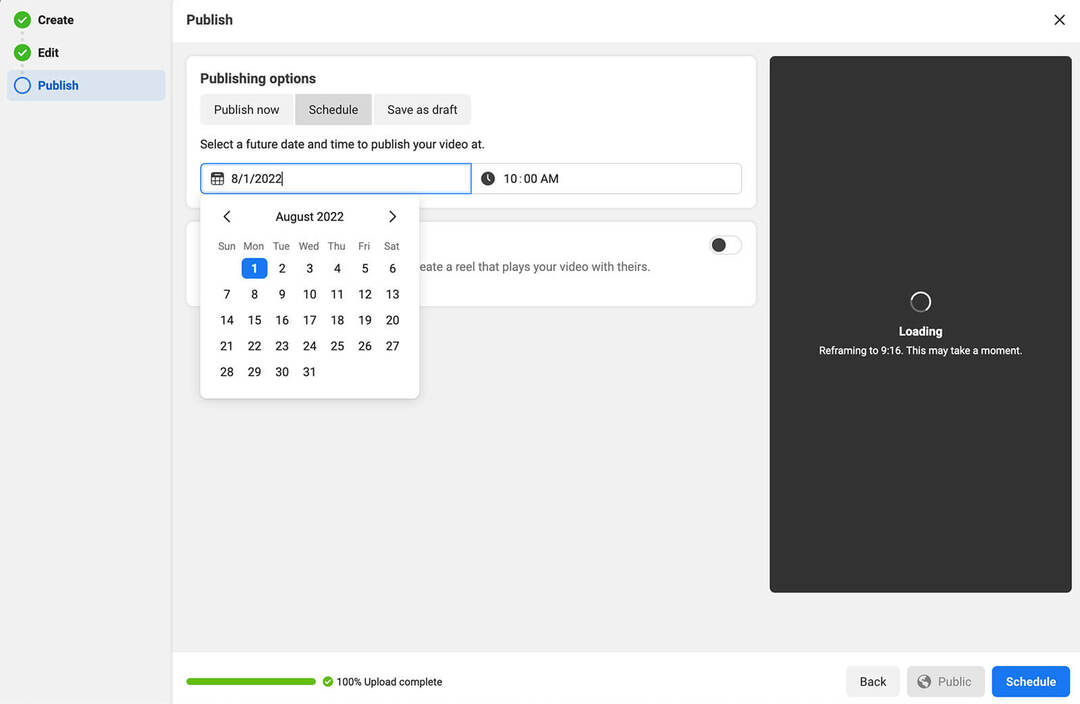
För att avsluta processen, klicka på knappen Schema i det nedre högra hörnet. Precis som utkast kan du se alla schemalagda rullar från fliken Förpublicerade i Creator Studio. (Observera att schemaläggning inte är tillgängligt för klipp från publicerade videor.)
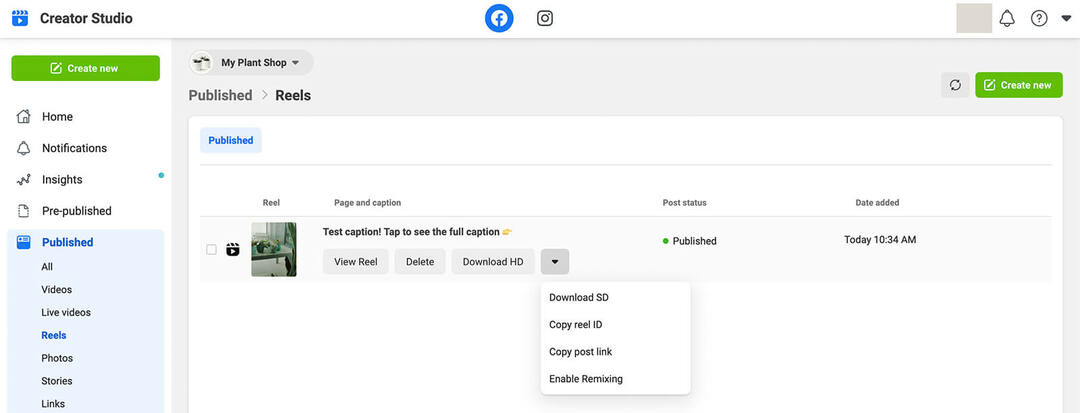
Hur som helst kan du se alla rullar du har lagt upp på fliken Publicerad i Creator Studio. Öppna rullgardinsmenyn Publicerad och välj Reels. Härifrån kan du visa, redigera eller ladda ner ditt inlägg. Du kan också skapa en ny rulle från den här skärmen genom att klicka på knappen Skapa ny i det övre högra hörnet.
Proffs tips och råd för att publicera Facebook-rullar i Creator Studio
Att göra rullar i Creator Studio är relativt enkelt. Men med tipsen nedan kan du förbättra ditt arbetsflöde och få ut mer av ditt innehåll.
Lägg till ljud och text innan du laddar upp rullar
Redigeringsverktygen i Creator Studio är otroligt begränsade. Instrumentpanelen tillåter inte att du lägger till ljudspår, voiceovers eller textöverlägg under redigeringsprocessen. Det betyder att det är viktigt att lägga till dessa element i förväg.
Du har ett par alternativ för att ladda upp helt redigerade rullar. Om du redan har producerat kortformade videor för Instagram, YouTube eller TikTok kan du överväga att ladda upp dessa videofiler till Creator Studio. Men eftersom Meta tenderar att prioritera originalinnehåll, kanske det inte är en bra långsiktig lösning att återanvända kortformade videor från andra plattformar.
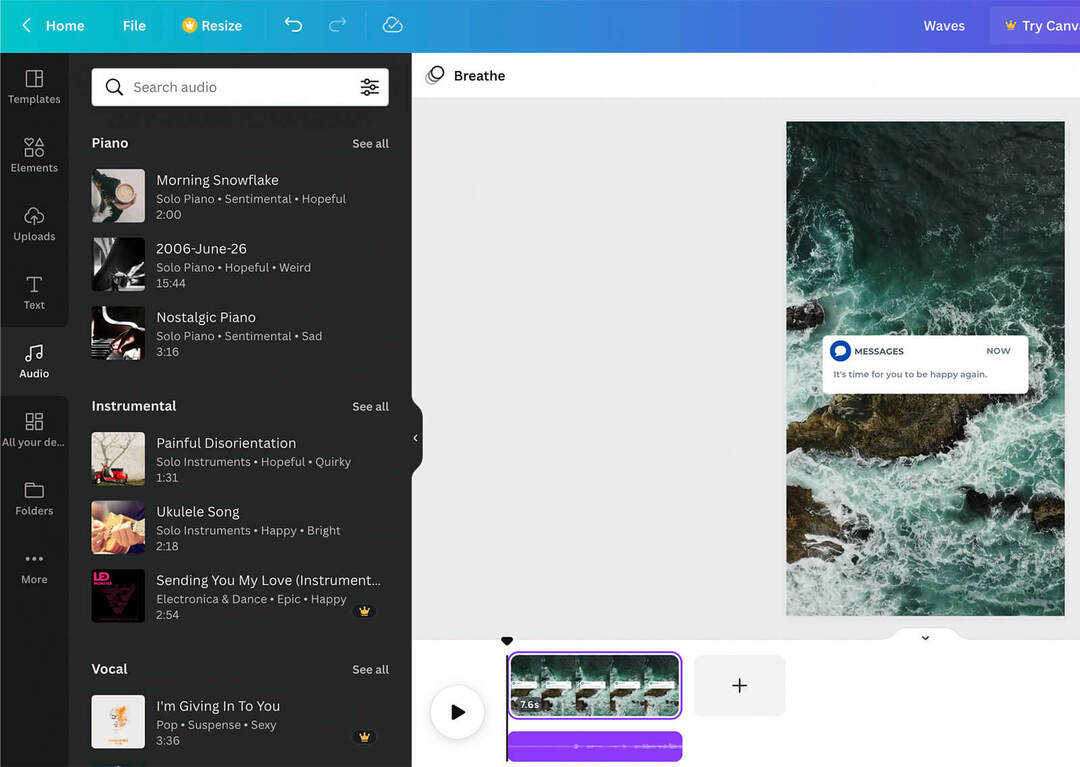
Överväg istället att använda ett tredjepartsverktyg för att designa och redigera dina rullar. Om du vill slutföra hela processen på skrivbordet är Canva en bekväm lösning. Du kan använda designappens Reels-mallar eller utveckla din egen design och sedan spela in voiceovers för ditt eget originalljud eller lägga till musik från appens royaltyfria bibliotek.
Använd Creator Studios förslag på klipplängd
Creator Studios videoklippningsfunktion är användbar för att få mer värde från innehåll du redan har skapat. Om du inte kan bestämma hur du bäst förvandlar en längre video till ett klipp som är 60 sekunder eller kortare, kan du använda instrumentpanelens automatiska förslag.
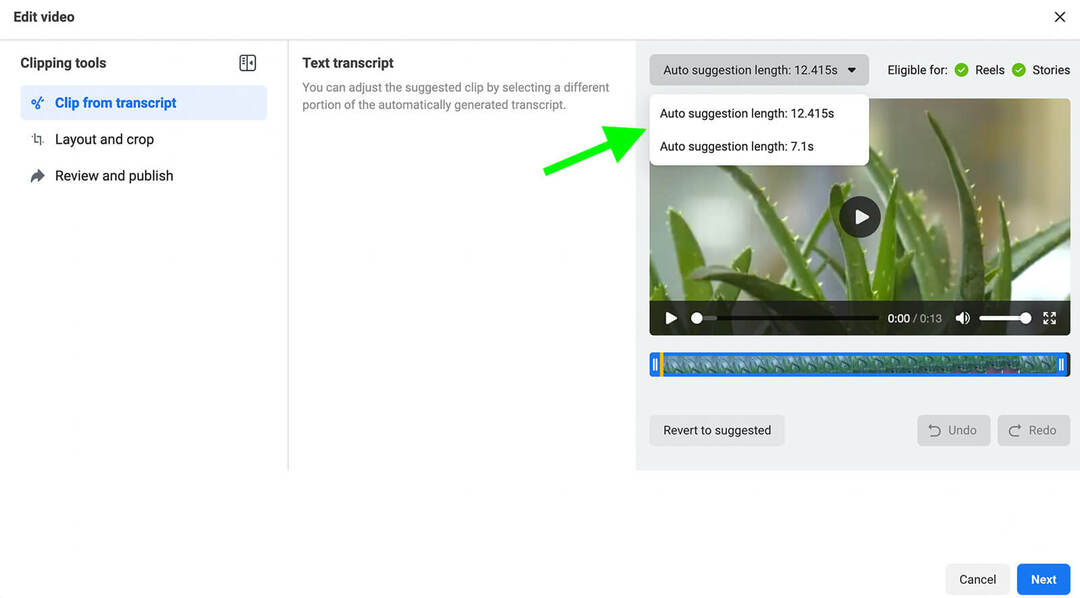
På skärmen Klipp från transkription klickar du på rullgardinsmenyn Automatisk förslagslängd. Därifrån kan du välja bland de automatiskt genererade klipplängderna, som alla har olika start- och sluttidsstämplar.
Experimentera med bildförhållande och klipplängder
Oavsett om du använder videoklippningsfunktionen eller om du skapar en ny rulle från ett videoinlägg, har du förmodligen ett par väldigt olika bildförhållanden att tänka på. Det vertikala bildförhållandet för helskärm kan tyckas vara det självklara valet.
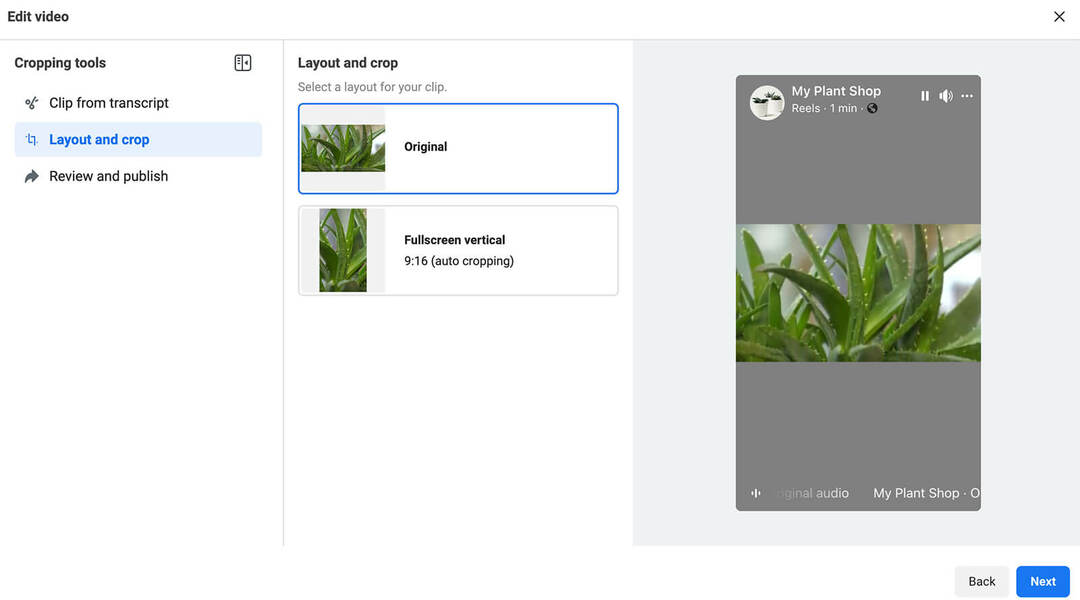
Men om din video inte översätts smidigt till ett vertikalt bildförhållande kan det vara värt att testa din rulle med dess befintliga bildförhållande. Eftersom rullar fortfarande är relativt nya för Facebook, är det nu ett bra tillfälle att experimentera och samla in data.
När du använder Creator Studios klippfunktion kan du också experimentera med olika längder och innehållstyper. Du kan till exempel klippa en längre video i flera olika rullar för att se vad som får din publik att svara.
Publicera Reels Clips till Facebook Stories
Om du letar efter sätt att effektivisera ditt arbetsflöde för innehållsskapande, finns det ytterligare en anledning att gilla Creator Studios videoklippningsfunktion. Du kan skapa innehåll för Facebook-rullar och berättelser samtidigt.
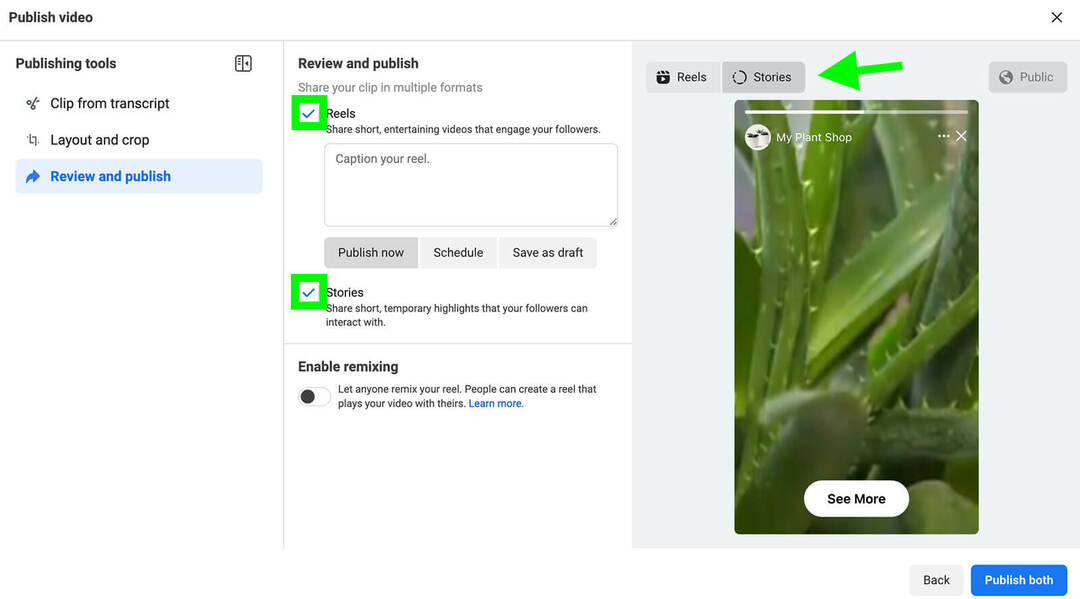
Creator Studio skapar automatiskt en berättelse som klipps från din rulle. Sedan kan Facebook-användare trycka för att besöka rullen och se den i sin helhet. Både Reels och Stories publicering är på som standard när du använder klippfunktionen. Om du inte vill publicera till båda, observera att du måste avmarkera Stories innan du schemalägger.
Skapa ett effektivare arbetsflöde för godkännande
Före lanseringen av Creator Studio kunde rullar endast publiceras via Facebooks mobilapp, vilket gjorde det svårt att dela utkast. Om du är trött på att skärmregistrera dina rullutkast för granskning innan du publicerar, kan Creator Studio ändra ditt arbetsflöde helt.
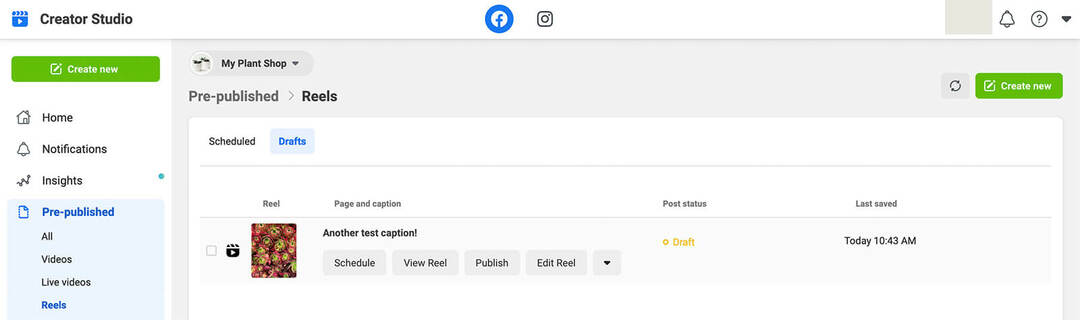
Nu kan du spara alla dina rullutkast i Creator Studio så att kollegor eller kunder kan se dem innan de går live. Eftersom hela ditt team kan komma åt utkast via Creator Studio behöver du inte oroa dig för hur du delar innehållet från din enhet.
När dina rullar är live kan alla i ditt team också komma åt innehållet och ändra inställningar från Creator Studios instrumentpanel. Det betyder att du kan aktivera eller inaktivera remixning direkt på skrivbordet.
Hitta den optimala tiden att publicera på skrivbordet
Innan denna lansering krävde Facebook att kreatörer skulle publicera rullar i realtid. Om ditt varumärke publicerar många rullar eller om du har många marknadsföringsuppgifter att jonglera med, är det inte direkt praktiskt att publicera inlägg i realtid.
Nu kan du schemalägga Facebook-rullar för publicering vid den perfekta tidpunkten, upp till 75 dagar bort. Även om Creator Studio ännu inte föreslår en optimal tidpunkt för inlägg, kan du identifiera de bästa tiderna för din publik med hjälp av dina egna insikter.
Använd Reels Insights för att optimera innehåll
Från och med juni 2022 tillåter Creator Studio endast att skapa, publicera och schemalägga rullar. Till skillnad från de andra flikarna under Publicerad-menyn, ger fliken Reels inga insikter.
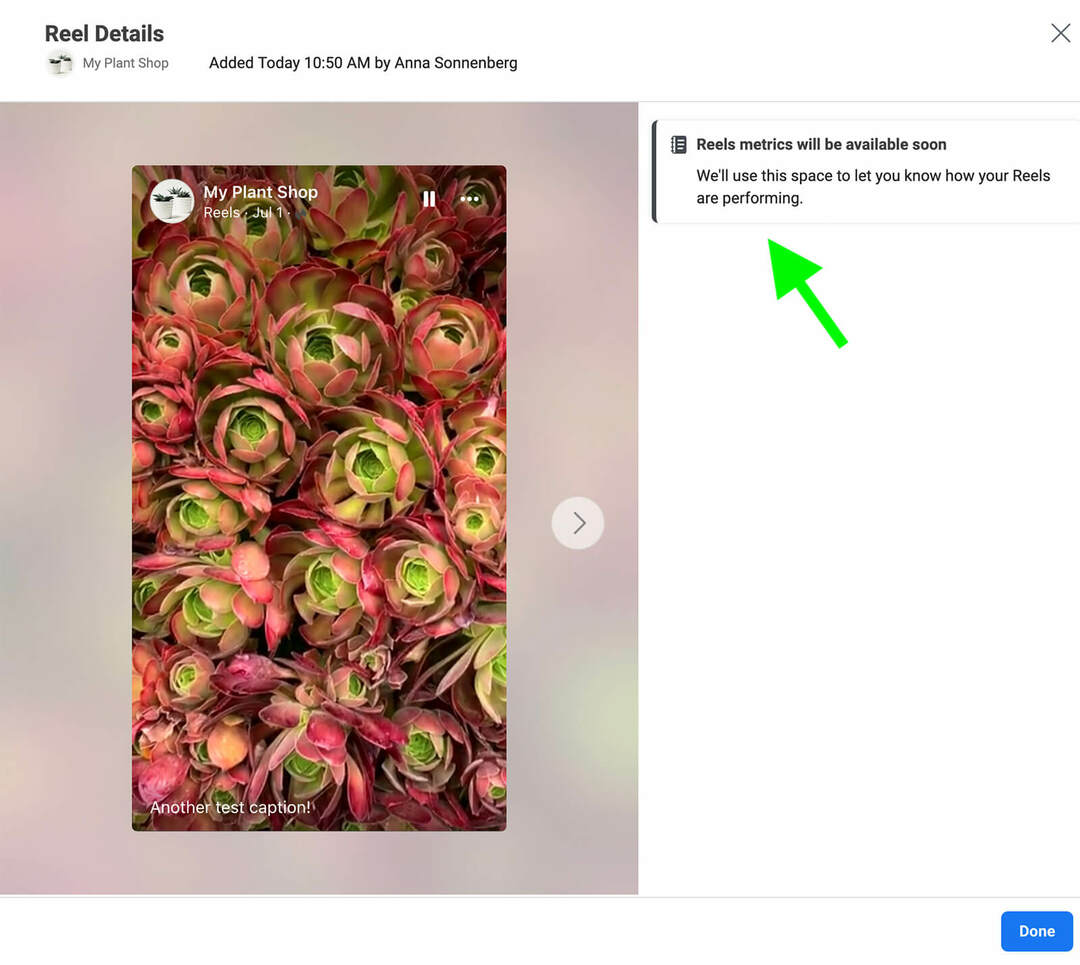
Men instrumentpanelen indikerar att Reels insikter kommer att vara tillgängliga snart. Om de är något som Instagram Reels insikter, kan analyserna i Creator Studio visa uppspelningar och gilla-markeringar samt engagemang som kommentarer och delningar.
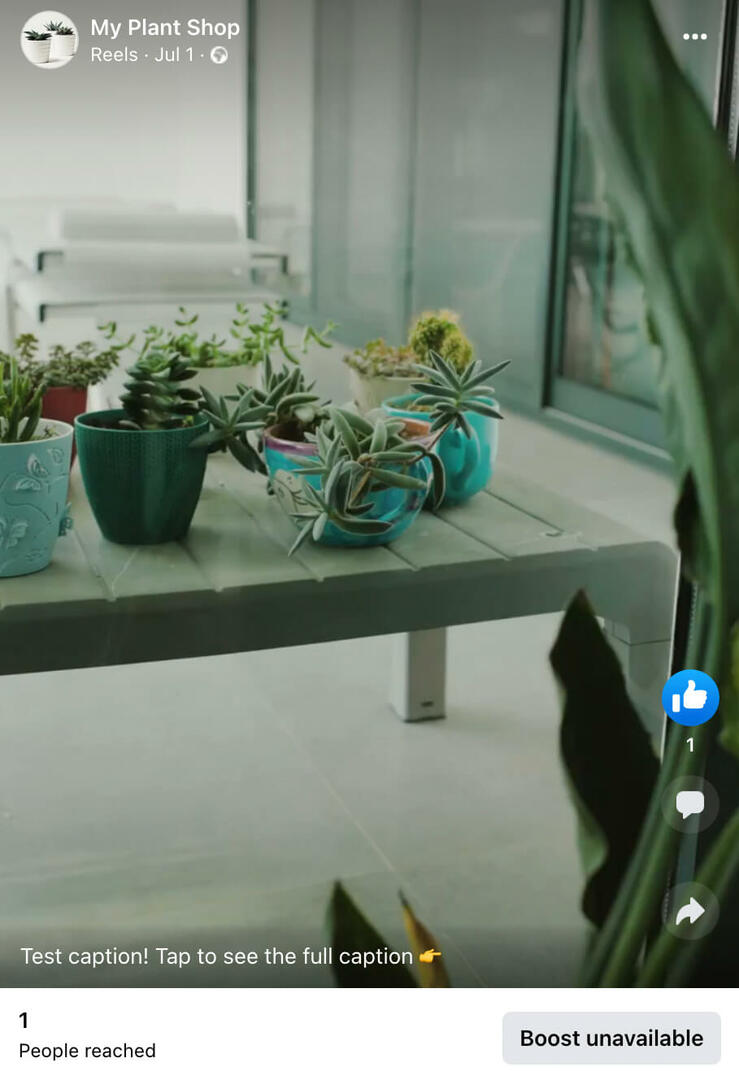
Under tiden kan du kolla din Facebook-sida för grundläggande insikter om rullarnas prestanda. Där kan du se räckvidd, reaktioner, kommentarer och delningar för varje rulle. Sedan kan du identifiera dina topppresterande rullar och använda dem för att informera din innehållsstrategi.
Slutsats
Dessa nylanserade Creator Studio-verktyg gör det betydligt enklare för företag, byråer och team att planera och producera rullar på skrivbordet. Med Creator Studio kan du skapa och schemalägga rullar mycket mer effektivt samtidigt som du samarbetar med kollegor och kunder.
Nyfiken på NFTs, DAOs och Web3?

Följ Crypto Business-podden för att ta reda på hur NFTs, sociala tokens, DAOs (och så mycket mer) kommer att påverka ditt företag inom en snar framtid.
Varje fredag intervjuar värden Michael Stelzner ledande branschexperter om vad som fungerar just nu i Web3 och vad du kan förvänta dig i framtiden, så att du kan förbereda ditt företag för skiftet, även om du är totalt nybörjare.
FÖLJ SHOWEN