Hur man öppnar BIOS i Windows 11
Microsoft Windows 11 Hjälte / / July 21, 2022

Senast uppdaterad den

När du felsöker en PC behöver du ibland komma åt systemets BIOS/UEFI. Så här öppnar du BIOS i Windows 11.
Att komma åt ditt BIOS eller UEFI på din Windows 11-dator kan lösa olika problem. Det kan också få vissa funktioner att fungera med operativsystemet – aktiverar TPM 2.0, till exempel.
Tekniskt sett har de flesta moderna datorer en UEFI nu; du kan komma åt det på samma sätt som du hade BIOS på äldre system. De UEFI ger ytterligare funktioner, men de flesta användare kallar det fortfarande BIOS.
Om du behöver komma åt ditt BIOS för att ändra en inställning eller aktivera en funktion, så här öppnar du BIOS i Windows 11.
Gå in i BIOS direkt från Bootup
Det enkla sättet att komma in i BIOS är genom att trycka på en tangent på tangentbordet medan du slår på datorn. Tangenten du trycker på för att komma in i BIOS varierar mellan olika system; dock är det typiskt F2, F12, Radera, eller något annat. Du bör se vilken nyckel det är när den första startskärmen med tillverkarens logotyp visas. Om du inte är säker, kolla tillverkarens supportwebbplats.
För att komma in i BIOS genom att trycka på en tangent, gör följande:
- Om din dator redan är uppstartad, starta om Windows 11.
- Tryck på BIOS-tangenten på tangentbordet medan datorn startar, och du bör se ett meddelande som låter dig veta att du går in i BIOS.
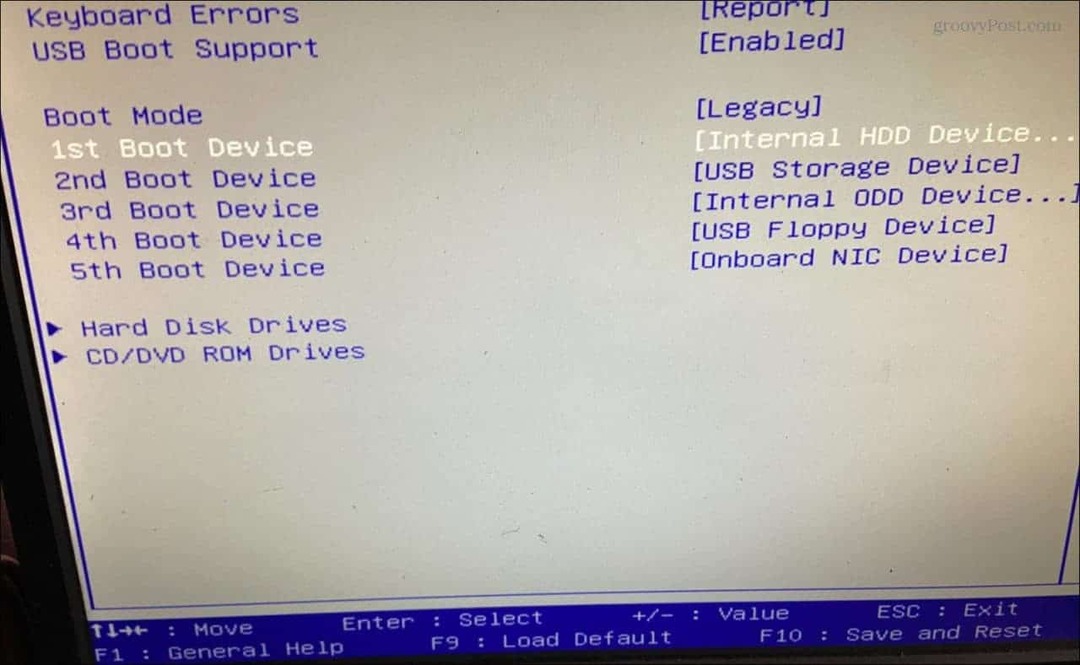
Öppna BIOS via Windows 11-inställningar
Om du inte hittar rätt tangent att trycka på och gå in i BIOS, kan du komma dit via Windows 11-inställningar.
För att komma åt BIOS via Inställningar, gör följande.
- Klicka på Startknapp eller tryck på Windows-nyckel att starta Start meny och klicka inställningar.

- När inställningar öppnas, klicka på Systemet från den vänstra rutan.
- Scrolla ner till höger och klicka på Återhämtning alternativ.
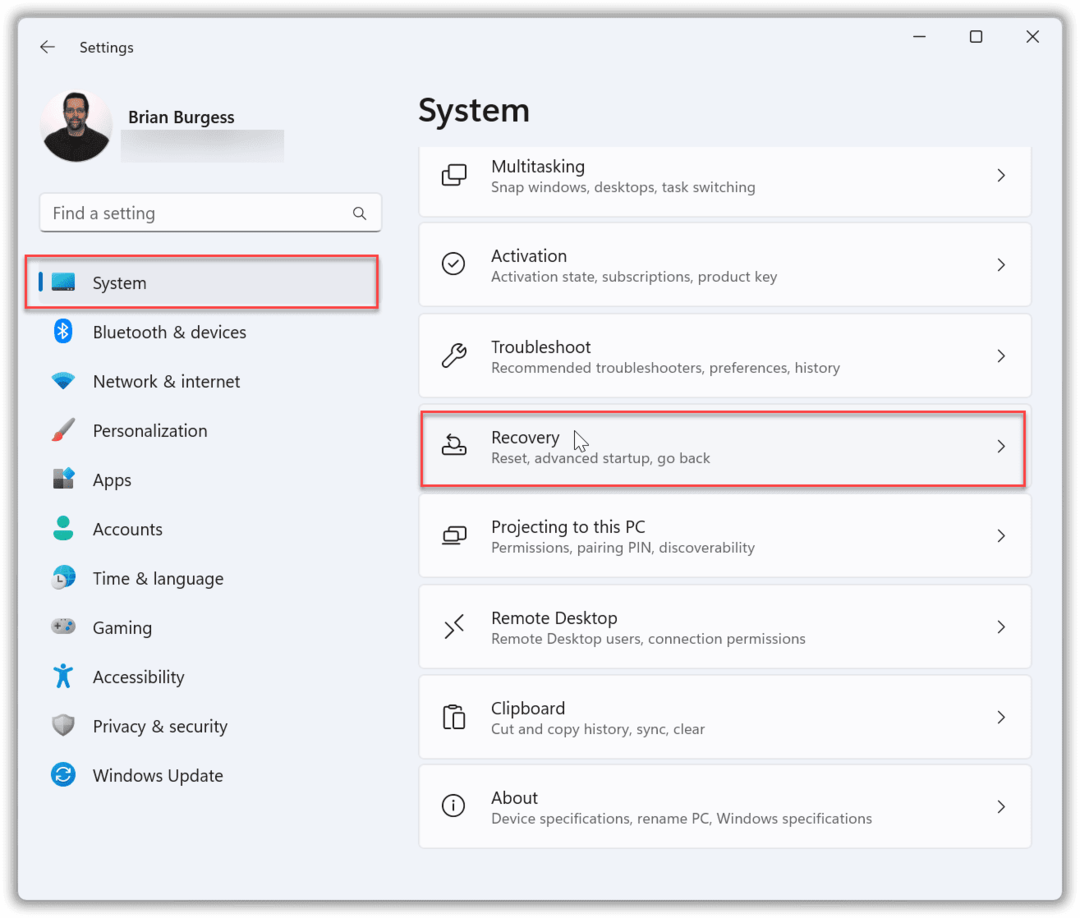
- I avsnittet Återställning hittar du Återställningsalternativ och klicka på Starta om nu knappen bredvid Avancerad start.
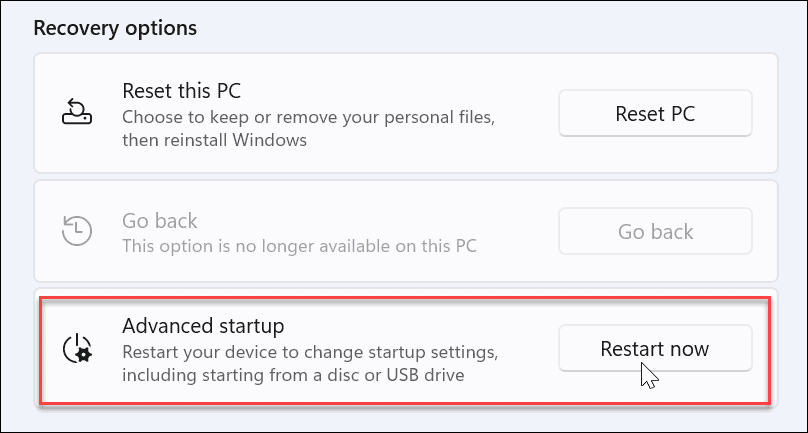
- När starta om verifieringen skärmen visas klickar du på Starta om nu knapp.
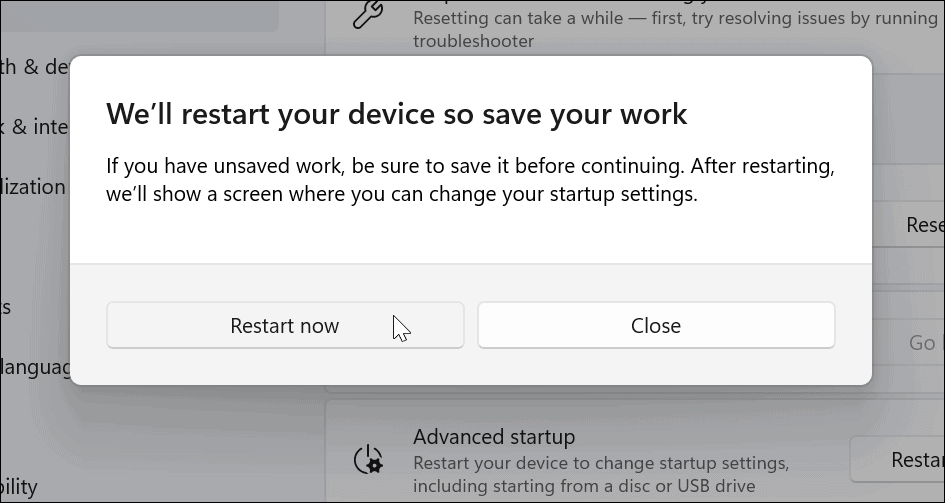
- När din dator startar om hittar du den blå Avancerade alternativ meny.
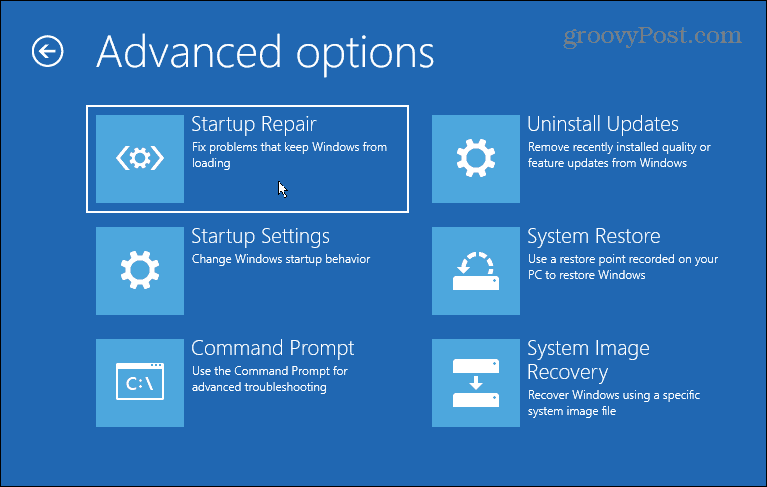
- Navigera till Felsökning > Avancerade alternativ och välj UEFI Firmware-inställningar.
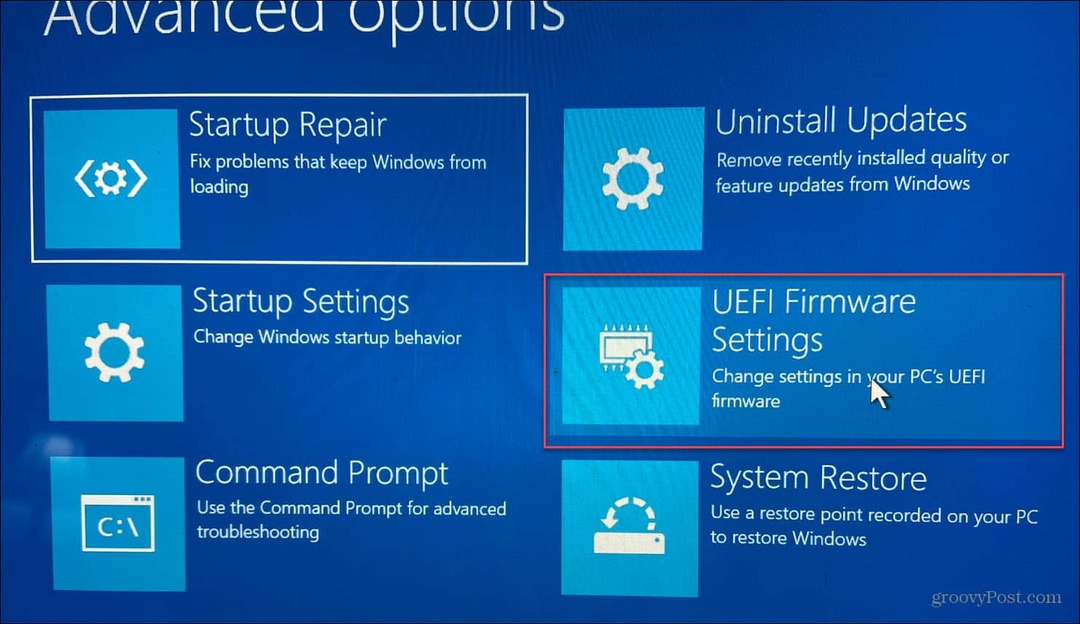
- Klicka på Omstart knapp.
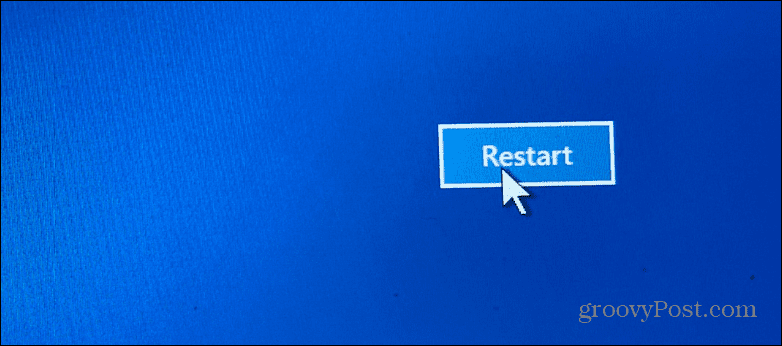
Din PC kommer nu att starta om och starta om direkt i BIOS, och du kan göra de justeringar du behöver.
Gå in i Windows 11 BIOS med PowerShell
Du kan också använda terminalkommandon för att komma in i BIOS. Du kan använda antingen kommandotolken eller PowerShell terminal. I vårt exempel använder vi PowerShell.
- Klicka på Startknapp, söka efter powershell, och klicka Kör som administratör från resultaten till höger.
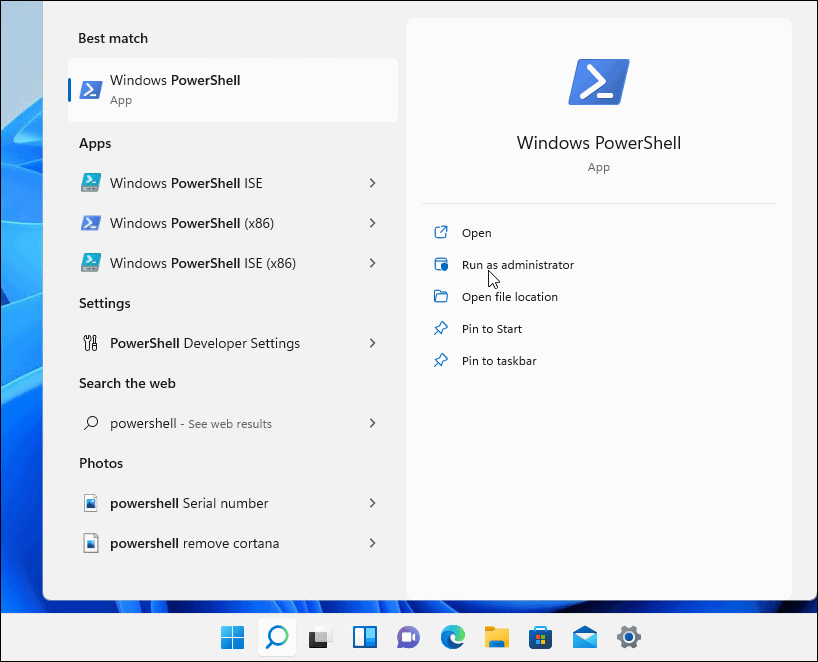
- Skriv in följande kommando och tryck Stiga på.
avstängning /r /o /f /t 00
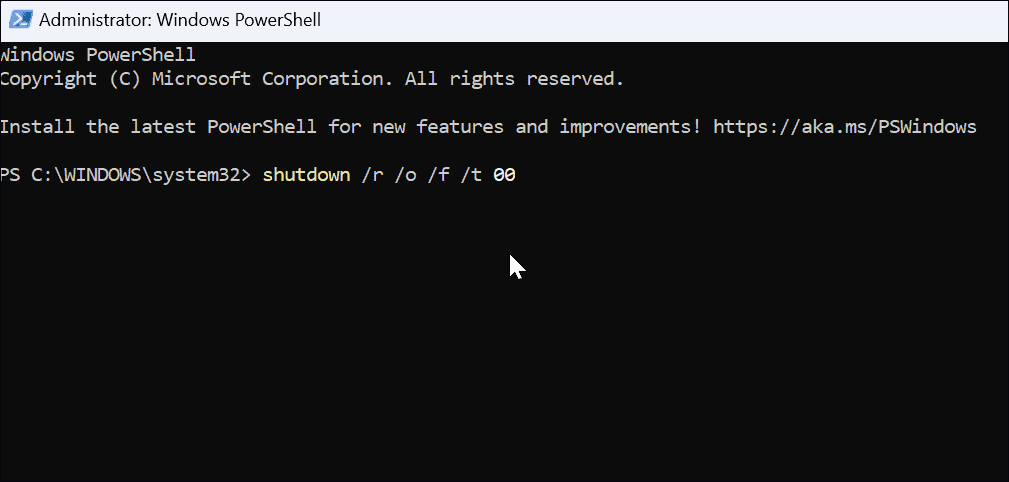
Din dator kommer att starta om till Avancerade alternativ miljö, som visas ovan. När den öppnas, navigera till Felsökning > Avancerade alternativ och klicka UEFI Firmware-inställningar. Klicka på Omstart knappen och den kommer att starta upp i BIOS.
Öppna BIOS i Windows 11
Kom ihåg att du behöver veta vad du gör när du kommer åt BIOS/UEFI. Om du gör en felaktig ändring kan din dator bli instabil eller inte fungera korrekt. Lyckligtvis kan du göra en förändring, men om saker och ting inte fungerar korrekt kan du gå tillbaka och ändra inställningarna. Så det är viktigt att ta anteckningar när du gör ändringar i BIOS.
Windows 11 är full av andra funktioner; till exempel kanske du vill lära dig hur man använder filhistorik. Det finns också olika sätt att säkerhetskopiera dina data på Windows 11. Du kan till exempel skapa en fullständig säkerhetskopia av din dator. Du kan sedan använda den bildsäkerhetskopian för att återställa Windows 11 till ett fungerande tillstånd.
Så här hittar du din Windows 11-produktnyckel
Om du behöver överföra din Windows 11-produktnyckel eller bara behöver den för att göra en ren installation av operativsystemet,...
Så här rensar du Google Chromes cache, cookies och webbhistorik
Chrome gör ett utmärkt jobb med att lagra din webbhistorik, cache och cookies för att optimera webbläsarens prestanda online. Hennes hur man...
Prismatchning i butik: Hur du får onlinepriser när du handlar i butiken
Att köpa i butik betyder inte att du måste betala högre priser. Tack vare prismatchningsgarantier kan du få onlinerabatter när du handlar i...
Hur man skänker en Disney Plus-prenumeration med ett digitalt presentkort
Om du har njutit av Disney Plus och vill dela det med andra, så här köper du en Disney+ presentprenumeration för...


