Tips för Windows 10: Hantera filer och mappar med File Explorer
Microsoft Windows 10 / / March 18, 2020
Senast uppdaterad den

En kritisk del av hanteringen av filer och mappar i Windows är att använda ett filsystem. Här är en titt på hur du hanterar dina data med File Explorer i Windows 10.
När du använder ditt Windows 10-system för att skapa information samlar vi över tid många filer som lagras på vår hårddisk. En kritisk del av hur Windows 10 (och Windows i allmänhet) organiserar detta är genom att använda ett filsystem som hanterar hur filer lagras och nås på din dator. Den del du och jag ser när vi interagerar med posten som vi skapar på våra datorer, till exempel dokument, ljudfiler, bilder och videor är File Manager.
För Windows är det File Explorer. Under åren har denna väsentliga del av Windows-upplevelsen utvecklats från dess rötter som File Manager i tidiga utgåvor, sedan Windows Explorer, och nu kallad File Explorer, introducerades först i Windows 8.
Eftersom många är det kommer från Windows 7 och hoppade över Windows 8.x helt och hållet, vi trodde att du skulle vilja titta på med File Explorer i Windows 10.
Använda File Explorer i Windows 10
Om du vill se datorns lagringsvalv klickar du på Utforskaren ikonen finns på Aktivitetsfältet eller klicka på Start > Utforskaren.
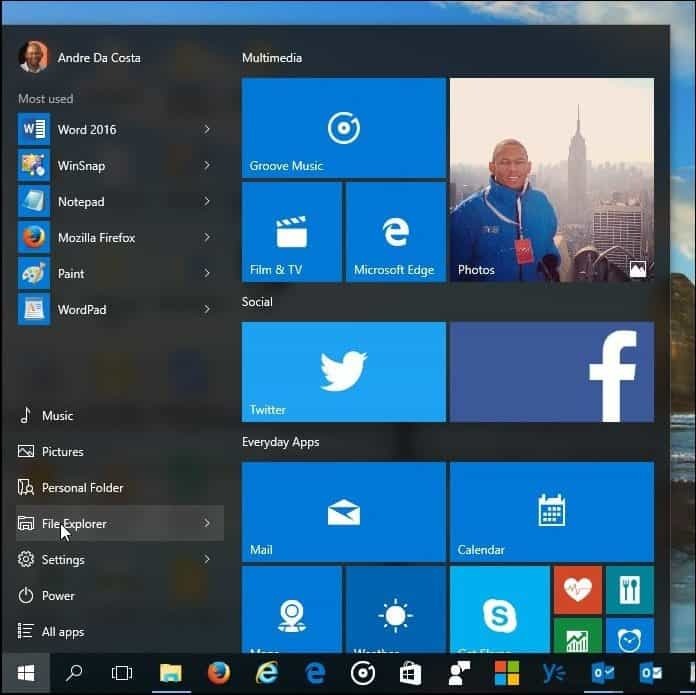
När du startar File Explorer i Windows 10 får du Snabb åtkomst fönster. Formellt kallade Favoriter i tidigare versioner av Windows; här ser du de mest tillgängliga mappar och filer du skapade.
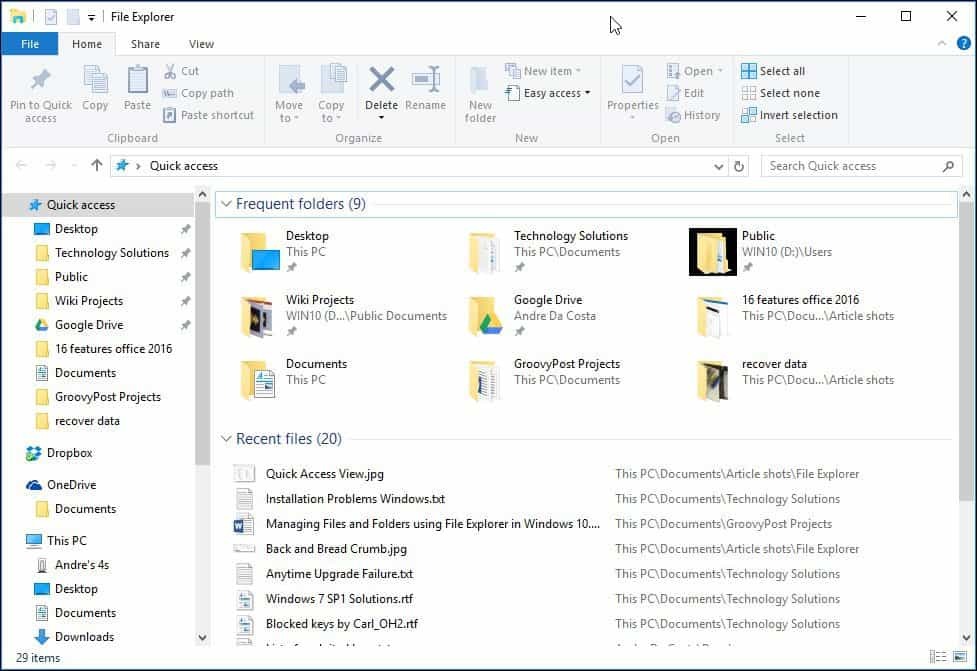
Du kan använda File Explorer för en mängd olika uppgifter. Förutom hantering och organisering av filer och mappar används den också för att visa och hantera resurserna på din dator, till exempel intern lagring, bifogad lagring och optiska enheter.
| Snabbåtkomstverktygsfältet | Här kan du fästa dina kommandon som du ofta har åtkomst till. Snabbåtkomst knyter också automatiskt dina mest använda mappar. |
| Ribbon Toolbar | Om du känner till Microsoft Office eller appar som Paint och WordPad används kommandot Ribbon Toolbar för att hantera dina filer och ofta avslöjar ofta dolda kommandon. När du väljer en fil eller mapp kommer detta att visa en kontextuell flik med ytterligare alternativ. Du kan kopiera, flytta, radera, byta namn på och en mängd andra uppgifter med Ribbon. |
| Navigering och adressfält | Du kan använda dessa för att navigera smidigt genom en mapps hierarki eller bakåt och framåt mellan mappar. Adressfältet har också en brödsmeny som gör det enkelt att navigera till en annan mappväg. |
| Snabb åtkomst | Här kan du hitta dina oftast åtkomna mappar och även de du har fixat visas här, vilket är en ny funktion i Windows 10. |
| OneDrive synkroniserade mappar | Om du har en Microsoft konto inställning med din Windows 10 PC, kan du ha dina filer lagrade i online lagringstjänsten och få dem synkroniserade till din dator. |
| Den här datorn | I tidigare versioner av Windows kallades detta Computer Explorer. Här kan du visa och hantera din interna lagring och anslutna lagringsenheter inklusive optiska medier. |
| Sök | Använd sökkommandot för att hitta filer lagrade i den aktuella mappen. |
| Statusfältet | Visar information om innehållet som finns lagrat i fönstret, till exempel mängden filer, storlek, filval och snabb åtkomst till mapplayout. |
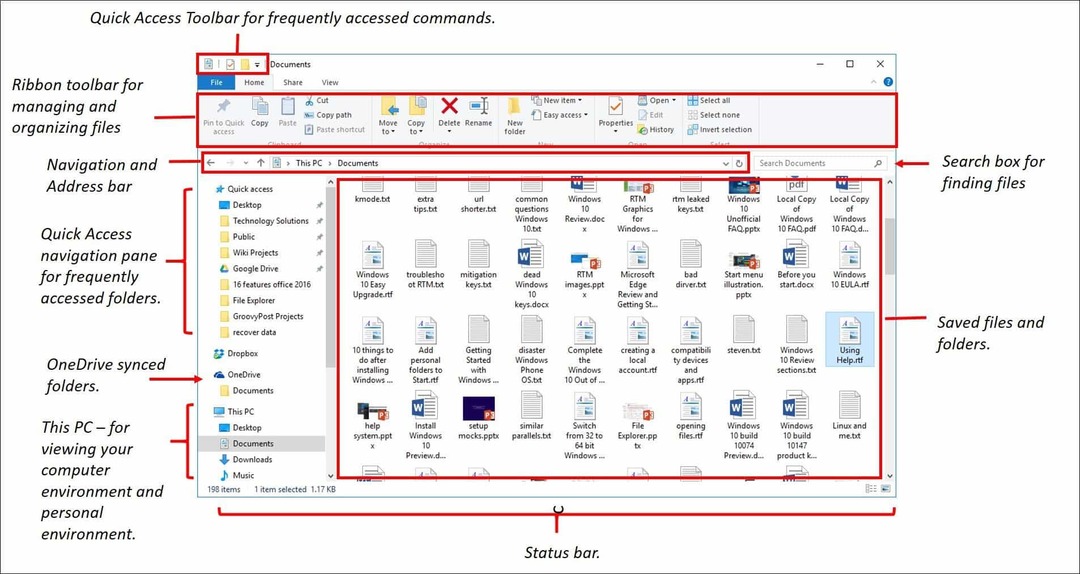
Om du hellre vill se din datormiljö som nu heter Den här datorn, klicka på den i den vänstra rutan, eller så kan du ändra den till standard från Mappalternativ dialog. Välj det för att göra det Se fliken på bandet och klicka på alternativ under Visa gömma grupp.
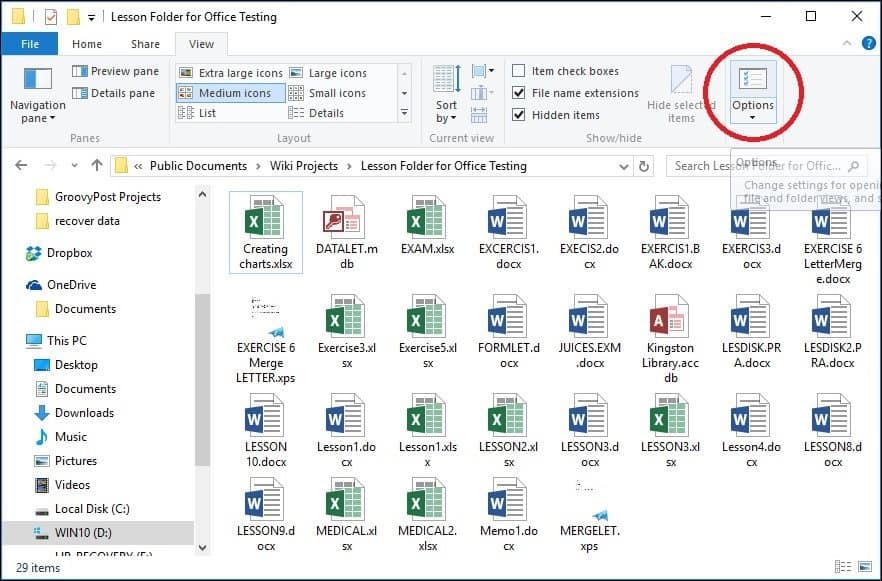
Klicka i Öppna File Explorer till listruta och välj Den här datorn Klicka sedan Tillämpa och OK.
Om du inte vill se dina ofta åtkomna mappar och nyligen åtkomna filer kan du justera inställningarna från samma dialogruta. Avmarkera följande under Integritet:
- Visa nyligen använda filer i snabbåtkomst
- Visa mappar som används ofta i Snabbåtkomst
Eller så kan du välja att radera alla spår genom att klicka på Klar knapp.
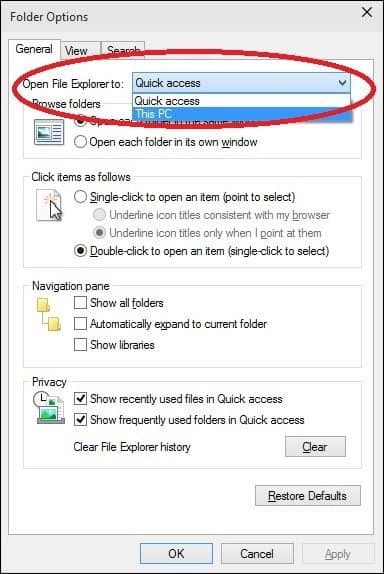
Användarmapp
I Windows 7 och tidigare versioner hade du en användarkatalogkatalog som användes för att lagra och organisera dina filer i mappar efter innehåll, till exempel dokument, ljudfiler, bilder, videor och andra typer av data. Vissa av dessa mappar är fortfarande tillgängliga från Den här datorn. Andra mappar som kan vara en del av din användarmapp som skapats av tredjepartsapplikationer är tillgängliga från din användarkatalog från menyn Brödskrum.
För att göra det klickar du på pilen i adressfältet (se nedan) och klickar på din användermapp representerad av ditt kontonamn. Eller tryck på Windows-tangent + Rdå typ:%användarprofil% och slå Enter.
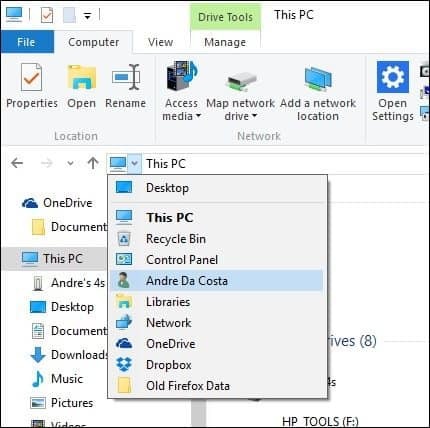
Ändra hur filer visas i Windows 10 File Explorer
Du kan ändra hur dina filer ser ut med hjälp av fliken Visa. När du aktiverar den här fliken ser du olika grupper för att ändra layouten i fönstret, filer, aktuell vy eller dölja vissa saker du ser på skärmen. Klicka på ett av tillgängliga alternativ i Layout-gruppen för att ändra hur dina filer visas på skärmen. Du kan också förhandsgranska layouten innan du bekräftar det genom att föra muspekaren över ett av de tillgängliga alternativen.
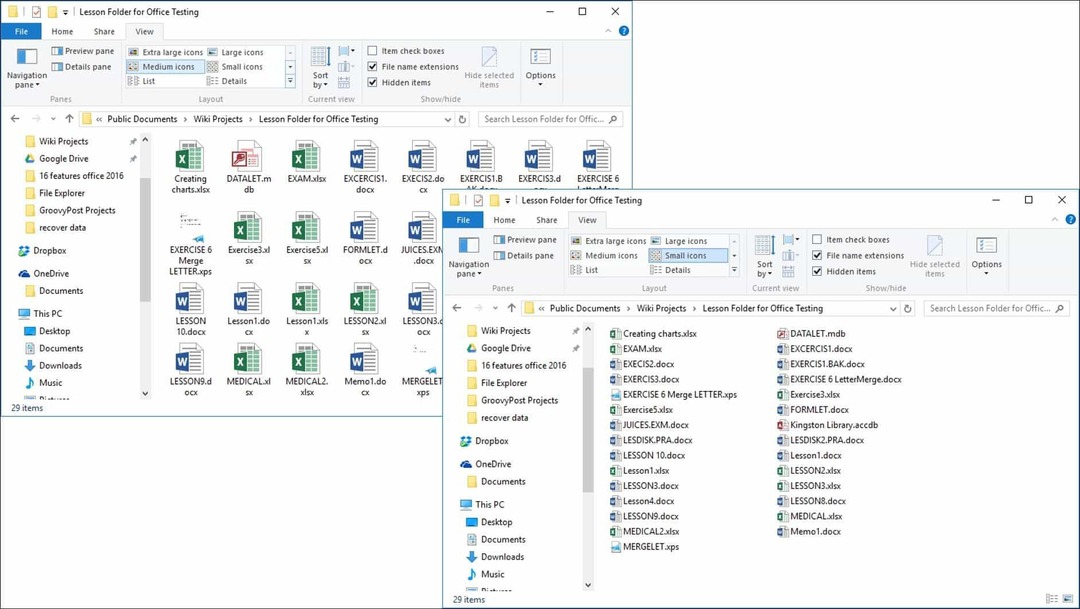
File Explorer ger olika sätt att visa dina filer
Gå tillbaka till en tidigare mapp
Om du vill navigera till en tidigare mapp kan du göra detta på ett par sätt effektivt med antingen knappen Senaste platser eller menyn Brödskiva. När du klickar på menyn Senaste platser kan du snabbt gå tillbaka till en tidigare katalog utan att gå igenom flera kataloger på vägen.
Bread Crumb-menyn som introducerats i Windows Vista ger liknande funktioner; till exempel kan du enkelt navigera till en mapp med en mappväg. Så om det finns undermappar i en mapp kan du snabbt hoppa till valfri mapp inom den sökvägen.
Dricks: Du kan också använda Backspace-tangenten för att gå tillbaka ett steg också.
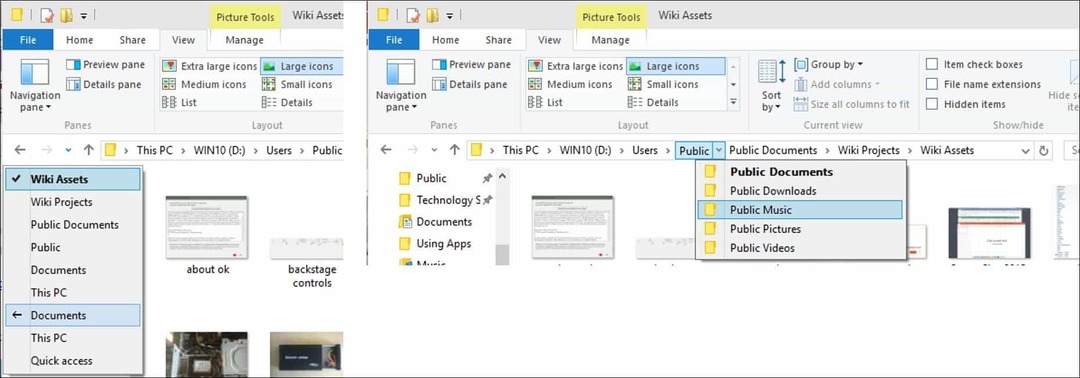
Organisera filer och mappar
Om du har många filer på din Windows 10-systemdator, vill du organisera dem. Så om du behöver se nya filer som skapats eller äldre filer, eller om du behöver arkivera vissa filer någon annanstans, kan du enkelt göra det. Fliken Visa innehåller alternativ för att sortera hur filer visas. Här har jag valt att sortera mina filer efter typ. När jag väljer den här vyn kan jag se alla mina Microsoft Word-dokument och Excel-arbetsböcker.
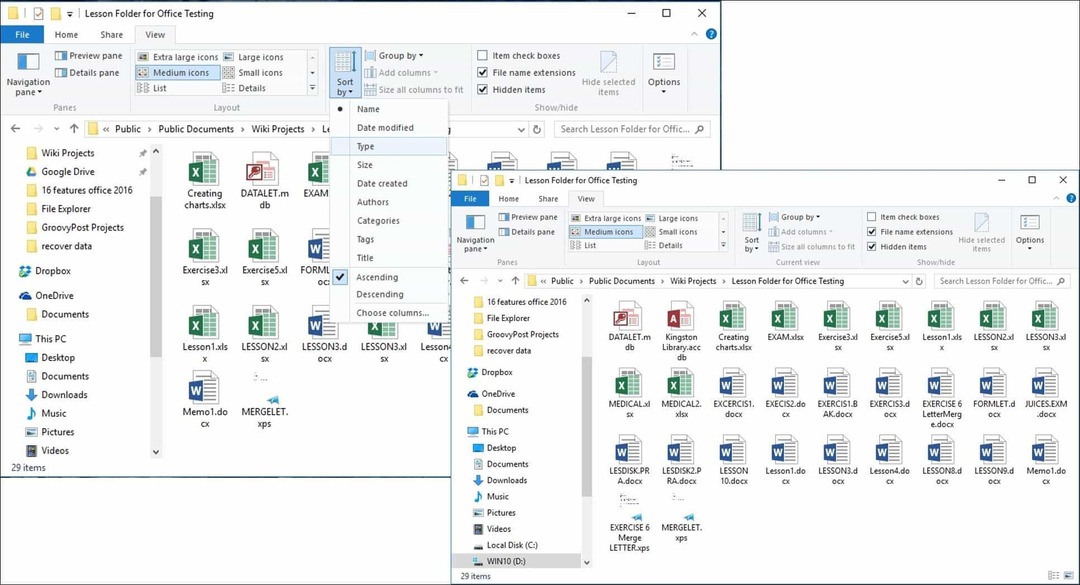
Kopiera, klistra in en fil eller mapp
En av de vanligaste operationerna för användare är kopiering, vilket skapar en kopia av en originalfil. Om du vill kopiera en fil väljer du filen du vill kopiera och klickar på Kopiera under fliken Hem.
Du kan lika enkelt kopiera eller flytta en fil utan att lämna din nuvarande plats. Under fliken Hem inom Organisera grupp, klicka på 'Kopiera till' eller 'Flytta till' -knappen och välj plats om den är listad, eller klicka på Välj plats -knappen och välj plats.
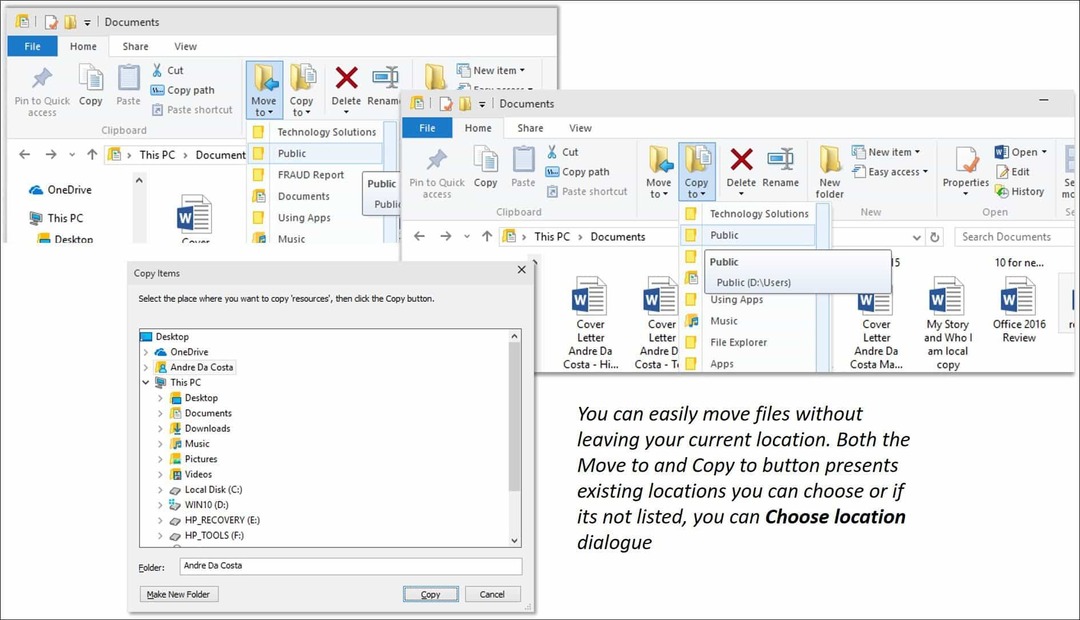
Anpassa Windows 10 File Explorer
Om det finns mappar som du vanligtvis kommer åt kan du låta dem fästas i snabbåtkomstfönstret. Högerklicka på mappen du vill ha fastnat och välj Fäst till snabbåtkomst eller välj mappen och sedan Fäst för snabb åtkomst under fliken Hem.
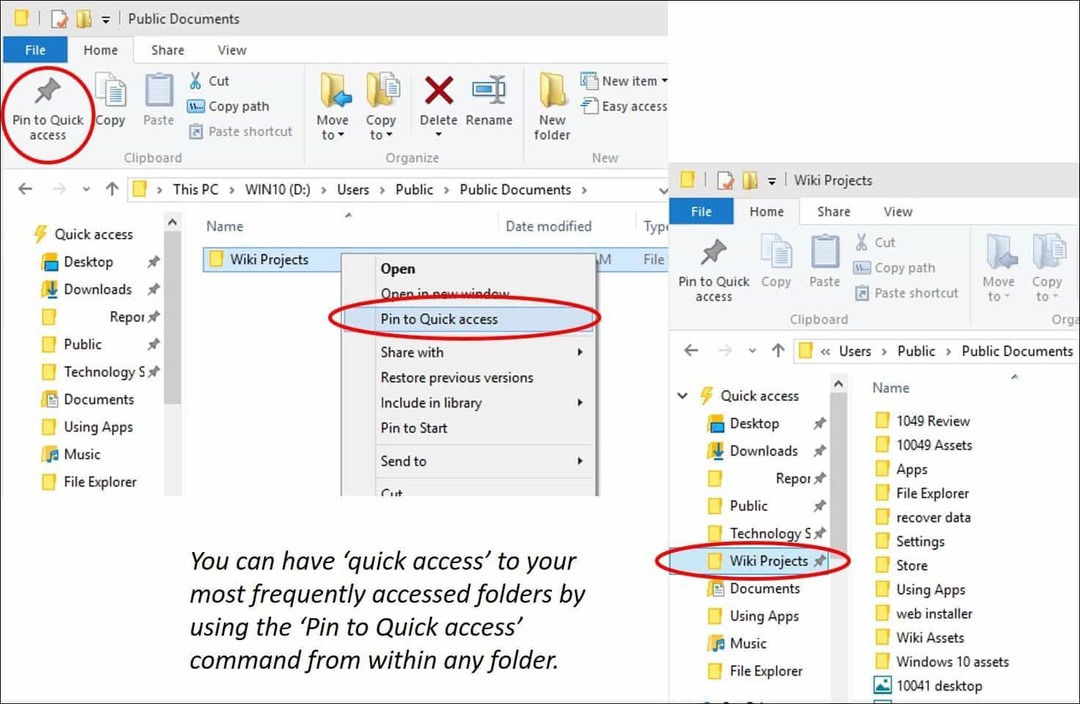
Om du inte alltid vill se bandet i Windows 10 kan du minimera det genom att klicka på Minimera-knappen eller trycka på Kontroll + F1på ditt tangentbord.
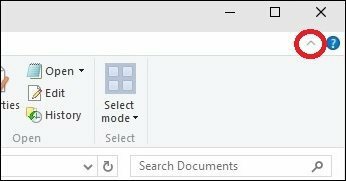
Som du nu vet innehåller File Explorer i Windows 10 en mängd verktyg du kan använda för att hantera dina filer! Bandet, som kommer att vara nytt för många, erbjuder många organisatoriska verktyg som är snabbt tillgängliga. Allt detta gör det lättare att upptäcka och hitta din information.



