Hur man tar bort filer som inte kan raderas i Windows 11
Windows 11 Hjälte / / July 14, 2022

Senast uppdaterad den

Ibland i Windows 11 raderas en fil inte som du förväntar dig. Så här tar du bort filer som inte kan raderas i Windows 11.
Windows 11 är Microsofts senaste och bästa operativsystem. Den är fullproppad med funktioner och för det mesta fungerar den som en charm. Ibland kan det dock förekomma några hicka.
Ett av de vanligaste problemen är att inte kunna ta bort en fil. Oavsett vad du gör, vägrar filen bara att försvinna. Tack och lov finns det några knep du kan prova.
Så här tar du bort filer som inte kan raderas i Windows 11.
Hur man tar bort filer som inte går att radera genom att stänga appar
En av de vanligaste anledningarna till att du inte kan ta bort en fil i Windows 11 är att filen används av ett annat program. Om du försöker ta bort filen får du ett felmeddelande.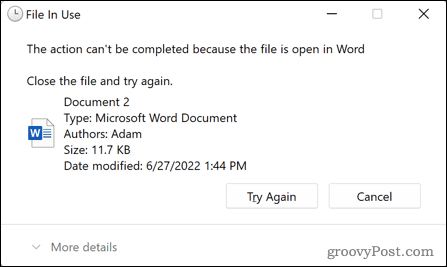 Du kan vanligtvis åtgärda det här problemet genom att stänga programmet som orsakar problemet och försöka ta bort filen igen. Ibland kommer dock programmet att köras i bakgrunden när du stänger programmet, och du kommer fortfarande inte att kunna ta bort filen. Du måste använda aktivitetshanteraren för att döda den kränkande applikationen helt.
Du kan vanligtvis åtgärda det här problemet genom att stänga programmet som orsakar problemet och försöka ta bort filen igen. Ibland kommer dock programmet att köras i bakgrunden när du stänger programmet, och du kommer fortfarande inte att kunna ta bort filen. Du måste använda aktivitetshanteraren för att döda den kränkande applikationen helt.
Så här stänger du ett program med Windows 11 Aktivitetshanteraren:
- Klicka på Start ikon.
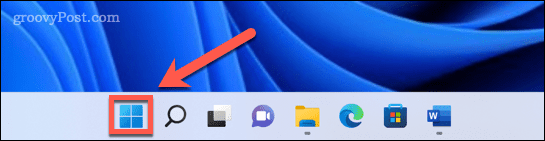
- Börja skriva i sökrutan Aktivitetshanteraren. När du ser appen visas under Bästa matchningen, klicka på den för att starta Aktivitetshanteraren.
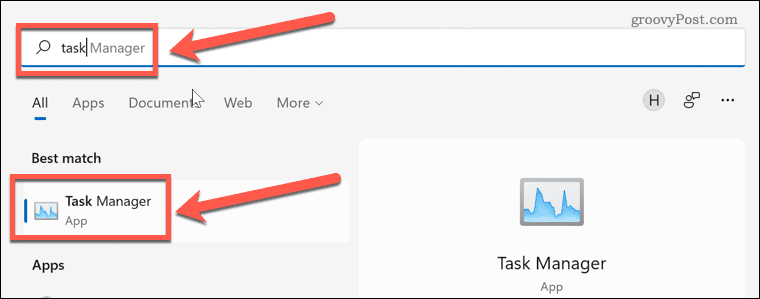
- Välj programmet du vill stänga och klicka Avsluta uppgift.
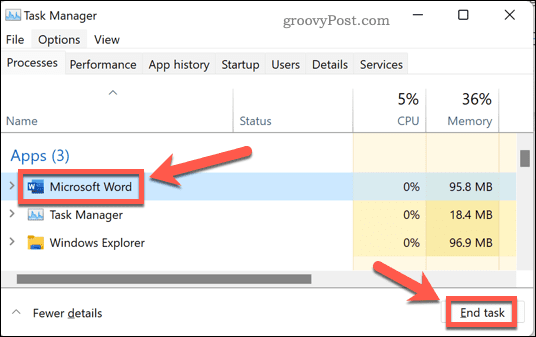
- Ansökan stängs. Försök att ta bort filen en gång till.
Hur man tar bort filer som inte kan raderas i felsäkert läge
Ett annat sätt att du kan ta bort filer som orsakar problem är att starta om i felsäkert läge. Säkert läge är ett diagnostiskt läge i Windows som laddar en grundläggande uppsättning drivrutiner snarare än alla klockor och visselpipor i den fullständiga versionen av Windows 11. I felsäkert läge kanske du kan ta bort filer som inte går att radera under normala omständigheter.
Så här startar du om till felsäkert läge i Windows 11:
- Klick Start i Aktivitetsfältet.
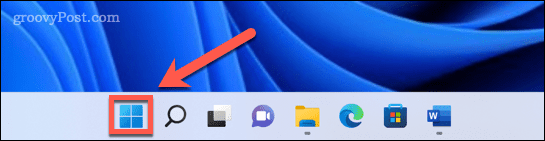
- Börja skriva "inställningar" i sökrutan. När du ser appen visas under Bästa matchningen, klicka på den för att starta inställningar app.
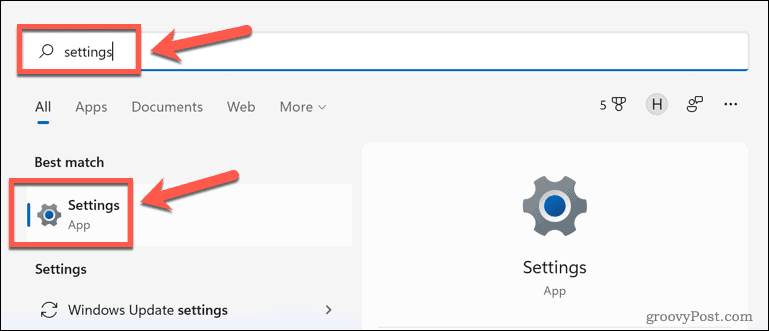
- Klicka på i menyn till vänster Systemet.
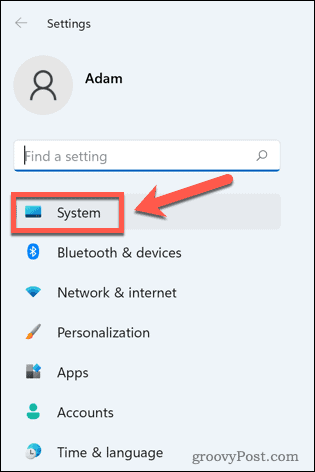
- Rulla ned och välj Återhämtning.
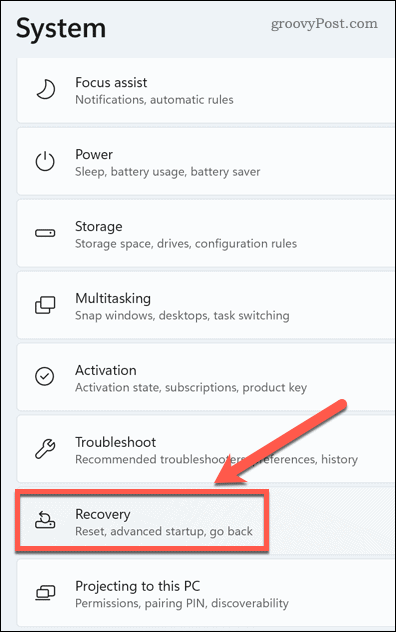
- Under Återställningsalternativ, klick Starta om nu för Avancerad uppstart.
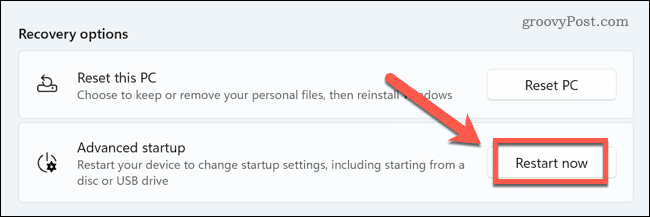
- Klick Starta om nu igen för att bekräfta ditt val.
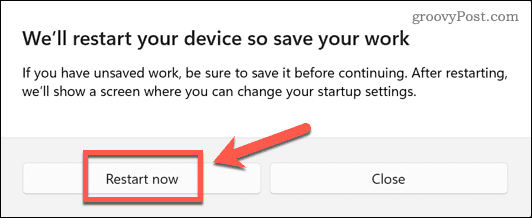
- Klick Felsökning på Välj ett alternativ dialog.
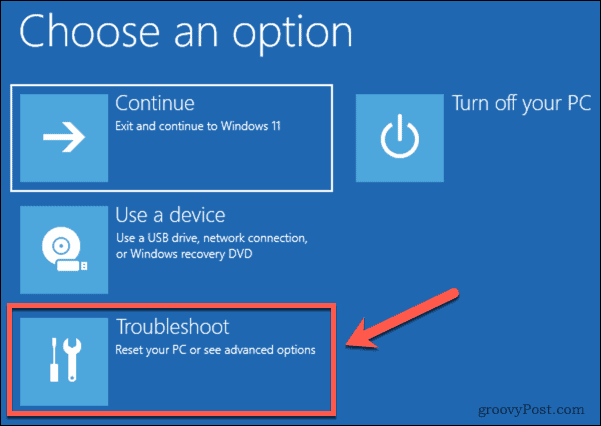
- Välj Avancerade alternativ.
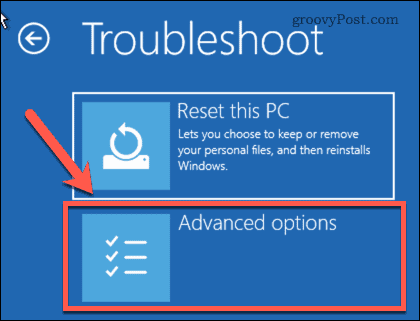
- Välj Startinställningar.
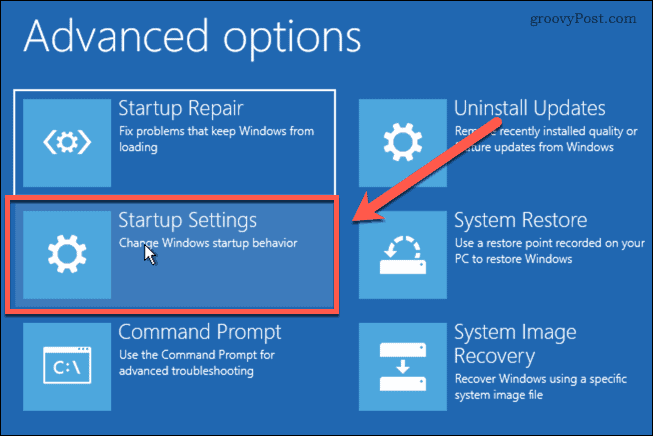
- Klick 4 eller F4 för att starta Windows 11 i felsäkert läge.
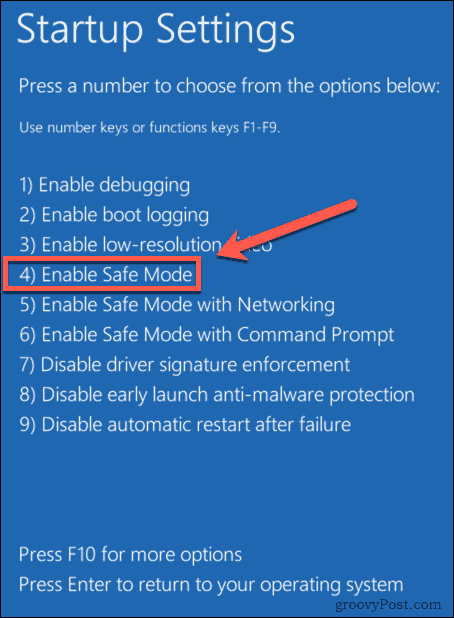
- När Windows har startat om i felsäkert läge, försök att ta bort filen igen.
Hur man tar bort filer som inte går att radera med hjälp av kommandotolken
Istället för att ta bort din fil med File Explorer, kan du använda kommandotolken för att försöka ta bort filen direkt. Detta kan fungera under vissa omständigheter, men om filen används av ett program kommer du fortfarande inte att kunna ta bort den.
Så här tar du bort filer med kommandotolken i Windows 11:
- Navigera till filen du vill radera i Utforskaren.
- Klicka på filen för att välja den och högerklicka sedan och välj Kopiera som sökväg. Detta kommer att kopiera hela platsen för din fil.
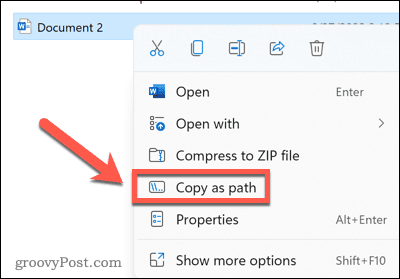
- Tryck Windows+R att öppna Springa dialog ruta.
- Typ cmd och klicka OK.
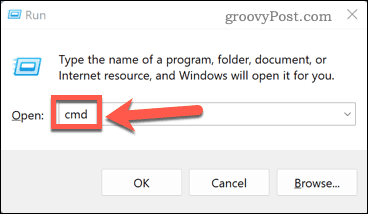
- Typ del följt av ett mellanslag och tryck sedan på Ctrl+V för att klistra in filsökvägen som du kopierade.
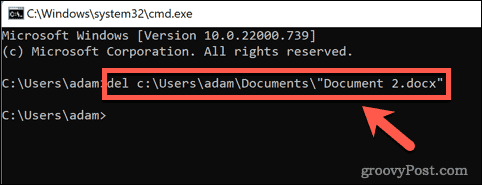
- Tryck Stiga på och filen bör raderas. Om det fungerar ser du bara en annan kommandotolk.
- Om filen används av ett annat program får du ett meddelande som säger att filen inte kan raderas.

Hur man tar bort filer som inte går att radera med en app från tredje part
Om du inte lyckas med metoderna ovan kan du behöva prova en app från tredje part. Dessa appar kanske kan ta bort filer som du inte kan ta bort på något annat sätt. Det finns ett antal gratis appar för borttagning av filer. Vi ska ta en titt på hur man använder en av dem för att radera en fil.
För att radera en fil med Wise Force Deleter:
- Gå till Wise Force Deleter webbplats och klicka Gratis nedladdning.
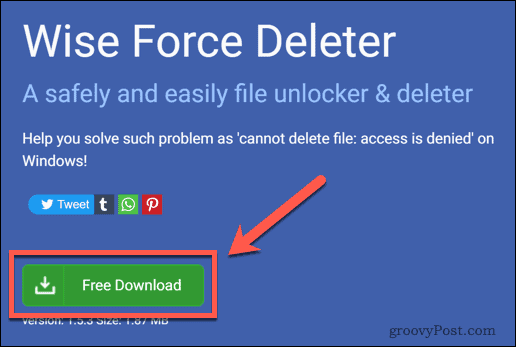
- Öppna den nedladdade filen och klicka Ja för att bekräfta installationen.
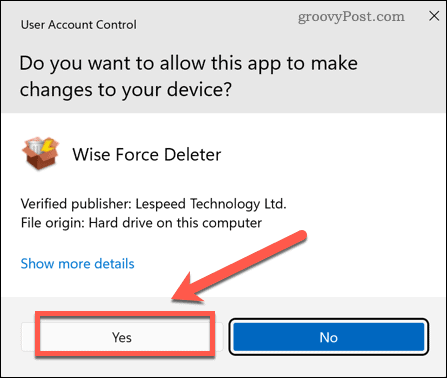
- Följ installationsanvisningarna för att installera appen.
- Starta appen och klicka Lägg till fil.
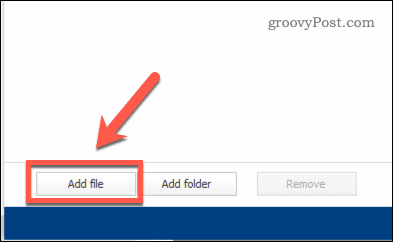
- Navigera till filen du vill ta bort.
- Klick Lås upp och ta bort i det nedre högra hörnet av fönstret.
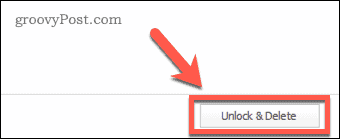
- Bekräfta att du vill ta bort filen.
Appen visar att filen har varit Upplåst & raderad.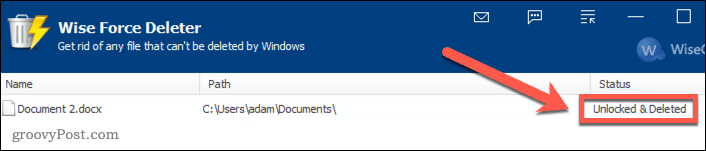
- Du kanske fortfarande ser filen i Filutforskaren. Om så är fallet, starta om Windows, och filen kommer att försvinna.
Lär känna Windows 11
Genom att veta hur man tar bort filer som inte kan raderas i Windows 11 kan du bli av med frustrerande filer som bara inte kommer att försvinna. Det finns mycket mer du kan lära dig för att hjälpa dig att få ut det mesta av kraften i Windows 11.
Före allt annat måste du veta hur du gör ladda ner och installera Windows 11. När det är installerat kan du ställ in Windows Hello i Windows 11 så att du kan logga in med ansiktsigenkänning. Du kan lägg till ett användarkonto i Windows 11 och då anpassa din Windows 11 startmeny att se exakt hur du vill ha det.
Så här hittar du din Windows 11-produktnyckel
Om du behöver överföra din Windows 11-produktnyckel eller bara behöver den för att göra en ren installation av operativsystemet,...
Så här rensar du Google Chromes cache, cookies och webbhistorik
Chrome gör ett utmärkt jobb med att lagra din webbhistorik, cache och cookies för att optimera webbläsarens prestanda online. Hennes hur man...
Prismatchning i butik: Hur du får onlinepriser när du handlar i butiken
Att köpa i butik betyder inte att du måste betala högre priser. Tack vare prismatchningsgarantier kan du få onlinerabatter när du handlar i...
Hur man skänker en Disney Plus-prenumeration med ett digitalt presentkort
Om du har njutit av Disney Plus och vill dela det med andra, så här köper du en Disney+ presentprenumeration för...



