Windows 11 Dra och släpp fungerar inte
Microsoft Windows 11 Hjälte / / July 12, 2022

Senast uppdaterad den

Att inte kunna dra och släppa objekt på Windows kan vara irriterande. Så här fixar du att dra och släpp i Windows 11 inte fungerar.
Dra och släpp-funktionen i Windows låter dig flytta objekt i hela operativsystemet och få saker gjorda snabbt.
Du kan dock stöta på en situation där dra och släpp-åtgärden inte fungerar korrekt eller inte fungerar alls. Naturligtvis kan du alltid använda Ctrl + X och Ctrl + V för att flytta objekt mellan platser. Tyvärr är detta inte alltid det bästa alternativet för användare - särskilt personer som inte är fans av kortkommandon.
Om du föredrar att använda musen för att flytta objekt, här är några sätt att fixa att Windows 11 dra och släpp inte fungerar.
Så här startar du om en app för att fixa Windows 11 Dra och släpp fungerar inte
Om du upplever att dra och släpp inte fungerar med en specifik app, kan du starta om den för att fixa det.
Fixningen är lätt. Spara allt arbete du behöver och X ut ur appen. Starta sedan om den efter några sekunder och se om dra och släpp fungerar.
Du kanske också vill stänga appen i Aktivitetshanteraren genom att använda följande steg:
-
Öppna Aktivitetshanteraren genom att högerklicka på Start knappen och välja Aktivitetshanteraren från menyn.
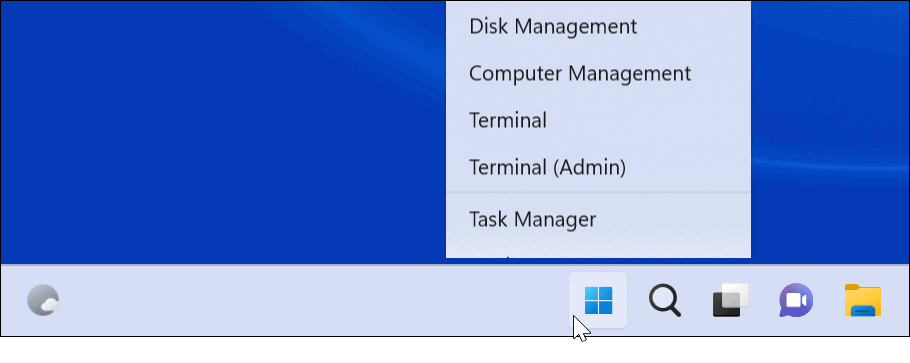
- Högerklicka på den problematiska appen under Fliken Processer och välj Avsluta uppgiften från menyn.
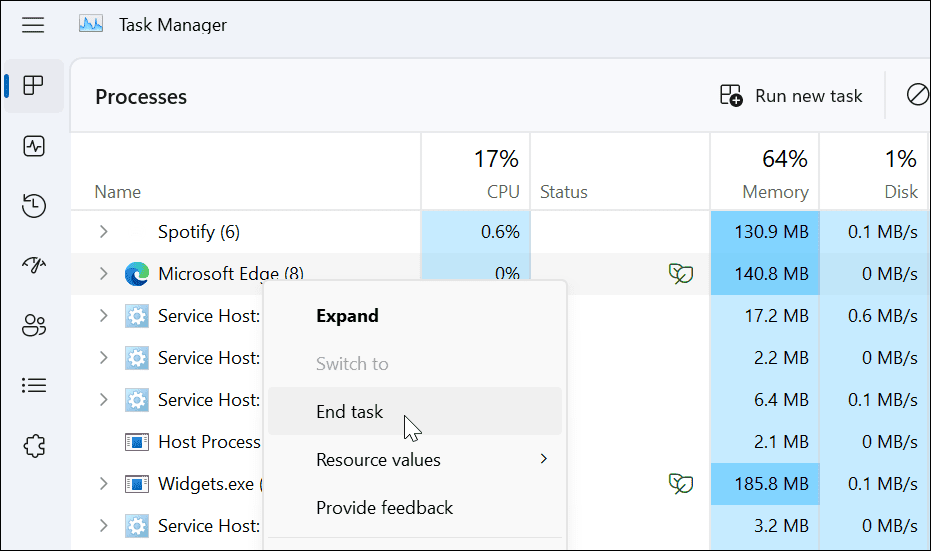
Efter att ha avslutat appen i Aktivitetshanteraren, gå tillbaka till appen, starta om den och se om dra och släpp-funktionen fungerar.
Hur man glömmer det sista dra och släpp
Ibland hänger sig Windows på den senaste dra och släpp-åtgärden du utförde. Som tur är kan du lätt glömma det.
Öppna Utforskaren, klicka på valfri fil eller mapp, håll nere vänster musknapp och tryck på Esc nyckel. Försök att dra och släppa en fil för att se om den lyckas.
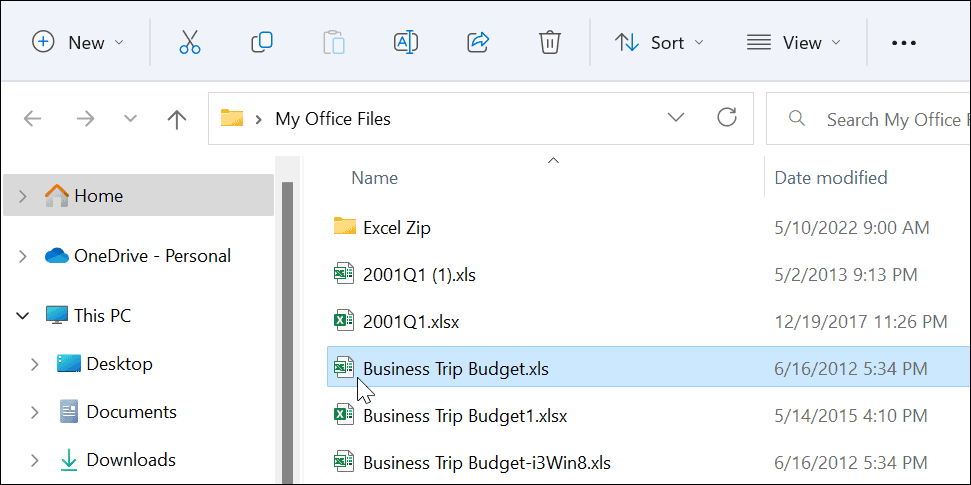
Hur man uppdaterar Windows 11
När Microsoft distribuerar uppdateringar inkluderar de säkerhet, buggar och patchar för systemkorrigeringar. Ditt system bör uppdateras i bakgrunden, men det fungerar inte alltid. Lyckligtvis kan du uppdatera Windows 11 manuellt.
För att leta efter Windows-uppdateringar, gör följande:
- Klicka på Start eller tryck på Windows-nyckel och öppna inställningar.

- När inställningar öppnas, klicka på Windows uppdatering längst ner i listan till vänster.
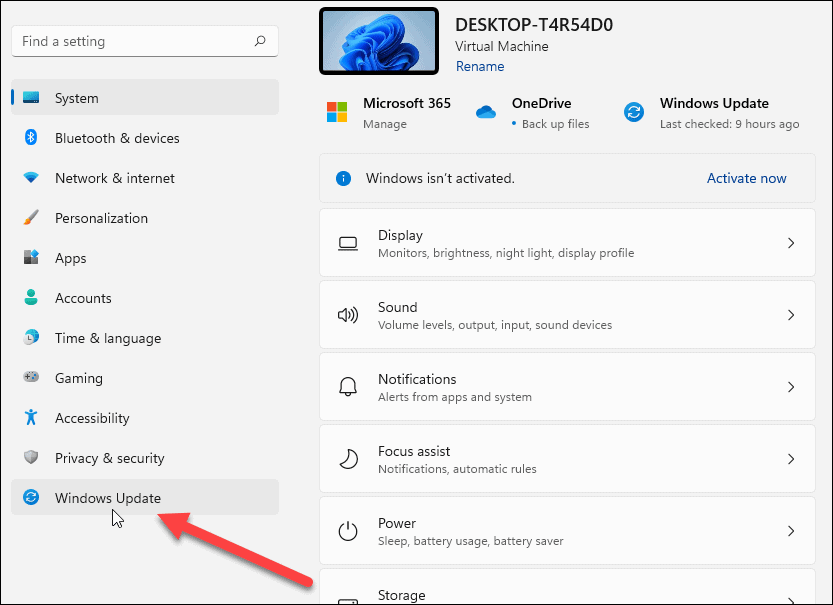
- Klicka på Sök efter uppdateringar knappen och ladda ner alla tillgängliga uppdateringar – du kan behöva starta om Windows 11 för att slutföra uppdateringsprocessen.
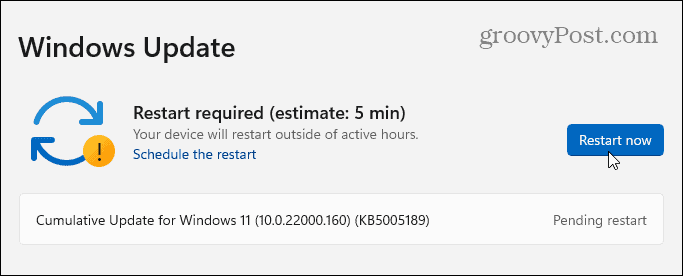
Efter att ha installerat de senaste uppdateringarna för Windows, se om dra och släpp-funktionen fungerar.
Hur man startar om File Explorer för att fixa att dra och släpp inte fungerar
En annan anledning till att dra och släpp i Windows 11 inte fungerar är att File Explorer fryser.
För att starta om File Explorer på Windows, använd följande steg:
- Högerklicka på Startknapp och välj Aktivitetshanteraren från menyn.
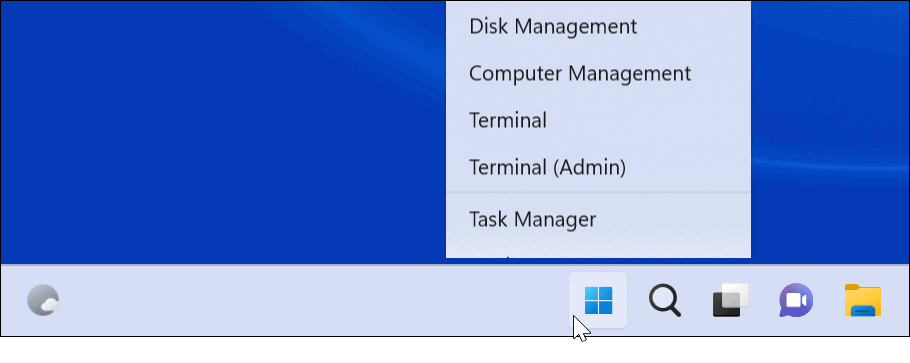
- Välj Fliken Processer, sortera efter namn och högerklicka på Windows utforskaren.
- Klick Avsluta uppgiften från menyn. Ditt skrivbord kommer att försvinna för en sekund, men du får det tillbaka i följande steg.
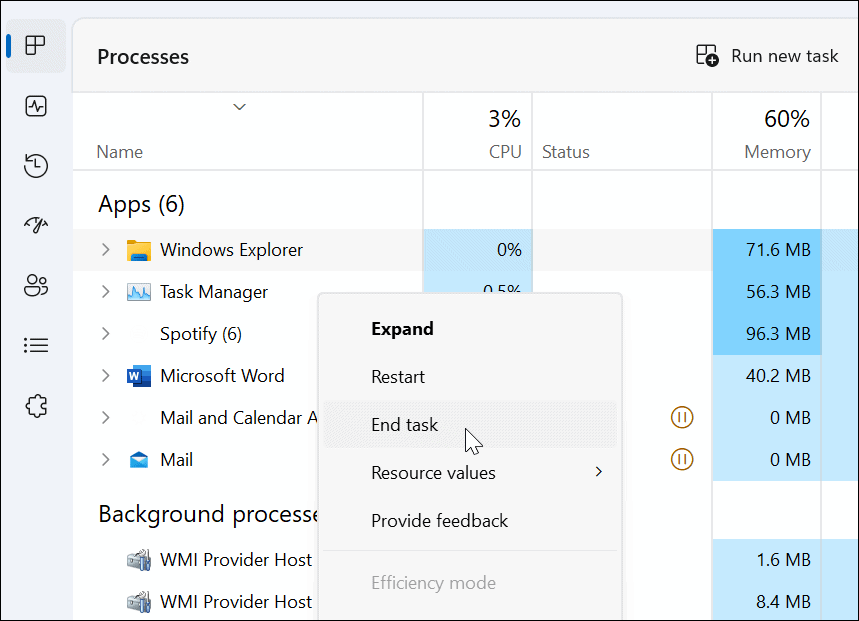
- Klick Kör ny uppgift, typ explorer.exe, och klicka OK.
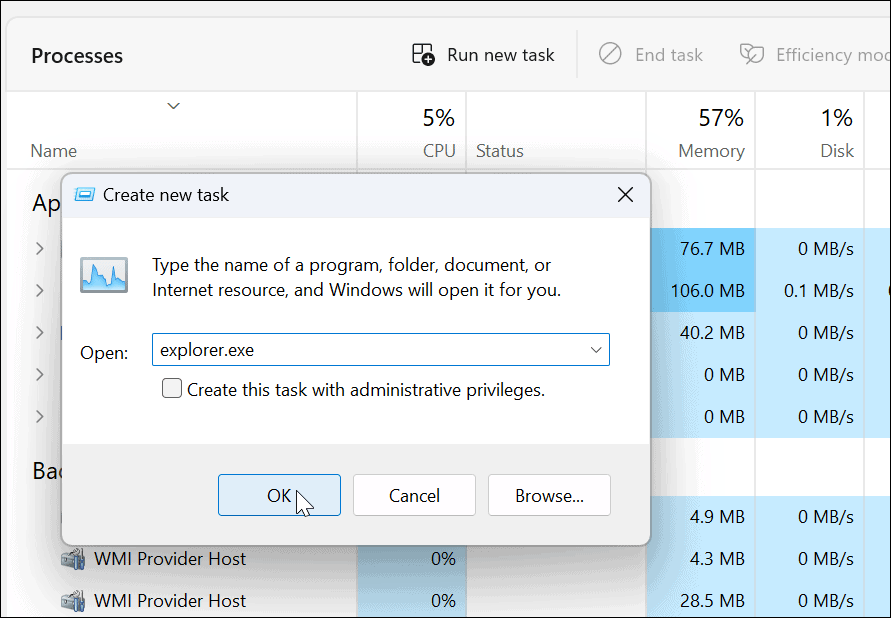
Filutforskaren startar om och du kan se om dra och släpp-funktionen fungerar.
Hur du kontrollerar din mus för problem
Om dra och släpp inte fungerar kan problemet bero på din mus. När du har en mus med en sladd som måste kopplas in, koppla ur den och koppla tillbaka den till USB-porten för att säkerställa att den känns igen. Om det inte är det, kanske du vill prova att ansluta den till en annan känd fungerande port på din dator eller ansluta den till en annan dator.
Har du en trådlös mus? Se till att den är ansluten via Bluetooth eller annan trådlös teknik. Till exempel använder många Logitech-möss en proprietär mottagare som du ansluter till en USB-port.

Om musen använder batterier, se till att byta ut de gamla batterierna med ett nytt set. Om det är en självladdande mus, anslut den över natten så att den laddas helt. Kontrollera också musen och sladden (om den har en sådan) för skador. Om musen har fysisk skada är det troligen därför att dra och släpp inte fungerar.
Om musen inte fungerar efter att ha anslutit den till en annan dator, måste du byta ut den. Så om dra och släpp fungerar är det troligtvis ett systemproblem.
Hur man verifierar musdrivrutiner
Något annat att kontrollera är om drivrutinerna för musen är uppdaterade. Att se till att drivrutinerna för musen är uppdaterade är enkelt att använda Enhetshanteraren.
För att kontrollera musdrivrutiner, använd följande steg:
- Träffa Windows-tangent + R att ta upp Springa dialog.
- Typ devmgmt.msc och klicka OK.
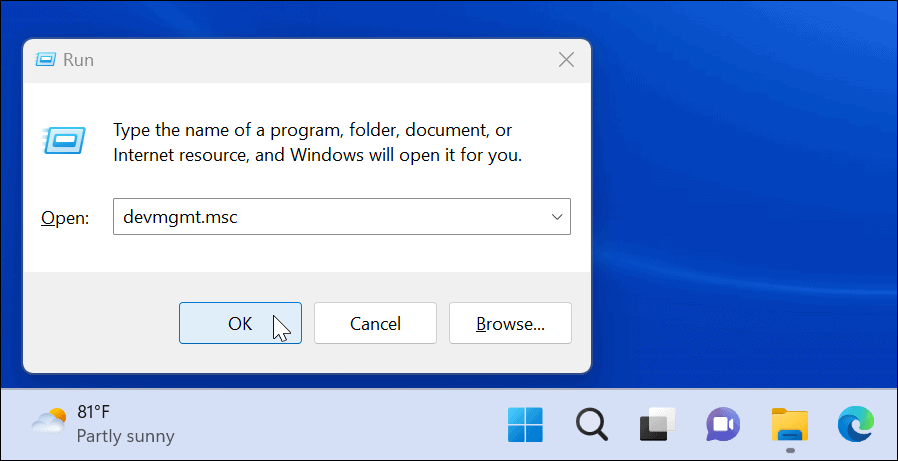
- Expandera Möss och andra pekdon
- Högerklicka med musen och välj Uppdatera drivrutinen, och följ instruktionerna på skärmen.
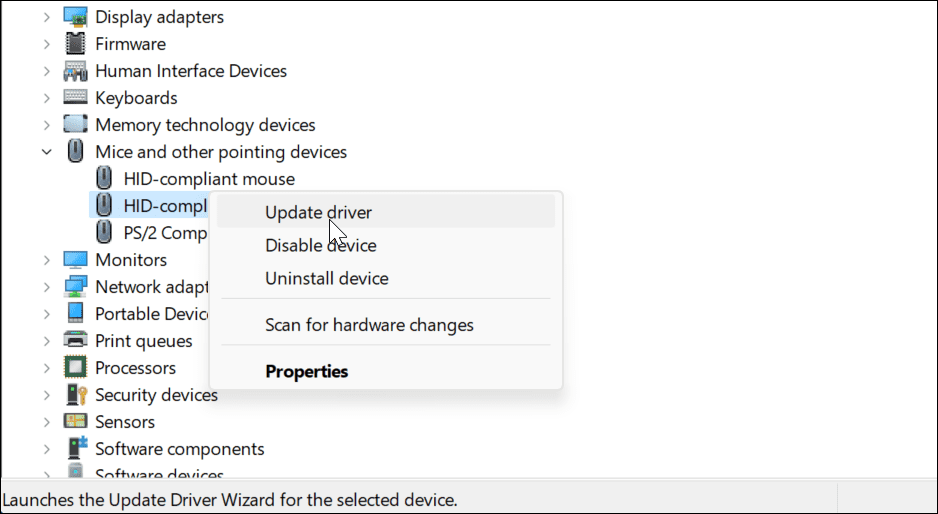
Om din mus har proprietär programvara, starta den på din PC och kontrollera om du kan använda den för att uppdatera din mus.
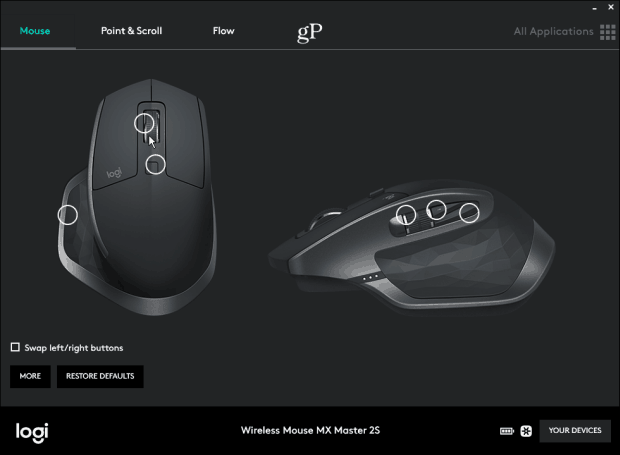
Hur man kör en SFC och DISM Scan
Dra och släpp-funktionen kanske inte fungerar på grund av korrupta systemfiler. För att kontrollera, vill du springa Systemfilsgranskare (SFC), och Deployment Image Servicing and Management (DISM) skannar för att kontrollera din dator efter skadade installationsfiler.
SFC-skanningen hittar korrupta systemfiler och ersätter dem med kända arbetsfiler. Men det fångar inte allt, så kör en DISM-skanning sekund för att få ersättningsfiler direkt från Microsoft.
Gör följande för att köra SFC- och DISM-skanningar
- Klicka på Start eller tryck på Windows-nyckel.
- Sök PowerShell och välj Kör som administratör från höger sida av Start meny.
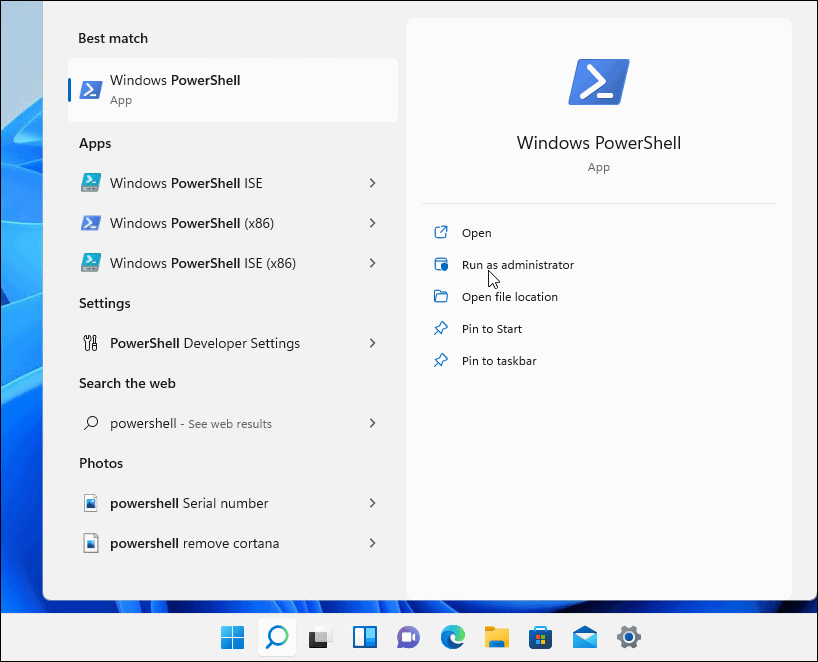
- Skriv följande kommando och tryck på Enter.
sfc / scannow

- Efter SFC skanningen är klar, kör DISM scan, som ersätter korrupta systemfiler med kända arbetsfiler från Microsofts servrar.
- Kör följande kommando medan du fortfarande är i terminalen:
DISM /Online /Cleanup-Image /RestoreHealth

Observera att varje skanning kan ta ett tag att slutföra. När de är klara, starta om din dator och se om dra och släpp fungerar.
Fixa Windows 11 Dra och släpp fungerar inte
Om du upplever ett problem med att dra och släpp inte fungerar kan du fixa det med ett av felsökningsstegen som förklaras ovan.
Om du är vänster så kan du det gör musen vänsterhänt på Windows 11 och 10. Att ha en mus inte är så lyhörd som du vill, du kan ändra musens känslighet på Windows. Om du är ny på Windows 11 och har en pekplatta, kolla in anpassa pekplattans gester.
Så här rensar du Google Chromes cache, cookies och webbhistorik
Chrome gör ett utmärkt jobb med att lagra din webbhistorik, cache och cookies för att optimera webbläsarens prestanda online. Hennes hur man...



