Windows 11 Mail fungerar inte: 7 korrigeringar
Microsoft Windows 11 Hjälte / / July 11, 2022

Senast uppdaterad den
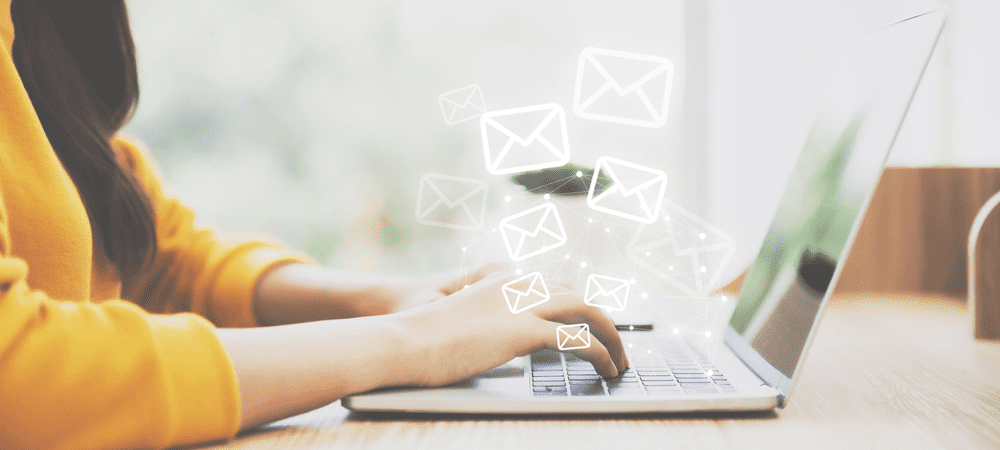
E-post är fortfarande ett viktigt verktyg för onlinekommunikation. Om du stöter på en situation där Windows 11 Mail inte fungerar, här är 7 korrigeringar.
Även med sms, sociala medier och samarbetsappar som Slak, förblir e-post ett viktigt verktyg för kommunikation.
Om du använder den inbyggda Mail-appen på Windows 11 kan du ibland få problem med den. Till exempel kanske det inte startar, det kanske inte synkroniserar din e-post och har andra problem.
Oavsett problemet kan du uppleva att Windows 11 Mail inte fungerar. Om så är fallet, här är sju korrigeringar som du kan använda för att få den igång igen.
Starta om din PC
Ett av felsökningsstegen du bör prova är starta om Windows 11. Det tar bara ett ögonblick och rensar cacheminnet och appar som kan komma i konflikt med Mail.
För att starta om datorn, högerklicka på Startknapp och välj Stäng av eller logga ut > Starta om.

Efter omstarten startar du Mail-appen och se om det fungerar igen. Om det inte är det, fortsätt med stegen nedan.
Kör felsökaren för appen
Microsoft utvecklar Mail-appen och Windows 11 har en felsökare som du kan köra för att lösa problem.
Gör följande för att köra felsökaren för appen:
- Klicka på Startknapp eller tryck på Windows-nyckel att öppna Start meny och klicka inställningar.

- Klicka på när Inställningar öppnas Systemet till vänster och Felsökning alternativet till höger.
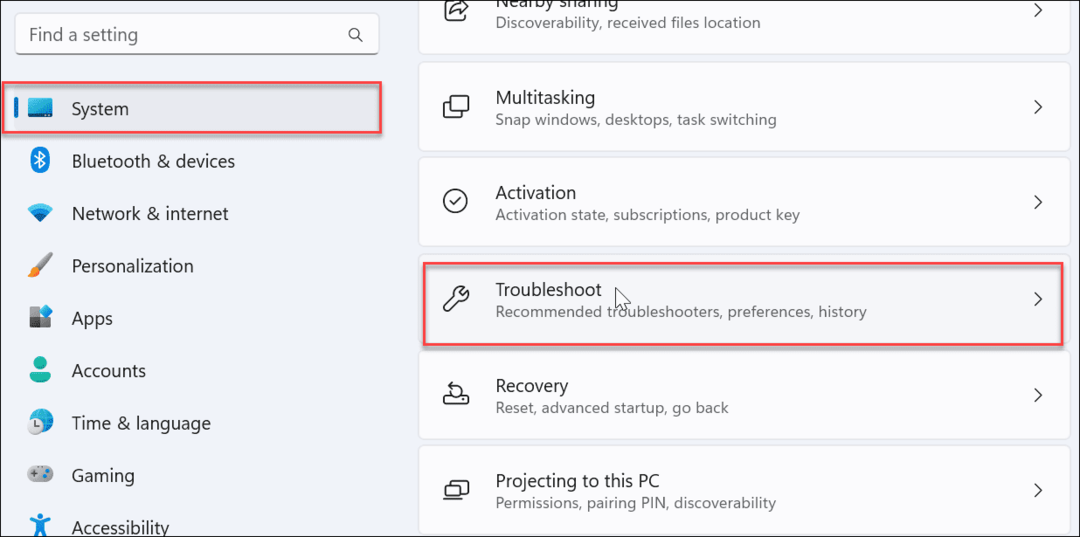
- Välj Andra felsökare under alternativ sektion.
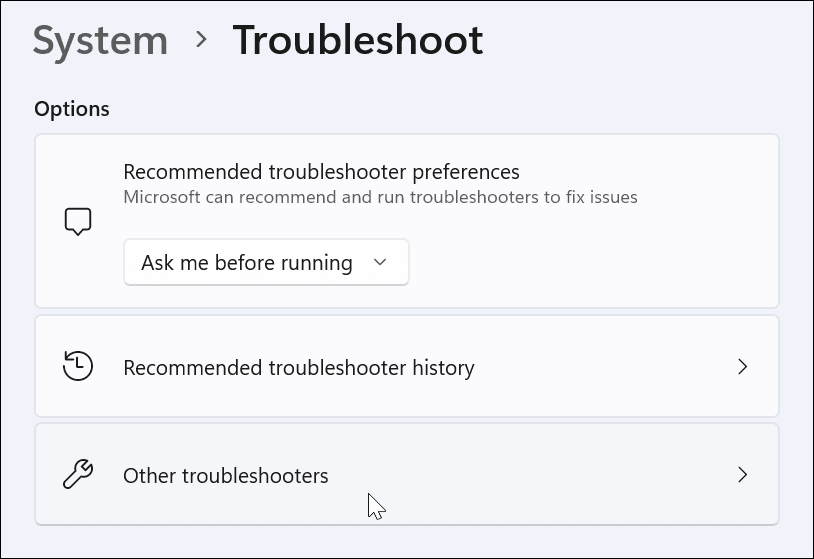
- Klicka på Springa knappen bredvid Windows Store-appar och följ instruktionerna på skärmen.
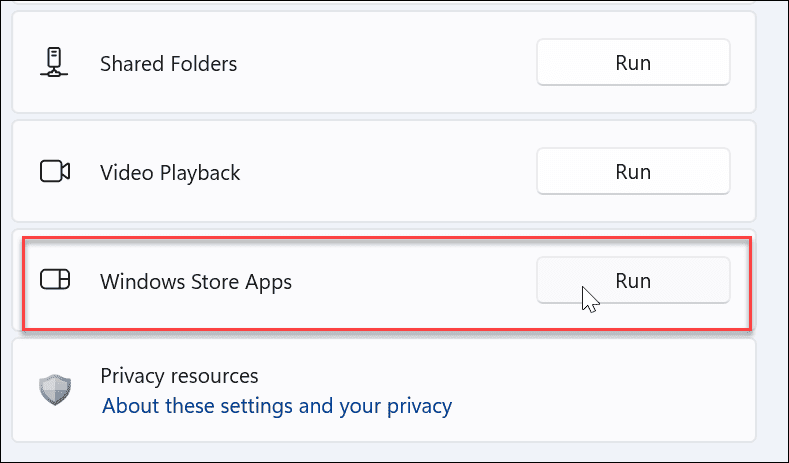
Efter att ha kört felsökaren, se om Mail-appen fungerar nu.
Dubbelkolla Mail Sync Settings
Du kan kontrollera synkroniseringsinställningarna om Mail-appen inte ger dig nya e-postaviseringar eller inte synkroniseras korrekt.
För att kontrollera inställningarna för e-postsynkronisering, använd följande steg:
- Använd kortkommandot Windows-tangent + I att öppna inställningar.
- Klicka på när Inställningar öppnas konton i den vänstra rutan och E-post och konton alternativet till höger.
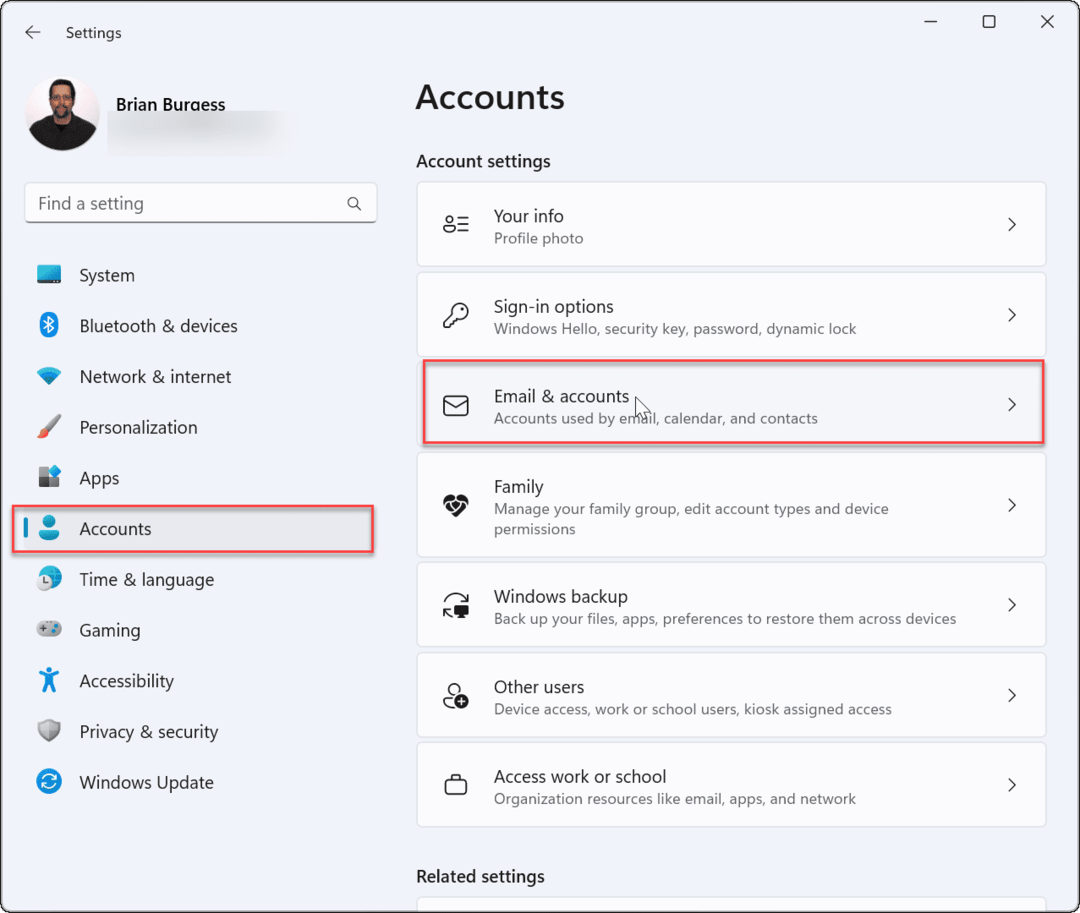
- Expandera ditt e-postkonto och klicka på Klara av knapp.
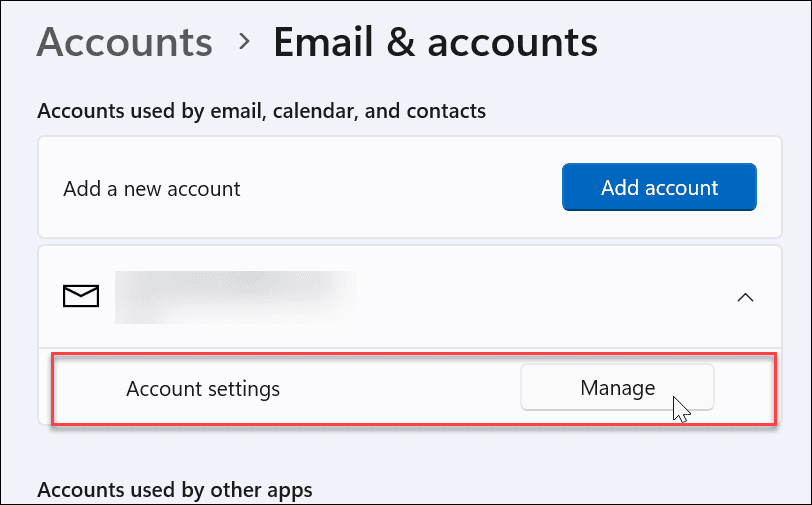
- När Kontoinställningar fönstret visas, klicka Ändra inställningar för postlådesynkronisering.
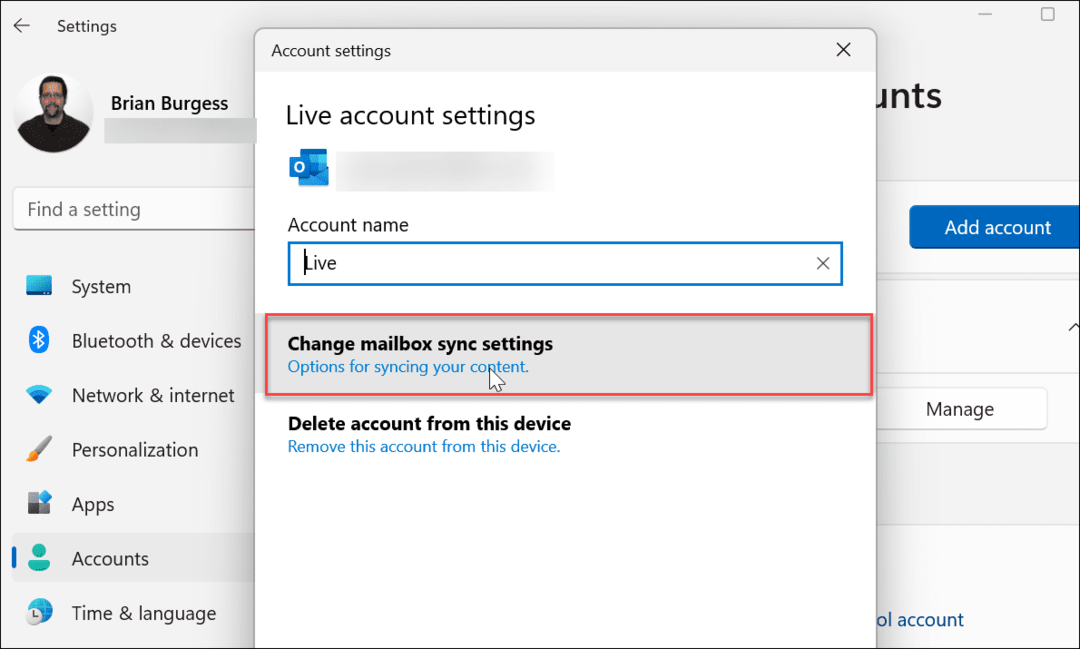
- Se till Ladda ner nytt innehåll är satt till när föremålen kommer och se till att varje synkroniseringsalternativ är växlat På. När du är klar klickar du på Gjort knappen längst ned på skärmen.
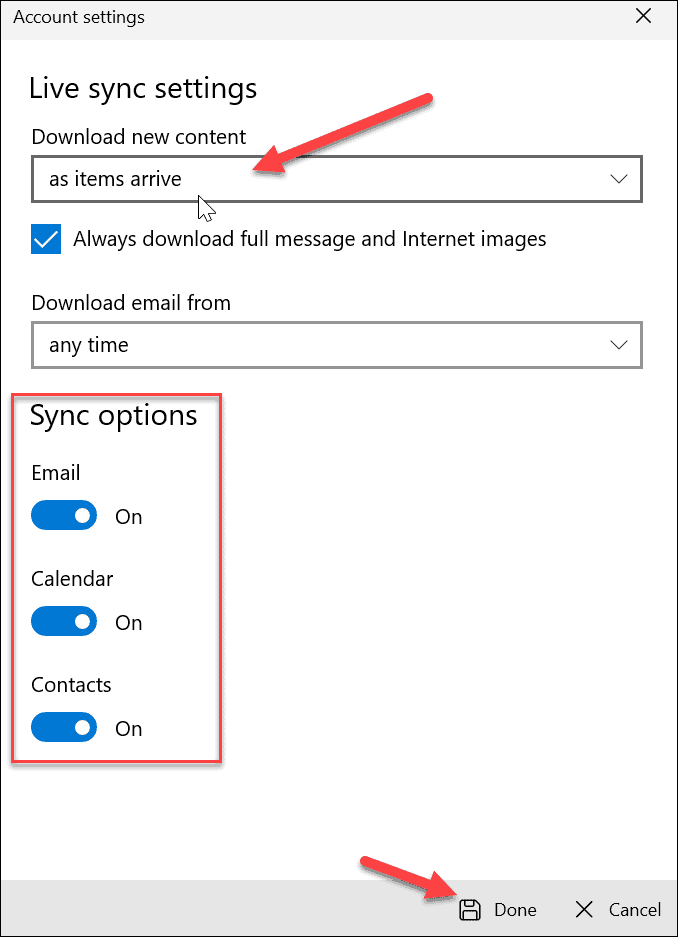
Verifiera e-postsekretessinställningar
Om du fortfarande har problem med Mail-appen, vill du kontrollera e-postsekretessinställningarna. Du måste se till att Mail-appen har åtkomst till e-postmeddelanden.
Använd följande steg för att kontrollera sekretessinställningar för e-post:
- Använda sig av Windows-tangent + I att öppna inställningar.
- Klicka på när den öppnas Sekretess & säkerhet från den vänstra rutan och välj E-post alternativet till höger.
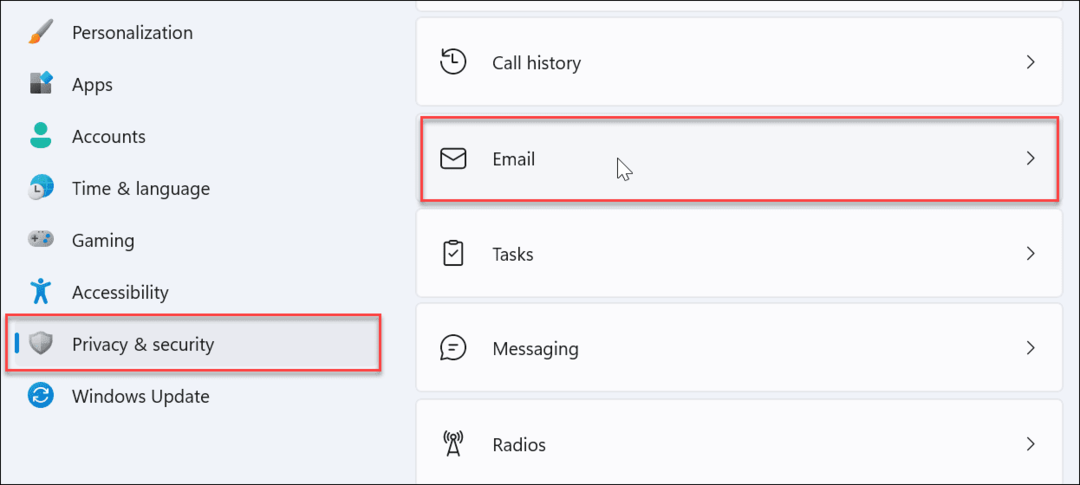
- Se till att slå på knappen bredvid Mail och kalender.
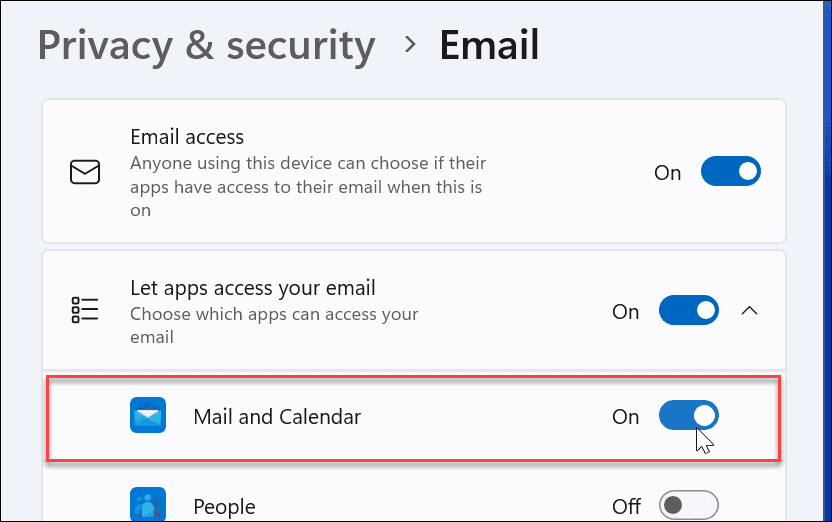
Reparera eller återställ Mail-appen
Om Mail-appen fortfarande inte fungerar kan du försöka reparera och/eller återställa appen. Det första du vill prova är en appreparation. Om det inte löser det kan du göra en återställning. Tänk bara på att en återställning raderar all data från appen och återställer den till standardinställningen. Du måste ställa in din Mail igen.
För att reparera eller återställa Mail-appen, gör följande:
- Använda sig av Windows-tangent + I för att öppna Inställningar.
- Välj Appar från den vänstra rutan och välj Installerade appar till höger.
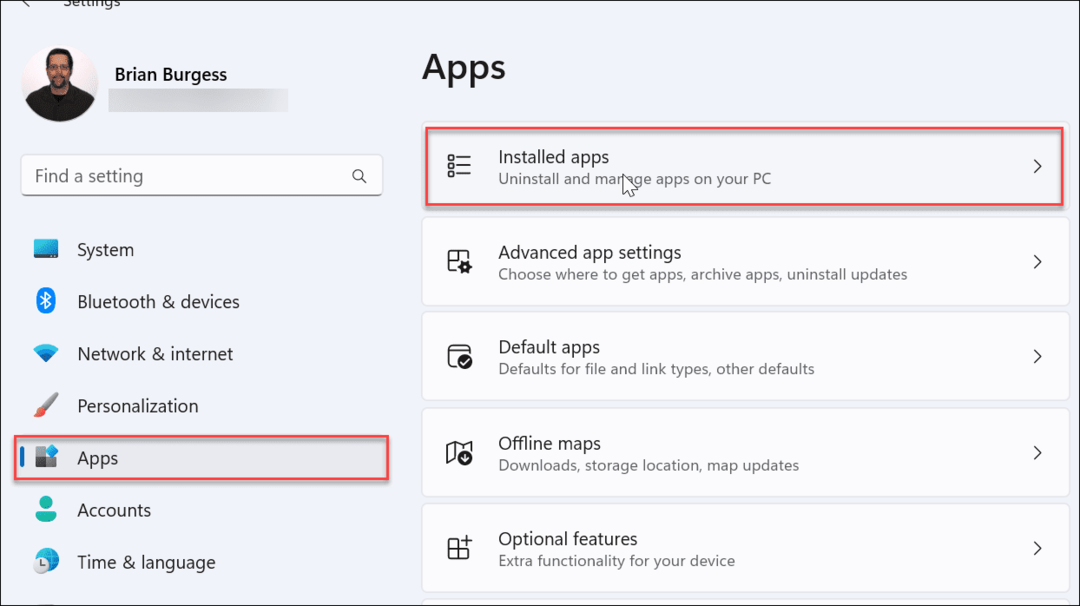
- Typ Post i sökfältet klickar du på tre prickar knappen bredvid Mail och kalender, och välj Avancerade alternativ.
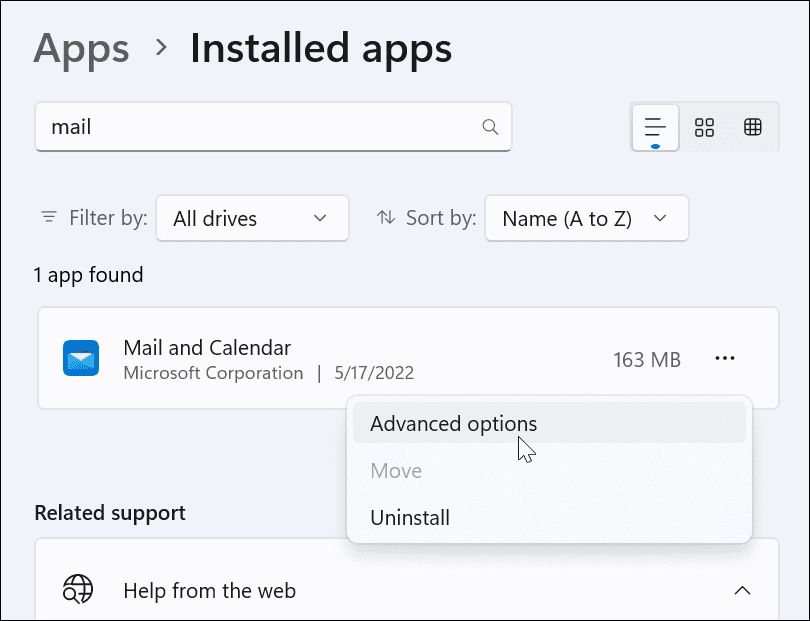
- Scrolla ner under Återställa och klicka på Reparationsknapp. Efter att ha kört reparationen, se om Post Arbetar.
- Om det fortfarande inte fungerar, klicka på Återställa knappen och verifiera. Återigen tar en återställning bort all data från appen.
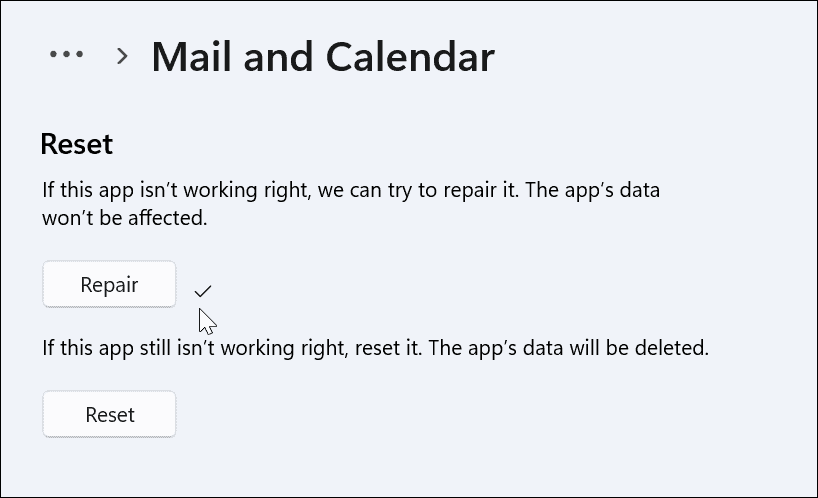
Kör SFC- och DISM-skanningar
Om Mail-appen fortfarande inte fungerar kan det vara ett problem i systemet. Till exempel, när du kör en DISM- och SFC-skanning, söker den efter korrupta systemfiler och ersätter dem med fungerande.
För att köra en DISM- och SFC-skanning, använd följande steg:
- Klick Start eller tryck på Windows-nyckel och typ powershell.
- Klicka på Kör som administratör alternativet till höger.
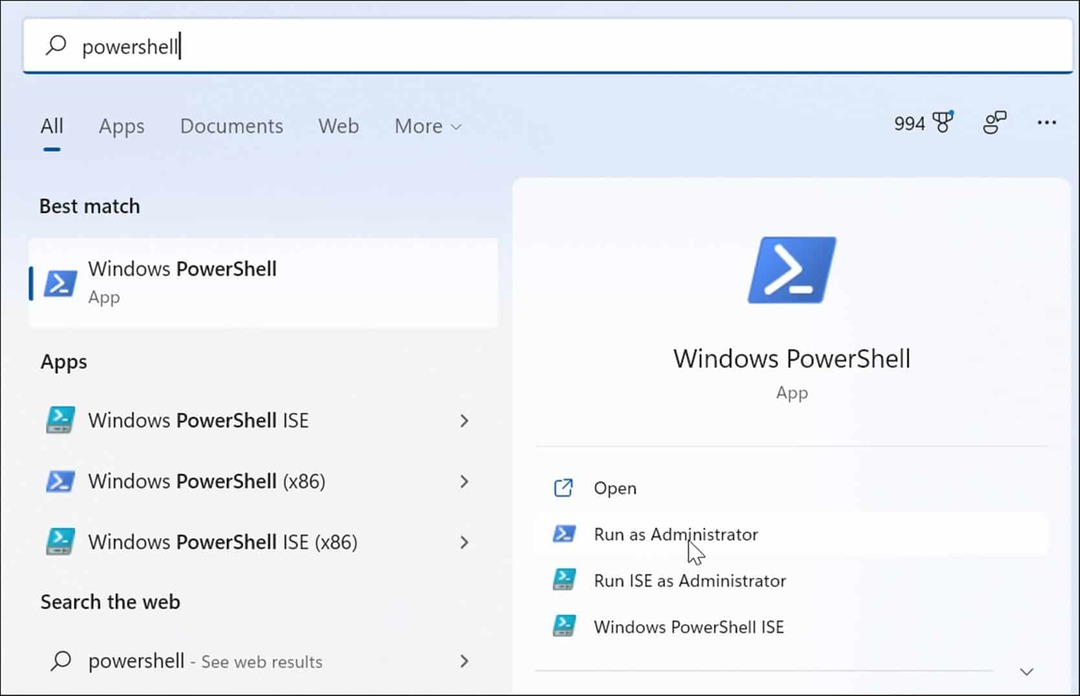
- När terminalen öppnas, skriv in följande kommando och tryck Stiga på.
sfc /scannow

- När SFC-skanningen är klar, kör DISM-skanningen eftersom den kan ersätta systemfiler som missats av SFC-skanningen med filer från Microsofts servrar.
- Skriv följande kommando och tryck på Enter.
DISM /Online /Cleanup-Image /RestoreHealth

Installera om Mail-appen
Stegen ovan bör få ditt system uppdaterat och Mail-appen att fungera. Men om det fortfarande inte fungerar kan du avinstallera och installera om appen.
Gör följande för att installera om Mail-appen:
- Slå Windows-nyckel och typ Post.
- När den visas klickar du på Avinstallera länk på höger sida av Start meny.
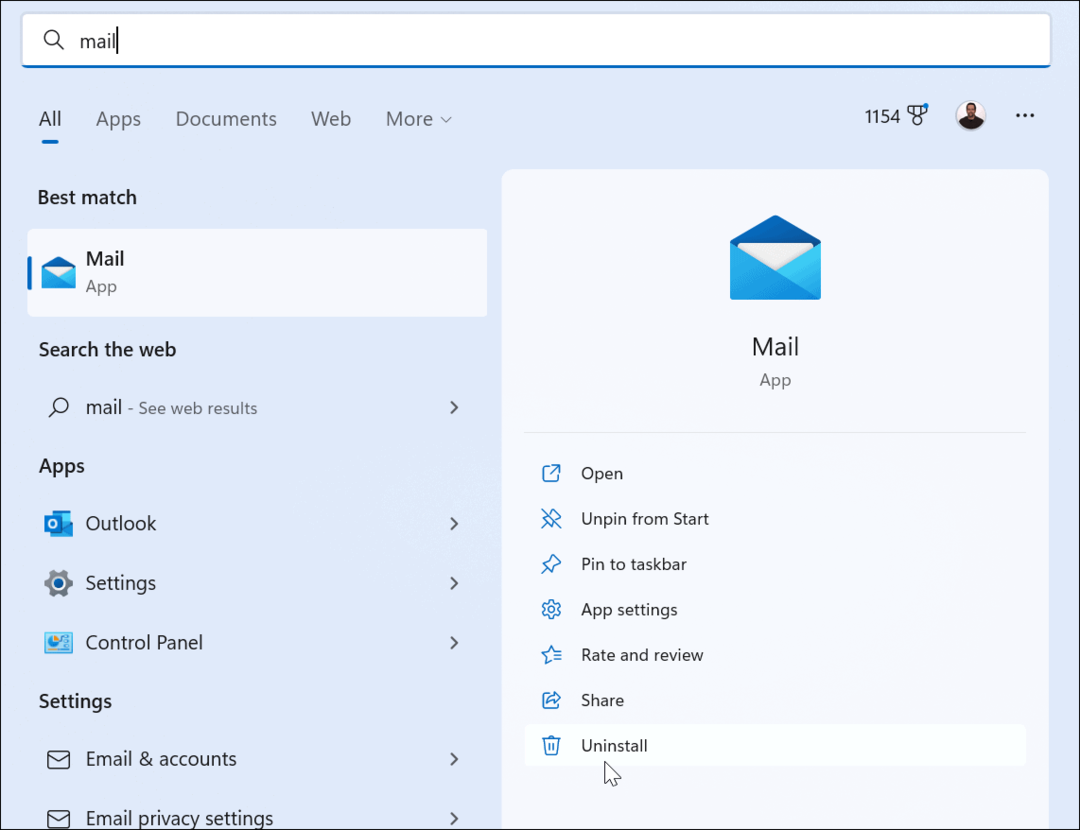
- När den har avinstallerats öppnar du appen Microsoft Store, söker efter e-post och kalender och installerar en ny kopia av appen. Du kan också ladda ner den från Microsoft online.
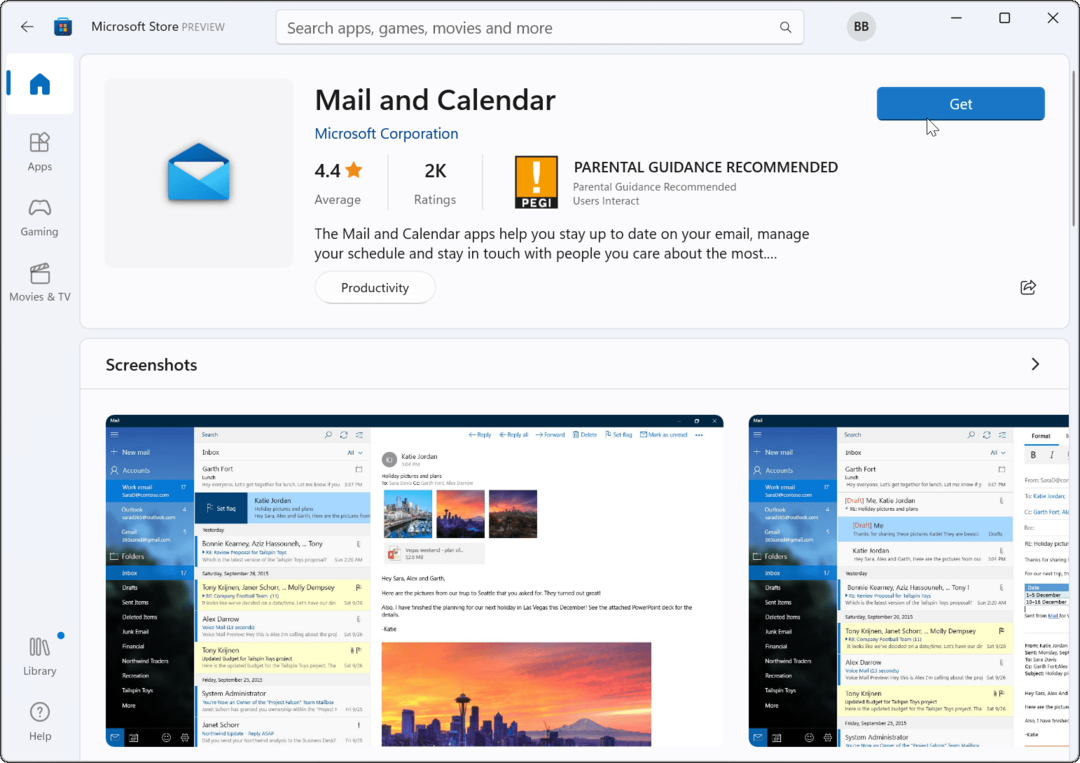
Fixar Windows 11 Mail App fungerar inte
Efter att ha gjort en SFC- och DISM-skanning bör ditt system ha de saknade filerna som det behöver för att köra Mail-appen. Om du installerar om det på ett nyligen uppdaterat system bör problemet lösas. Om du fortfarande har problem med att Windows 11 Mail inte fungerar av någon anledning kan du alltid göra en ren installation.
Se bara till att du har gjort en säkerhetskopiering av fullständig systembild först så du kan återställa ditt Windows 11-system istället för att helt börja om.
Andra saker kan också gå fel med ditt system. Kolla först hur man gör fixa 100 procent diskanvändning eller lär dig hur man gör fixa Windows 11 om det fortsätter att krascha.
Så här hittar du din Windows 11-produktnyckel
Om du behöver överföra din Windows 11-produktnyckel eller bara behöver den för att göra en ren installation av operativsystemet,...
Så här rensar du Google Chromes cache, cookies och webbhistorik
Chrome gör ett utmärkt jobb med att lagra din webbhistorik, cache och cookies för att optimera webbläsarens prestanda online. Hennes hur man...
Prismatchning i butik: Hur du får onlinepriser när du handlar i butiken
Att köpa i butik betyder inte att du måste betala högre priser. Tack vare prismatchningsgarantier kan du få onlinerabatter när du handlar i...
Hur man skänker en Disney Plus-prenumeration med ett digitalt presentkort
Om du har njutit av Disney Plus och vill dela det med andra, så här köper du en Disney+ presentprenumeration för...



