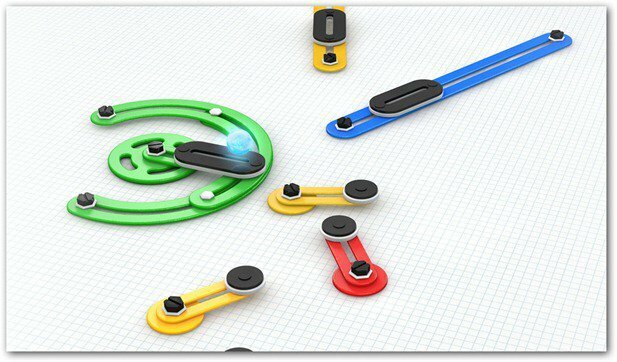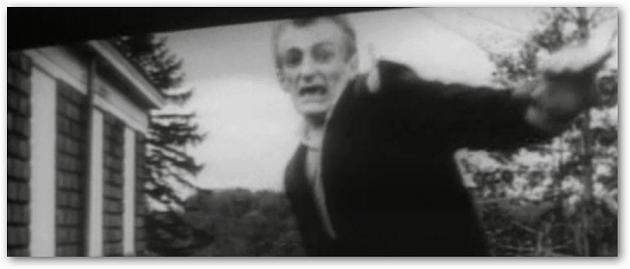Chrome-ljudet fungerar inte: 8 korrigeringar
Google Krom Google Hjälte / / July 07, 2022

Senast uppdaterad den

Om ljudet stannar när du använder Chrome kan du vidta olika felsökningssteg. Här är åtta korrigeringar för att Chrome-ljudet inte fungerar.
Med mer och mer ljud, video och andra medier online, har du hamnat i en situation när Chromes ljud inte fungerar?
Om du har problem med att Chrome-ljudet inte fungerar, vill du åtgärda problemet. Det finns flera felsökningssteg du kan vidta för att få ljudet att fungera. Ibland fungerar ljudet på en flik men inte på en annan.
Om du har problem med att Chrome-ljudet inte fungerar, här är åtta korrigeringar för att försöka fixa det.
1. Kontrollera Hårdvaruproblem med ljudkort
Notera: På detta testsystem är vi med EarTrumpet eftersom det gör ljudhantering enklare. Menyerna kommer att variera något, men stegen är praktiskt taget desamma.
När Chrome slutar spela ljud är det ett utmärkt första steg att stänga av det. Öppna sedan en annan webbläsare och försök spela upp ljudet. Om det inte spelar i den andra webbläsaren är det inte ett Chrome-specifikt problem. Istället är det troligen ett problem med ditt ljudkort.
Du kan lösa problemet genom att koppla ur ljudenheten och koppla in den igen – särskilt om du har ett externt kort. Du kan också byta ut ljudenheten eller uppdatera ljudkortsdrivrutinen.
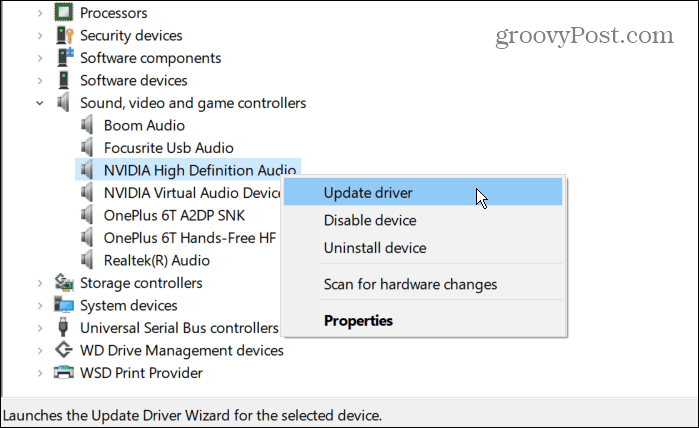
Det är också värt att notera att om du har flera ljudutgångsenheter, inaktivera dem en i taget och se om volymen fungerar. Det kan hjälpa till att begränsa defekt hårdvara.
2. Slå på ljudet för webbplatsen i Chrome
En annan enkel sak du kan göra är att kontrollera om Chrome-fliken är inställd på Tyst. Varje flik kan stängas av, men du måste kontrollera den med noll ljudutgång.
Högerklicka på webbplatsen du försöker hämta ljud och välj Slå på ljudet från menyn. Om ljudet inte är avstängt klickar du Stäng av webbplats och då Slå på ljudet om ljudet har fastnat på sidan.
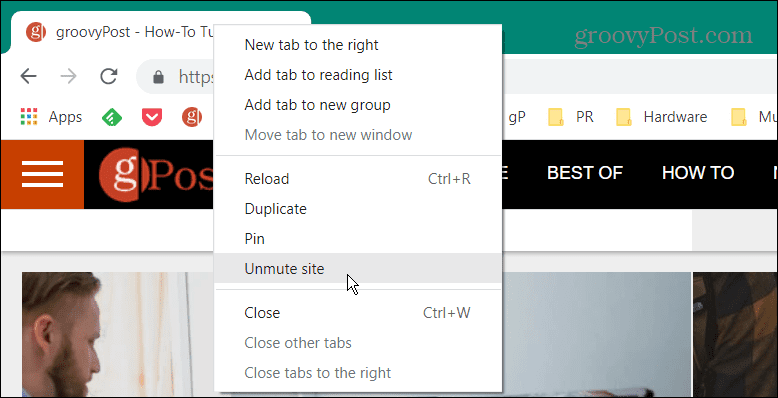
Ett annat steg du kan ta är att helt enkelt ladda om sidan och se om ljudet börjar fungera på Chrome.
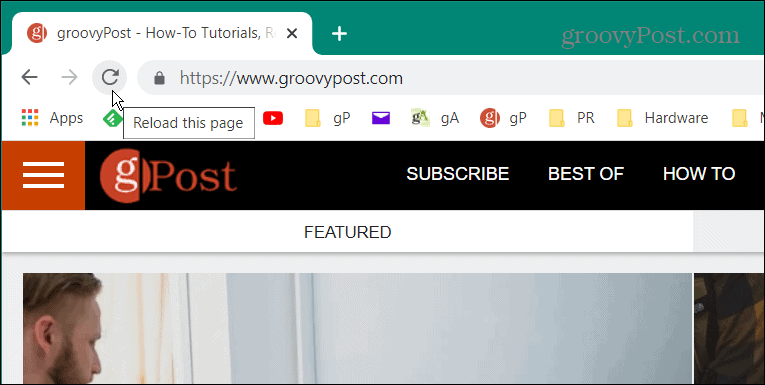
3. Kontrollera datorns volymnivåer
Du kanske inte får ljud från Chrome eftersom din dators volym är för låg.
För att kontrollera din dators volym, gör följande:
- Högerklicka på högtalarikon i det nedre högra hörnet av aktivitetsfältet.
- Öppna Volymmixer.
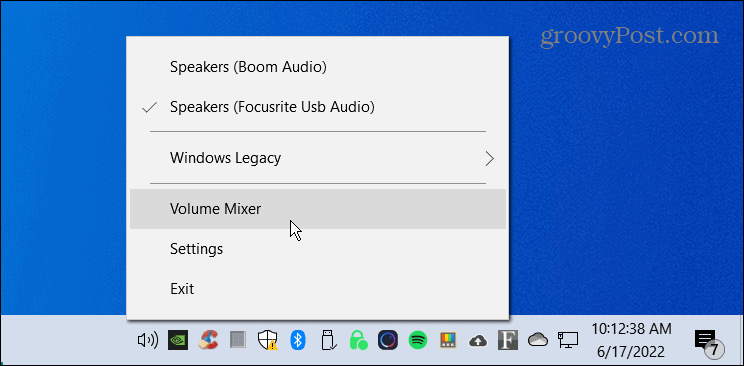
- Se till att volymen kommer genom Chrome-reglaget och höj den för optimal volym.
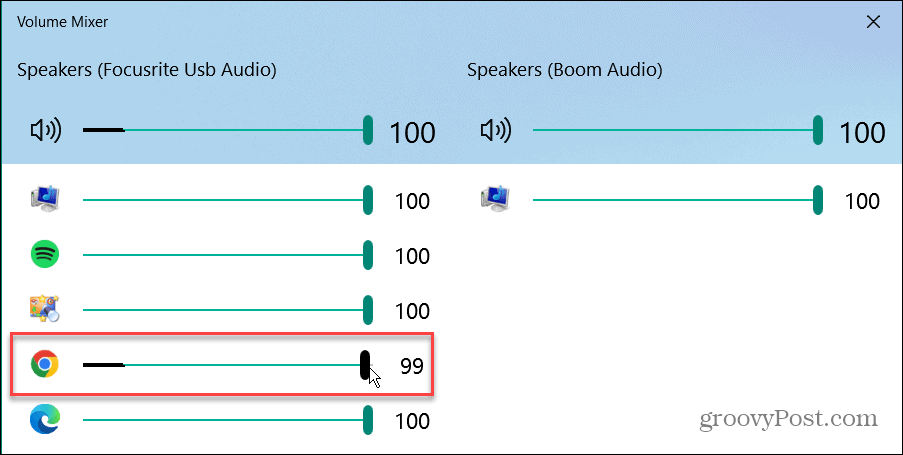
4. Ändra utgångsenheter
Till exempel, om du har mer än en utgångsenhet som hörlurar och systemljudet kan de vara motstridiga. Så att byta utenhet kan hjälpa till att fixa att Chrome-ljudet inte fungerar.
För att ändra ljudutgångsenheter, använd dessa steg:
- Högerklicka på högtalarikonen i det nedre högra hörnet av aktivitetsfältet och välj Ljudinställningar.
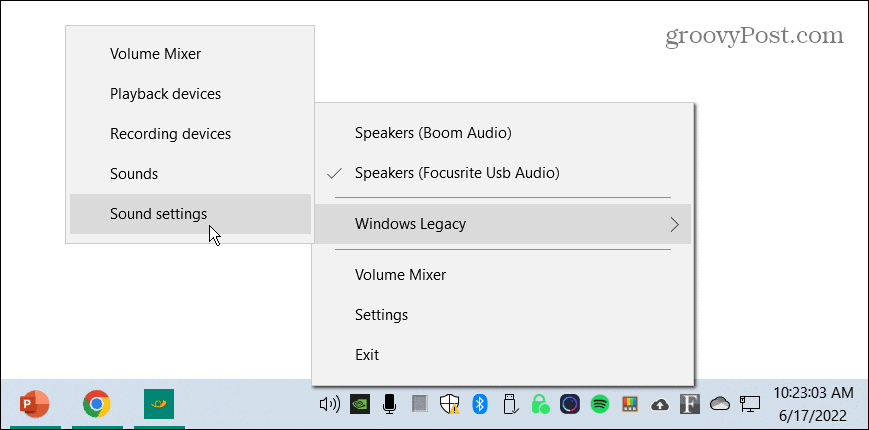
- I den Ljudinställningar på skärmen, välj rätt utenhet från Välj din utenhet rullgardinsmenyn.
- Se till att Huvudvolymreglage är satt till 100 procent.
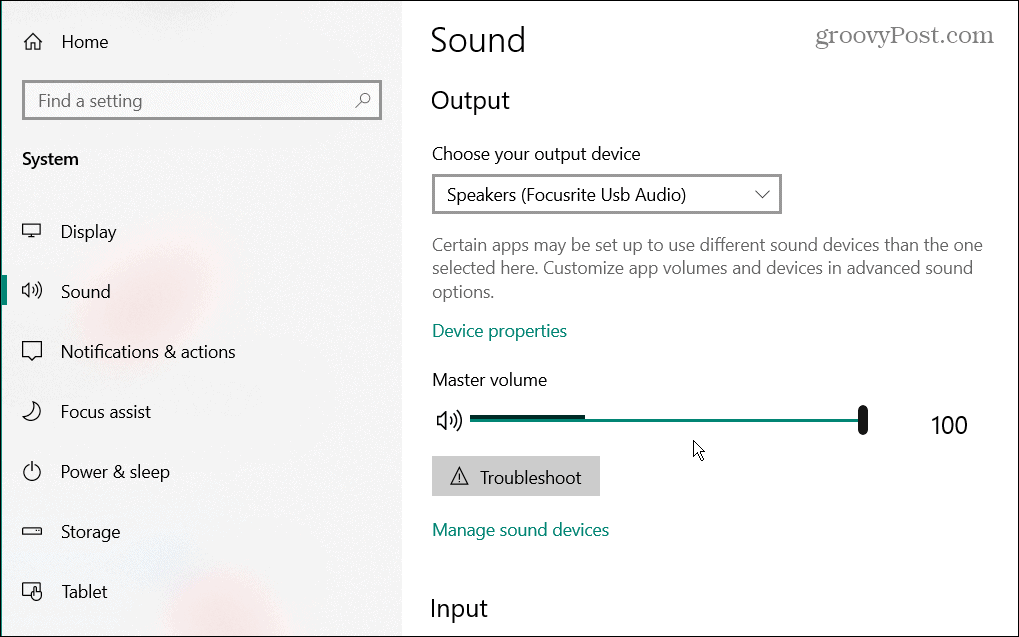
5. Kontrollera ljudinställningarna i Google Chrome
Om du fortfarande inte får ljud från Chrome är en annan sak att kontrollera dess ljudinställningar.
Kontrollera Googles ljudinställningar genom att använda följande steg:
- Lansera Krom, Klicka på trepunktsmeny i det övre högra hörnet och välj inställningar.
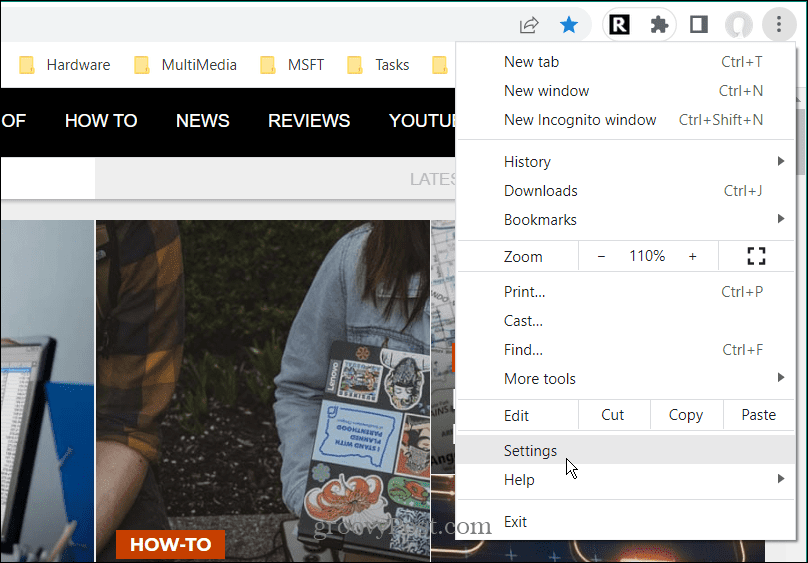
- Klick Sekretess och säkerhet från panelen till vänster.
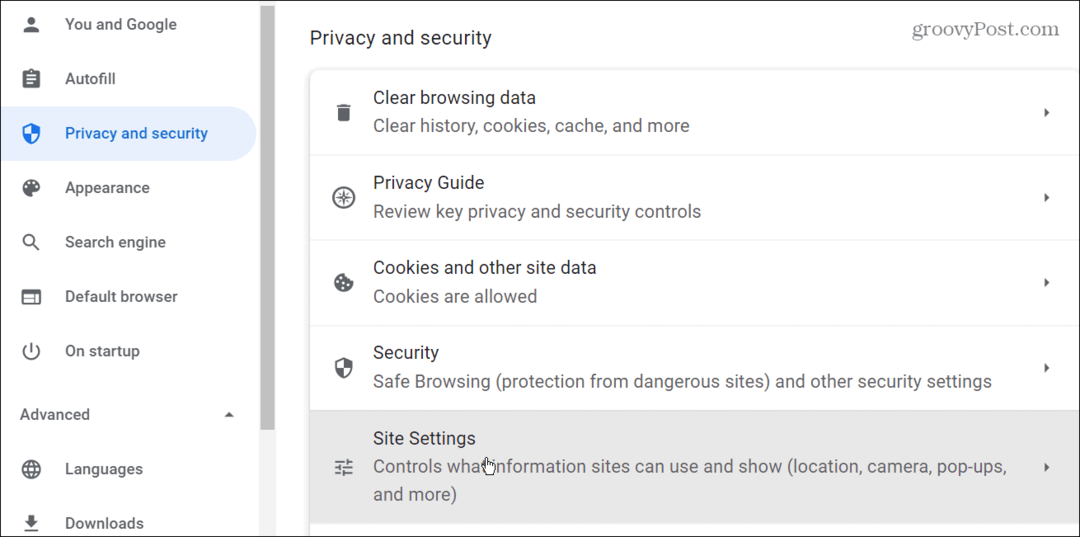
- Klicka sedan på Webbplatsinställningar alternativ från menyn.
- Scrolla ner och klicka på Mikrofon alternativ från listan.
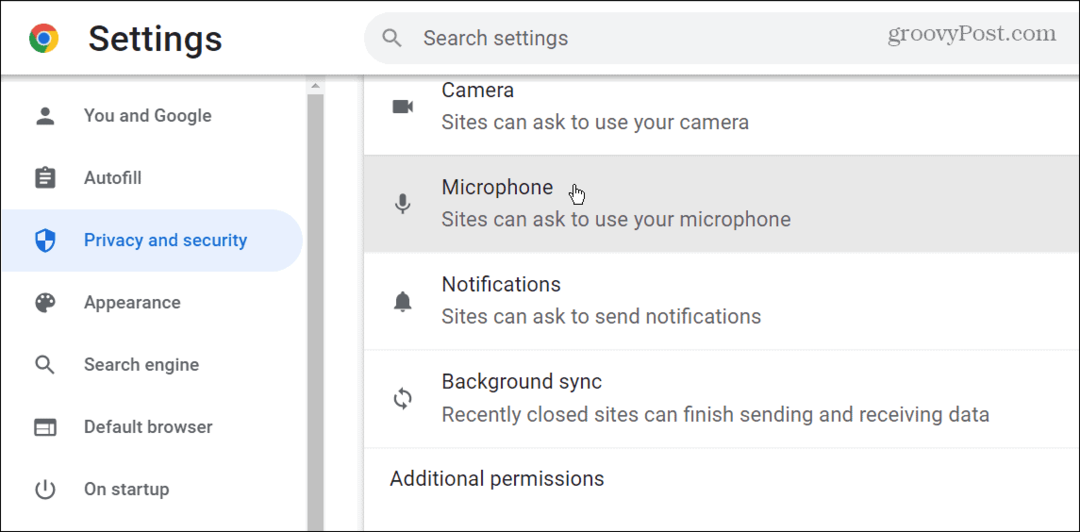
- Ställ in din standardmikrofon från rullgardinsmenyn och under Standardbeteende avsnitt, se till Webbplatser kan be om att få använda din mikrofon är vald.
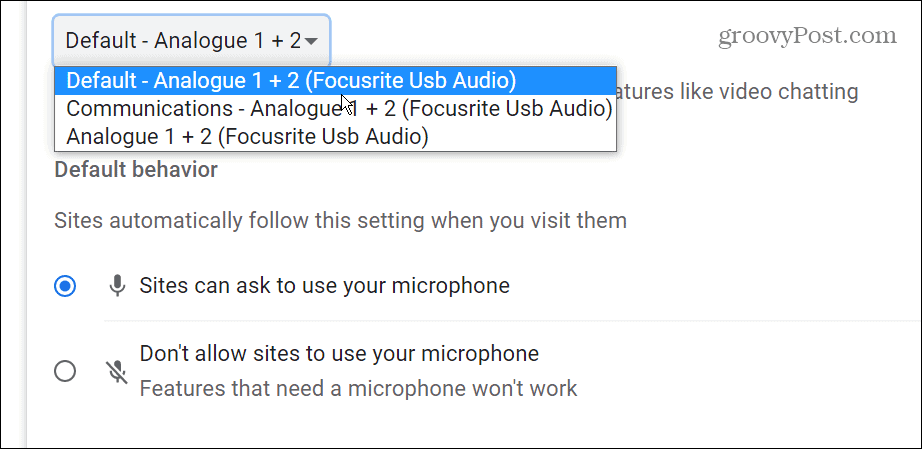
6. Uppdatera Google Chrome
Google uppdaterar Chrome regelbundet och ger nya funktioner, säkerhet och andra patchar. Det uppdateras vanligtvis automatiskt, men om du har problem med att Chrome-ljudet inte fungerar kan du uppdatera Chrome manuellt.
För att uppdatera Chrome manuellt, använd dessa steg:
- Starta webbläsaren och klicka på tre prickar knappen i det övre högra hörnet.
- Välja Hjälp > Om Google Chrome från menyn.
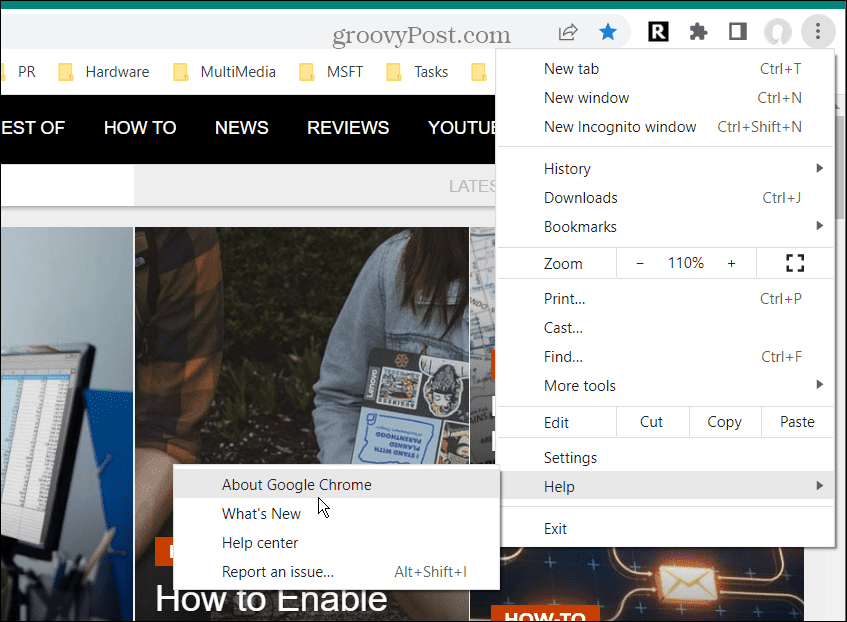
- När sidan Om Chrome öppnas laddar den automatiskt ned en uppdatering om en sådan är tillgänglig. Efter det måste du starta om webbläsaren för att slutföra uppdateringsprocessen.
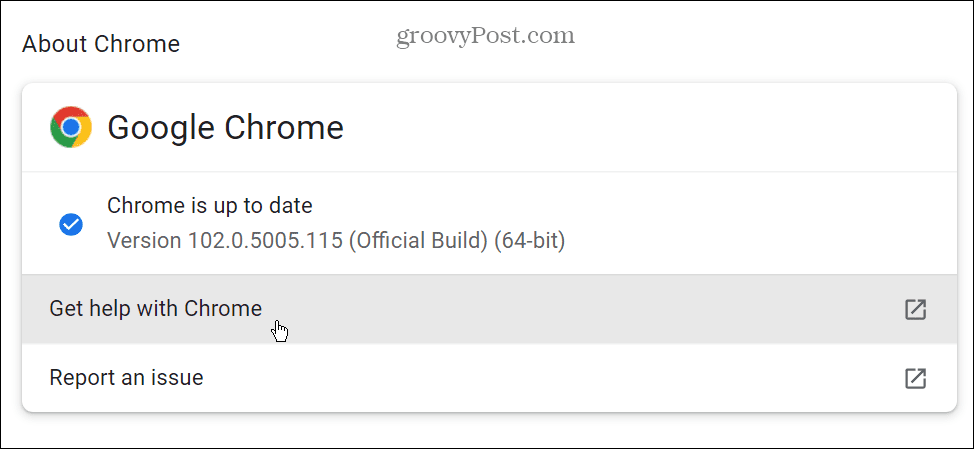
7. Inaktivera Chrome-tillägg
Ett av dina Chrome-tillägg kan orsaka att Chrome-ljudet inte fungerar – särskilt om du har installerat mycket. Tyvärr kan för många tillägg göra att de kommer i konflikt med varandra.
För att inaktivera tillägg, använd följande steg:
- Klicka på förlängningsknappen i det övre högra hörnet – det ser ut som en pusselbit och klicka Hantera tillägg.
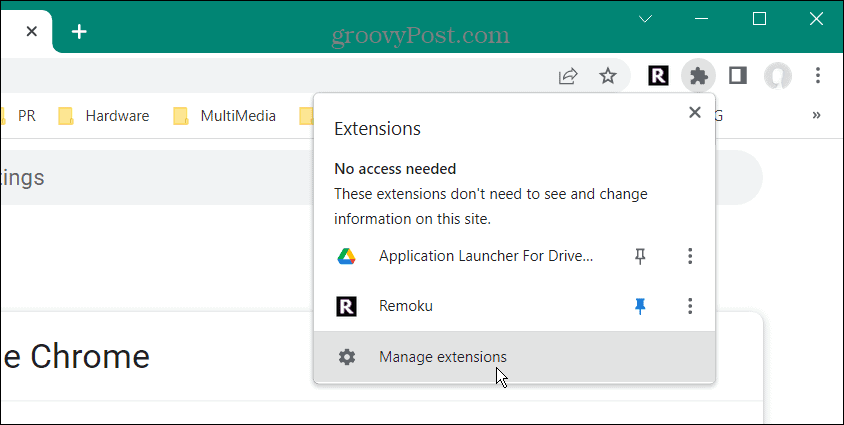
- För bästa resultat, inaktivera alla tillägg och slå på dem en efter en tills du hittar det besvärliga tillägget som gör att ljudet inte fungerar.
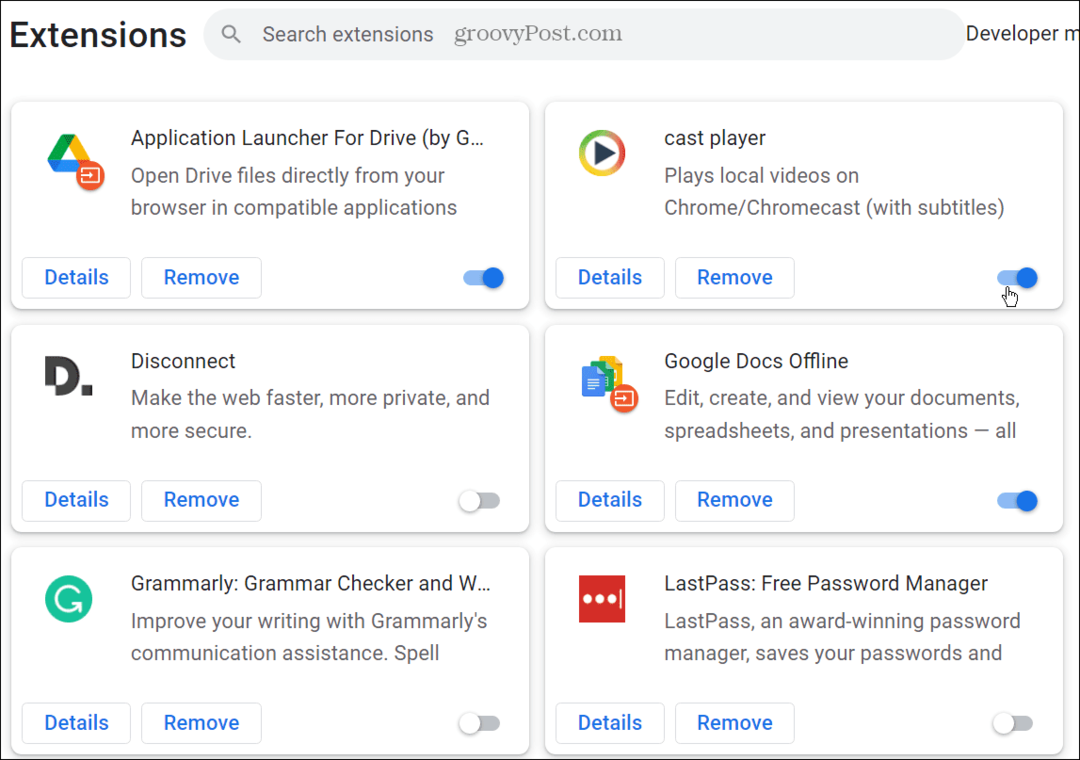
8. Återställ webbläsaren Chrome
Om du fortfarande har problem med att Chrome-ljudet inte fungerar kan du återställa webbläsaren.
Använd dessa steg för att återställa Chrome:
- Klicka på tre prickar menyn och öppna inställningar.
- Välj Avancerad från den vänstra rutan och välj Återställ och rensa.
- Klicka på alternativet Återställ inställningar till deras ursprungliga standardinställningar från höger sida.
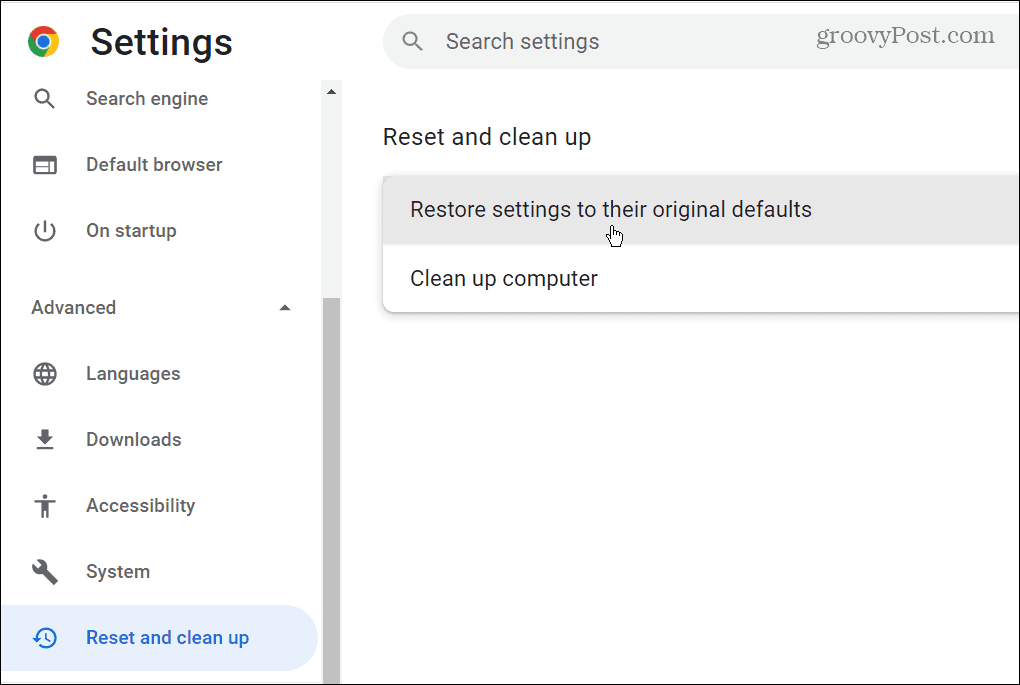
- När verifieringsmeddelandet för återställning visas klickar du på Återställ inställningar knapp.
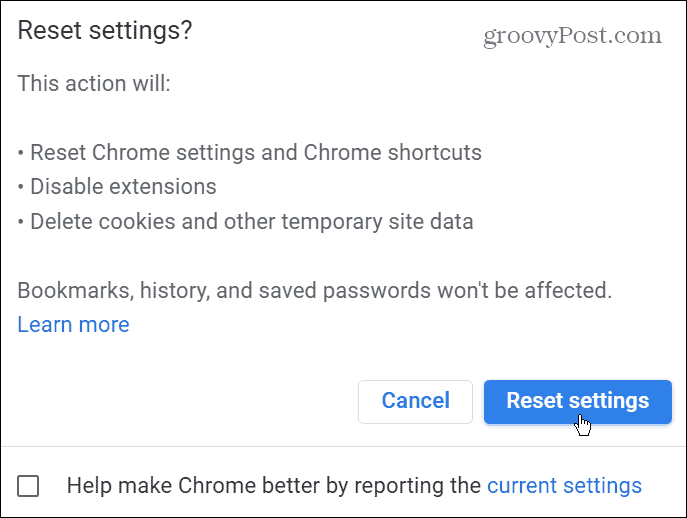
När du återställer Chrome återställs webbläsarinställningarna till standardinställningarna och bör ljudet från Chrome inte fungera. Det kommer också att förbättra webbläsarens övergripande prestanda. Men alla dina anpassningar är borta och du måste börja om.
Åtgärda Chrome-ljudet fungerar inte
Om du inte får ljud från Google Chrome bör ett av felsökningsstegen ovan få det att fungera igen. Oavsett om det är inuti webbläsaren eller ett problem med datorn, är det enkelt att åtgärda det.
Det finns andra saker du kan behöva fixa i Chrome. Du kan till exempel fixa Err_Cache_Miss i Chrome eller a saknas hemknapp på Google Chrome.
Chrome-webbläsaren i sig är inte den enda platsen där du hittar problem. Så, till exempel, kolla in dessa sju sätt att fixa att mikrofonen inte fungerar på Chromebook.
Så här hittar du din Windows 11-produktnyckel
Om du behöver överföra din Windows 11-produktnyckel eller bara behöver den för att göra en ren installation av operativsystemet,...
Så här rensar du Google Chromes cache, cookies och webbhistorik
Chrome gör ett utmärkt jobb med att lagra din webbhistorik, cache och cookies för att optimera webbläsarens prestanda online. Hennes hur man...
Prismatchning i butik: Hur du får onlinepriser när du handlar i butiken
Att köpa i butik betyder inte att du måste betala högre priser. Tack vare prismatchningsgarantier kan du få onlinerabatter när du handlar i...
Hur man skänker en Disney Plus-prenumeration med ett digitalt presentkort
Om du har njutit av Disney Plus och vill dela det med andra, så här köper du en Disney+ presentprenumeration för...