Hur du installerar Windows 7 och Dual Boot med XP eller Vista med inbyggt VHD-stöd
Microsoft Prestanda Aktiv Katalog Windows Vista Windows Xp Vindovs 7 Cmd Prompt Windows Live Iso Bild Dual Boot / / March 18, 2020

Jag har kört Windows 7 Release Candidate 1 i flera veckor nu och jag tror att jag äntligen kan börja prata om saker jag gillar.
Innan jag gör det men jag anser att det bara är rättvist att först prata om hur allt ni kan spela lättInstalleraWindows 7riskfri så du kan inte bara läsa om Windows 7 utan faktiskt ÄLLA om det också!
Så för att hålla sakerna enkla, vad jag ska göra är att visa dig det enklaste sättet att installera Windows 7 release kandidat för att testa och spela med samtidigt som du inte röra dig med din nuvarande Windows-installation - även om du bara har en hårddisk i din dator. Detta kallas a DUAL BOOT config. Men i huvudsak kommer jag att visa dig hur du använder det ursprungliga VHD-stödet i Windows 7 för att starta en fysisk maskin. Jag förklarar mer nedan.
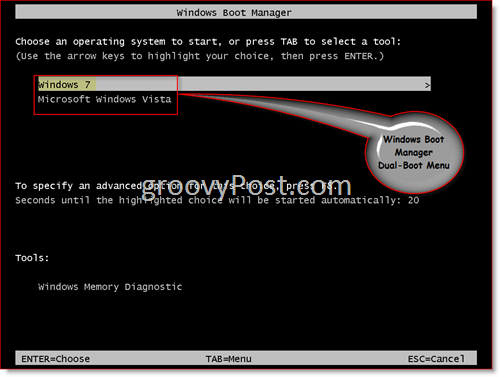
Låt oss börja!
Obs - För att skapa en Dual-Boot-installation av Windows 7 behöver du minst 20 GB ledigt utrymme på en av dina hårddiskar i ditt system.
1. Ladda ner Windows 7 RC. FYI - För de flesta datorer och applikationer bör du antagligen bara ladda ner 32-bitarsversionen för nu. Om din dator är ~ 6-12 månader gammal, skulle det vara en bra tid att prova en 64-bitarsversion.
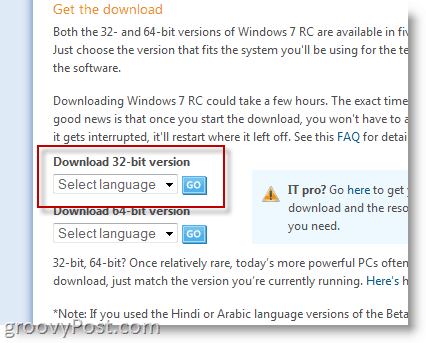
Under nedladdningsprocessen uppmanas du att få ditt Windows Live ID. Om du har ett hotmail-konto använder du det bara. Annars skapar du bara ett Live ID så får du en produktnyckel för Windows 7 RC 1.
2. När nedladdningen är klar bränner du .ISO-filen till en DVD och startar om med DVD: n i enheten så att du startar från DVD-enheten.
3.TryckFlytta+F10 när skärmen Installera Windows visas (som visas nedan.)
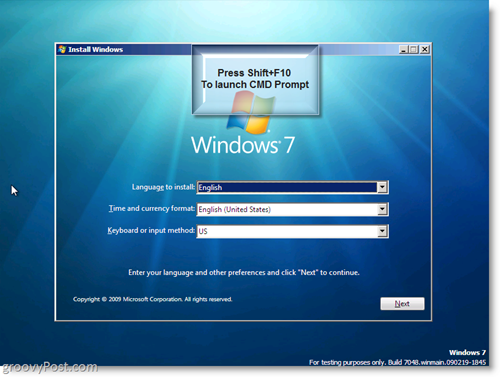
Nu kommer vi att bygga en virtuell hårddisk (.VHD) på din fysiska hårddisk.
4.Typdiskpart i kommandofönstret
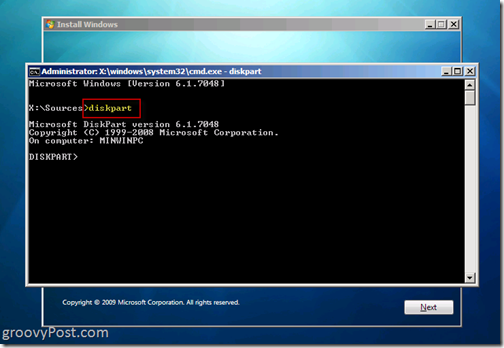
5.Typskapa vdisk-fil = c: win7boot.vhd maximalt = 20480 typ = utbyggbart och TryckStiga på
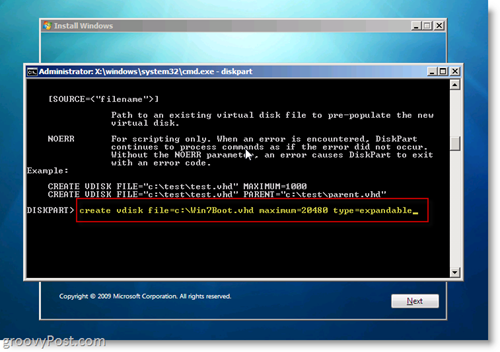
Det enda du kanske vill anpassa i steg 5 är inställningen "maximum = 20480”. Denna inställning styr storleken på den virtuella hårddisken som Windows 7 kommer att använda. 20480 = 20 spelningar som borde vara tillräckligt för att testa och installera några applikationer. Om du har diskutrymmet kanske du vill öka detta till 40960. En sak att notera, när Windows 7 är igång har du tillgång till de andra enheterna på systemet så att du kan endast reservera den virtuella disken för operativsystemet och alla appar kan installeras på fysisk disk eller USB-enhet etc.
6. TypVälj vdisk-fil = c: win7boot.vhd och TryckStiga på
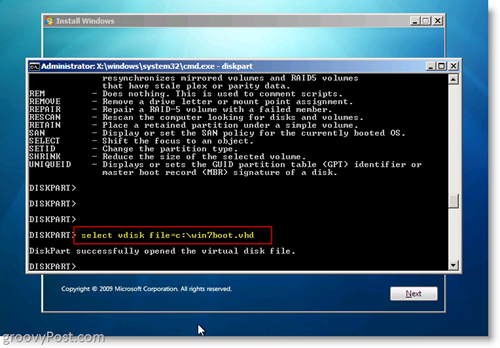
7.TypBifoga vdisk och Tryck Stiga på
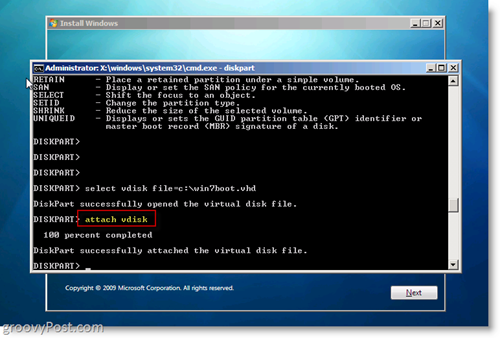
8. TypUtgång och TryckStiga på

Just nu är det du har gjort är att skapa en virtuell disk på hårddiskens C: enhet och ansluta den så att Windows 7 Installer ser den när du installerar den. Om du vill ta en titt på ditt praktiska arbete,
TypDir c: och Tryck Stiga på
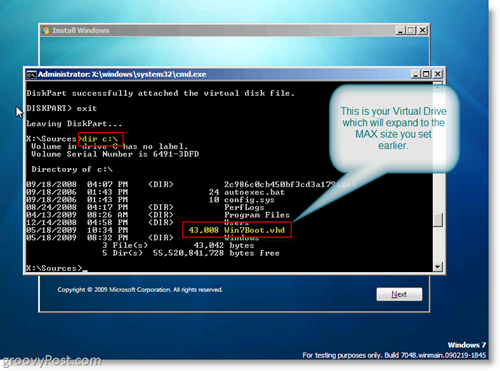
Ok så nu var KLAR att starta Windows 7-installationen med den .VHD virtuella enheten!
9. I fönstret Kommando (cmd.exe), TypUtgång för att stänga kommandofönstret sedan KlickNästa i Windows 7 Installationsfönster
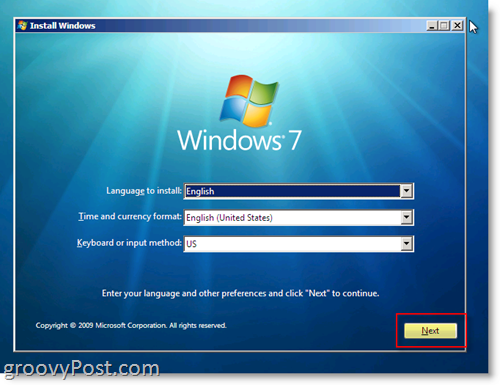
10.KlickInstallera nu Knapp
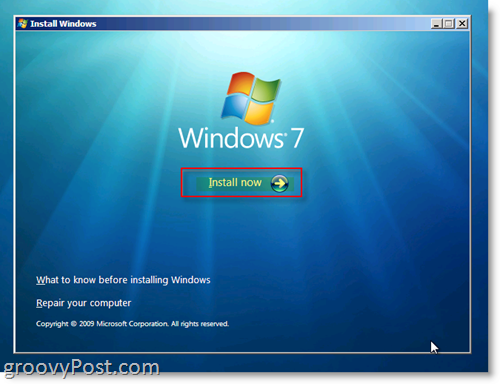
11. Kolla upp “jag accepterar licensavtalet”Radiobox och KlickNästa
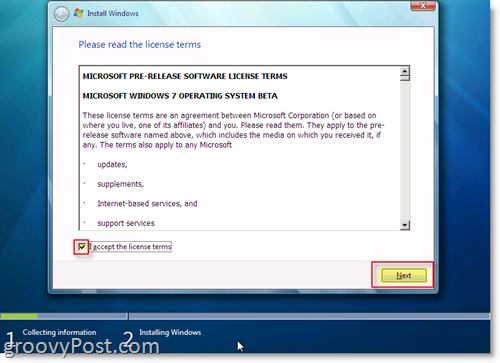
12.KlickAnpassad (avancerad)
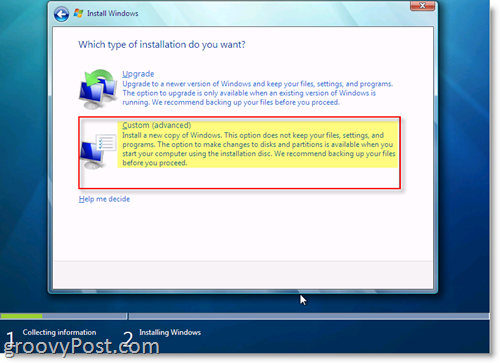
13. Klick disken med oallokerat utrymme som matchar den enhetsstorlek du skapade i Steg 5. I mitt exempel skapade jag en 20 GB (GigaByte) hårddisk som visas nedan som Disk 1. Det här är min .VHD Virtual Drive som jag kommer att starta två gånger på. När du har valt, KlickNästa
Obs! Du kan ignorera Windows-felet "Windows kan inte installeras på den här disken"
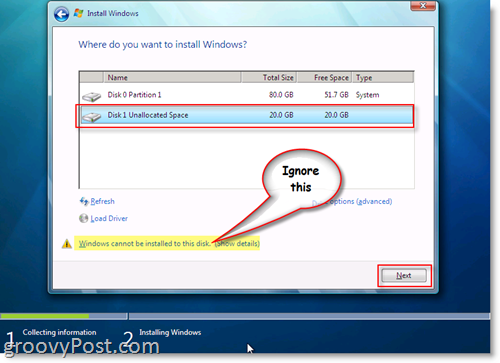
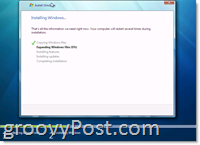
HELT KLAR! Windows bör nu påbörja installationen med hjälp av .VHD-filen som du skapade på din System C Drive för att bygga Windows 7 Install som visas i skärmbilden till höger.
När installationen är klar och du startar om din dator kommer Windows Boot Manager att ge dig möjlighet att starta från ditt ursprungliga operativsystem ELLER starta upp Windows 7 från den .VHD-fil du skapade och installerade Windows 7 i. MYCKET HÄFTIG!!
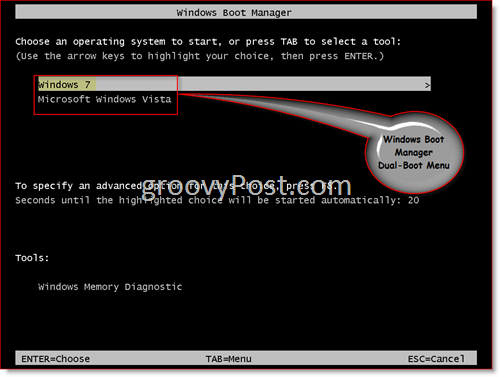
Titta nu på den här skärmbilden. Det här är verkligen coolt. När du startat in din Windows 7-maskin kommer du att märka att du kan se ALLA dina fysiska enheter. Om du tittar på den fysiska disken där du lagrade .VHD (Virtual Hard Disk) ser du faktiskt .VHD-filen som Windows 7 är installerad i! I mitt exempel nedan är C: min System Drive där Windows 7 är installerat på, och D Drive är min fysiska disk. Se Win7Boot. VHD-fil? Det är min C: Drive. Groovy ehh!! (och lite sinne blåser) ...
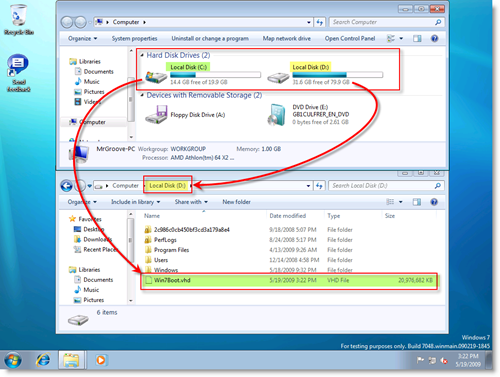
Vettigt? Frågor? Låt mig veta här eller i forumet!
Tags:fönster-7, Installera, vHD, valsstart, diskpart, rc, släpp, kandidat, virtuell hårddisk
