Hur man anpassar Windows Terminal-appen
Microsoft Windows 11 Hjälte / / July 06, 2022

Senast uppdaterad den

Vill du anpassa Windows Terminal-appen på Windows 11? Du kan göra det via menyn Inställningar i själva appen. Denna guide kommer att förklara hur.
Windows 11-systemappar som Windows Terminal använder ett standardtema - varje app ser likadan ut. Vad gör du om du vill byta upp saker?
Du kan anpassa Windows Terminal-appen med anpassade teckensnitt och textinställningar, men du kanske vill göra djupare ändringar. Tack och lov låter Windows Terminal dig anpassa dess utseende med nya färgscheman, bakgrundsbilder och speciella retroeffekter.
Den här guiden visar dig hur du ändrar temat i Windows Terminal.
Hur man ändrar bakgrundsbilden för Windows Terminal
Trött på standardsvart (eller blå) bakgrund i Windows Terminal? Du kan använda en ny bakgrundsbild för att anpassa varje ny Terminal-flik som du öppnar.
Så här ändrar du bakgrundsbilden i Windows Terminal:
- Öppna Start meny och tryck på Terminal appikon för att starta den.
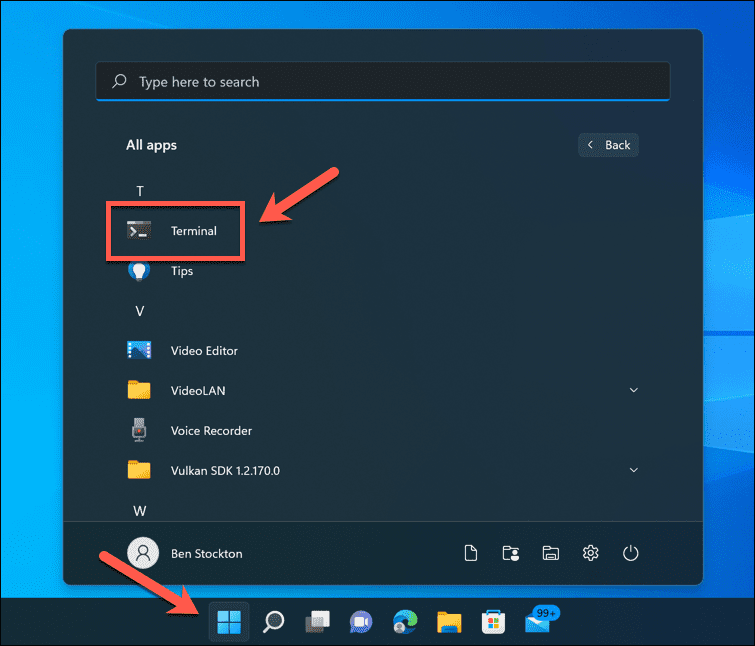
- I den Windows Terminal fönstret, tryck på nedåtpil och välj inställningar.
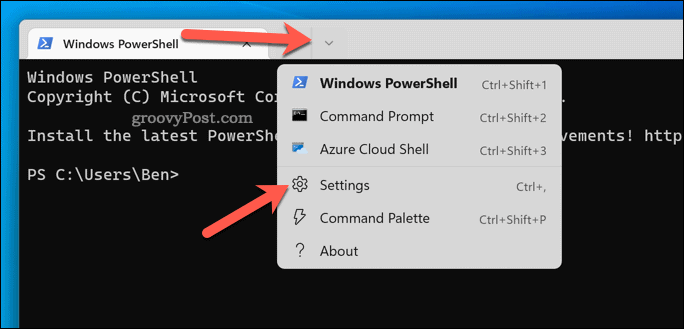
- Välj din terminalprofil (t.ex. Windows PowerShell) till vänster.
- Tryck på till höger Utseende.
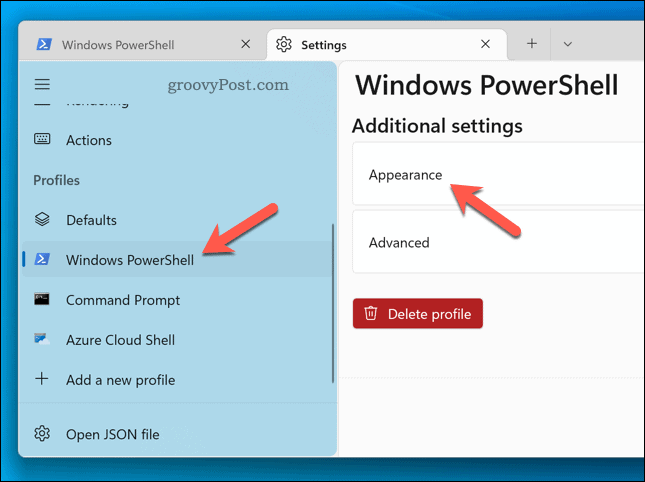
- Bläddra fram till Bakgrundsbildsbana avsnitt och tryck Bläddra.
- Leta upp din favoritbild och välj den.
- Alternativt, tryck på Använd skrivbordsunderlägg kryssrutan för att använda din nuvarande skrivbordsbakgrund som bakgrundsbild för Windows Terminal.
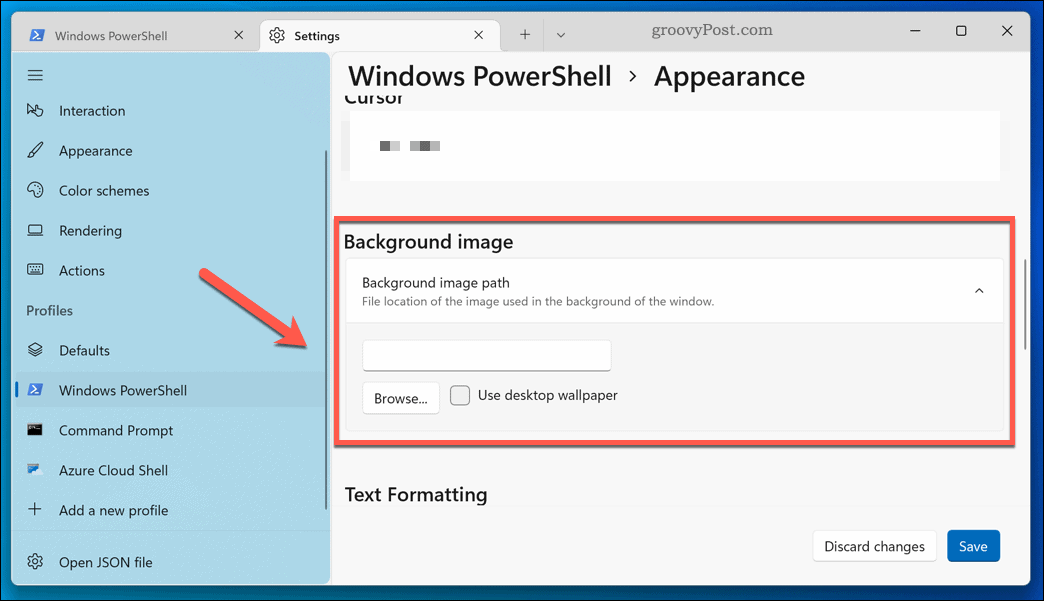
- I den Sträckningsläge för bakgrundsbild väljer du hur du vill att bilden ska visas (t.ex. Fylla för att fylla hela fönstret).
- Under Justering av bakgrundsbild, välj hur du vill att bilden ska justeras inuti ditt fönster.
- Om du vill välja en annan opacitet för din bakgrundsbild, ställ in ett nytt värde i Bakgrundsbildens opacitet sektion.
- Tryck Spara att tillämpa dina val.
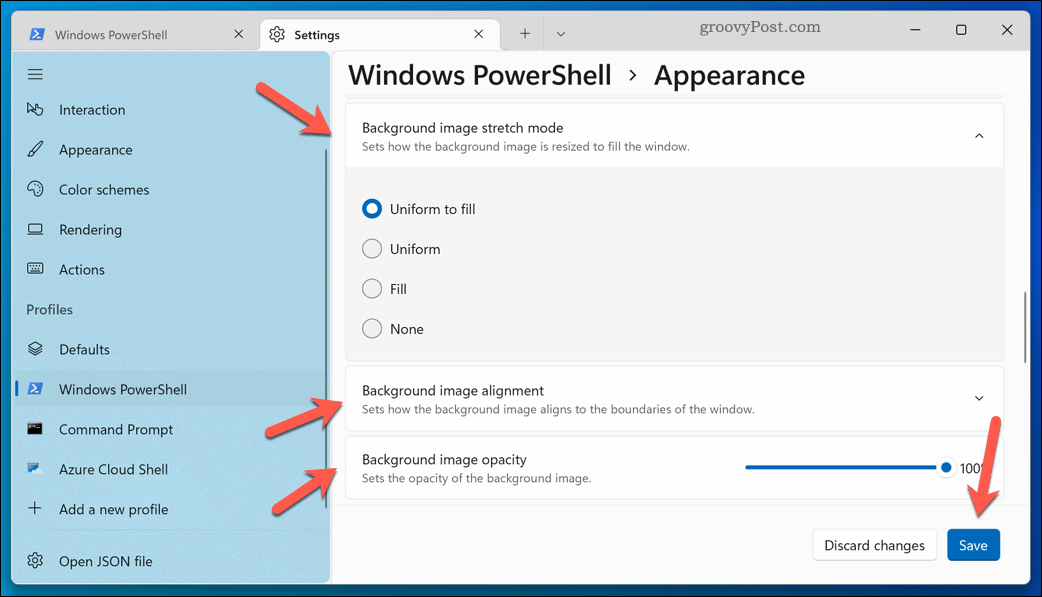
Ändringarna kommer att gälla omedelbart. Om din bakgrundsbild inte visas, starta om Windows Terminal eller använd en annan bild.
Hur man ändrar färgschema i Windows Terminal
Windows Terminal har ett urval av anpassade färgscheman som du kan använda för att anpassa hur det ser ut. Detta påverkar textfärgen, fönsterskuggningen och mer.
För att ändra färgschemat för Windows Terminal:
- Öppna Start meny och välj Terminal.
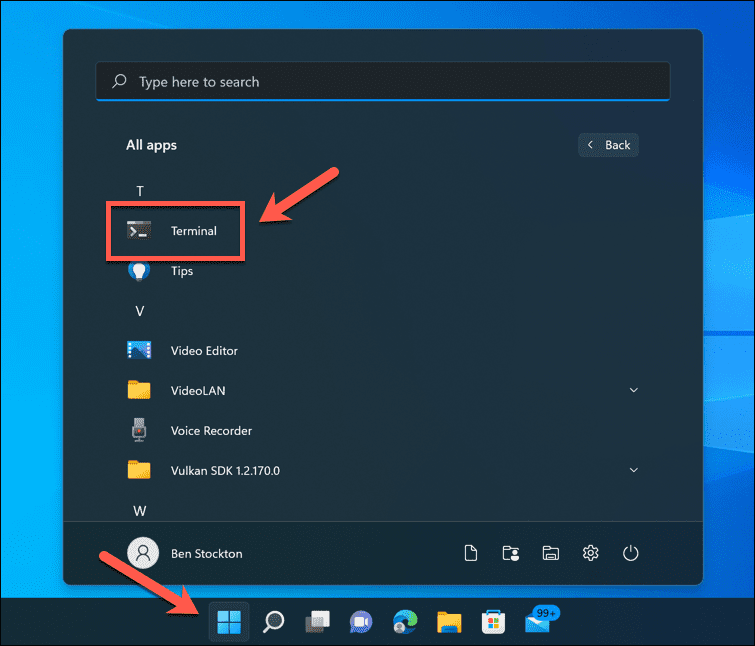
- tryck på nedåtpil > inställningar.
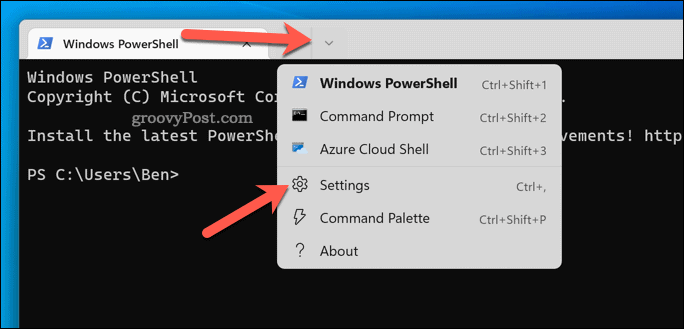
- I inställningar, välj din profil (t.ex. PowerShell) till vänster.
- Tryck på till höger Utseende.
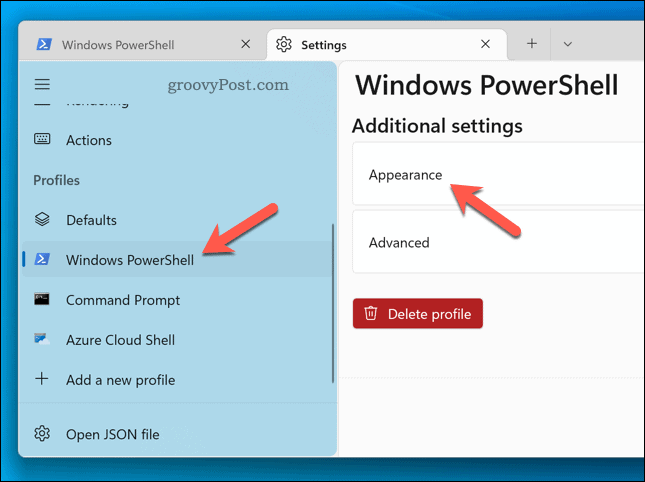
- I den Färgschema rullgardinsmenyn väljer du ett nytt färgschema.
- Klick Spara för att tillämpa ändringen.
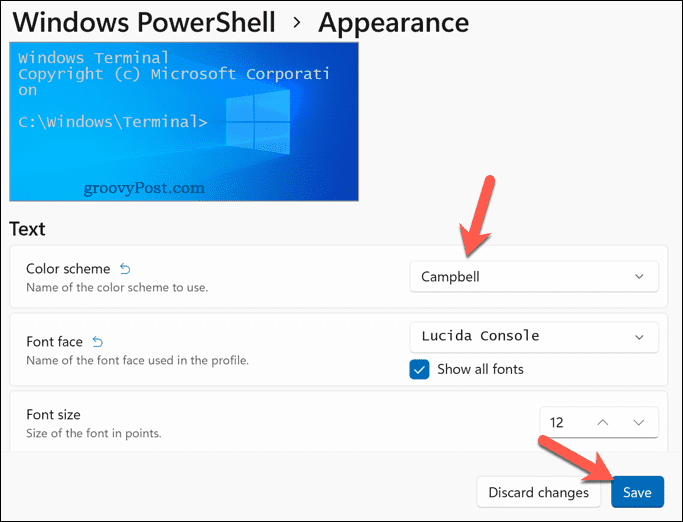
Upprepa stegen ovan om du vill byta till ett annat färgschema när som helst. Om du är missnöjd med något av färgschemana kan du skapa dina egna med hjälp av Windows Terminal dokumentation.
Använda Retro Terminal Effects i Windows Terminal
Om du vill ha en nostalgiresa till dagar med gröna CRT-skärmar och blinkande markörer, kan du använda en retroterminaleffekt i Windows Terminal.
Detta kommer att lägga till glödande text och rutnät i CRT-stil till ditt terminalfönster. Det är inte användbart – men det är lite roligt!
För att tillämpa retroterminaleffekter i Windows Terminal:
- Öppna Terminal appen via Start meny.
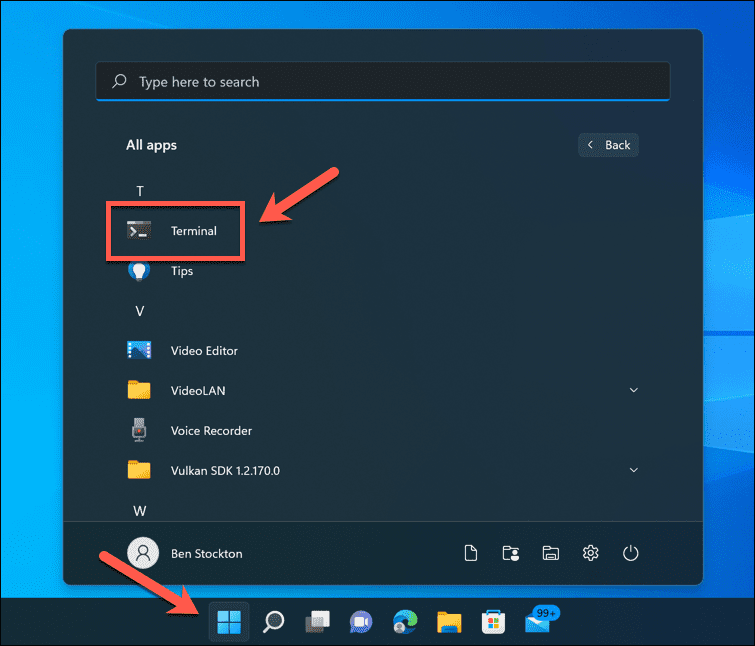
- I den Terminal fönstret, välj nedåtpil > inställningar.
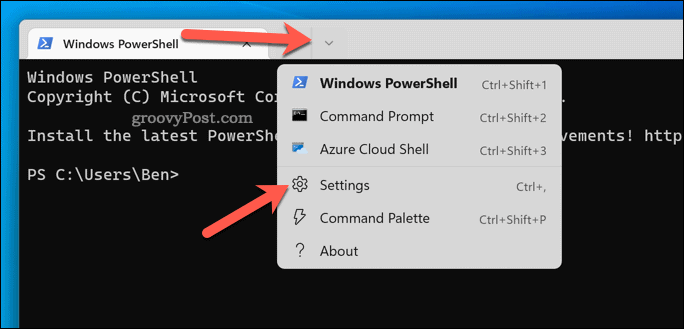
- Till vänster väljer du din terminalprofil (t.ex. PowerShell).
- Tryck Utseende till höger.
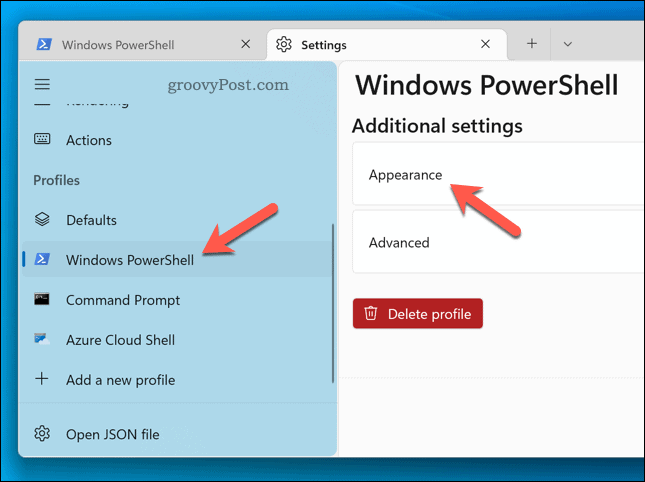
- Klicka på Retro terminaleffekter reglaget för att aktivera det.
- Tryck Spara för att tillämpa inställningsändringen.
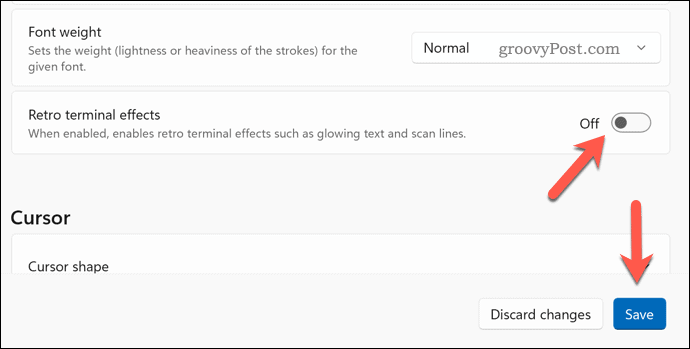
Ditt terminalfönster bör uppdateras automatiskt för att visa effekten. Om du vill stänga av den, upprepa stegen ovan och klicka på Retro skjutreglage för terminaleffekter att placera den i av placera.
Göra ändringar i Windows 11
Med hjälp av stegen ovan kan du snabbt ändra temat i Windows Terminal. Windows 11-systemappar och -inställningar är lätta att anpassa – du kan anpassa Start-menyn för att passa dina behov, till exempel.
Är din dator några år gammal? Du kan optimera Windows 11 för äldre datorer om du vet hur. Om Windows 11 kraschar hela tiden, dock måste du felsöka problemet (eller överväga att uppgradera till en ny PC).
Så här hittar du din Windows 11-produktnyckel
Om du behöver överföra din Windows 11-produktnyckel eller bara behöver den för att göra en ren installation av operativsystemet,...
Så här rensar du Google Chromes cache, cookies och webbhistorik
Chrome gör ett utmärkt jobb med att lagra din webbhistorik, cache och cookies för att optimera webbläsarens prestanda online. Hennes hur man...
Prismatchning i butik: Hur du får onlinepriser när du handlar i butiken
Att köpa i butik betyder inte att du måste betala högre priser. Tack vare prismatchningsgarantier kan du få onlinerabatter när du handlar i...
Hur man skänker en Disney Plus-prenumeration med ett digitalt presentkort
Om du har njutit av Disney Plus och vill dela det med andra, så här köper du en Disney+ presentprenumeration för...
