Hur man redigerar Instagram-bilder som ett proffs: Social Media Examiner
Miscellanea / / July 04, 2022
Vill du ta dina Instagram-bilder från anständigt till bra? Letar du efter fotoredigeringstips som kan hjälpa dig?
I den här artikeln kommer du att lära dig hur du redigerar foton för Instagram med en kombination av förproduktionstekniker och 15 inbyggda Instagram-funktioner.
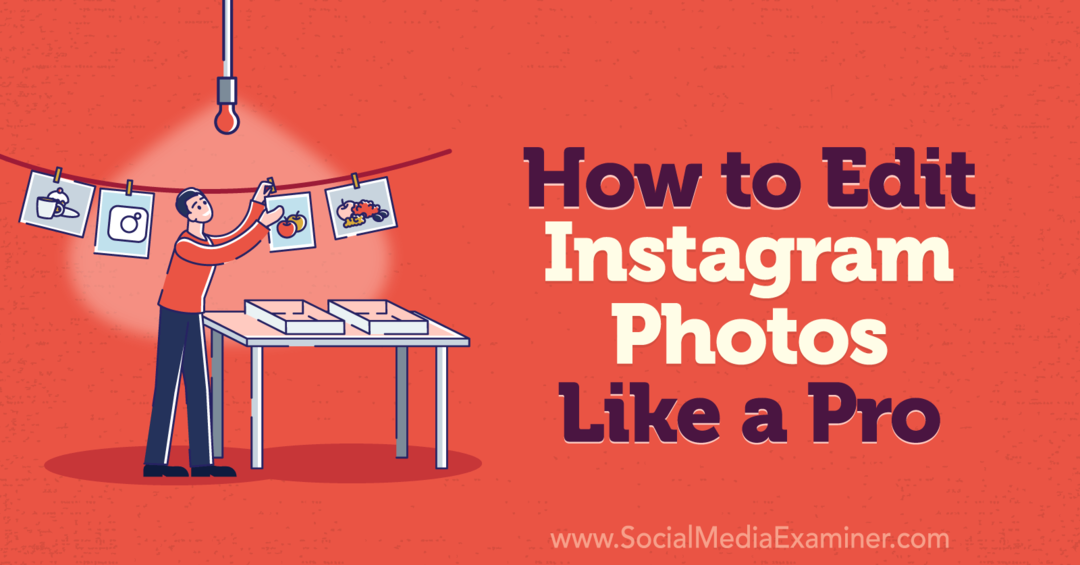
Hur man planerar Instagram-foton som ett proffs: bästa praxis för förproduktion
Från inbyggda Instagram-redigeringsverktyg till redigeringsappar från tredje part, du har många alternativ för att förbättra foton och åtgärda problem. Men vissa nummer är svåra eller omöjliga att redigera bort i efterproduktion.
Det är därför det är viktigt att börja med en bra grund och anstränga sig för att ta bilder av hög kvalitet. Låt oss titta på några bästa praxis före produktion som du kan implementera direkt för att se till att du börjar med ett bra foto.
Kompositionstekniker
Fotokomposition hänvisar till hur du ställer in din bild och organiserar element i ramen. Bra komposition är avgörande för att visa tittarna var de ska titta och förmedla ditt budskap effektivt. Använd teknikerna nedan för att skapa visuellt tilltalande foton med ett sammanhängande utseende.
Sidförhållande
Ditt foto kan se fantastiskt ut i din kamerarulle. Men om det inte lätt beskärs till ett av Instagrams standardbildformat (1:1 och 4:5), kanske det inte ger de resultat du vill ha.
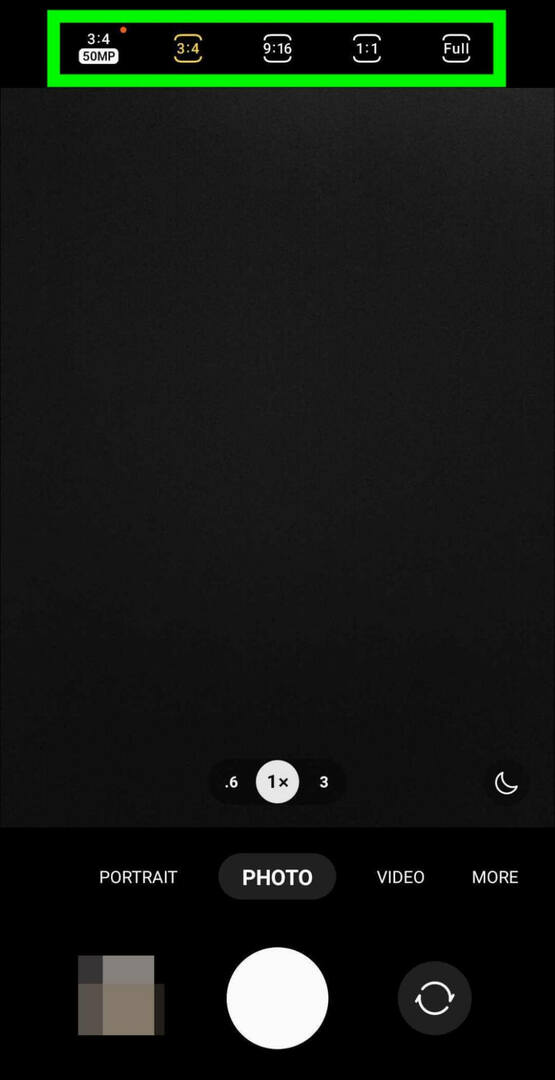
Även om du säkert kan beskära ditt foto och ändra bildförhållandet i efterproduktion, är det ofta lättare att välja rätt bildförhållande innan du tar bilden. Öppna dina kamerainställningar och välj ett bildförhållande innan du tar ett foto.
Tredjeregel
Det är frestande att vilja placera huvudelementet i ditt foto mitt i ramen. Ibland är det en bra idé (se symmetri). Men i andra fall kan användningen av tredjedelsregeln göra din komposition mer visuellt intressant.
När du ställer in din bild, använd ett rutnät för att dela upp bilden i tredjedelar – vertikalt och horisontellt. Placera sedan personen, produkten eller handlingen på en eller flera av de fyra platserna där rutnätet skär varandra.
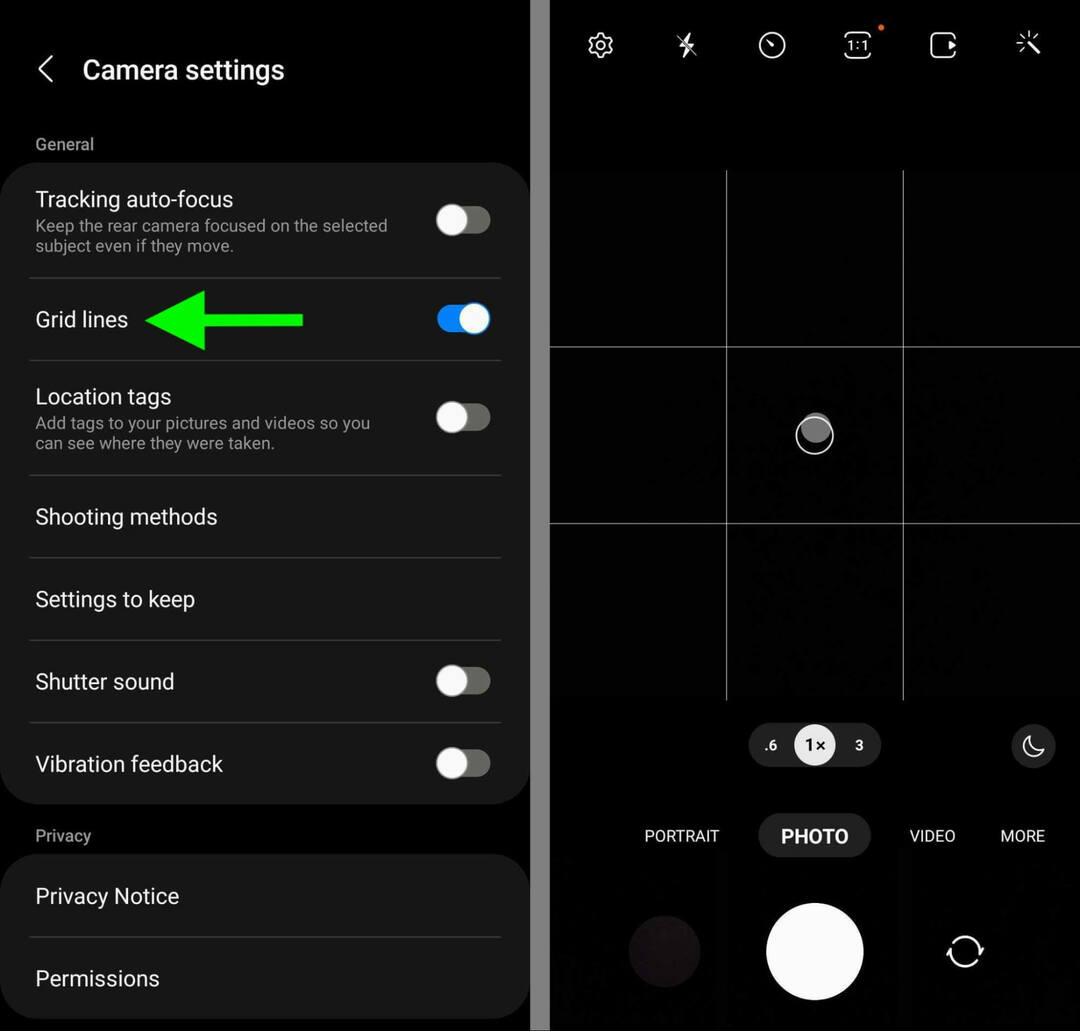
De flesta kameraappar har ett inbyggt rutnät som du kan aktivera för att styra din komposition. Öppna din mobila enhets kameraapp, visa inställningarna och slå på rutnätsalternativet. Den här funktionen kan också hjälpa dig att skapa en symmetrisk komposition (se nedan).
Den inbyggda Instagram-kameran visar också ett rutnät automatiskt. Men det är viktigt att notera att den inbyggda kameran endast stöder 1:1-bilder så du måste välja en annan kameraapp för 4:5-bilder.
Symmetri
Foton med vertikal och horisontell symmetri verkar perfekt balanserade, vilket kan vara otroligt tilltalande för din publik. Din kameraapps rutnät kan vara till stor hjälp med att ställa in symmetriska bilder.
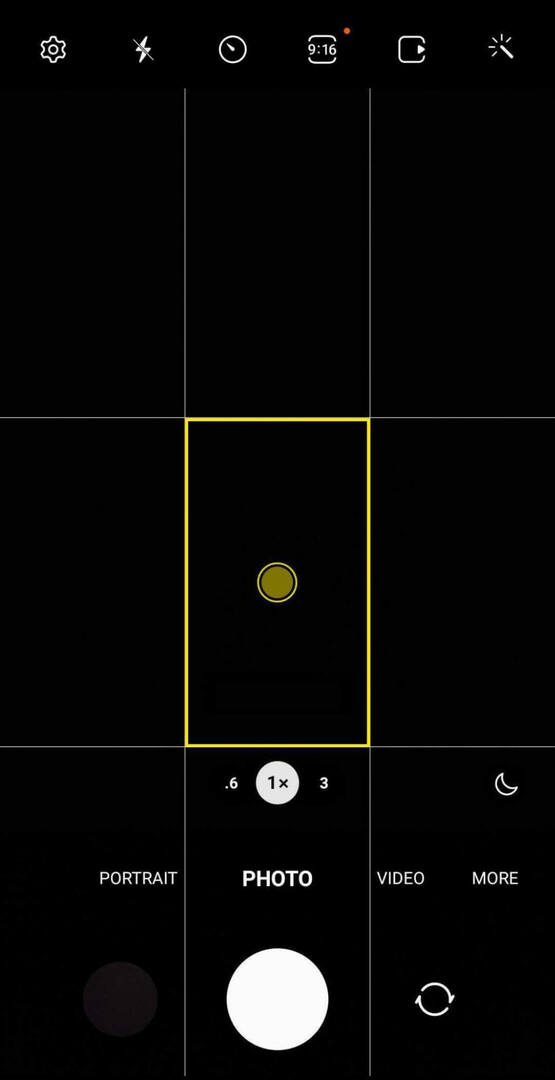
Placera motivet i mitten av ramen – mitt i rutnätet. Använd sedan rutnätet för att ställa in de vertikala och horisontella delarna av fotot.
Inramning
Att följa kompositionsreglerna ovan kan hjälpa dig att rama in ditt motiv på ett visuellt övertygande sätt. Men ibland kan det vara ännu mer användbart att infoga en ram i din komposition för att vägleda tittarnas ögon.
Din guide till framtidens företag

Web3-renässansen öppnar nya möjligheter för entreprenörer, kreatörer och marknadsförare som är redo att ta till sig förändringarna. Men vem kan man lita på?
Vi presenterar Crypto Business Conference; ett premiumevenemang för alla som vill lära sig hur man sätter Web3 i arbete för sin verksamhet.
Följ med oss i soliga San Diego, Kalifornien, för den första kryptokonferensen någonsin för affärspionjärer...inte finans- och tekniknördar. Du får handlingskraftiga, affärsbyggande idéer från beprövade innovatörer – utan all teknisk jargong.
GÖRA DIN SÄTTTavelramar, fönster, dörrar, arkitektoniska element och naturliga komponenter kan alla lägga till ett extra lager av inramning i dina Instagram-bilder. När du ställer in din bild, leta efter sätt att lägga till ett av dessa element i din komposition.
Exponeringsinställningar
Innan du börjar din fotografering är det också en bra idé att kontrollera din kameraapps exponeringsinställningar. Även om många fotoredigeringsappar låter dig justera exponeringen i efterproduktion, är det omöjligt att återställa detaljer som inte finns i originalfotot.
När du ställer in bilden trycker du på skärmen för att tala om för din kamera var den ska fokusera. Dra sedan exponeringsreglaget åt vänster eller höger för att öka eller minska exponeringen.
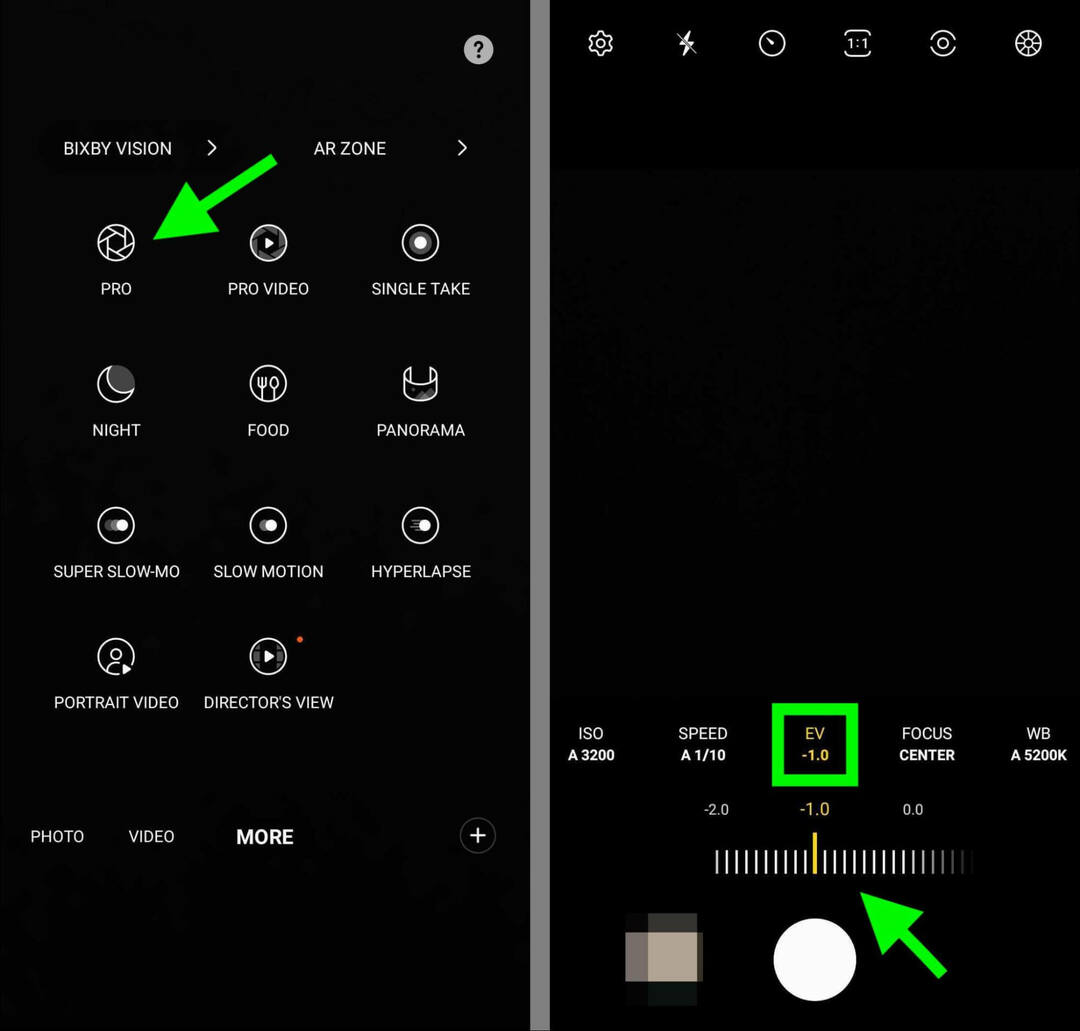
Om din enhet tenderar att överexponera foton och tappa viktiga detaljer kan du också använda kameraappens pro-läge för att justera exponeringsinställningarna. Till exempel, i stället för att ställa in exponeringsvärdet (EV) till 0,0, slå ned det så långt som -1,0 för att behålla detaljer. Sedan i efterproduktion, använd highlight- och skuggtipsen nedan för att finjustera utseendet.
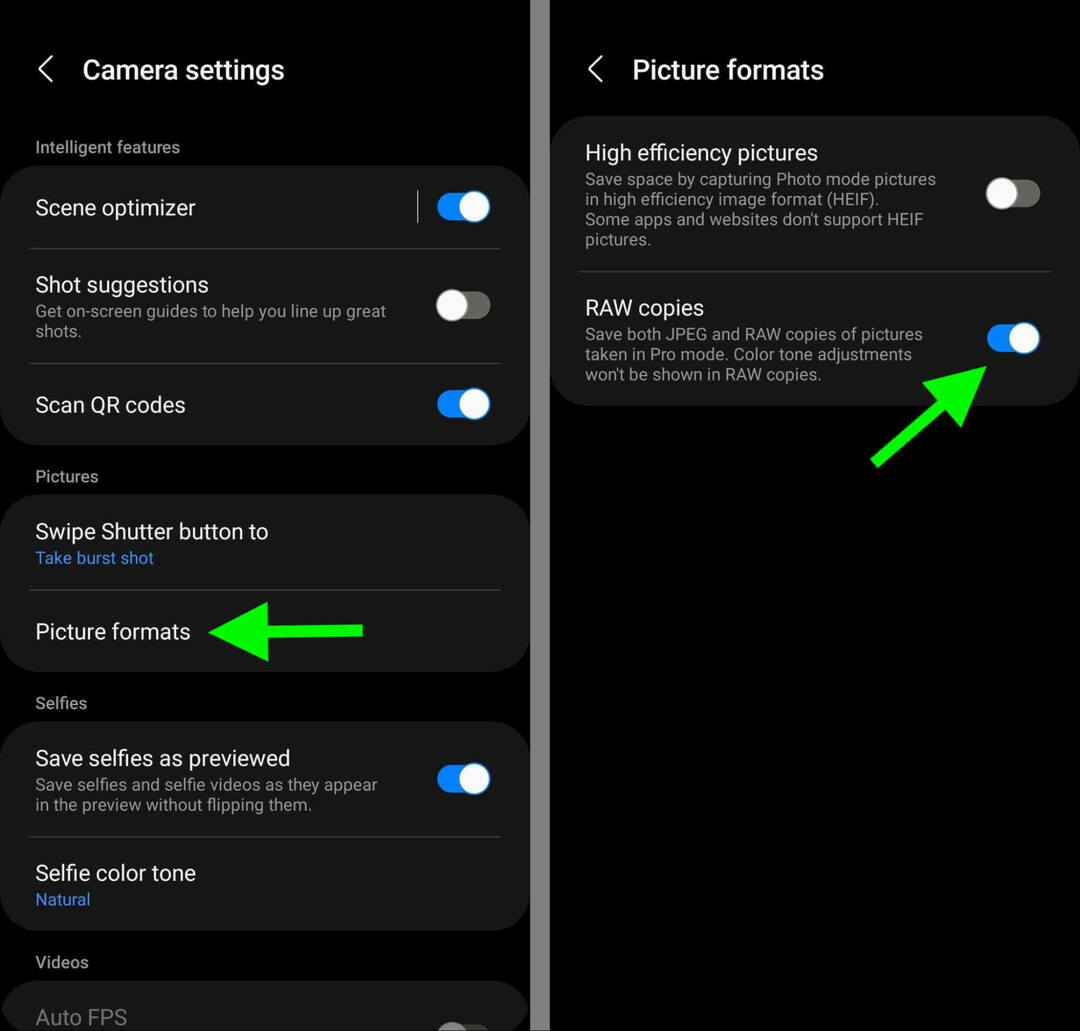
När du ställer in din kameraapp är det också bra att aktivera bilder i RAW-format utöver standard JPG-filer. När din kamera producerar RAW-bildfiler får du mycket mer utrymme att korrigera exponeringen i efterproduktion.
Vitbalans
I likhet med exponering kan du justera för vitbalans i efterproduktion, åtminstone till viss del. Men det är mycket lättare att finjustera färgen eller mättnaden på din bild när vitbalansen redan är korrekt.
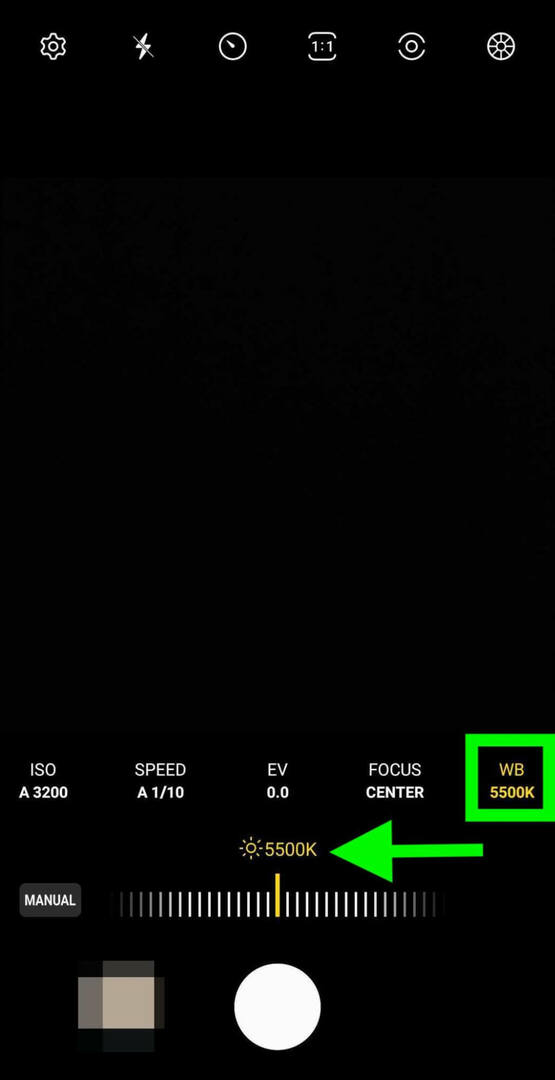
För att ändra vitbalansen, gå till dina kamerainställningar eller aktivera proffsläget. Växla sedan vitbalansen, tänk på att högre siffror tenderar att verka blåare (svalare), medan lägre siffror ser mer orange ut (varma).
Om enhetens kameraapp inte tillåter dig att justera vitbalansen eller om du behöver justera dessa inställningar i efterproduktion, behöver du en app från tredje part. Instagram har inga inbyggda redigeringsverktyg för dessa inställningar, men gratis fotoredigeringsappar som Snapseed har det.
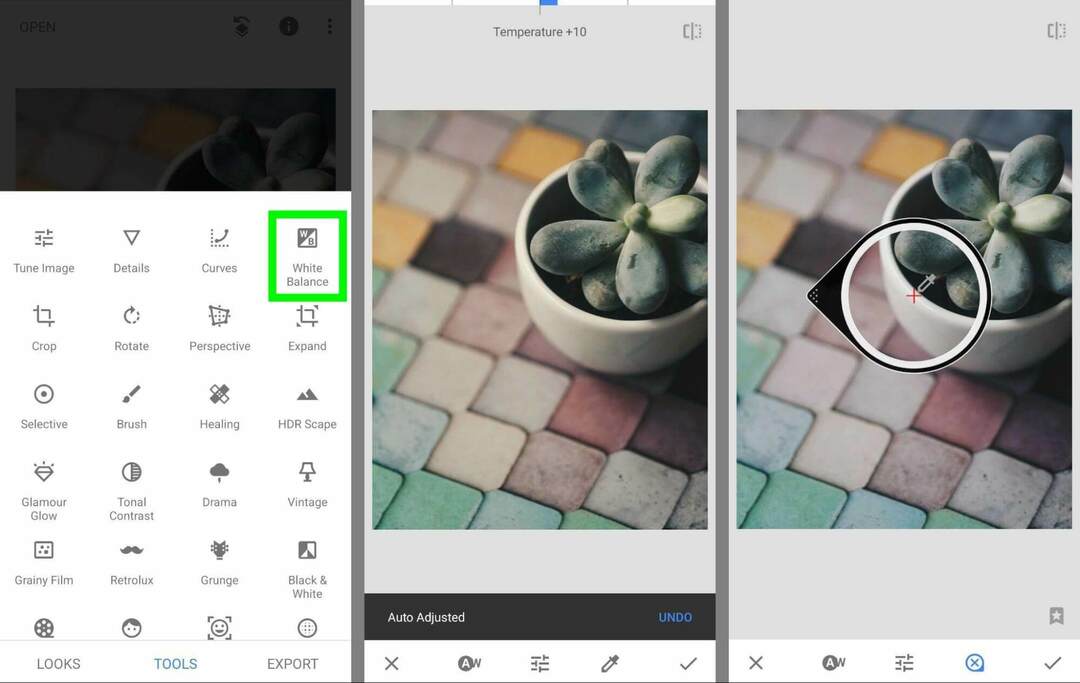
Öppna ditt foto i Snapseed och välj verktygsfältet. Tryck på Vitbalans och tryck på AW-knappen för att justera automatiskt. Du kan också dra skjutreglaget för att justera manuellt eller använda pipetten för att ställa in vitbalansen för fotot.
Hur man redigerar bilder på Instagram: 15 inbyggda Instagram-bilder Redigeringsfunktioner
Även när du får rätt vitbalans, exponering och komposition är det en bra idé att förbättra dina Instagram-bilder med lite redigering innan du publicerar dem. Mobilappens fotoredigerare har mer än ett dussin redigeringsverktyg som kan hjälpa bilderna i dina Instagram-inlägg att sticka ut och fånga din publiks uppmärksamhet.
För att komma åt dessa redigeringsverktyg, öppna Instagram-appen och skapa ett nytt inlägg. Ladda upp en bild eller använd den inbyggda kameran för att ta ett nytt foto. Tryck sedan på högerpilen för att se redigeringsalternativen och börja din fotoredigering.
#1: Filter
Instagrams filteralternativ låter dig använda en grupp förinställningar för fotoredigering på din bild med ett enda tryck. De flesta har en rad inställningar för mättnad, kontrast och ljusstyrka, men vissa justerar också den övergripande färgen.
På plussidan kan filter spara tid och tillämpa en konsekvent stil i ditt Instagram-rutnät. Men det är viktigt att komma ihåg att alla företag har tillgång till samma 20-tal filter så att dina bilder kan sluta se ut som alla andras.
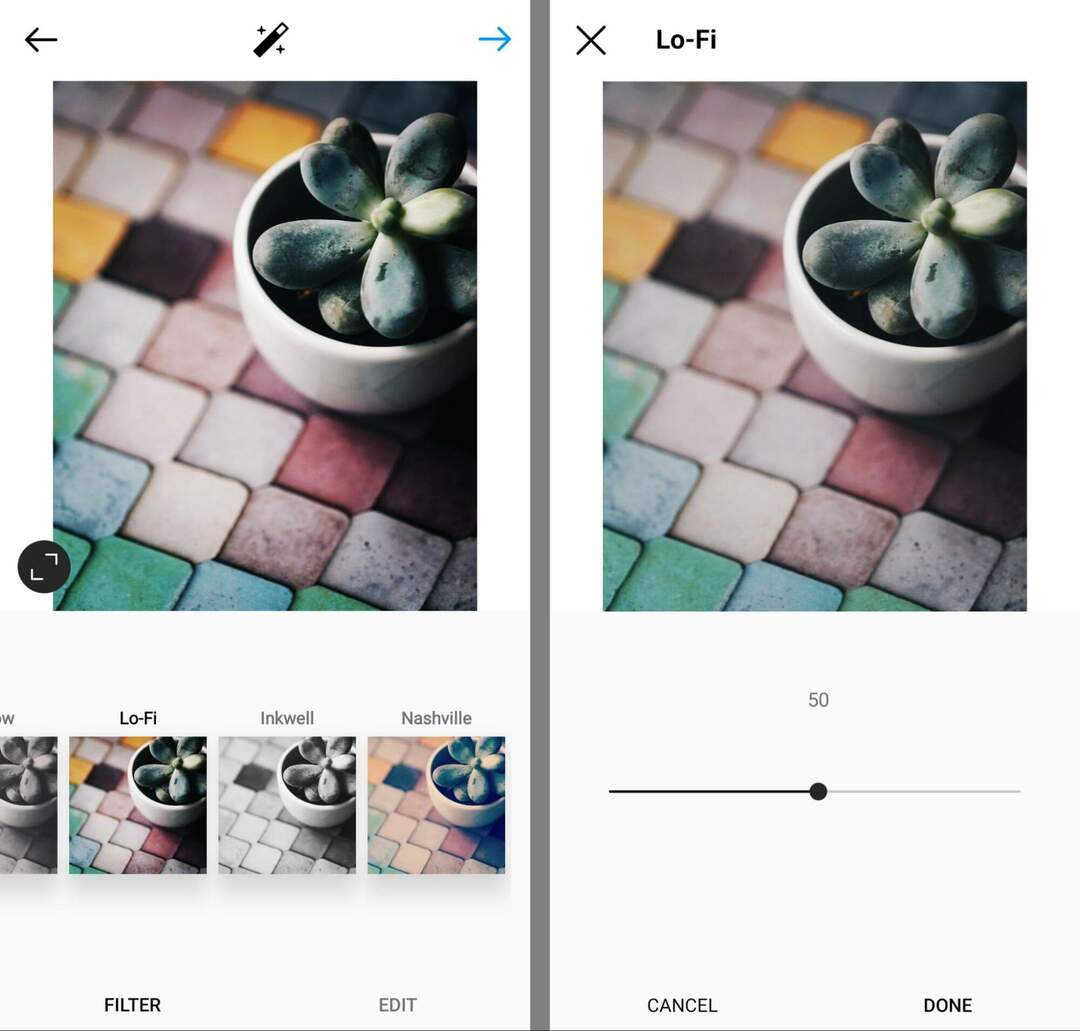
För bästa resultat, överväg att använda ett filter som utgångspunkt. Dubbeltryck på valfritt filter för att justera intensiteten. Som standard tillämpar Instagram filter på 100 % men du kan slå ner det för att skapa en mindre extrem effekt. Använd sedan redigeringsverktygen nedan för att finjustera dina Instagram-bilder och se till att de ser unika ut.
#2: Lux
Innan du börjar redigera foton manuellt trycker du på trollstaven längst upp på skärmen. Den här knappen öppnar Instagrams lux-verktyg, som ger dig ett annat enkelt sätt att skapa iögonfallande bilder. Du kan använda lux-verktyget på egen hand eller utöver de inbyggda filtren.
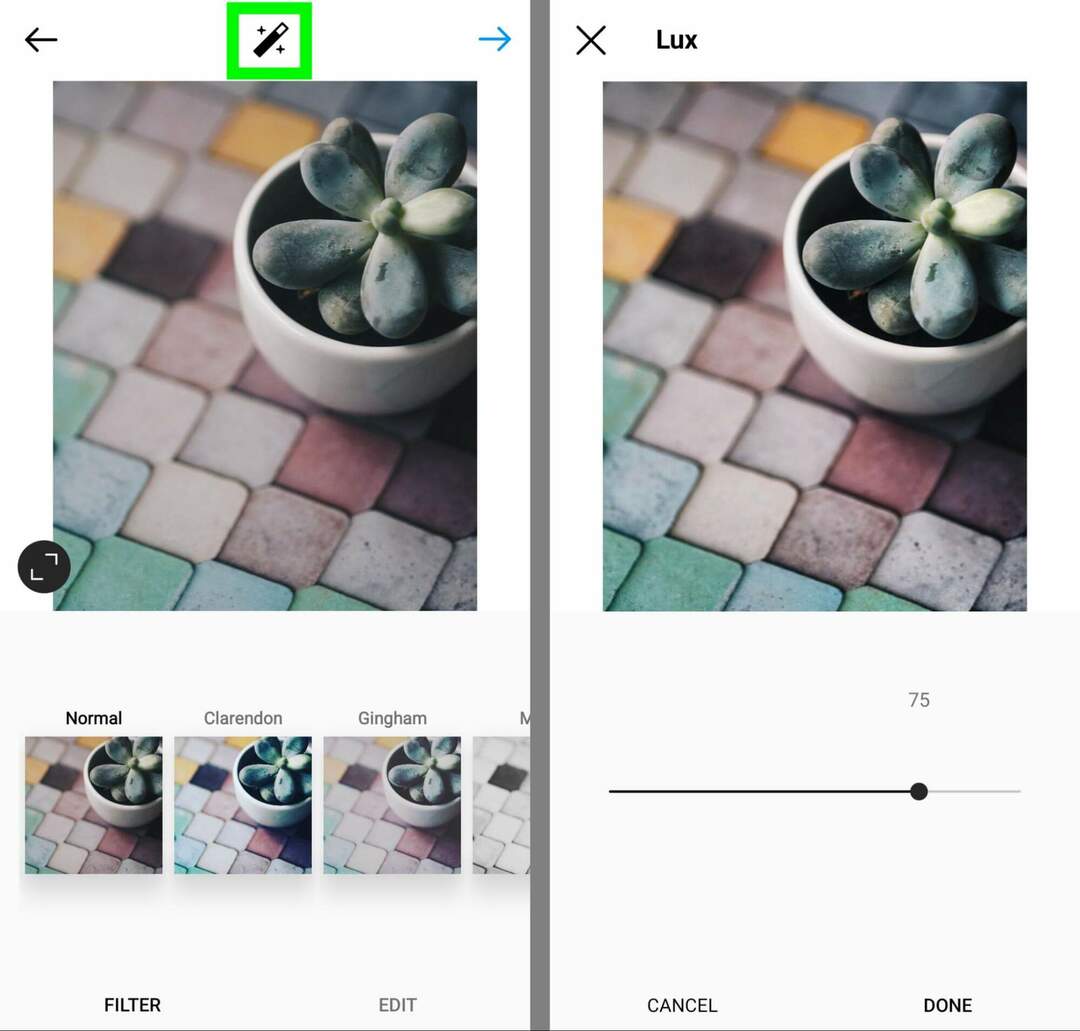
Precis som filter tillämpar lux-verktyget en serie förinställningar, inklusive mättnad, kontrast och skärpa. Tillsammans gör dessa funktioner bilderna mer levande. När du verkligen vill få dina Instagram-bilder att poppa, använd luxfiltret och ring sedan upp dessa funktioner manuellt ännu mer.
#3: Justera
Tryck sedan på fliken Redigera för att ändra dina foton manuellt. Justeringsverktyget är idealiskt för att ändra orienteringen på dina bilder med bibehållen bildförhållande. Det kan också räta ut bilder som är något skeva, så att det ser ut som om du fick den perfekta bilden.
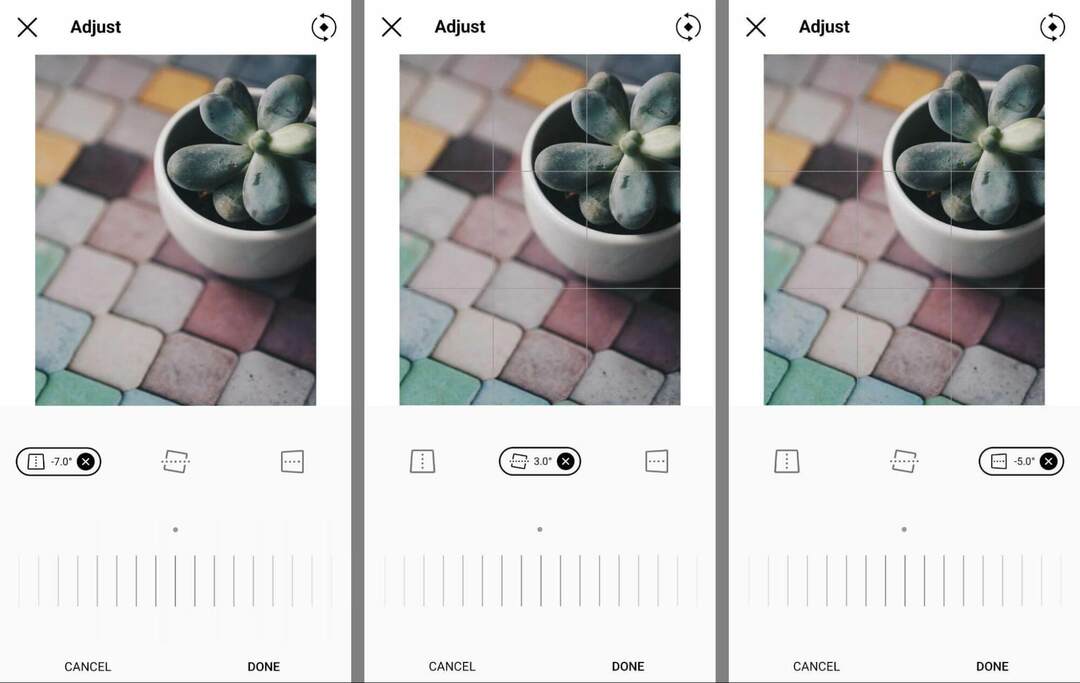
Dessutom kan du använda justeringsverktyget för att ändra vinklarna på ditt foto. Tryck på det vertikala eller horisontella verktyget och använd skjutreglaget för att få bildens övre, nedre, vänstra eller högra sida att synas närmare betraktaren.
#4: Ljusstyrka
För att öka eller minska ljusnivåerna i din bild, tryck på verktyget Ljusstyrka. Som standard är ljusstyrkan inställd på 0. Du kan öka den upp till 100 för att lägga till mer ljus eller minska den till –100 för att ta bort ljus.
Starta sociala projekt snabbare och enklare
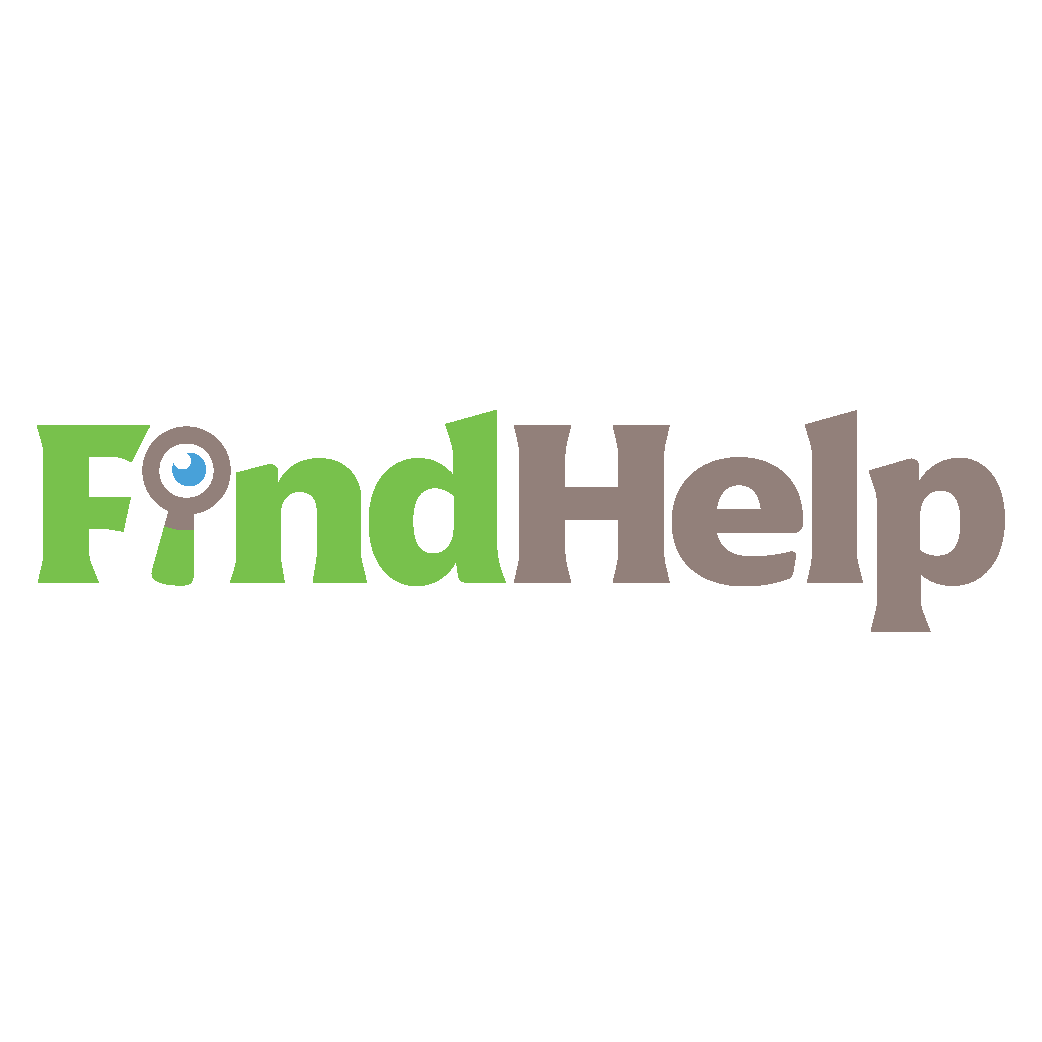
Letar du efter en innehållsskapare, kampanjansvarig eller strateg för dina sociala kanaler eller ett speciellt projekt?
Hitta rätt expert för även det mest komplicerade projektet eller kampanjen med bara några klick med vår nya FindHelp-marknadsplats. Du kommer att ha mer tid att fokusera på andra delar av ditt företag utan att offra din sociala närvaro. Bläddra bland högkvalificerade Facebook- och Instagram-experter idag.
HITTA HJÄLP IDAG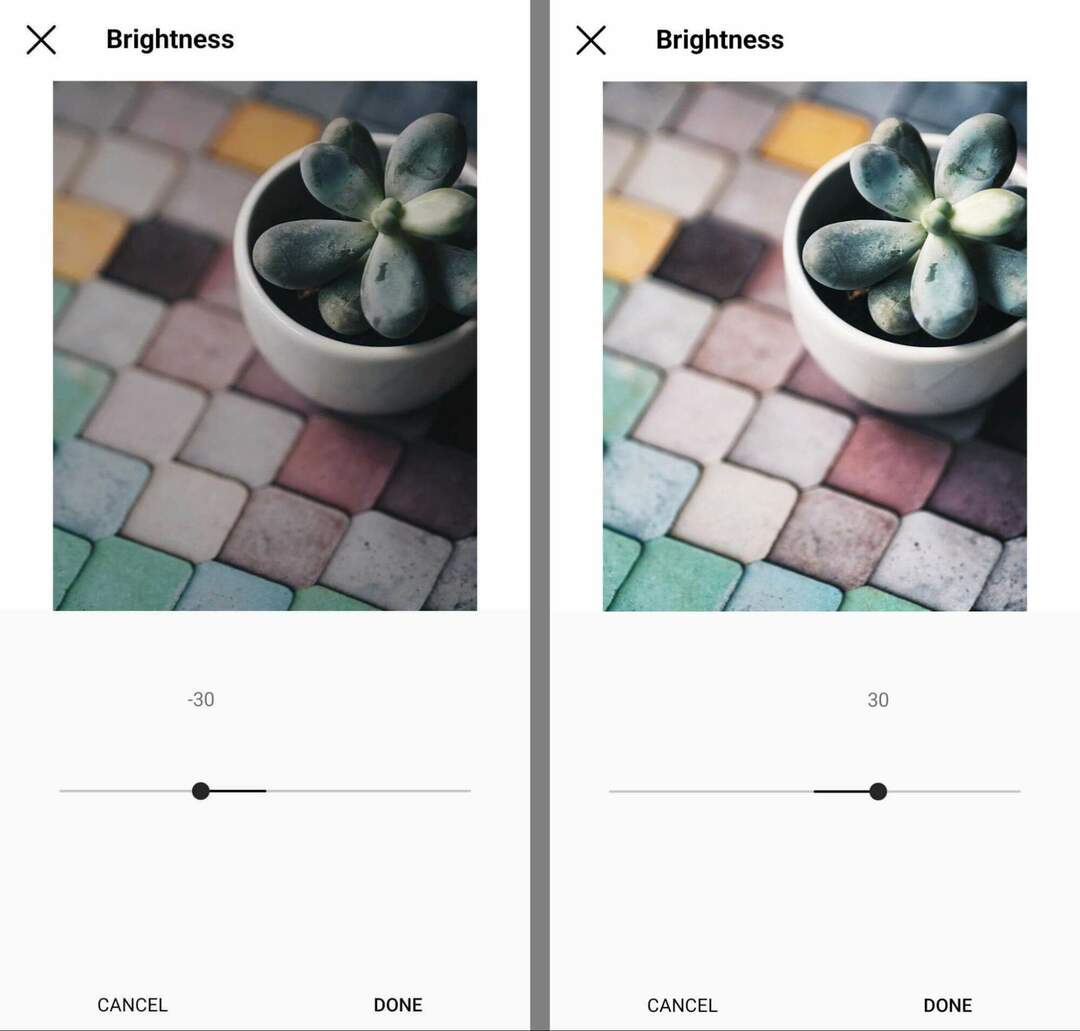
Om din originalbild var över- eller underexponerad är justering av ljusstyrkan ett enkelt sätt att kompensera för detta vanliga problem. För att perfekta din bild, planera att kombinera ljusstyrkaredigeringar med andra exponeringsrelaterade verktyg som kontrast, skuggor och högdagrar.
#5: Kontrast
Liksom ljusstyrka låter kontrastverktyget dig välja kontrast upp eller ner med 100. Genom att öka kontrasten tillför du väsentligen mer skillnad till komponenterna i fotot, vilket effektivt gör att tonerna sticker ut mot varandra. Bilder med högre kontrast tenderar att se skarpare ut och kan vara lättare att tolka, vilket kan tilltala din publik.
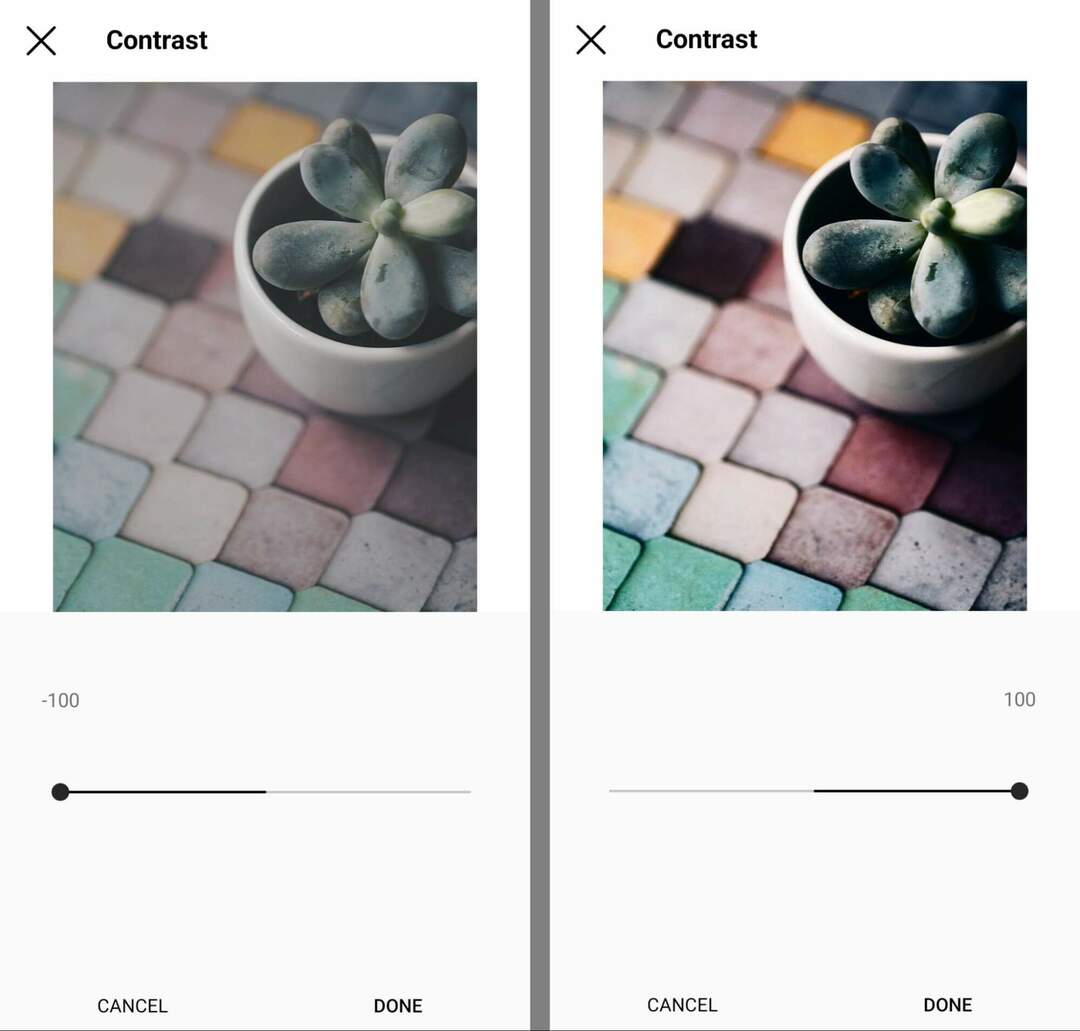
När du minskar kontrasten får du tonerna att verka mer lika varandra. Bilder med lägre kontrast kan verka dämpade eller drömlika men kan vara mer utmanande att bearbeta med ett ögonkast.
#6: Struktur
Instagrams strukturverktyg ökar skärpan och lägger till mer definition till texturerna i ditt foto. Som standard är detta redigeringsverktyg inställt på 0. För att skärpa detaljerna i ditt foto kan du använda skjutreglaget för att öka strukturen upp till 100.
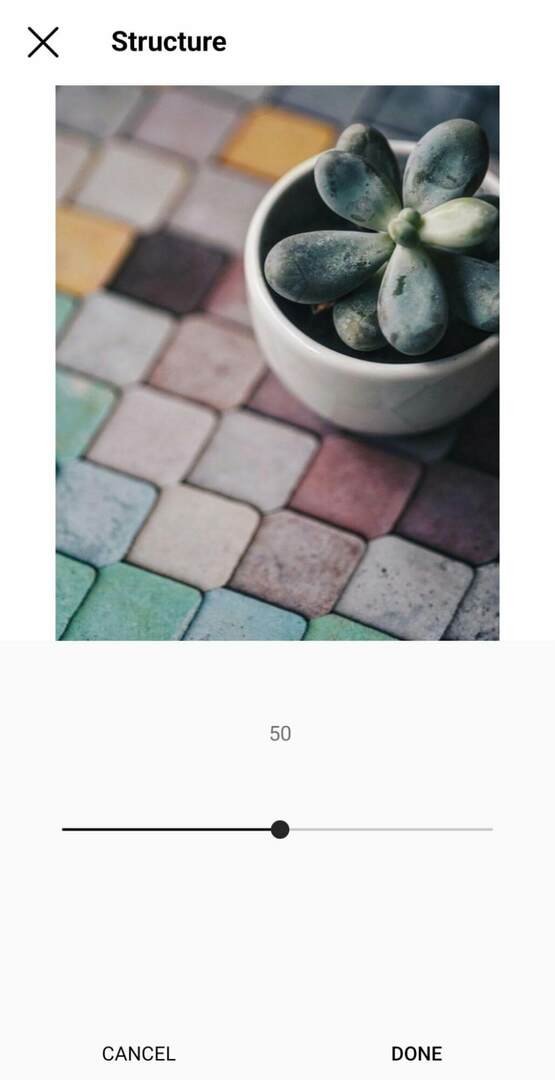
Om motivet för ditt foto saknar definition eller om du vill få fram texturerna i bilden, är det en bra idé att använda detta redigeringsverktyg med måtta. Undvik att överdriva strukturverktyget eftersom överdriven struktur kan verka onaturlig, vilket kan vara distraherande.
#7: Värme
Instagram värmeverktyg justerar tonerna på dina bilder. Öka värmen för att lägga till orange toner till ditt foto eller minska den för att lägga till en blåaktig nyans. Om ditt originalfotos vitbalans är avstängd kan värmeverktyget hjälpa dig att skapa en mer naturlig ton genomgående.
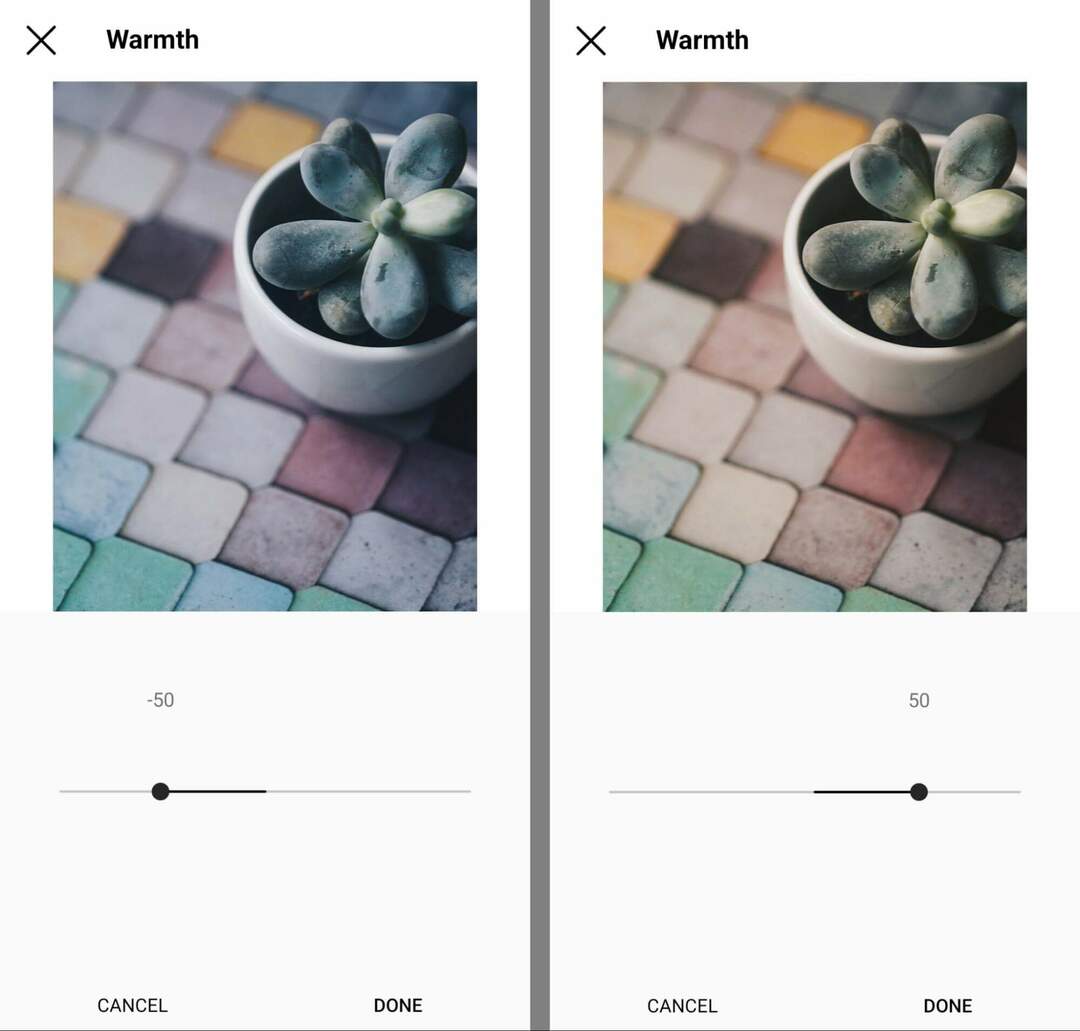
#8: Mättnad
Instagram-mättnadsverktyget ändrar intensiteten på färgerna i bilden. Slå upp till 100 för att få färgerna att se mer koncentrerade ut. Alternativt kan du ta ner den till –100 för att ta bort färgen helt, vilket skapar en svartvit (monokrom) bild.
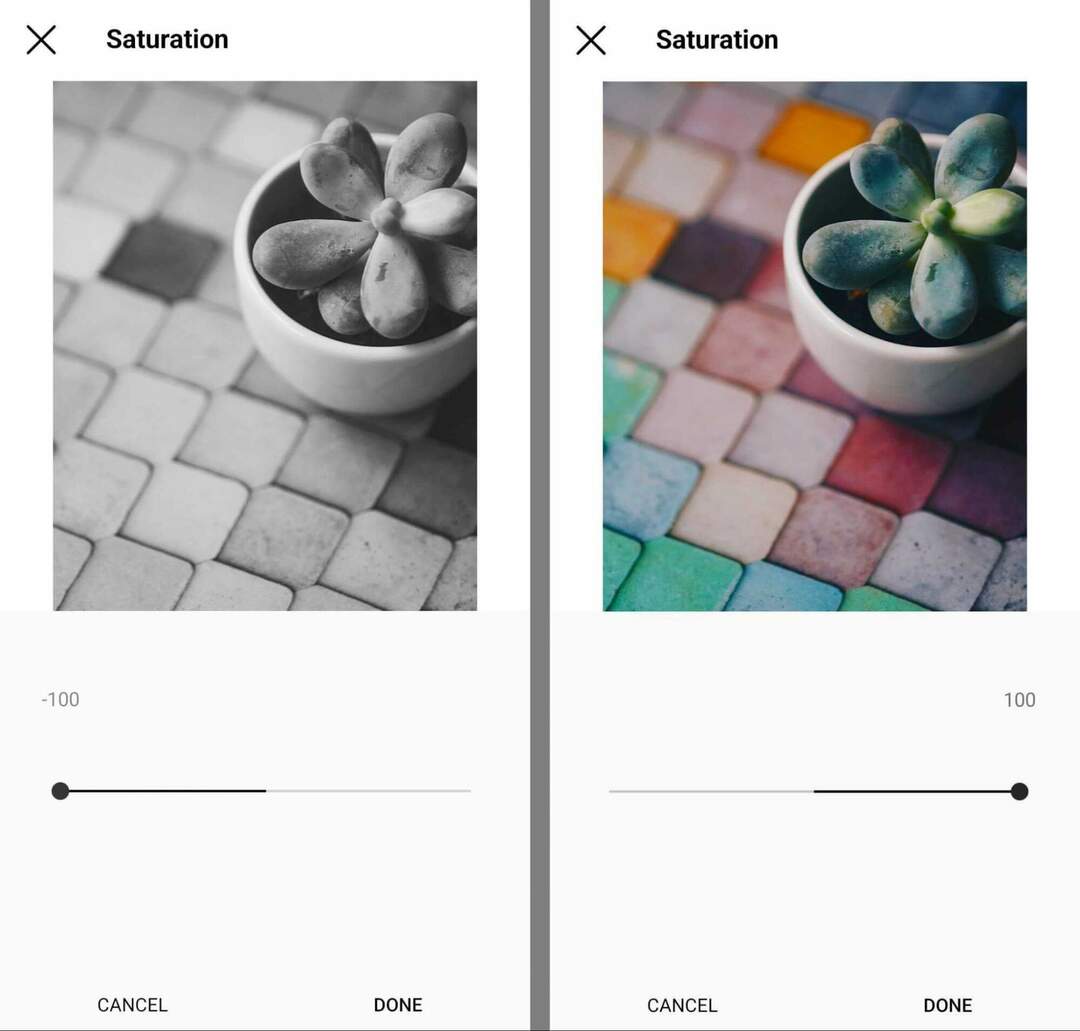
De djupare tonerna av mättade bilder tenderar att sticka ut i flödet lättare. Ändå är det viktigt att använda mättnad med måtta, särskilt om du behöver bilder för att se realistiska ut; till exempel när du publicerar produktbilder.
#9: Färg
Medan Instagram värmeverktyg ger bilder en orange eller blå ton, ger färgverktyget dig mer kontroll över nyansen du lägger till ditt foto. Med Instagram-färgverktyget kan du välja mellan åtta toner som spänner över hela regnbågens spektrum.
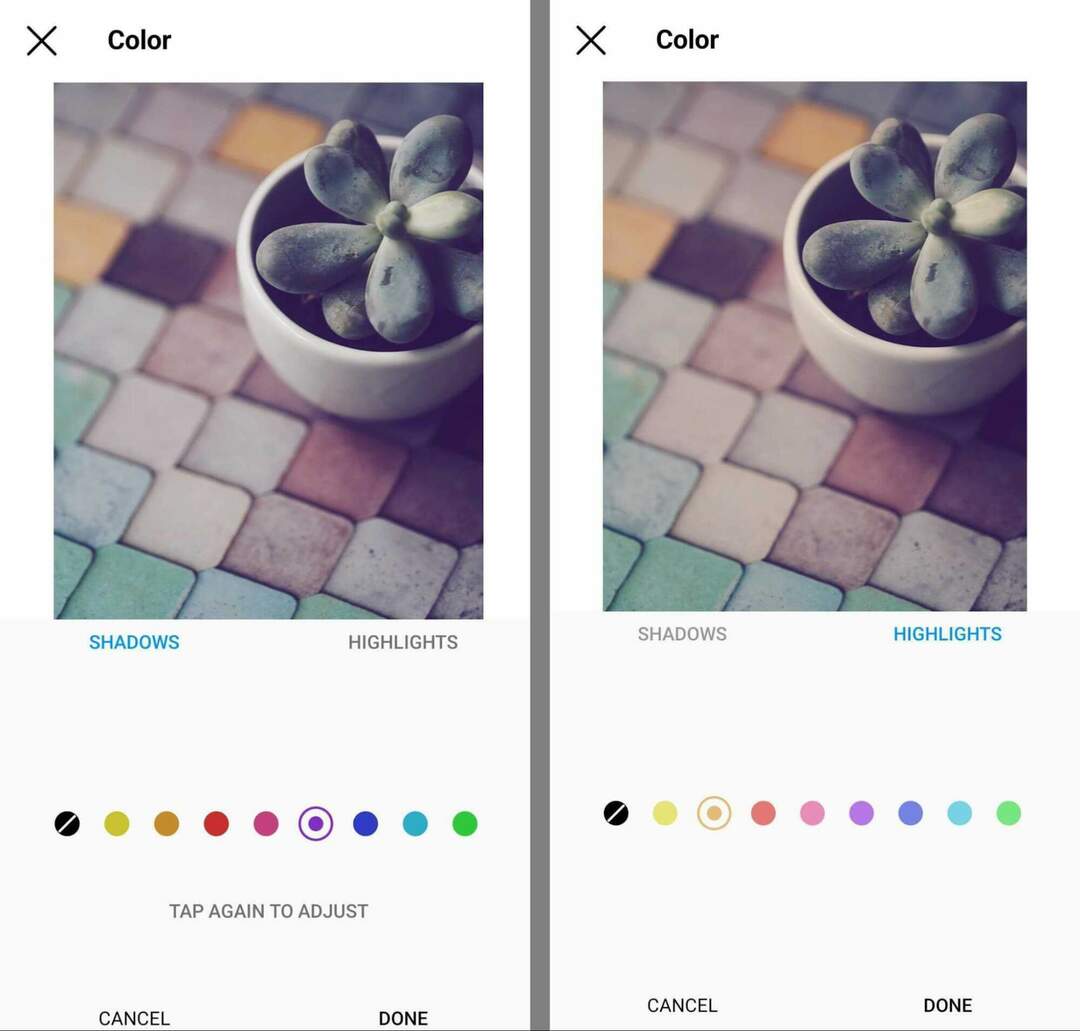
När du redigerar Instagram-bilder kan du också välja att använda färgen på bildens skuggor eller högdagrar. Med andra ord kan du lägga till färg på de mörkaste eller ljusaste delarna av fotot. Dubbelklicka på valfritt färgalternativ för att komma åt ett skjutreglage som kan justera intensiteten från 0 till 100.
#10: Blekna
Att redigera dina bilder med Instagram-blekningsverktyget kan ge dem en mjukare anteckning. Det här verktyget sänker mättnad och kontrast något till måttliga texturer och gör att dina bilder ser jämnare ut överlag. Det erbjuder en enkel lösning för bilder som ser för hårda eller strukturerade ut.
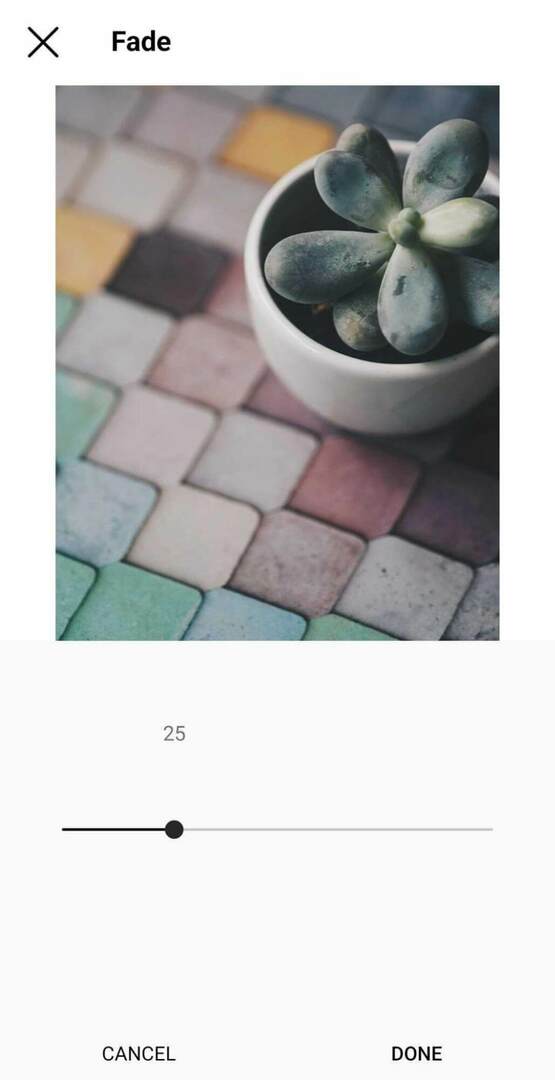
#11: Höjdpunkter
Även om Instagram inte har ett fotoredigeringsverktyg specifikt för exponering, kan verktygen för högdagrar och skuggor hjälpa dig att ta itu med exponeringsrelaterade problem. Med markeringsverktyget kan du göra de ljusaste delarna av bilden ljusare eller mörkare. Reglaget går från –100 till 100.
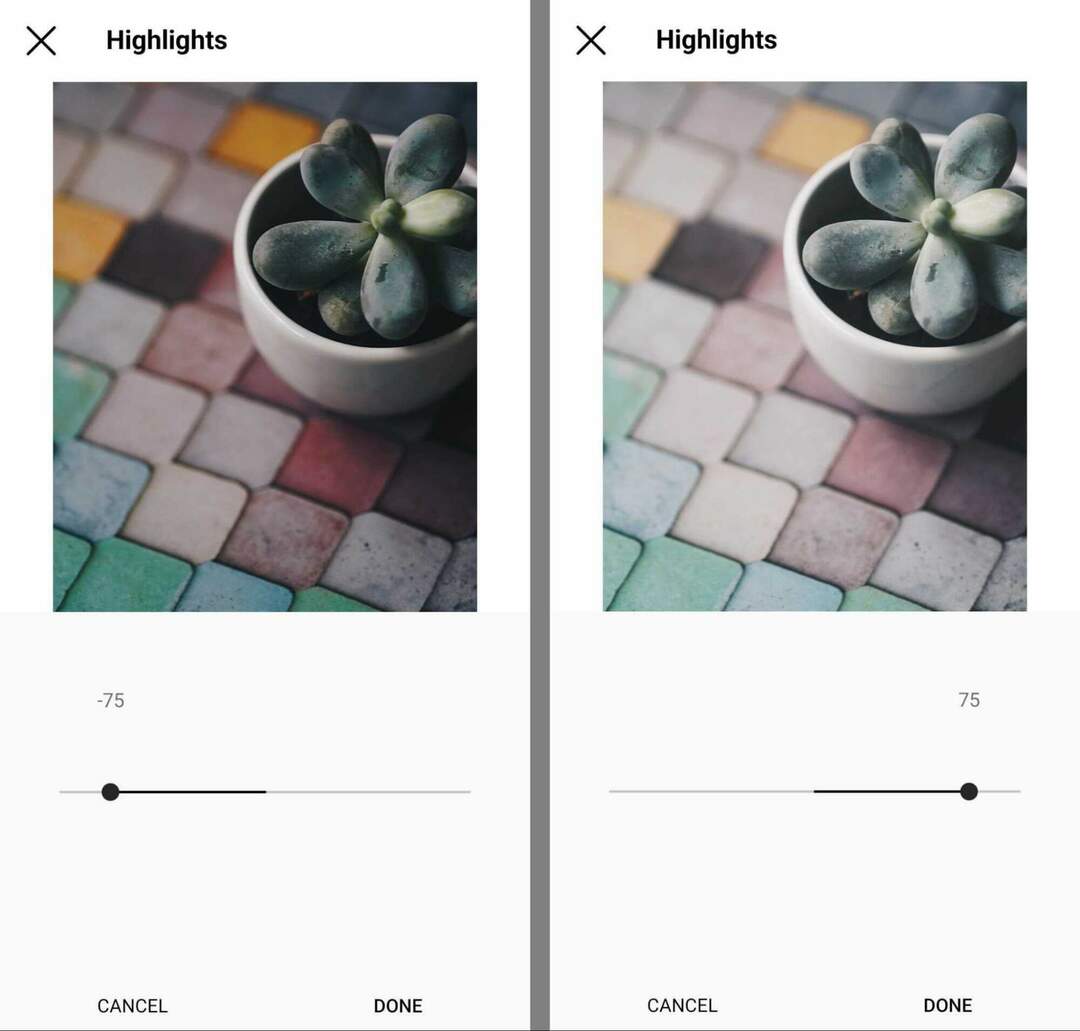
Om du använder Instagrams höjdpunkter för att göra bilder ljusare, var noga med att inte överdriva det. Överdriven framhävning tenderar att vara distraherande för tittarna och kan ta bort detaljer från dina foton, vilket gör att de verkar urtvättade.
#12: Skuggor
Medan Instagram-markeringsverktyget adresserar de ljusaste delarna av bilden, modifierar skuggverktyget de mörka områdena i bilden. Dra reglaget åt vänster för att göra skuggorna mörkare, men se upp för krossade skuggor – helt svarta områden som saknar detaljer.
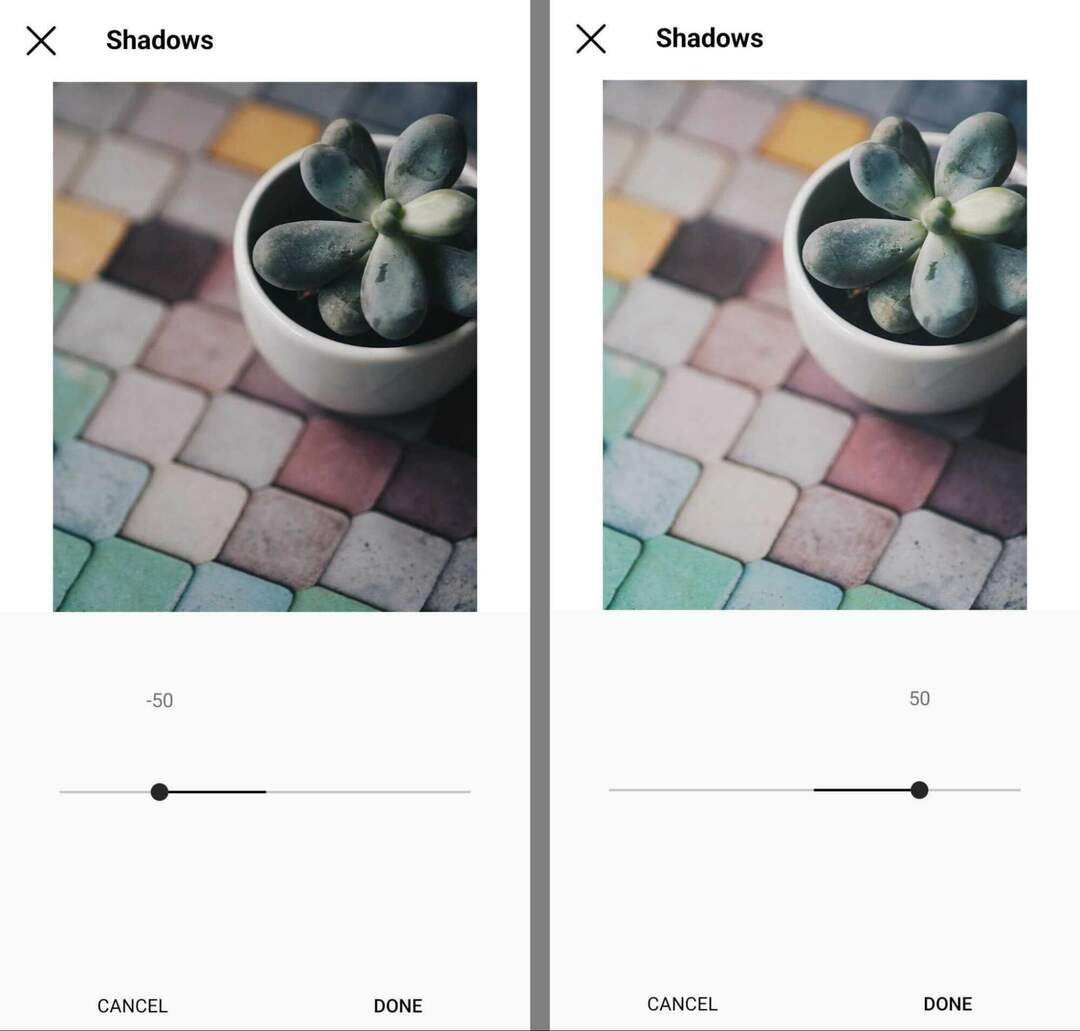
För att göra skuggorna i en bild ljusare, dra skjutreglaget åt höger. Genom att ljusna upp skuggor kan du få fram subtila detaljer och åtgärda underexponeringsproblem.
#13: Vinjett
Instagram-vinjettverktyget är designat för att mörka kanterna på foton samtidigt som de behåller ljusare toner i mitten, vilket ger dem ett lite vintageutseende. Som standard är vinjetten inställd på 0. Du kan använda reglaget för att ringa upp till 100.
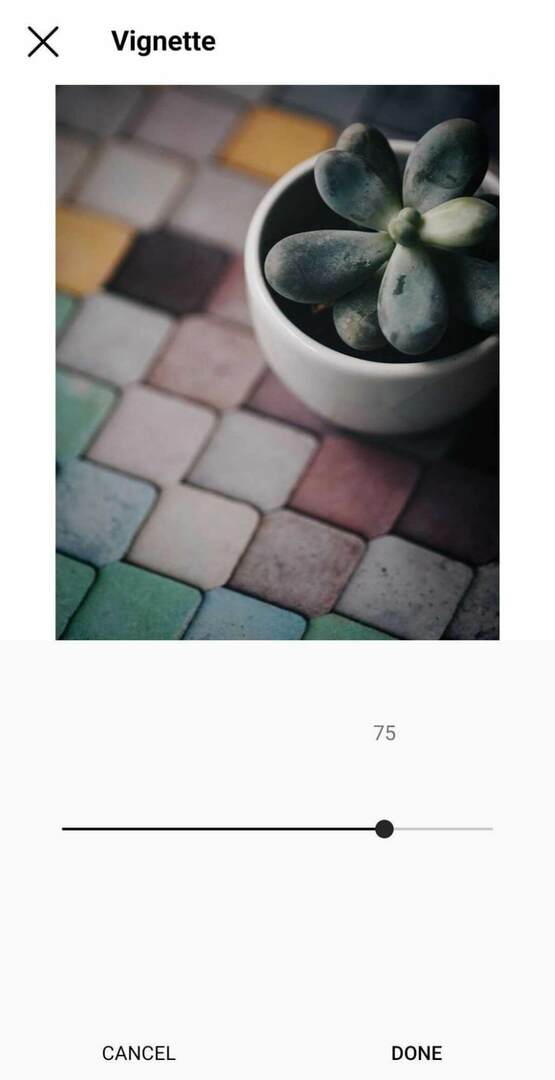
Det här verktyget är särskilt användbart om du vill leda publikens ögon bort från kanterna och mot mitten av bilden. Men det är bäst att hoppa över det här verktyget om ditt foto använder tredjedelsregeln eller har en brännpunkt som inte är i mitten av bilden.
#14: Tilt Shift
Med Instagram tilt shift-verktyget kan du ändra skärpedjupet i ditt foto, effektivt ändra bildens fokus och sudda ut omgivande områden. Den radiella lutningen fokuserar på ett cirkulärt område, medan den linjära lutningen skapar en fokuslinje över fotot.
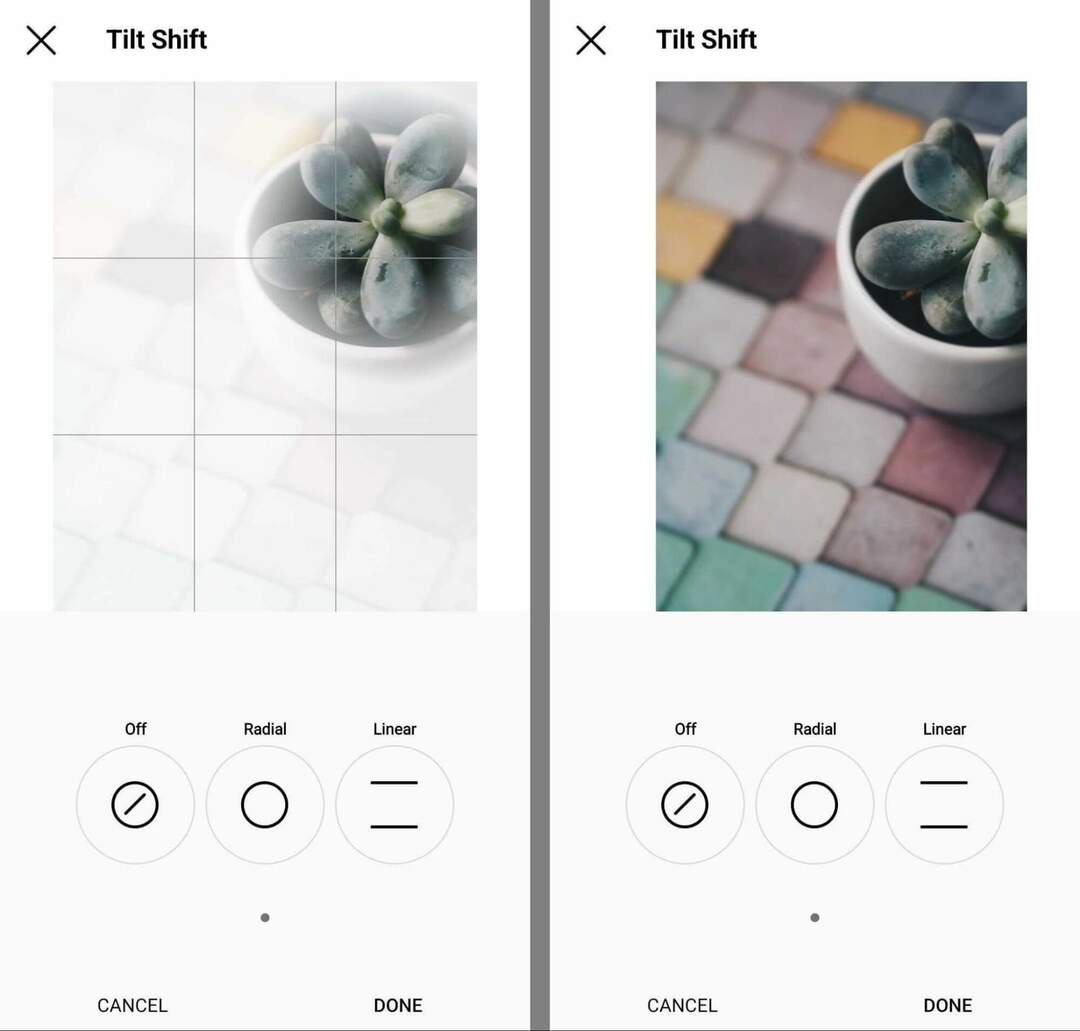
Båda Instagram-verktygen låter dig välja fokuspunkten, som kan vara var som helst i bilden. Tänk på att dessa verktyg beskär icke-kvadratiska (1:1) bilder, vilket kan resultera i att mycket information förloras från dina foton.
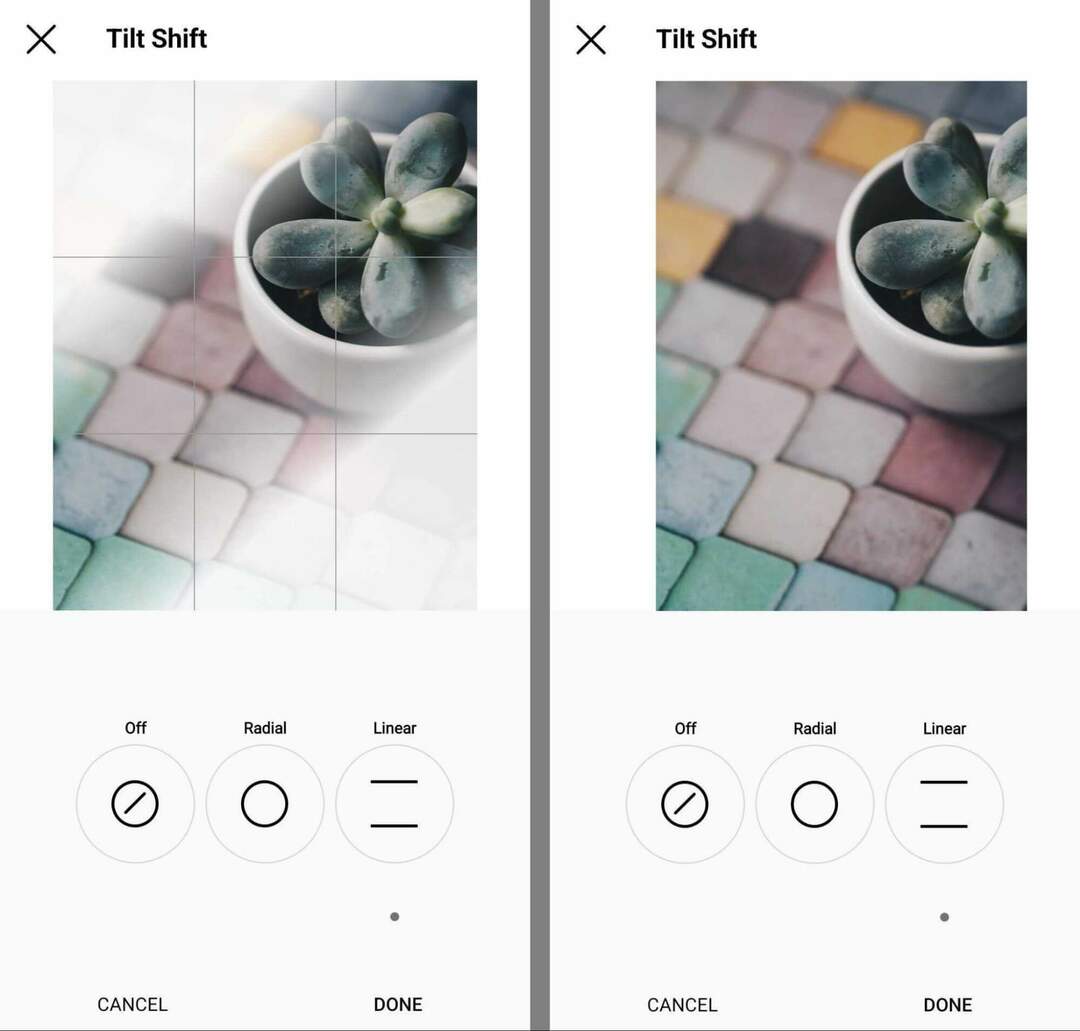
#15: Skärpa
Instagram skärpa verktyget minskar suddighet och gör att alla delar av din bild ser skarpare ut. Det här verktyget är idealiskt för att lägga till klarhet till suddiga bilder och göra foton lättare för din publik att förstå med en blick.
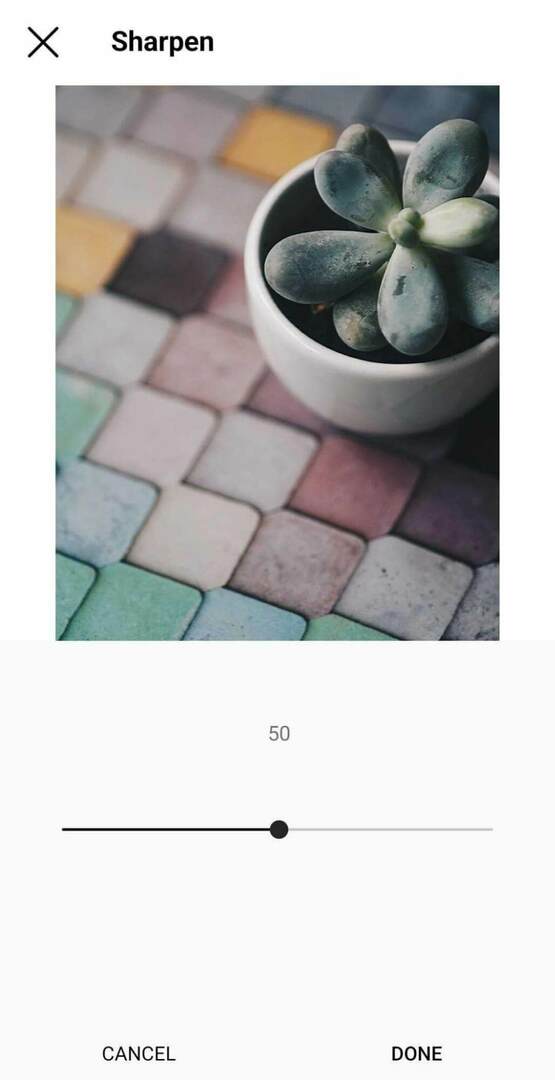
Slutsats
Följ dessa bästa praxis före produktion för att skapa en solid grund för dina foton, och använd efterproduktionstipsen för Instagram-fotoredigering för att göra fantastiska bilder ännu bättre. Genom att använda båda uppsättningarna av rekommendationer kan du skapa iögonfallande bilder för ditt Instagram-flöde som ser ut som om du har använt professionella redigeringsverktyg.
Få fler råd om Instagram-innehåll:
- Upptäck fyra planeringsverktyg för Instagram-rutnätslayout som hjälper dig att skapa ett visuellt attraktivt profilrutnät.
- Lär dig hur du skapar en Instagram-stil som är lätt för fans att känna igen.
- Ta reda på hur du planerar, skapar och optimerar Instagram-innehåll för ditt företag.
Nyfiken på NFTs, DAOs och Web3?

Följ Crypto Business-podden för att ta reda på hur NFTs, sociala tokens, DAOs (och så mycket mer) kommer att påverka ditt företag inom en snar framtid.
Varje fredag intervjuar värden Michael Stelzner ledande branschexperter om vad som fungerar just nu i Web3 och vad du kan förvänta dig i framtiden, så att du kan förbereda ditt företag för skiftet, även om du är totalt nybörjare.
FÖLJ SHOWEN