
Senast uppdaterad den

Om mikrofonen på din Chromebook slutar fungera begränsar den dess funktionalitet. För att åtgärda en mikrofon som inte fungerar på en Chromebook, prova dessa korrigeringar.
Fungerar inte din mikrofon på Chromebook? En mikrofon som inte fungerar minskar din Chromebooks funktionalitet.
Du kan till exempel inte göra konferenssamtal på Zoom eller Google Meet. Du kommer inte att kunna använda andra röstchattappar på din Chromebook heller.
Lyckligtvis har vi några felsökningssteg du kan vidta för att åtgärda problemet om din mikrofon inte fungerar på en Chromebook. Här är sju korrigeringar att prova, oavsett om det är den inbyggda mikrofonen eller en extern mikrofon du kopplar in via USB.
1. Starta om din Chromebook
Om den inbyggda mikrofonen inte fungerar på Chromebook finns det några grundläggande felsökningssteg du kan prova. En snabb och enkel lösning är att stänga av din Chromebook och slå på den igen.
Så här startar du om din Chromebook:
- Koppla ur alla anslutna externa mikrofoner och klicka på meddelandefältet i det högra hörnet av aktivitetsfältet (där klockan är).
- När menyn visas klickar du på Strömknappen för att stänga av Chromebook.
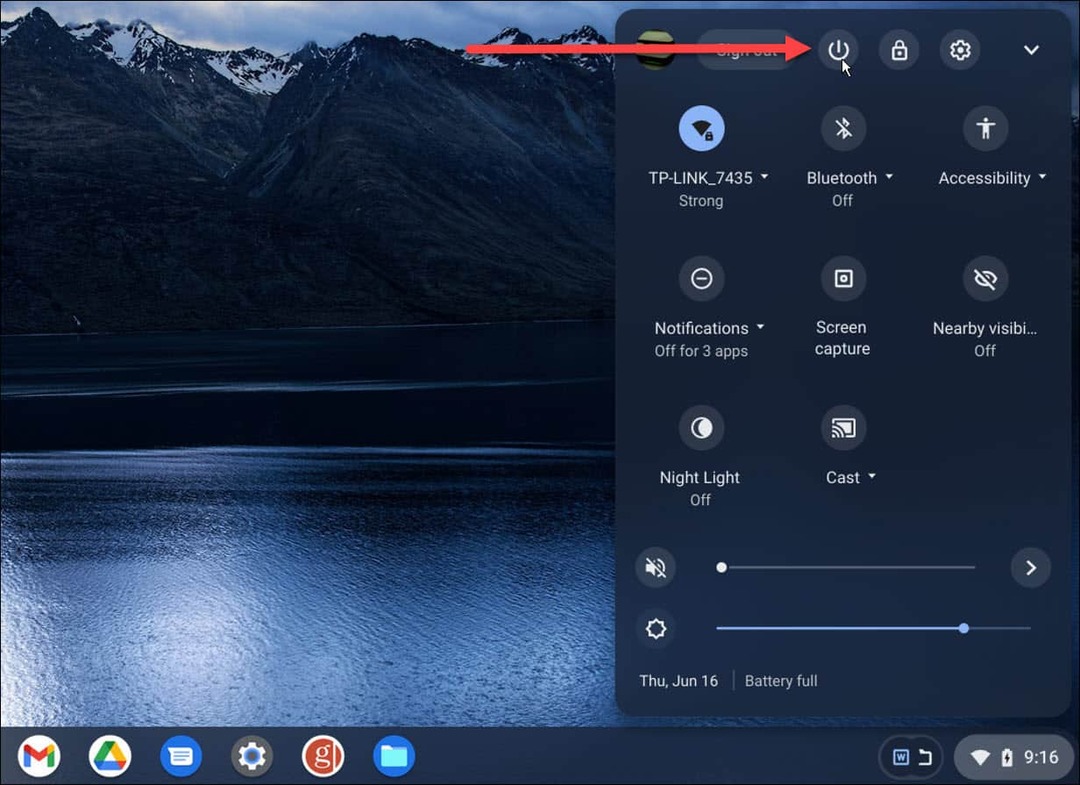
- Vänta cirka 30 sekunder, sätt på Chromebook och logga in på ditt Google-konto.
Efter det, starta en app som använder mikrofonen och se om den fungerar. Om du använder en extern mikrofon, sätt tillbaka den efter att du har startat om genom att koppla ur den från USB- eller mikro-USB-porten på din Chromebook och koppla in den igen. Om det fortfarande inte fungerar kan du prova att använda en annan port om en sådan är tillgänglig på din Chromebook.
Funkar fortfarande inte? Du måste prova följande felsökningssteg härnäst.
2. Uppdatera din Chromebook
Chrome OS uppdateras tyst i bakgrunden – det inkluderar säkerhets- och stabilitetskorrigeringar. Även om det uppdateras automatiskt skadar det inte uppdatera din Chromebook manuellt om din mikrofon inte fungerar.
Så här uppdaterar du din Chromebook manuellt:
- Klicka på tre prickar knappen i det övre högra hörnet och välj inställningar.
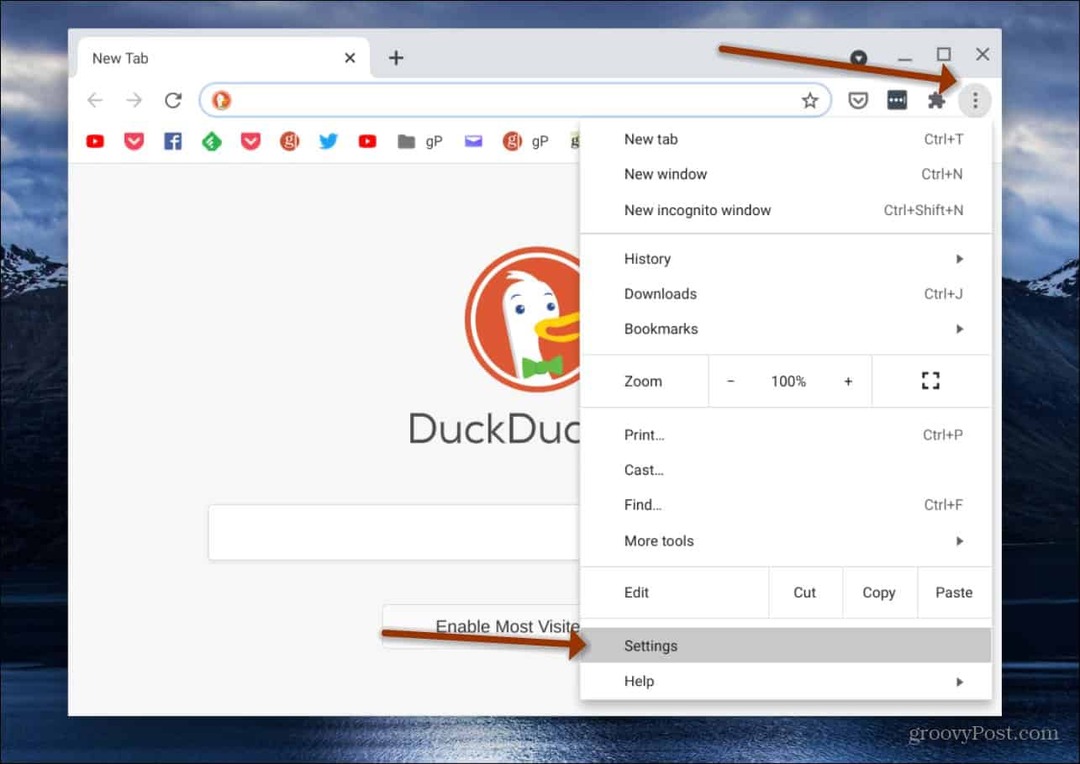
- Välj Om Chrome OS och klicka på Sök efter uppdateringar knapp.
- Om en uppdatering är tillgänglig, vänta tills den har installerats. En omstart kommer troligen att krävas för att slutföra uppdateringen.
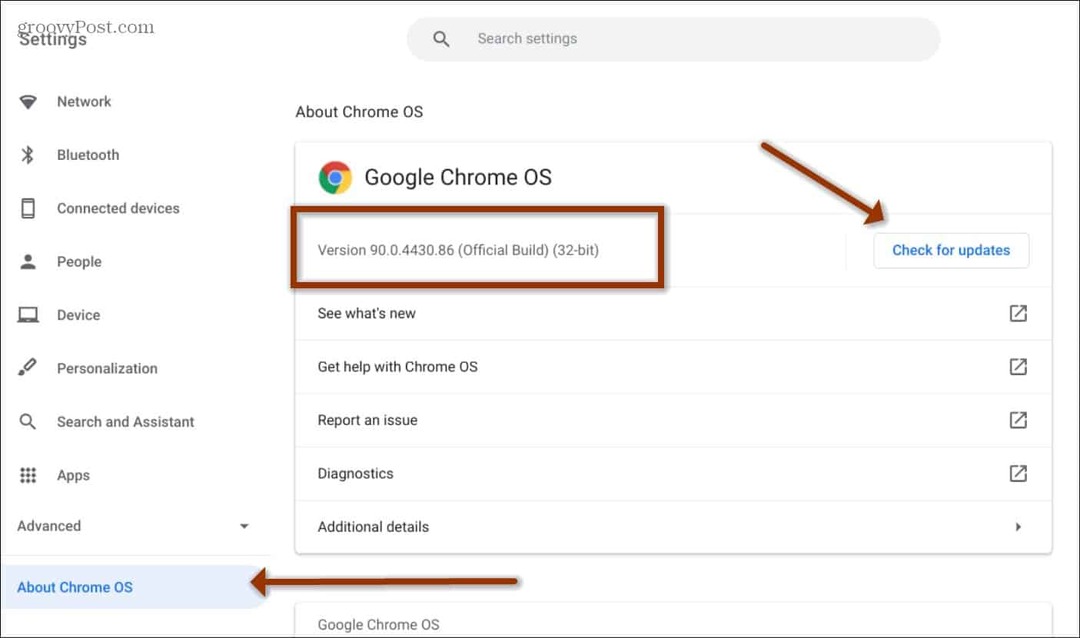
3. Kontrollera ljudingångsinställningar på Chromebook
För att mikrofonen ska fungera korrekt måste ljudingångsinställningarna på din Chromebook vara aktiverade och justerade på lämpligt sätt.
Så här kontrollerar du mikrofoninställningarna på en Chromebook:
- Klicka på meddelandefältet på höger sida av aktivitetsfältet.
- Välj Ljudinställningar pilikonen bredvid volymreglaget.
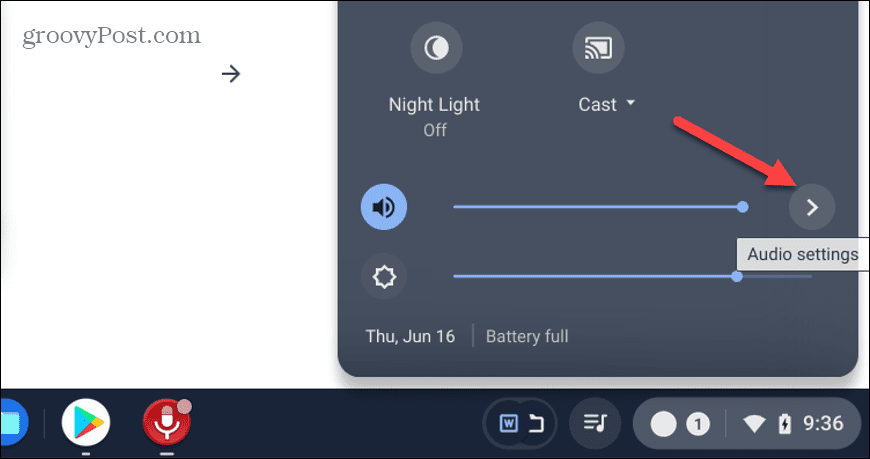
- Du kan justera reglage för mikrofonvolym och kontrollera att det fungerar. Om det fungerar kommer det att finnas en inringad bock bredvid den listade mikrofonen.
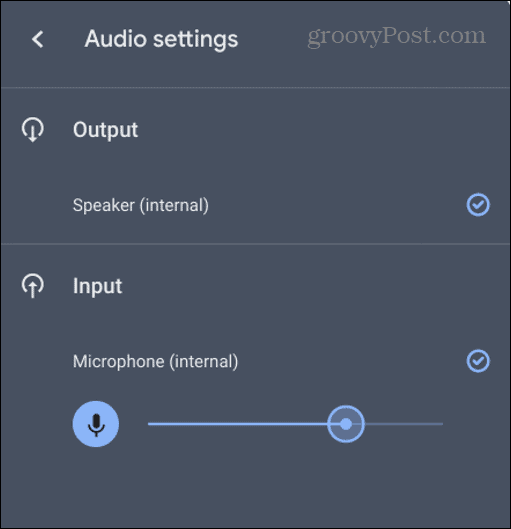
4. Inaktivera motstridiga tillägg på Chromebook
Om du har för många tillägg installerade kan en eller flera komma i konflikt med den andra och göra att mikrofonen slutar fungera på din Chromebook.
Detta gäller särskilt för tillägg som interagerar med din mikrofon eller kamera på något sätt.
Så här inaktiverar du ett Chromebook-tillägg:
- Öppna Google Chrome och klicka på Tilläggsikon på verktygsfältet.
- Välj Hantera tillägg från menyn.
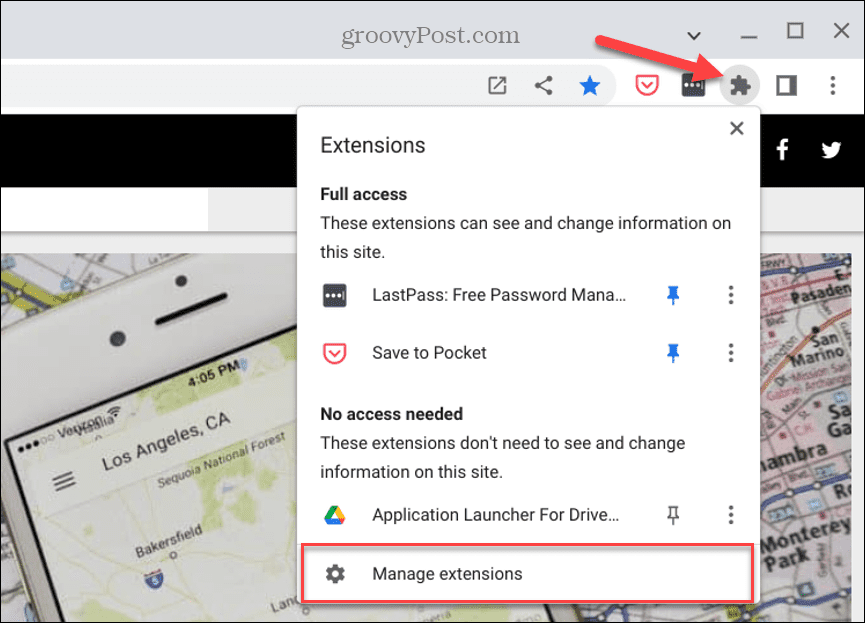
- Först kan du inaktivera en anknytning en i taget och se om mikrofonen börjar fungera. Alternativt, inaktivera alla tillägg och slå på dem en efter en tills du hittar den skyldige.
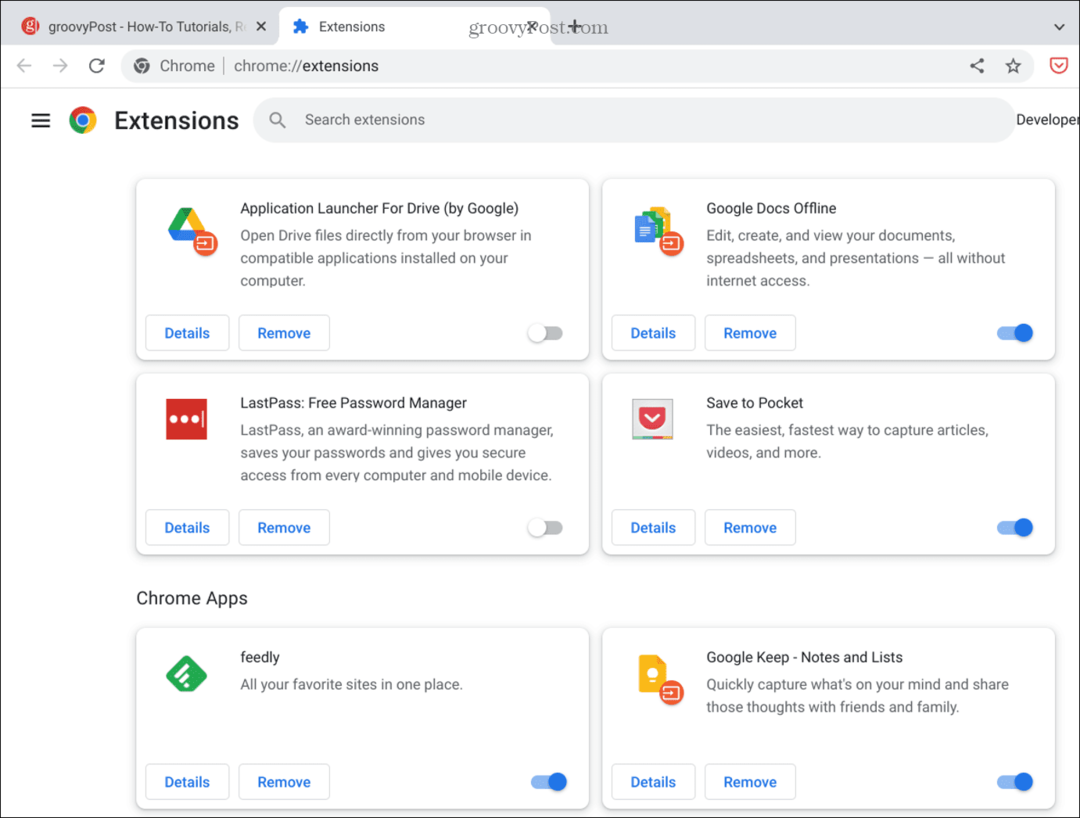
Om du upptäcker att en viss förlängning gör att mikrofonen inte fungerar, håll den inaktiverad eller avinstallera den helt om det inte är en du nödvändigtvis behöver.
5. Öppna gästläget på Chromebook
Ett annat alternativ är att aktivera gästläget på din Chromebookoch använd den för att hitta en problematisk tillägg eller app.
När du går in i gästläget inaktiveras tillägg. Den är fri från appar eller tillägg som kan kapa ljudingången.
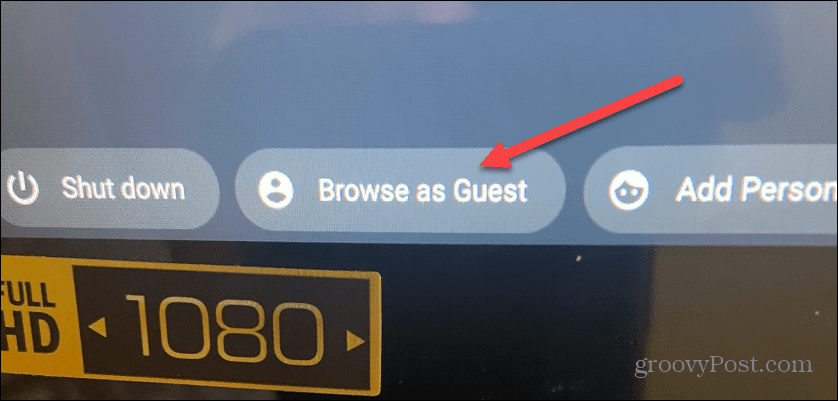
Om mikrofonen fungerar i gästläge kan du logga ut som gäst, logga in igen som vanligt och hitta appen eller tillägget som gör att mikrofonen inte fungerar.
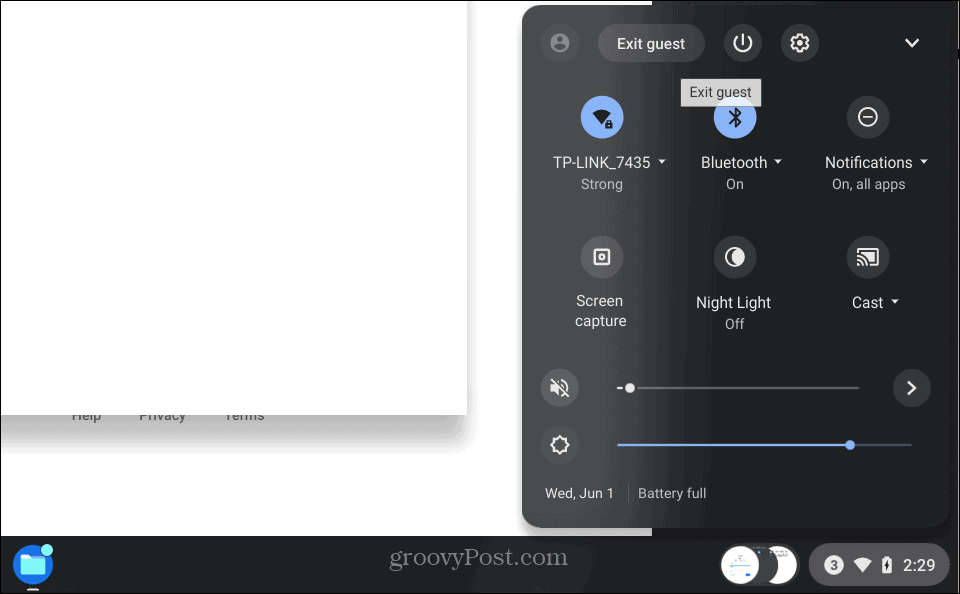
6. Prova en annan app för din Chromebook-mikrofon
Om du bara har problem med mikrofonen när du använder Zoom eller Google Meet, prova en annan app och se om den fungerar. Appen du använder kan göra att mikrofonen slutar fungera på din Chromebook.
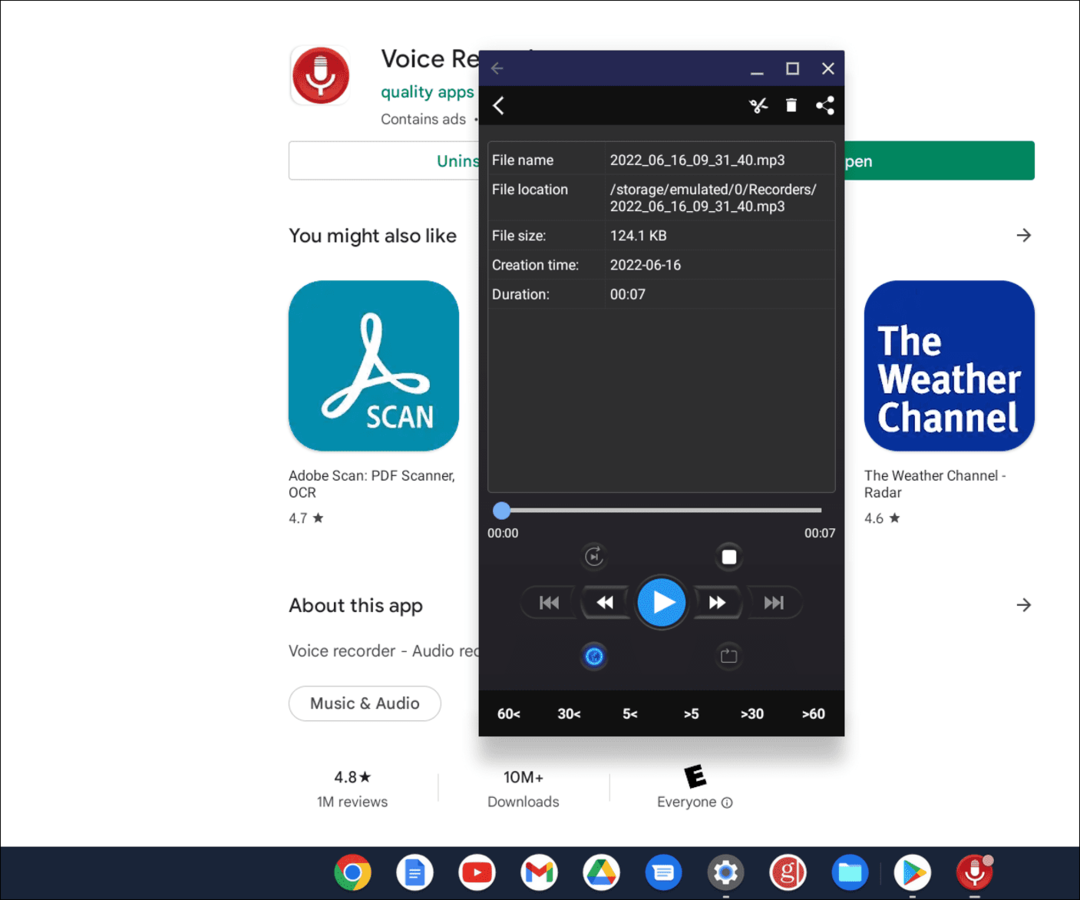
Installera en enkel app för att testa din mikrofon som Röstinspelare. Det är gratis och enkelt att använda – tryck på Inspelningsknapp och säg ett kort meddelande. Om det fungerar är det troligtvis ett problem med en annan apps ljudingångsinställningar.
Varje app varierar, men du bör kunna gå in i appens inställningar, hitta inställningar för mikrofon och ljudingång och justera dem.
7. Återställ Chromebook till fabriksinställningarna med Powerwash
Om mikrofonen fortfarande inte fungerar på Chromebook, som en sista utväg, kan du använd Powerwash-funktionen för att återställa den till fabriksinställningarna. Powerwash-processen tar bort alla användarkonton och återställer din enhet som den kom när du först tog den ur kartongen.
Så här powerwash din Chromebook:
- Öppna Inställningar > Avancerade inställningar > Återställ inställningar och klicka på Återställa knapp.
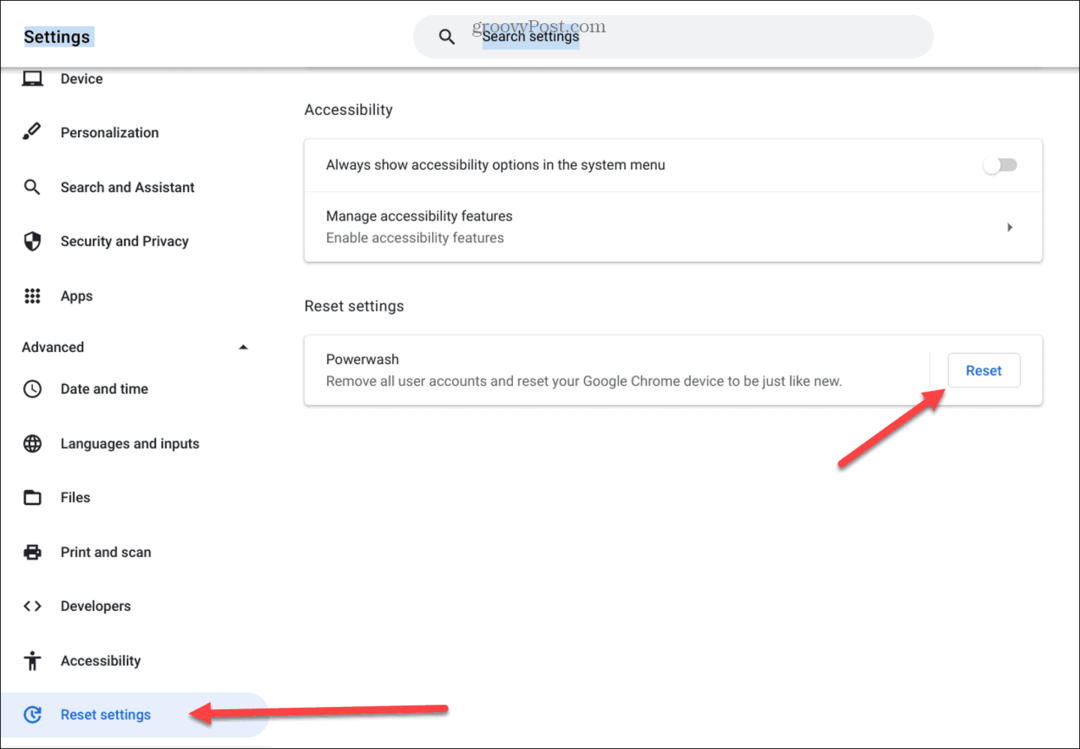
- För att starta Powerwash-funktionen måste du starta om Chromebook-klicka på Omstart-knapp och följ instruktionerna på skärmen.
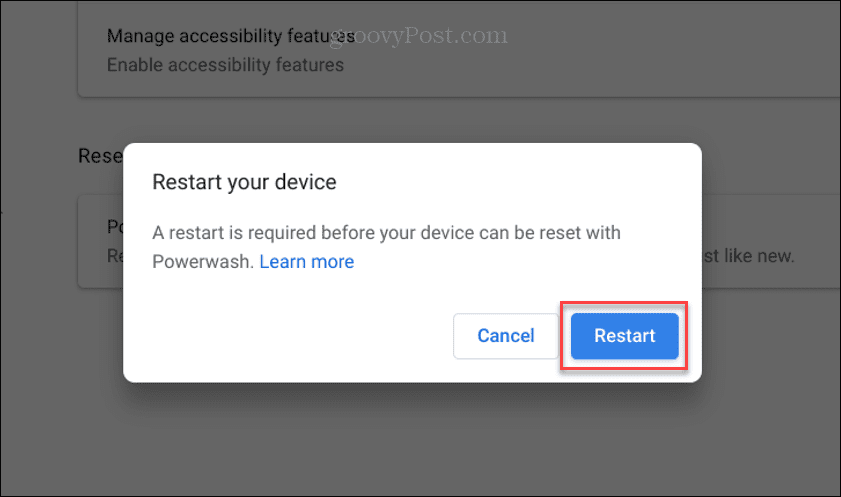
Hur lång tid det tar varierar och din Chromebook startas om några gånger medan den återgår till fabriksinställningarna.
Detta borde vara en sista utväg, men om mikrofonen inte fungerar efter en fabriksåterställning kan den vara defekt. Kontrollera din garanti och ring teknisk support för ytterligare råd. Om den är under garanti kan du behöva prata med återförsäljaren du köpte den från i första hand.
Felsöka en mikrofon som inte fungerar på en Chromebook
Om mikrofonen på din Chromebook inte fungerar bör ett eller flera alternativ ovan få den att fungera igen. Prova en extern mikrofon om den inbyggda mikrofonen inte fungerar efter en Powerwash. Med lite tur kommer det inte att komma till det, och du kommer att kunna fixa det genom att justera ljudingångsinställningar eller inaktivera en förlängning.
Om du är ny på Chromebook finns det andra saker du kan vara intresserad av. Visste du till exempel att du kan sätta en Chromebook i flygplansläge? Du kan också lägg till en andra användare på din Chromebook.
Om din enhet blir smutsig och smutsig, lär dig hur man rengör en Chromebook-skärm.
Så här hittar du din Windows 11-produktnyckel
Om du behöver överföra din Windows 11-produktnyckel eller bara behöver den för att göra en ren installation av operativsystemet,...
Så här rensar du Google Chromes cache, cookies och webbhistorik
Chrome gör ett utmärkt jobb med att lagra din webbhistorik, cache och cookies för att optimera webbläsarens prestanda online. Hennes hur man...
Prismatchning i butik: Hur du får onlinepriser när du handlar i butiken
Att köpa i butik betyder inte att du måste betala högre priser. Tack vare prismatchningsgarantier kan du få onlinerabatter när du handlar i...
Hur man skänker en Disney Plus-prenumeration med ett digitalt presentkort
Om du har njutit av Disney Plus och vill dela det med andra, så här köper du en Disney+ presentprenumeration för...
