Hur man gör Instagram-rullar som ett proffs: Social Media Examiner
Instagram Instagram Rullar / / June 27, 2022
Vill du göra bättre Instagram-rullar? Letar du efter redigeringstips och apprekommendationer?
I den här artikeln kommer du att lära dig hur du gör och redigerar Instagram-rullar som ett proffs så att du fullt ut kan utnyttja kortformad video i din Instagram-marknadsföring.
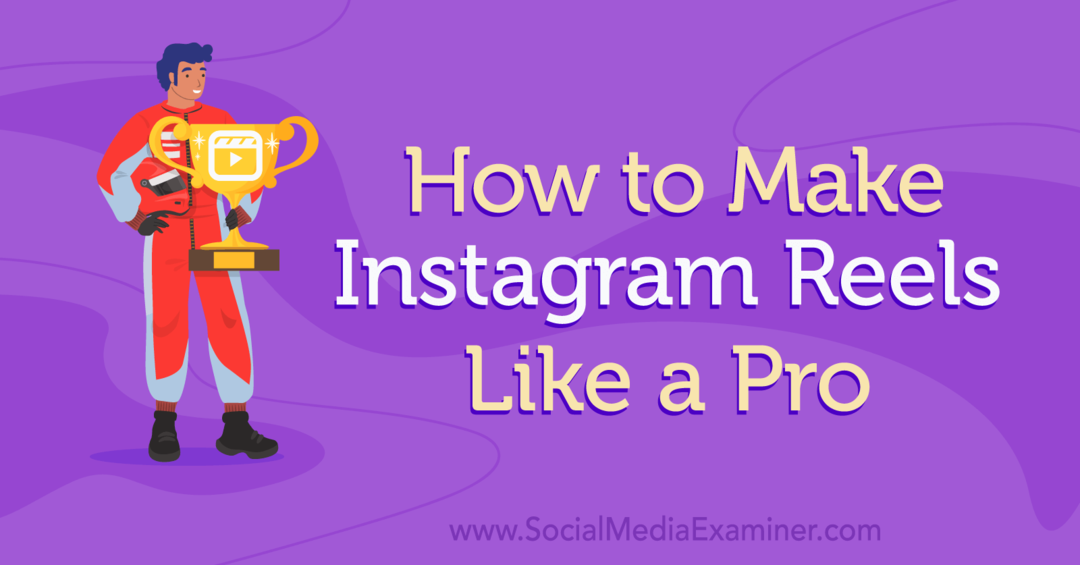
#1: Hur man gör en Instagram-rulle
För att skapa Reels-videor, öppna Instagram-mobilappen och tryck på plusikonen i det övre högra hörnet för att öppna Reels-kameran. Välj Reel och följ sedan stegen nedan för att spela in originalmaterial eller ladda upp befintliga videoklipp.
När du skapar rullinnehåll bör du ha dessa bästa metoder i åtanke:
- Producera innehåll som är av så hög kvalitet som möjligt. Du behöver inte nödvändigtvis en professionell kamera men du bör använda tillräcklig belysning och undvika suddiga rullar.
- Sikta på att underhålla och informera din publik med rullinnehåll som ger resonans. Skapa storyboard för ditt rullarinnehåll i förväg för att hålla det intressant och relevant.
- Fånga din publiks uppmärksamhet inom de första sekunderna av dina rullar för att behålla tittarna. Använd rörelser, bildtexter och övergångar i början för att få tittarnas intresse.
- Lägg till ditt varumärkes syn på trender eller skapa din egen för att inspirera din publik med dina nya rullar. Se rullar som ett pågående samtal med kamrater och kunder.
#2: Hur man spelar in originalinnehåll för Instagram-rullar
Innan du börjar spela in, välj tidpunkten för din rulle. Som standard är hjulen vanligtvis inställda på 15 sekunder. För att göra din så lång som 90 sekunder, tryck på tidtagningsknappen i menyn till vänster och välj ett annat alternativ.
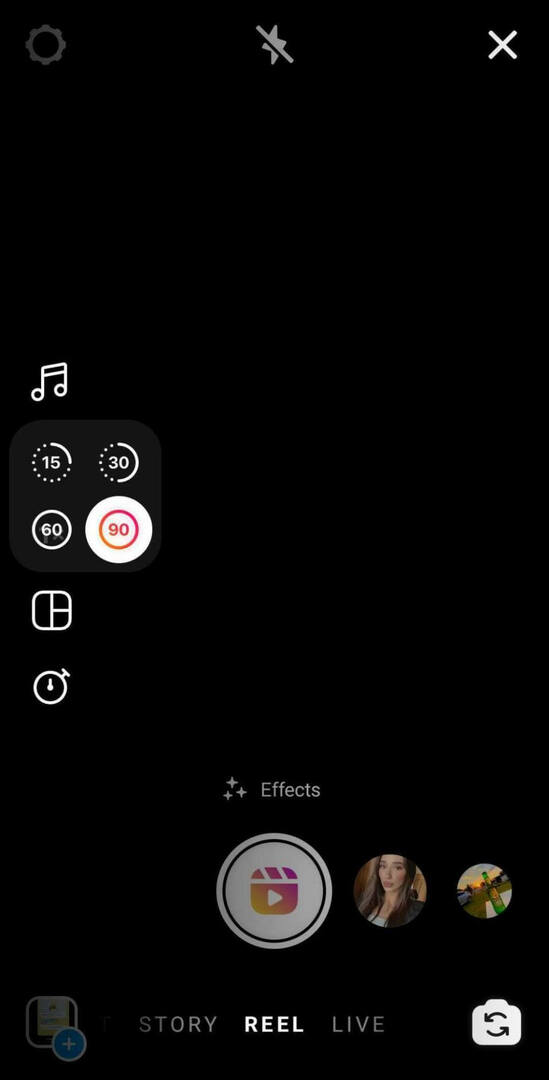
Ställ sedan in din bild och tryck på kameraknappen i det nedre högra hörnet för att se till att den är vänd åt rätt håll. Välj sedan bland ett antal hjullayouter, effekter och hastigheter:
- Håll dig till standard-helskärmslayouten för rullar eller tryck på layoutknappen för att välja från en handfull alternativ för delad skärm.
- Spela in innehåll med standardhastigheten 1x eller tryck på hastighetsknappen för att få dina bilder att visas snabbare eller långsammare.
- Filma utan filter eller tryck på gnistikonen för att välja bland de många specialeffekterna i appen. Om du till exempel vill filma mot en grön skärm, hittar du det här.
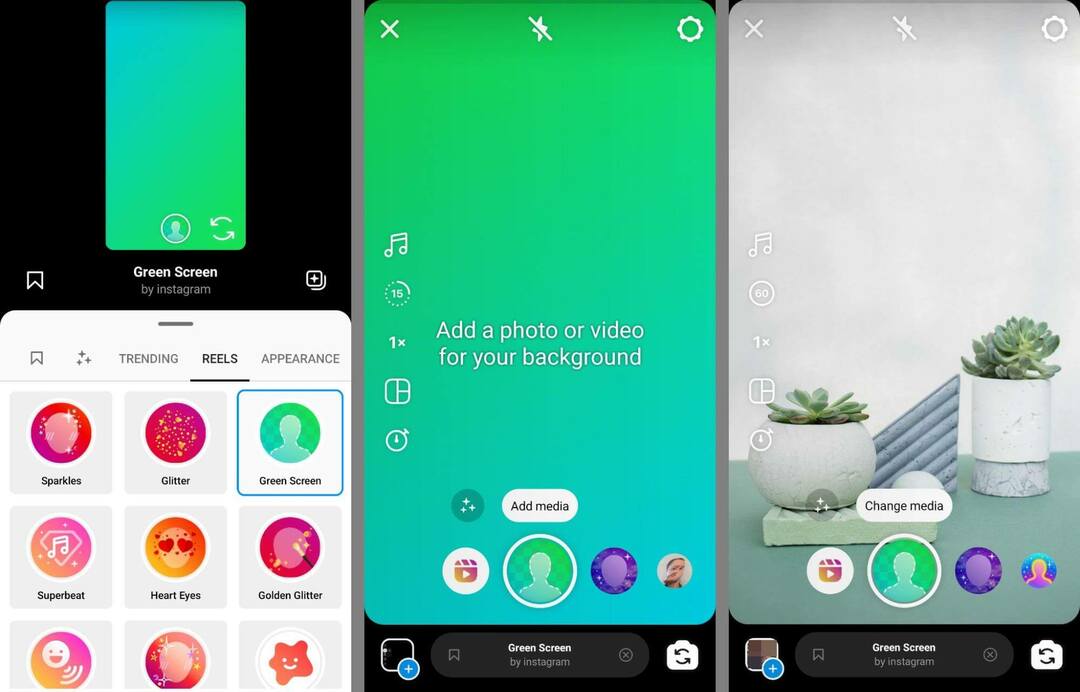
När du är redo att börja filma trycker du på timerikonen i menyn till vänster. Ställ in längden för klippet du vill spela in och välj en nedräkningstimer. Nedräkningen startar direkt, och appen startar och stoppar automatiskt inspelningen baserat på den tid du valt.
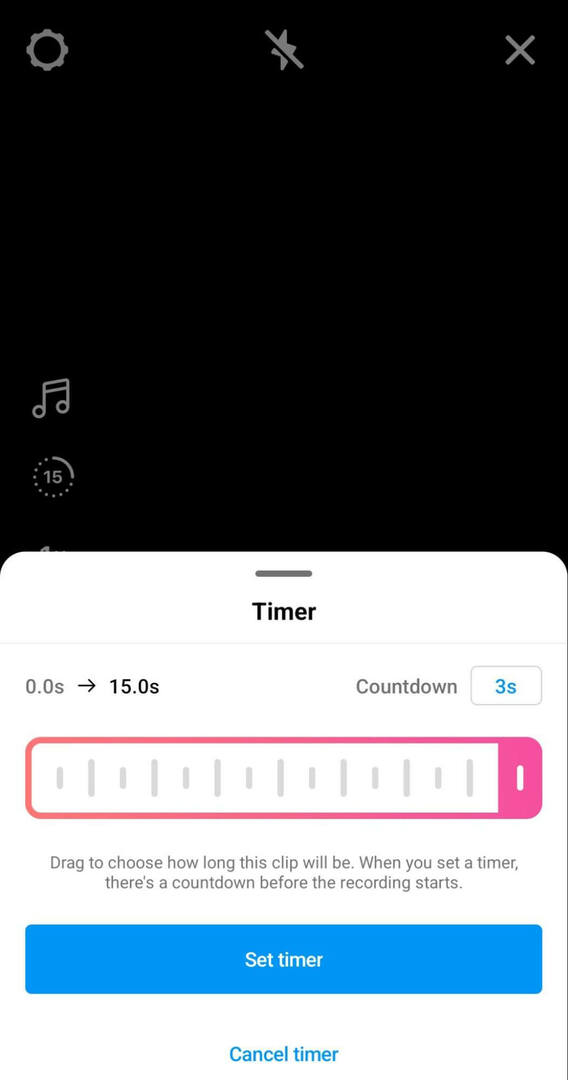
Om du planerar att filma klipp med flera rullar som visar övergångar som stiländringar eller att lägga till fler personer eller objekt i ramen, använd Instagrams inbyggda övergångseffekter. Innan du filmar ett klipp som innehåller en övergång, tryck på gnistikonen ovanför inspelningsknappen.
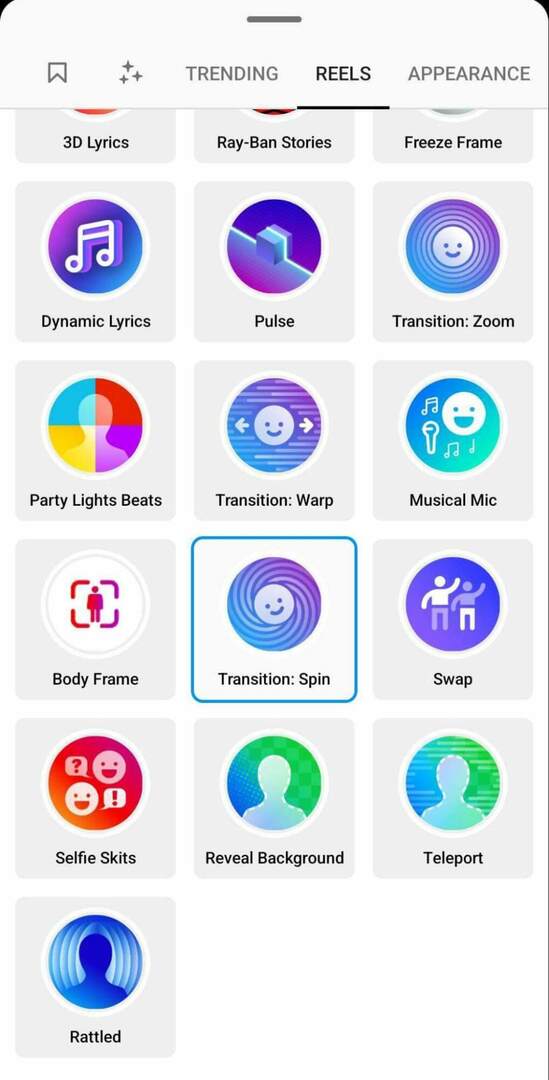
Gå sedan till fliken Reels och välj en av övergångseffekterna. Mot slutet av klippet gör du gesten som utlöser effekten och avslutar klippet. När du ställer in nästa klipp, använd Instagrams inbyggda justeringsalternativ för att skapa sömlösa övergångar och kontinuitet med föregående klipp. Det är också bra att använda timern för att ge dig själv tid att komma till rätt plats och ställa in bilderna innan du börjar spela in.
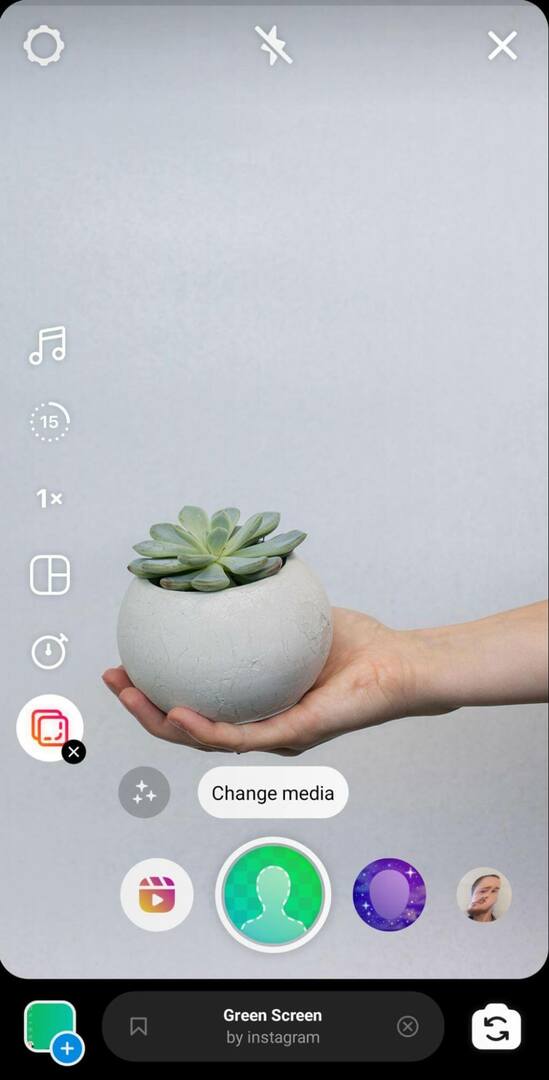
När du har filmat det första klippet trycker du på Justera-knappen för att aktivera funktionen och ställer sedan in bilden innan du spelar in. Du kan fortsätta att spela in eller lägga till klipp tills du har nått den tidsgräns du ställt in.
Bonustips för att skapa originalinnehåll på rullar
Om du letar efter kreativ inspiration kan dessa idéer hjälpa dig att komma igång.
Remix
Hittade du en inspirerande rulle från ett annat märke eller skapare? Du kan lägga till ditt varumärkes insikter eller snurra genom att mixa om rullar. När du tittar på en rulle trycker du på de tre prickarna i det nedre högra hörnet. Tryck sedan på Remix This Reel och använd arbetsflödet ovan för att lägga till din egen take. När du publicerar din remix visas originalvideon automatiskt bredvid ditt innehåll.
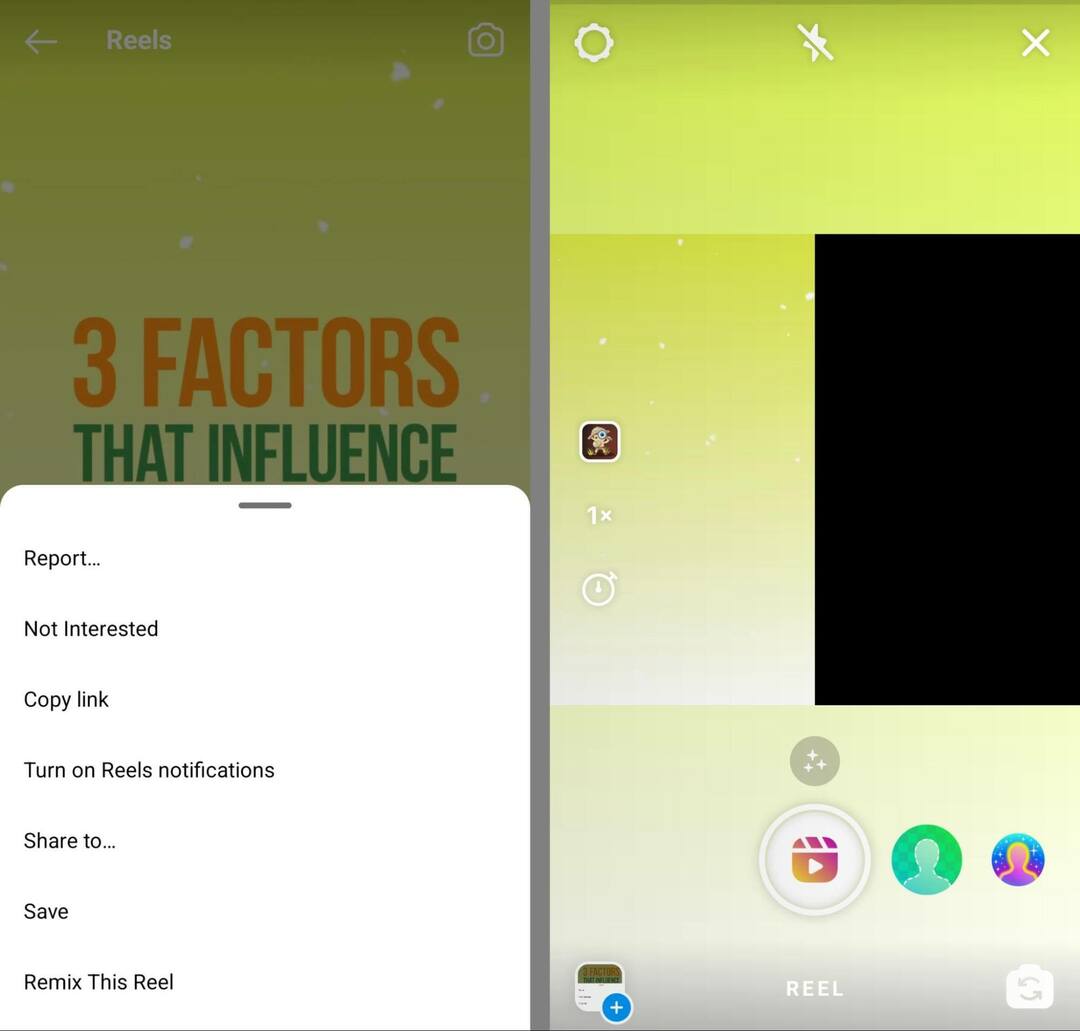
Mallar för rullar
Remix är bra för att lägga till en befintlig konversation, men det är inte det enda sättet du kan få inspiration från ett annat kontos innehåll. I vissa fall kan du replikera andra kreatörers bilder och takt samtidigt som du ersätter deras klipp med dina egna.
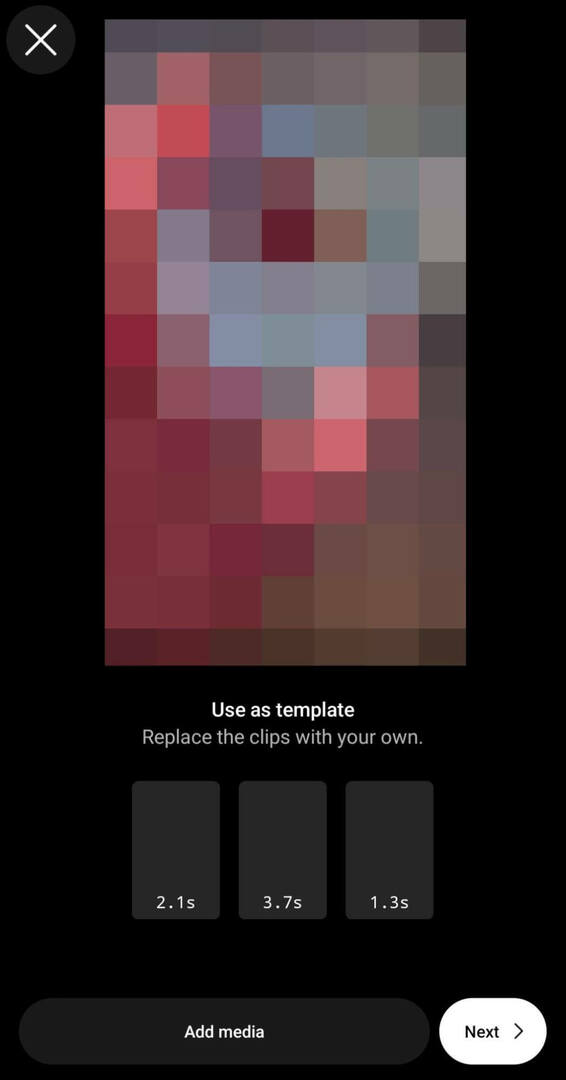
För att återanvända ett annat kontos Reels-mall, hitta en du gillar och tryck på knappen Använd mall ovanför deras handtag. Tryck sedan på knappen Lägg till media för att ladda upp dina egna klipp. Observera att du måste replikera eventuella effekter eller bildtexter med hjälp av redigeringstipsen nedan.
Din guide till framtidens företag

Web3-renässansen öppnar nya möjligheter för entreprenörer, kreatörer och marknadsförare som är redo att ta till sig förändringarna. Men vem kan man lita på?
Vi presenterar Crypto Business Conference; ett premiumevenemang för alla som vill lära sig hur man sätter Web3 i arbete för sin verksamhet.
Följ med oss i soliga San Diego, Kalifornien, för den första kryptokonferensen någonsin för affärspionjärer...inte finans- och tekniknördar. Du får handlingskraftiga, affärsbyggande idéer från beprövade innovatörer – utan all teknisk jargong.
GÖRA DIN SÄTTBerättelsens höjdpunkter
Du kan också ge ditt företags eget Instagram-innehåll mer dragkraft genom att återanvända berättelsens höjdpunkter på dina hjul. Välj valfri berättelse som du har markerat på din Instagram-profil och tryck på ikonen Reels i bottenmenyn. Välj sedan musik och använd redigeringstipsen nedan för att få din nya rulle att sticka ut i flödet.
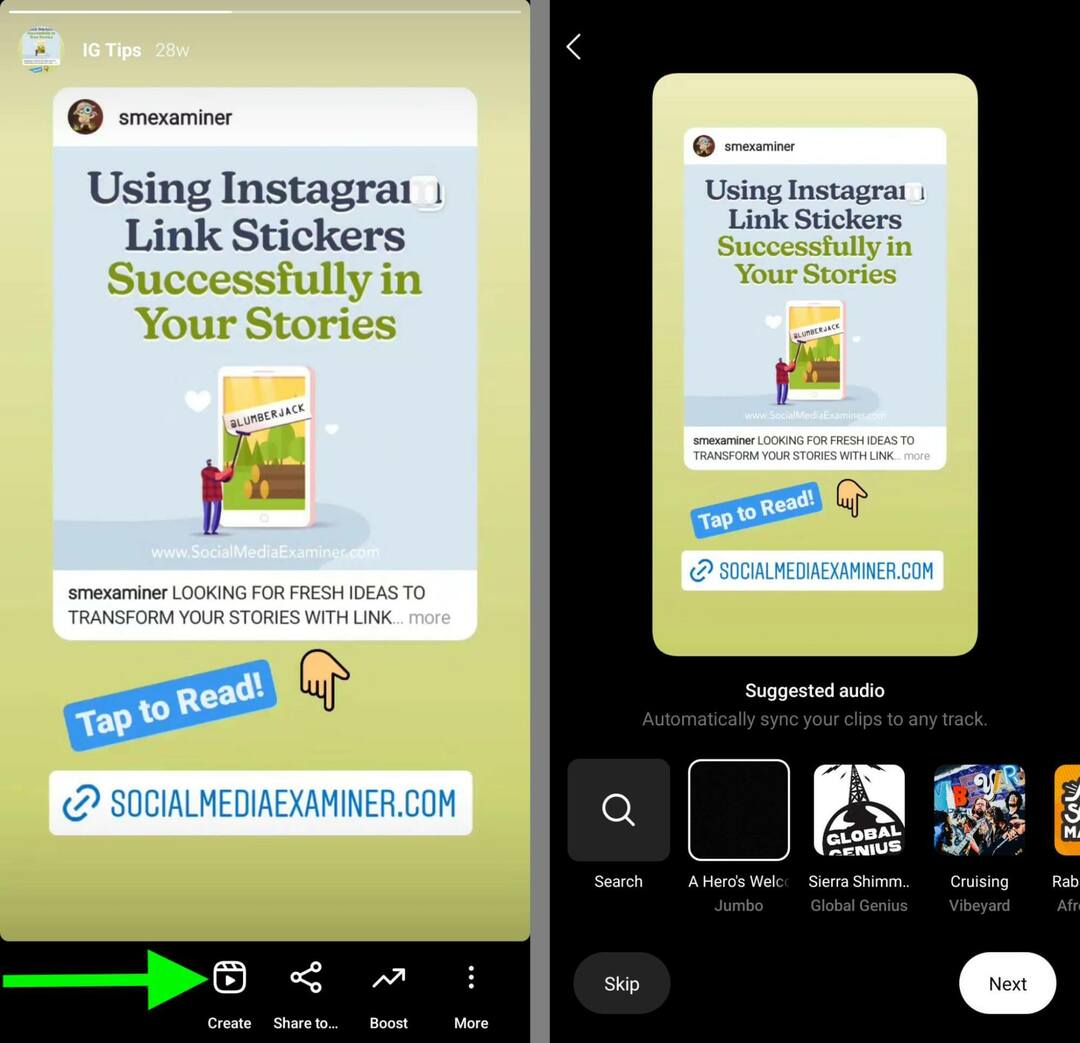
#3: Hur man laddar upp befintliga klipp till en Instagram-rulle
Om du redan har producerat ett eller flera klipp för din rulle kan du enkelt ladda upp befintligt innehåll istället för eller utöver nyinspelad video. För att komma åt dina befintliga videoklipp, tryck på kamerarullen i det nedre vänstra hörnet.
Bläddra sedan i enhetens mappar och välj de klipp du vill visa. Du kan lägga till så många klipp du vill tills du når tidsgränsen för rullar, som för närvarande är 90 sekunder.
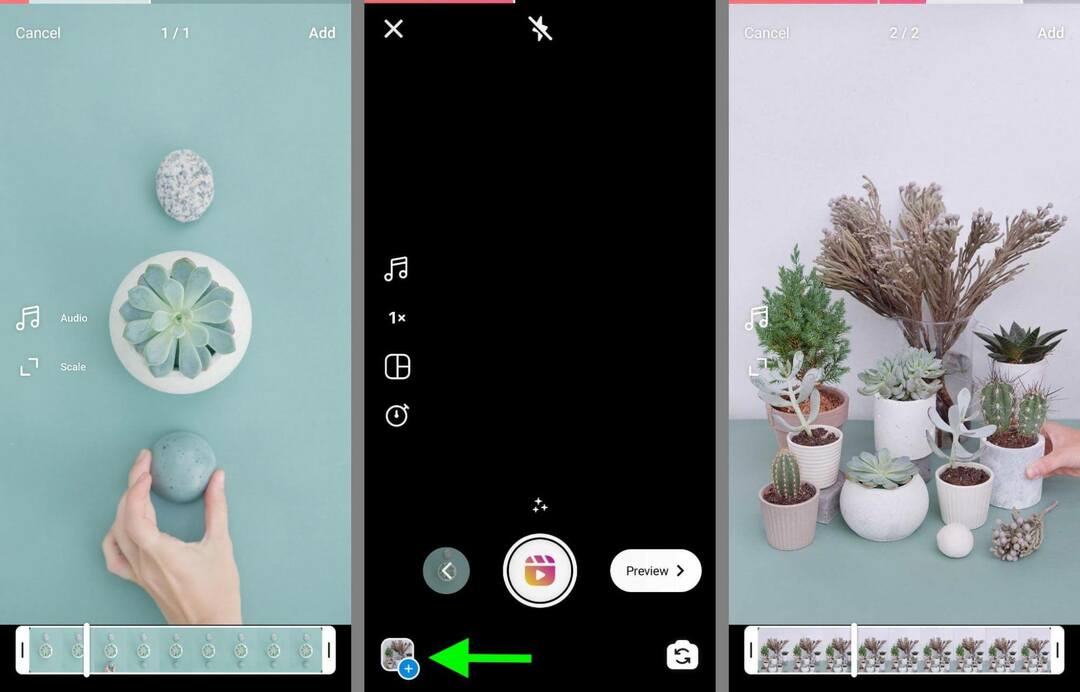
Tänk på att publicerade rullar visas i helskärmsformat. Oavsett om du planerar att skapa rullar med enbart färdiggjorda videofilmer eller kombinera det med nyinspelad rullvideo, är det alltid en bra idé att se till att allt befintligt innehåll har ett bildförhållande på 9:16.
Hur man lägger till foton på en Instagram-rulle
I många fall kanske du vill fokusera uteslutande på videoklipp. Men du har också möjlighet att lägga till foton på dina rullar. Med ett eller flera foton kan du designa bildspel eller skapa separation mellan videoklipp.
För att lägga till foton på dina rullar, upprepa samma arbetsflöde som du använde för att lägga till befintliga videoklipp. Tryck på din kamerarulle i det nedre vänstra hörnet och välj det foto du vill inkludera. Tryck sedan på Lägg till i det övre högra hörnet. Som standard visar rullar foton i 5 sekunder vardera.
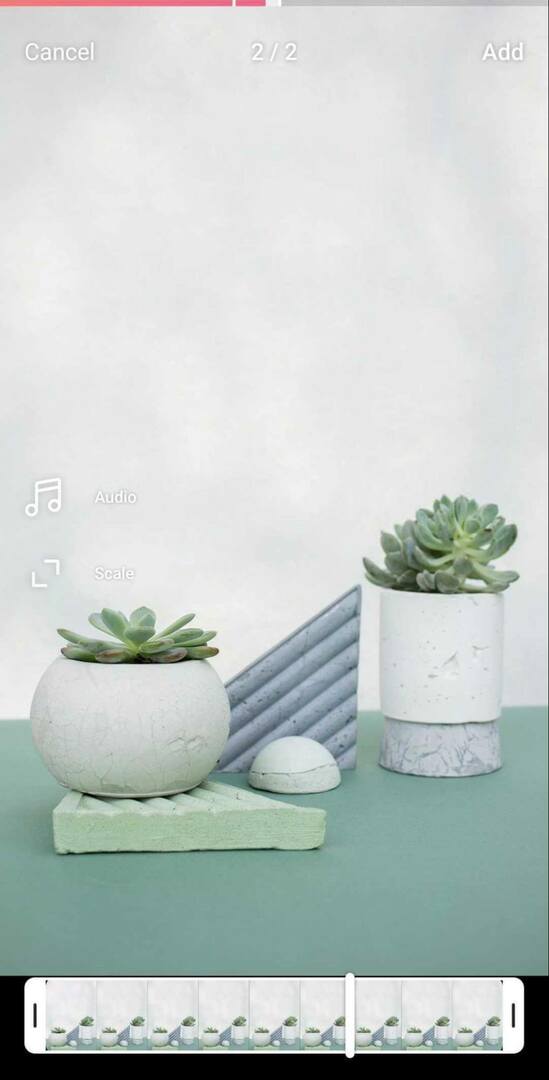
Observera att alla foton du laddar upp kommer att visas som stillbilder på dina publicerade rullar. Om du vill lägga till animationer eller andra effekter, använd redigeringstipsen eller tredjepartsappar nedan.
#4: Hur man redigerar Instagram-rullar med inbyggda Instagram-verktyg
Efter att ha spelat in nytt innehåll eller laddat upp klipp har du massor av alternativ för att redigera dina rullar med Instagrams inbyggda kreativa redigeringsverktyg. Här är några att prova.
Trimma eller ändra ordning på klipp
Oavsett om du skapade nytt innehåll eller laddade upp befintlig video för dina rullar, kan du justera tidpunkten för klippen. Tryck på vänsterpilen för att redigera klipp och välj sedan ett klipp att justera. Du kan trycka på saxikonen för att trimma början eller slutet av ett klipp, eller så kan du trycka på papperskorgen för att ta bort ett klipp. I vissa versioner av appen kan du också trycka för att ändra ordning på klipp.
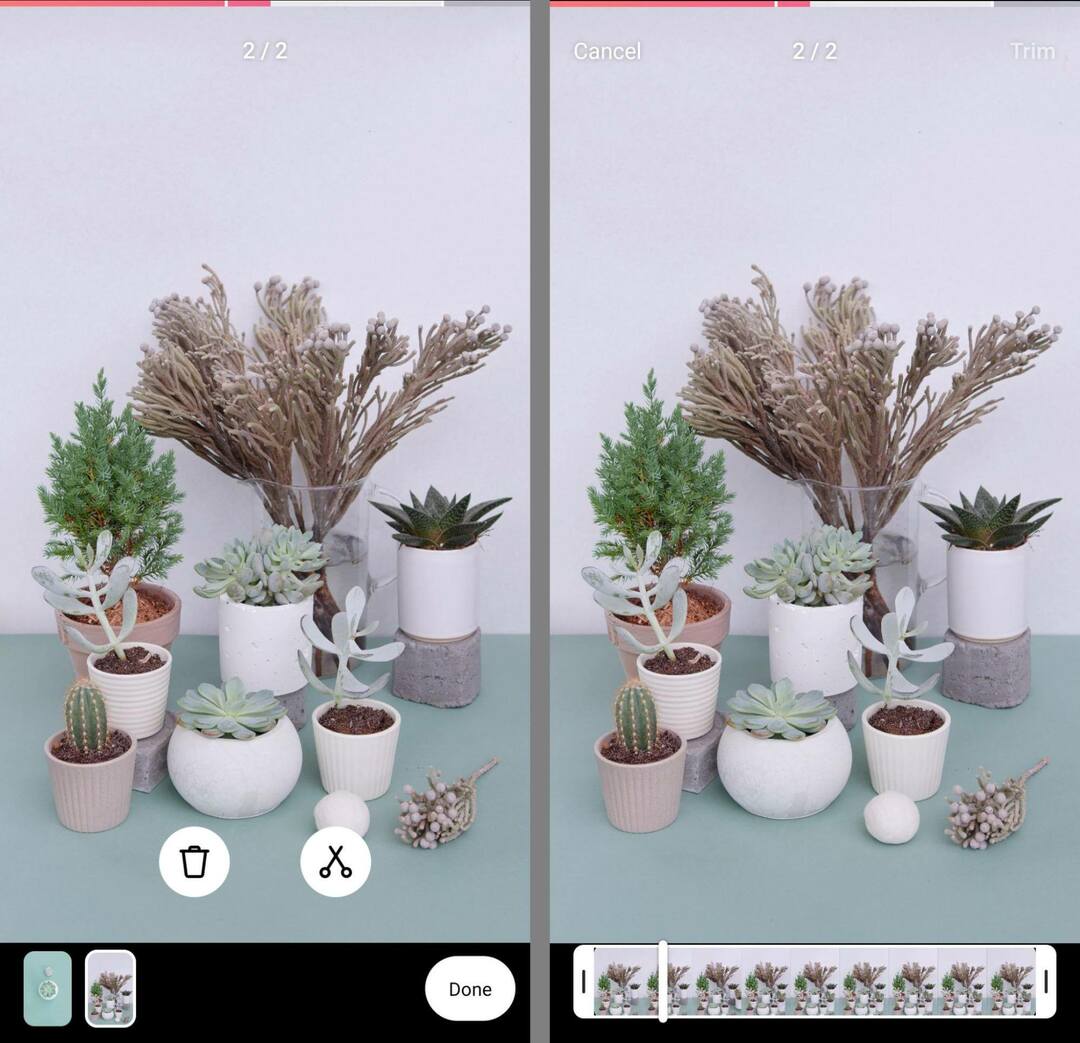
Välj Musik, Voiceovers eller Rösteffekter
För att ändra ljudinställningarna för dina rullar, tryck på knappen Förhandsgranska. Tryck sedan på mikrofonikonen för att lägga till en voiceover, som låter dig berätta eller lägga till mer information på en rulle.
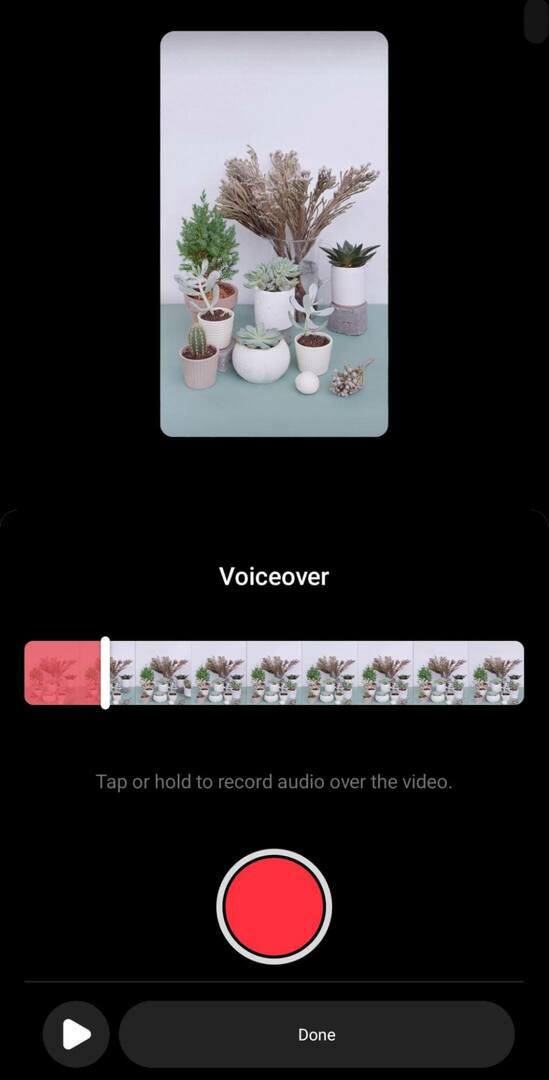
För att lägga till musik på rullar, tryck på musiknotikonen för att se Instagrams musikbibliotek. Här kan du justera volymen på originalljudet du har spelat in eller laddat upp och lägga till musik eller ljud. Du kan också lägga till rösteffekter till ditt eget originalljud och voiceover.
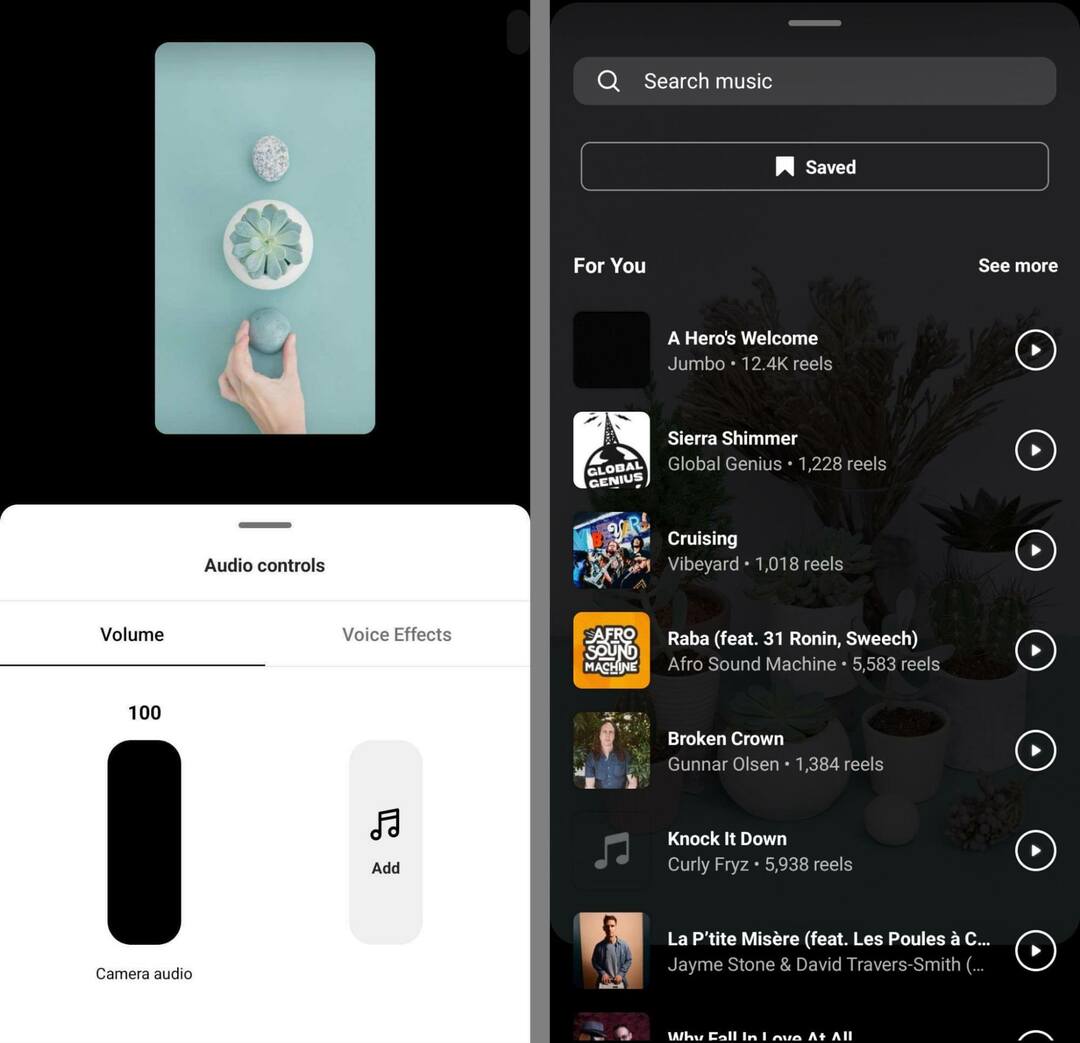
Välj Klistermärken
Reels klistermärkesbricka är inte alls lika robust som alternativen för Stories, men den har fortfarande några användbara tillägg – som bildtexter. Tryck på bildtextklistermärket för att transkribera ditt ljud automatiskt och hjälpa tittarna att titta på din rulle utan ljud.
Starta sociala projekt snabbare och enklare
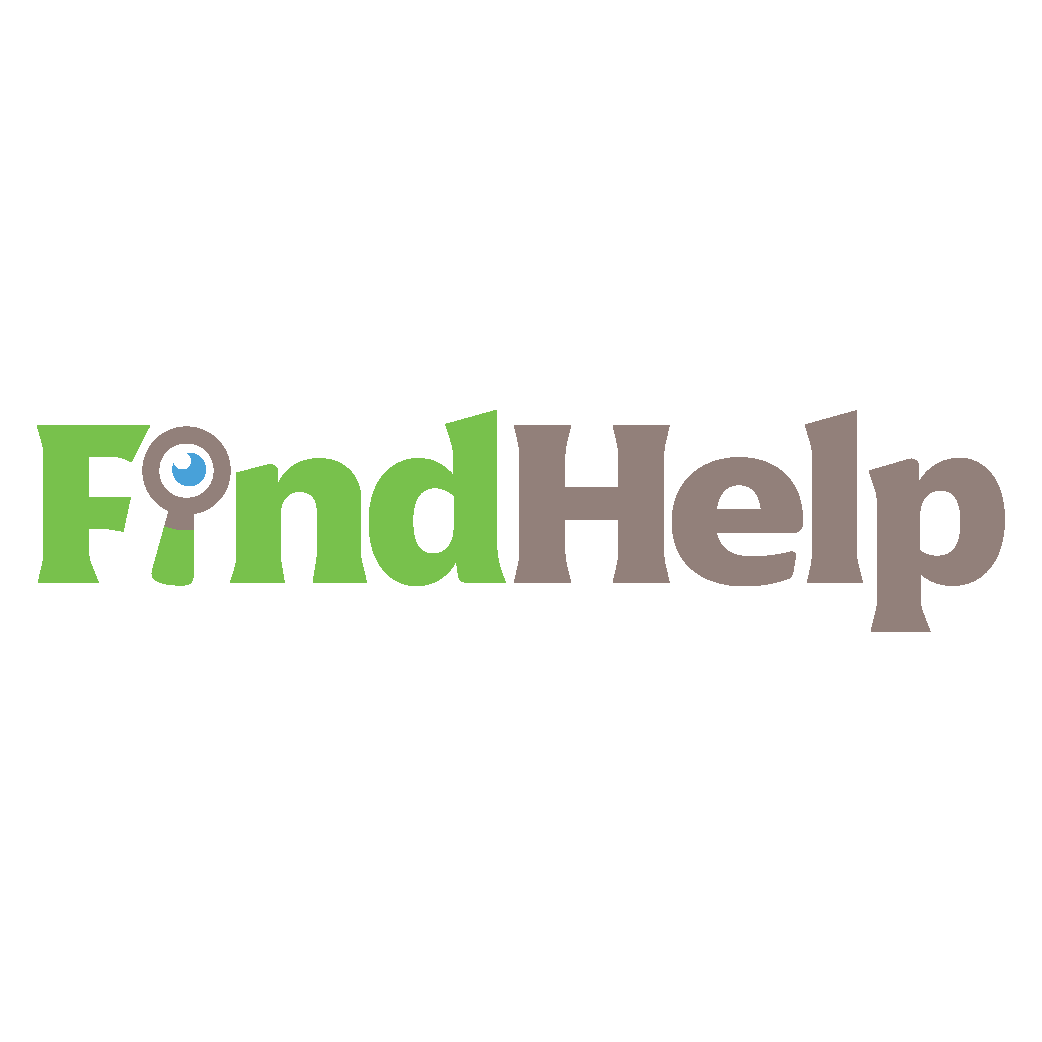
Letar du efter en innehållsskapare, kampanjansvarig eller strateg för dina sociala kanaler eller ett speciellt projekt?
Hitta rätt expert för även det mest komplicerade projektet eller kampanjen med bara några klick med vår nya FindHelp-marknadsplats. Du kommer att ha mer tid att fokusera på andra delar av ditt företag utan att offra din sociala närvaro. Bläddra bland högkvalificerade Facebook- och Instagram-experter idag.
HITTA HJÄLP IDAG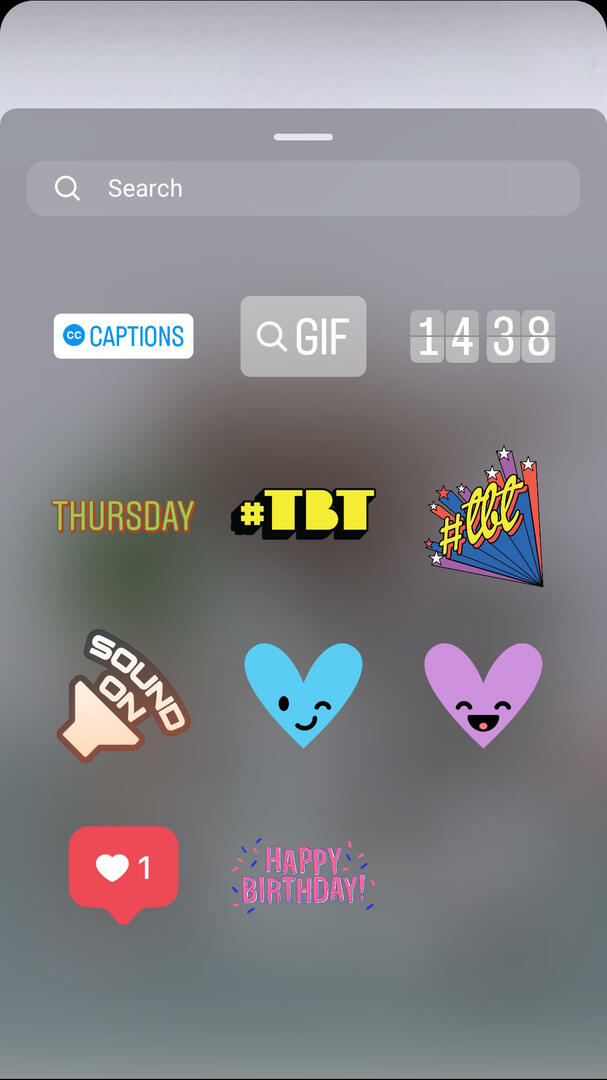
När Instagram-appen har transkriberat ditt ljud kan du trycka för att korrigera eventuella misstag och ändra textfärg och animationsstil. Sedan kan du trycka för att flytta runt bildtexterna på skärmen.
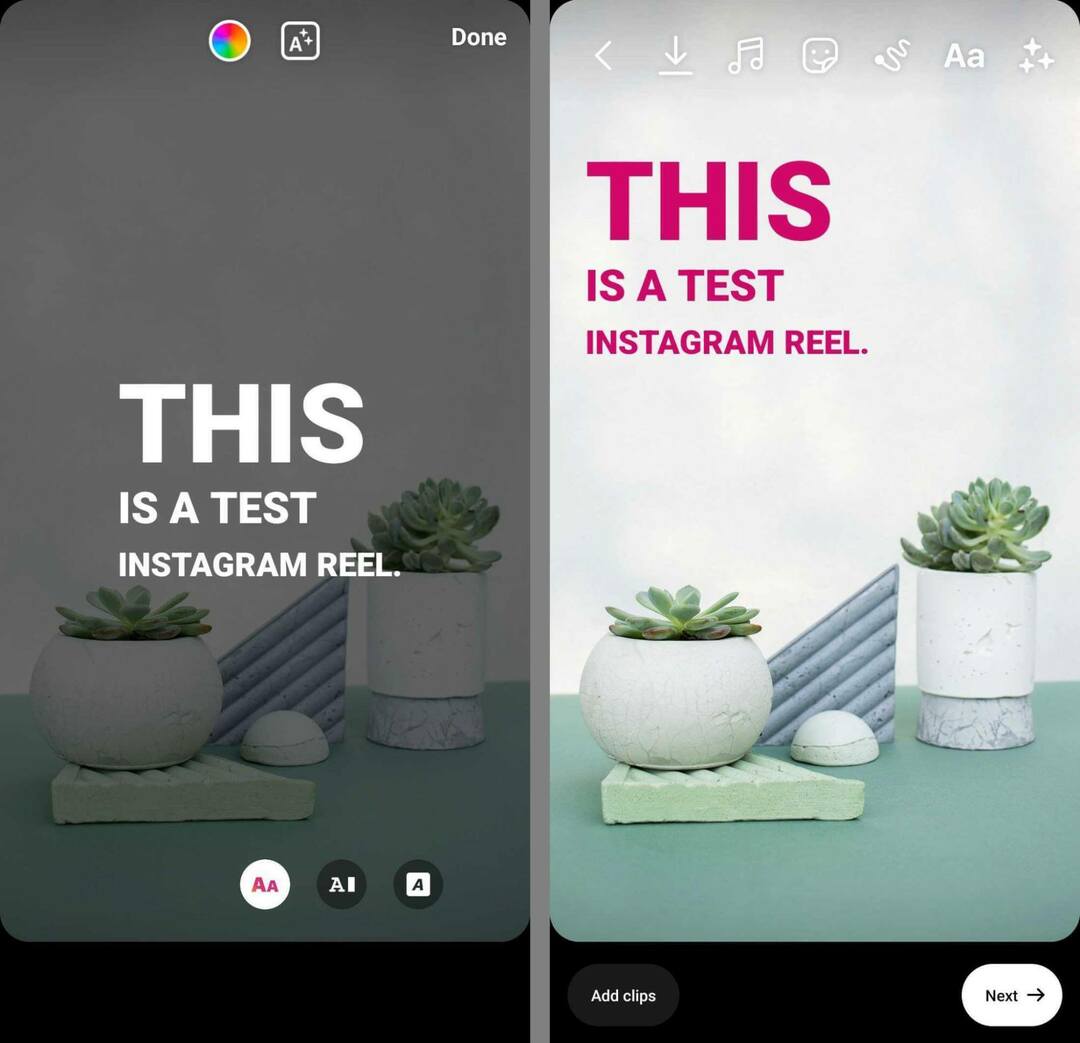
Lägg till textöverlägg
Bildtexter är bara ett alternativ för att lägga till text på rullar. Du kan också lägga till överlägg genom att trycka på Aa-ikonen. Skriv in texten, välj en färg och tryck på animeringsikonerna för att lägga till rörelse.
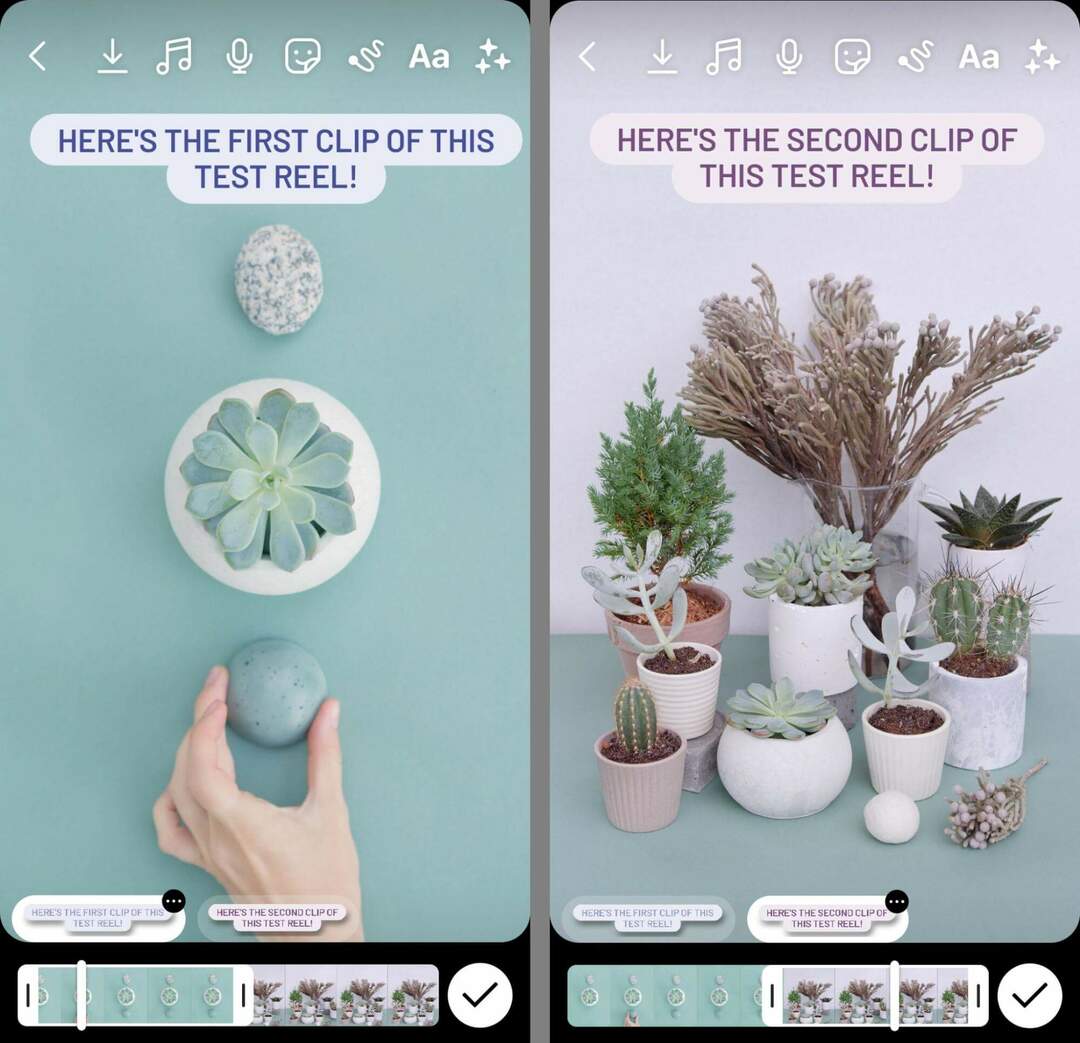
Tryck på Klar när du är klar och placera sedan överlägget på skärmen. För att lägga till fler textblock, tryck på Aa-ikonen igen och upprepa arbetsflödet. Använd sedan tidslinjen längst ner på skärmen för att ställa in när och hur länge varje textblock ska visas.
Inkludera specialeffekter
Reels ger dig möjlighet att lägga till specialeffekter när du spelar in klipp. Men du kan också lägga till specialeffekter under redigeringsprocessen. Tryck på glitterikonen för att bläddra och lägga till tillgängliga effekter.

Filtrera din video
Alternativt kan du lägga till enkla filter till din rulle. Från huvudredigeringsgränssnittet sveper du åt vänster eller höger för att se tillgängliga filter.

Rita på din rulle
Om du vill förbättra aspekter av din rulle eller uppmärksamma ett visst element, tryck på linjeikonen för att komma åt ritverktygen. Du kan välja mellan förinställda former som pilar eller lägga till friformselement till din video.
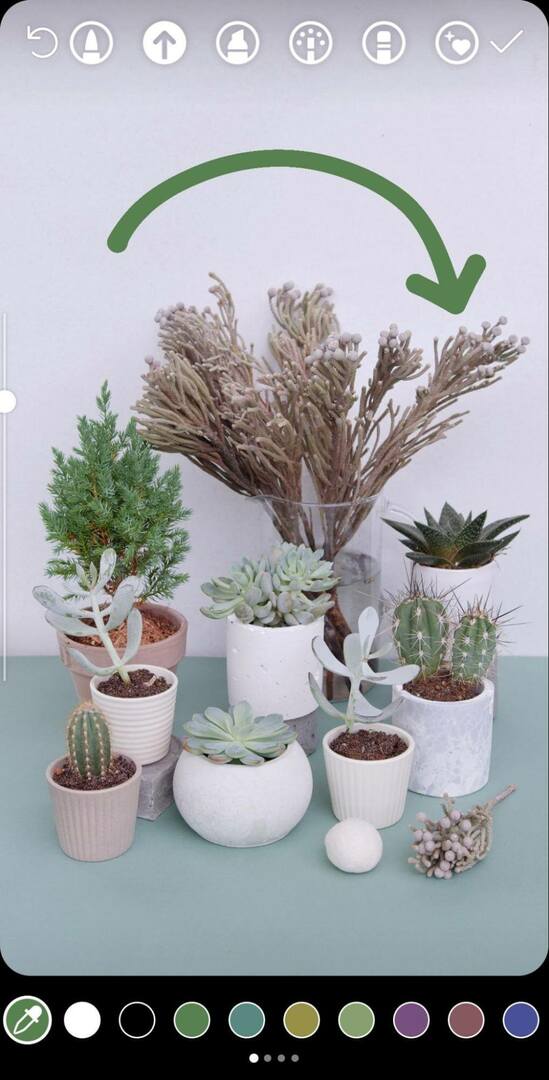
#5: Hur man förbättrar Instagram-rullar med 3 prisvärda kreativa verktyg från tredje part
Om du drar full nytta av de många inbyggda redigeringsverktygen ovan kanske du aldrig behöver ett verktyg från tredje part för att skapa rullar. Men om du vill lägga till mer komplexa redigeringar eller få tillgång till mer exklusiva verktyg, prova en av tredjepartsapparna nedan.
Adobe Premiere Rush
Meta har för närvarande inga skrivbordsappar för att göra eller redigera rullar. Men Adobe Premiere Rush är ett bra ställe att börja om du hellre vill redigera med en skrivbordsapp och du har tillgång till Adobe Creative Cloud.
Börja med att ladda upp dina klipp till appen. Om ett eller flera av dina klipp inte passar standardformatet 9:16 i helskärmsformat kan du använda de inbyggda beskärnings- och skalningsverktygen för att justera skärmen. Du kan till exempel rotera vertikala videor eller skala mindre bildförhållanden för att passa helskärmsvisningen.
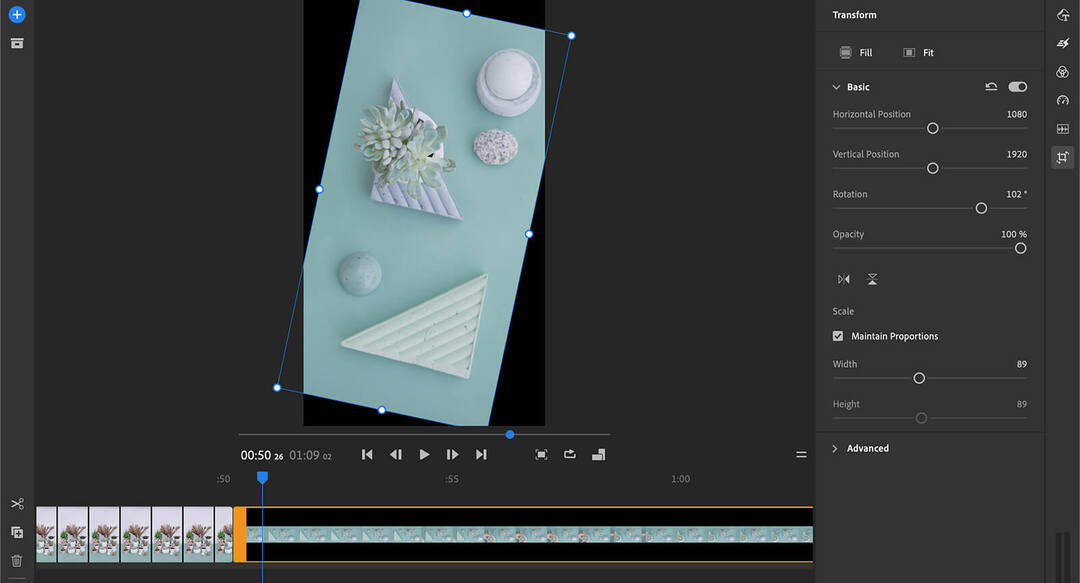
Klicka sedan på Effekter ikon för att skapa en övergång mellan klipp. Du kan ställa in längden på övergångarna mellan varje klipp och till och med välja övergångar för att börja och avsluta rullen. Du kan också lägga till övergångsgrafik för att skapa mer av en separation mellan klipp.
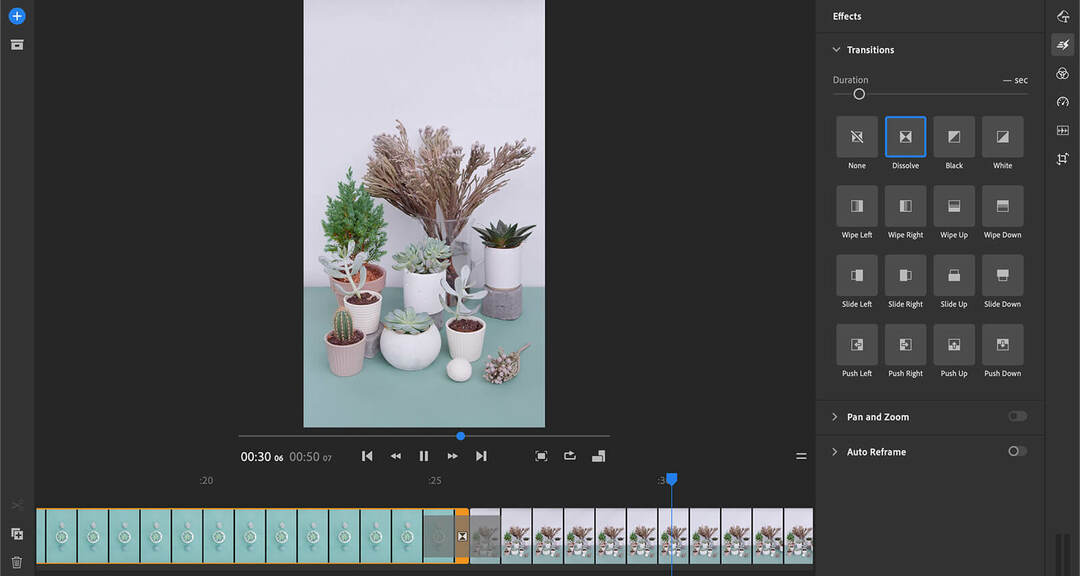
För att justera toner och mättnad för dina klipp, bläddra i filtermenyn. Du kan välja olika filter för varje klipp för att optimera din rulle och hjälpa den att sticka ut i flödet. När du är klar, exportera videon, ladda ner den till en mobil enhet och ladda upp den till Instagram.
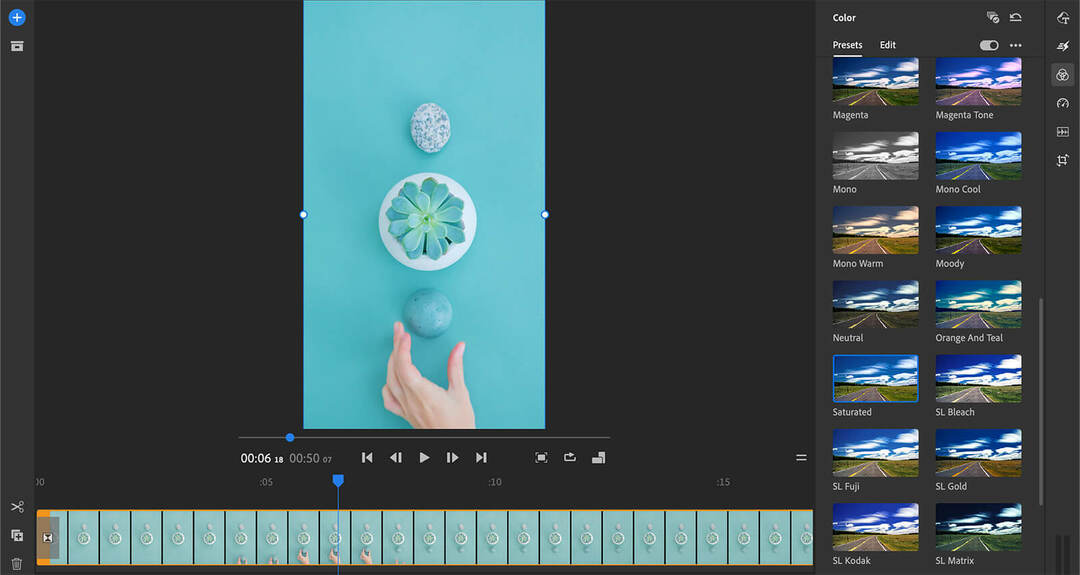
Canva
Om du letar efter mer kreativ riktning från en redigeringsapp är Canva ett bra val. Den här stationära och mobila appen har massor av mallar för rullar, av vilka många du kan använda för att översätta ditt storyboard till kortformat videoformat.
Välj en mall som passar din storyboard eller din stil och byt ut klippen mot din egen. Redigera sedan texten och grafiken så att de passar meddelandet du vill dela. Du kan också lägga till extra klipp, justera timingen eller välja ljudspår.
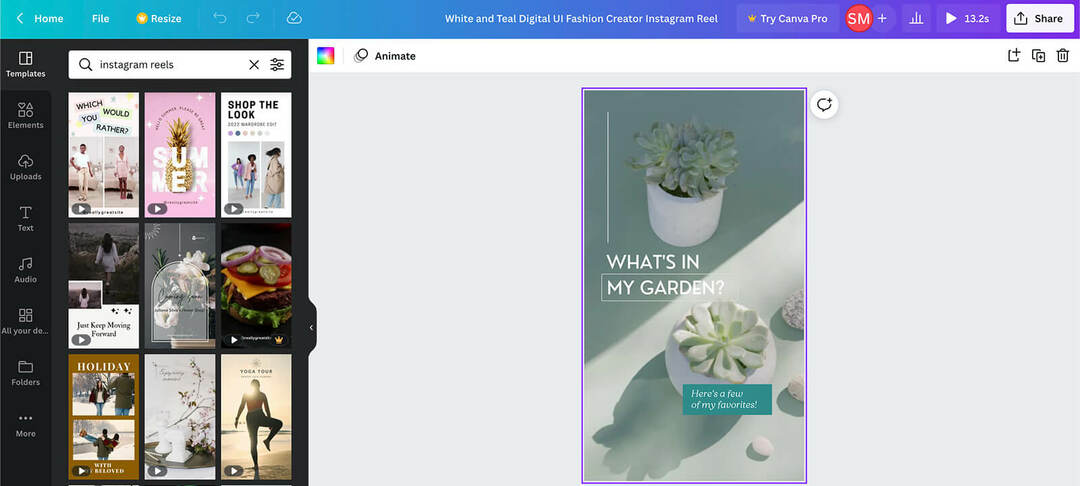
Om du inte hittar en mall som passar dina behov kan du alltid skapa en tom rulle i Canva. Ladda upp dina klipp och klicka sedan för att ändra övergångarna mellan varje klipp. Du kan också justera tidpunkten för varje övergång så att den varar i upp till 2,5 sekunder.
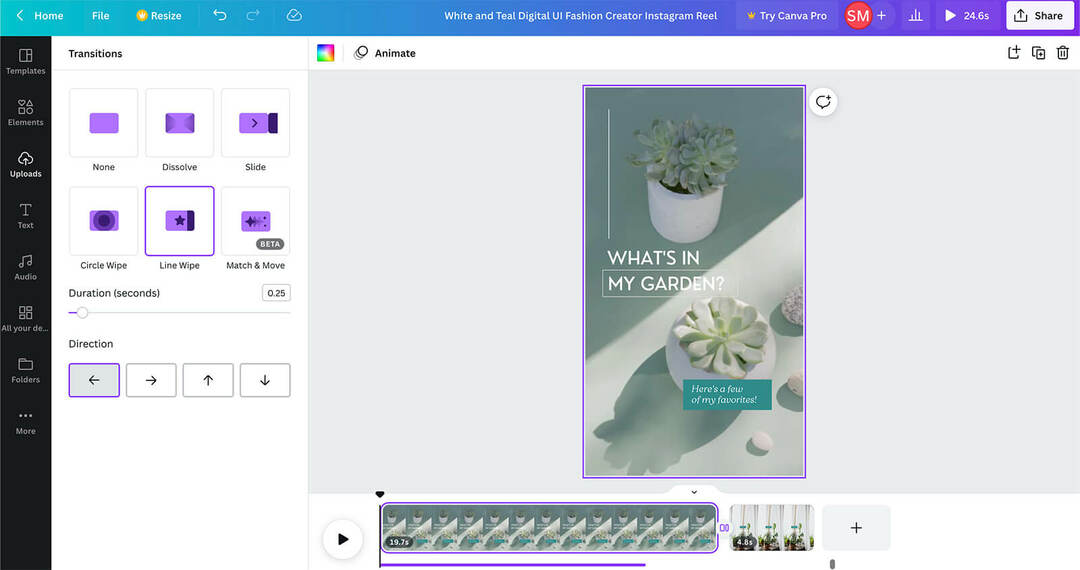
Om du har valt att ladda upp foton till din rulle gör Canva det enkelt att animera alla stillbilder. Klicka på knappen Animera i toppmenyn och välj en animationseffekt. Du kan också välja att förkorta eller förlänga animationen så att den passar din rulle.
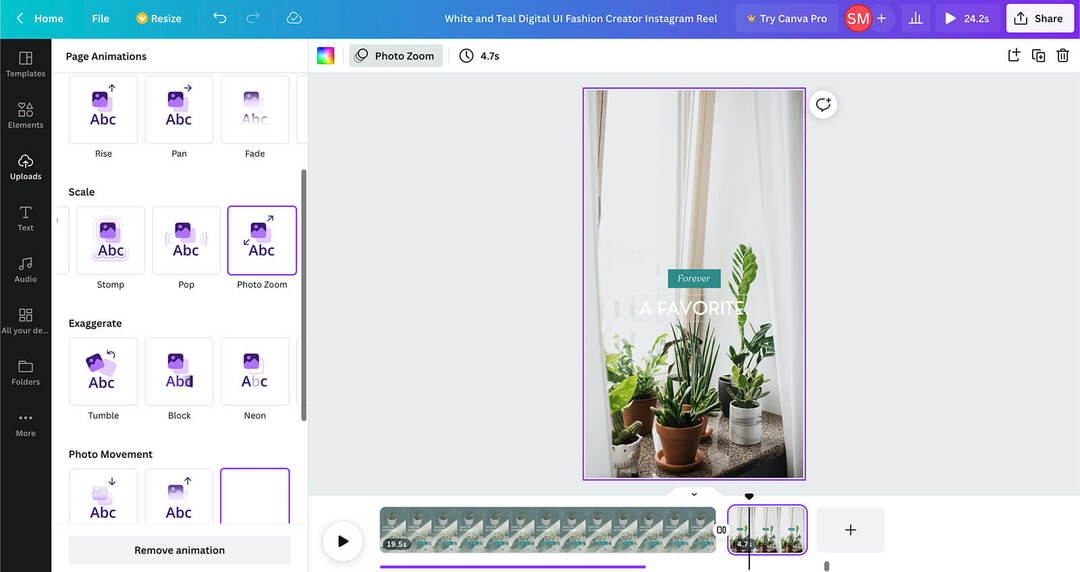
Öppna sedan fliken Ljud för att välja musik för din rulle. Du kan lägga till separata ljudspår till varje klipp eller hålla musiken konsekvent hela tiden. Du kan också lägga till in- och uttoningseffekter för mjukare ljudövergångar.
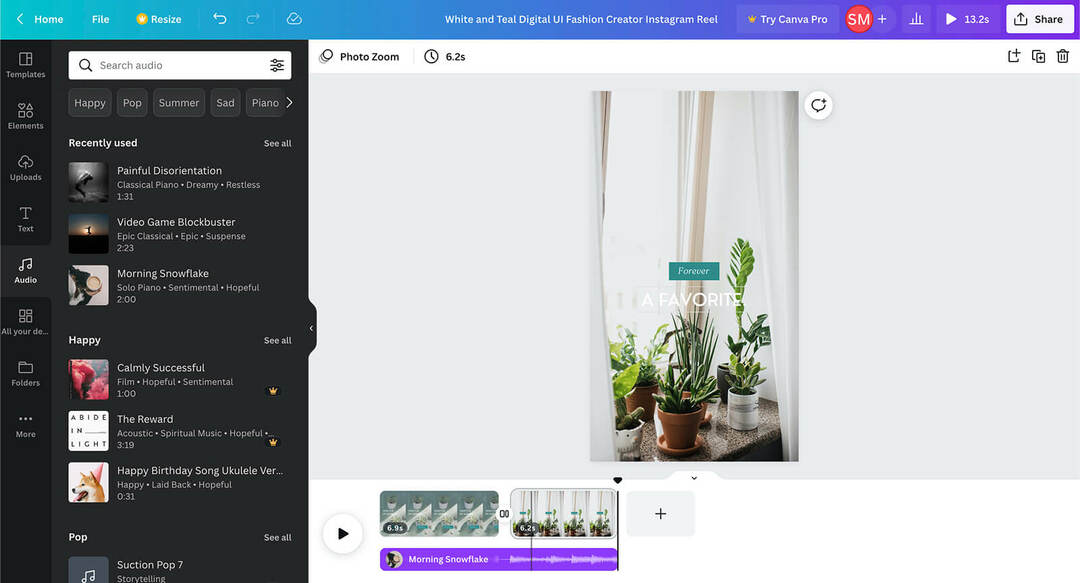
När du är klar med att redigera din rulle kan du exportera den direkt från Canvas mobilapp. Sedan kan du sömlöst publicera den på Instagram.
InShot
När du vill ha fler kreativa alternativ i en mobilapp är InShot ett bra val. När du har laddat upp ett klipp kan du konfigurera allt från text och filter till musik och rösteffekter.
Med InShots texteffekter kan du välja från ett brett utbud av typsnitt och färger och välja bland över ett dussin animationseffekter. Dessa effekter hjälper till att lägga till mer rörelse på dina hjul, särskilt om du planerar att anpassa gester på skärmen med textöverlägg.
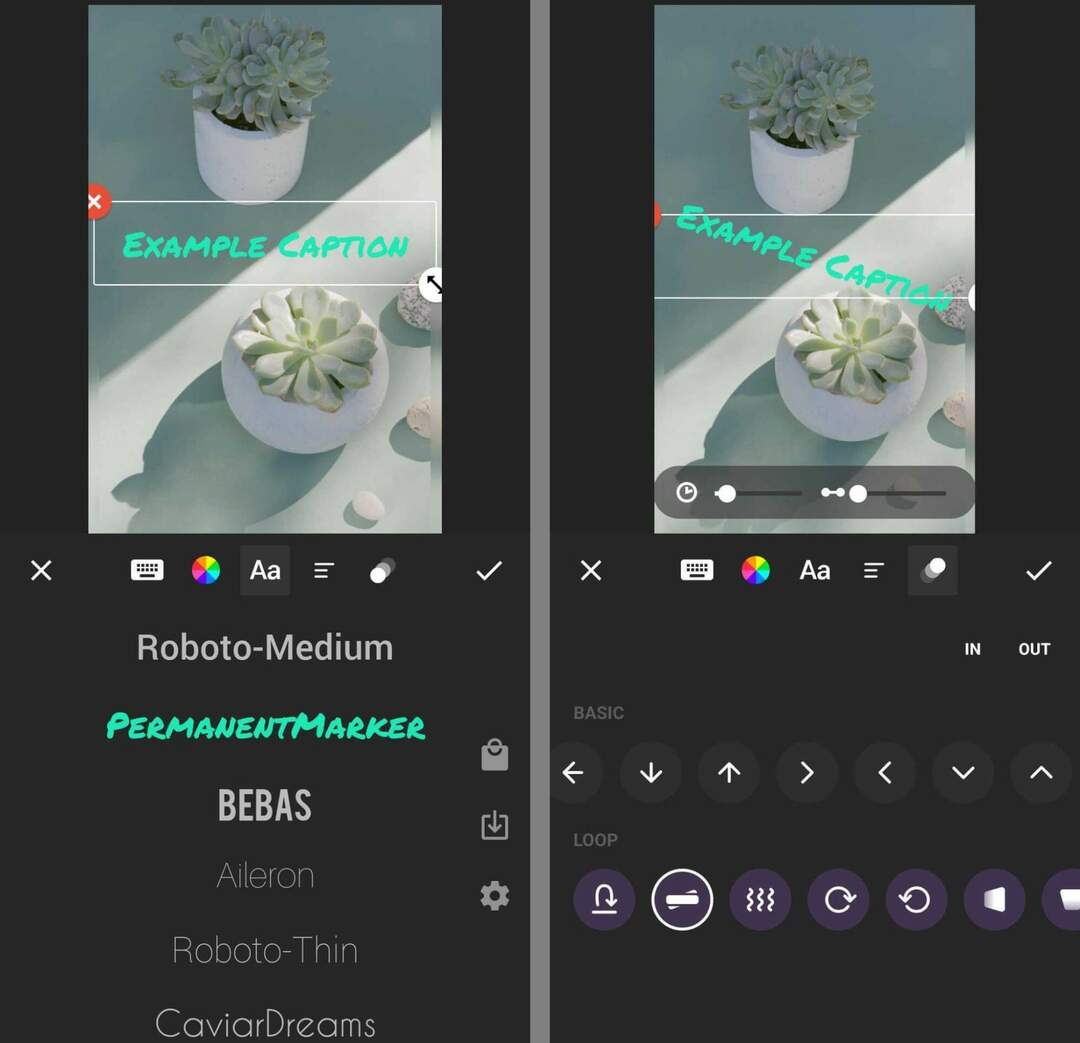
För att lägga till mer visuellt intresse för din rulle kan du också välja från InShots filter. De flesta innehåller animationer, som kan få din video att se ännu mer dynamisk ut. Eftersom appen låter dig lägga till flera filter - var och en vid en specifik tidsstämpel - ger den dig massor av alternativ för att få din rulle att sticka ut.
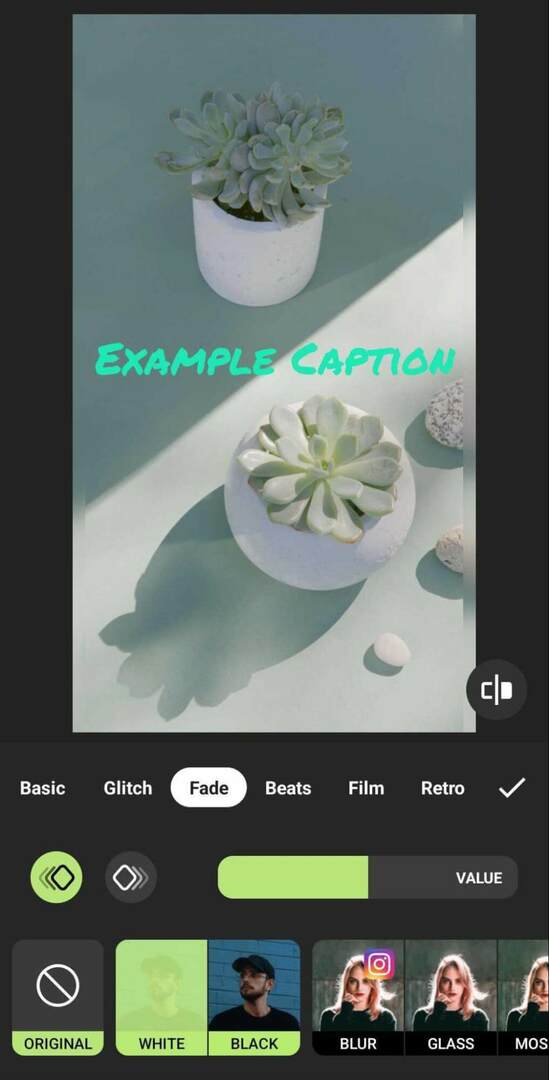
För att lägga till ljud till din rulle, välj ett spår från appens bibliotek. Du kan också välja från appens ljudeffektbibliotek för att lägga till isolerade ljud vid viktiga delar av din video.
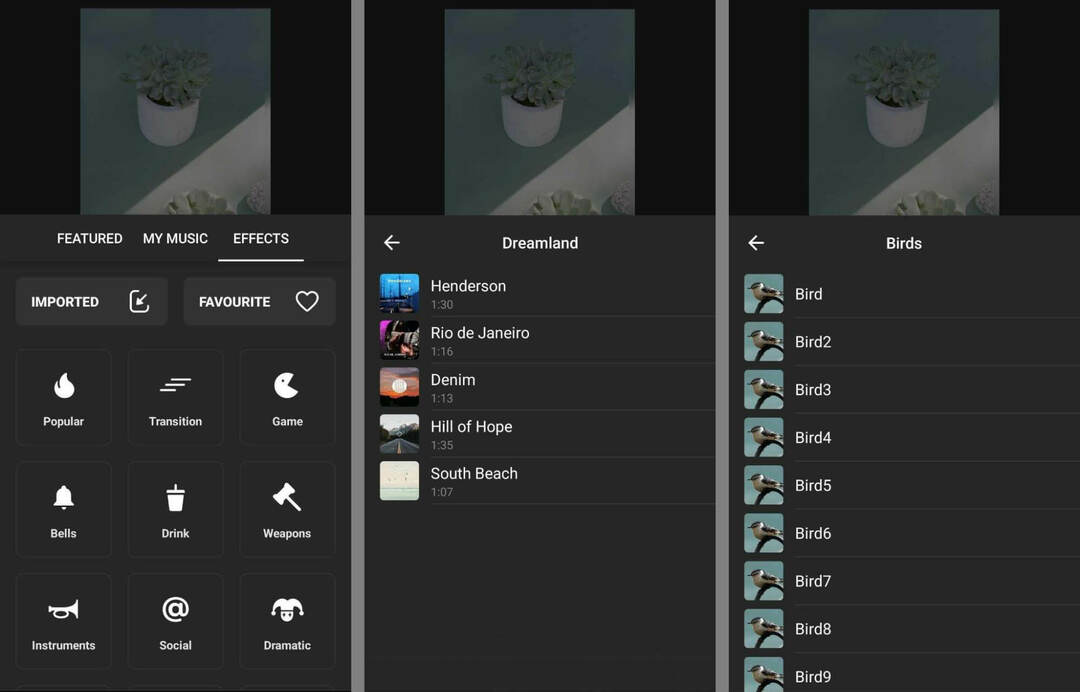
När du är klar med redigeringen kan du spara videon på din enhet för att publicera den senare. Du kan också dela till Instagram direkt från InShot, vilket gör publiceringen av din rulle så smidig som möjligt. Den enda nackdelen? Gratisversionen av InShot lägger till en vattenstämpel till videor, så om du planerar att använda appen flitigt kan det vara värt att uppgradera till premiumversionen.
Slutsats
När du börjar publicera rullar regelbundet, använd Instagram-insikter för att övervaka analyser noga. Identifiera de typer av ämnen, stilar och effekter som ger flest visningar och engagemang så att du kan fortsätta producera rullar som får de resultat du vill ha.
Få fler råd om Instagram Reels innehåll:
- Lär dig vad Instagram Reels är, förstå hur du skapar en rulle på Instagram och upptäck hur du använder Instagram Reels för företag..
- Upptäck en steg-för-steg-guide för att skapa dina egna rullar från grunden, inklusive hur du tolkar trenderna.
- Hittar en strategi att sälja med Instagram Reels och Stories.
Nyfiken på NFTs, DAOs och Web3?

Följ Crypto Business-podden för att ta reda på hur NFTs, sociala tokens, DAOs (och så mycket mer) kommer att påverka ditt företag inom en snar framtid.
Varje fredag intervjuar värden Michael Stelzner ledande branschexperter om vad som fungerar just nu i Web3 och vad du kan förvänta dig i framtiden, så att du kan förbereda ditt företag för skiftet, även om du är totalt nybörjare.
FÖLJ SHOWEN