Hur man lägger till OneDrive i Windows Skicka till-menyn
Microsoft Fönster Onedrive / / March 18, 2020
Om du är en ivrig OneDrive-användare vill du ha ett enkelt sätt att ladda upp dina filer till molnlagret. Här är ett tips för att hjälpa till genom att lägga till det i snabbmenyn.
Microsofts OneDrive är ganska molnlagringstjänsten, och med praktiskt taget obegränsade mängder lagring, med en Office 365-prenumeration, kan du lägga en hel del data. Du kan alltid göra standarddragningen för att ladda upp innehåll, eller så kanske du vill ha ett enklare sätt.
Det är där du lägger till OneDrive till snabbmenyn i Windows. Observera att detta fungerar med Windows 7 och senare, och du behöver det OneDrive skrivbordsapp installerad. Windows 8.1 och Windows 10 har OneDrive installerat som standard, så du är bra att gå utan att ladda ner någonting.
Lägg till OneDrive för att skicka till menyn
Öppna dialogrutan Kör dialogrutan och typ:skal: sendto och tryck på Enter. På Windows 8 använder du kortkommandot Windows Key + R för att få upp dialogrutan.
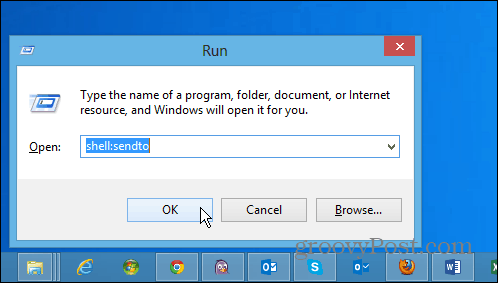
Det öppnar mappen SendTo, och härifrån behöver du bara dra OneDrive-ikonen till mappen.
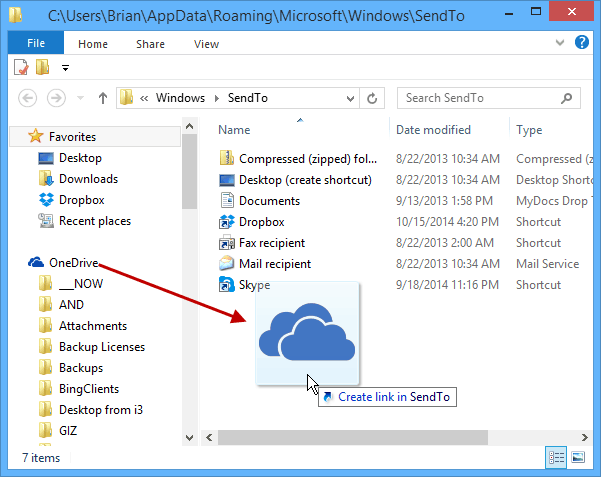
Det är allt som finns åt det. När du högerklickar på en fil har du möjlighet att skicka den OneDrive.
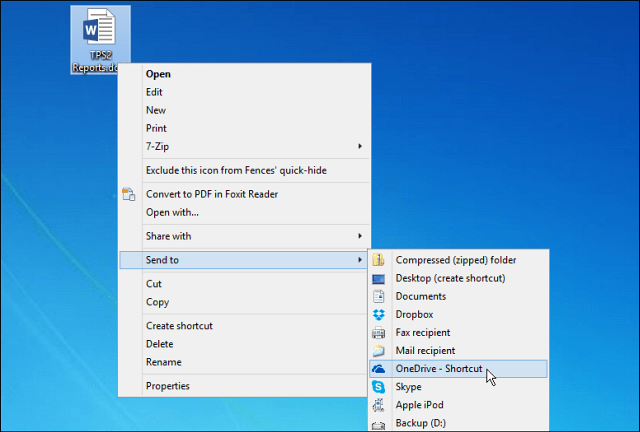
Detta skickar dina filer till roten till din OneDrive. Men du kanske vill skicka vissa filer till specifika mappar i din OneDrive, och du kan. Skapa bara genvägar på dina vanliga platser i mappen SendTo.
I bilden nedan skapar jag till exempel en genväg till min musikmapp på OneDrive. Kom ihåg att du inte vill flytta mappen, bara skapa en genväg.
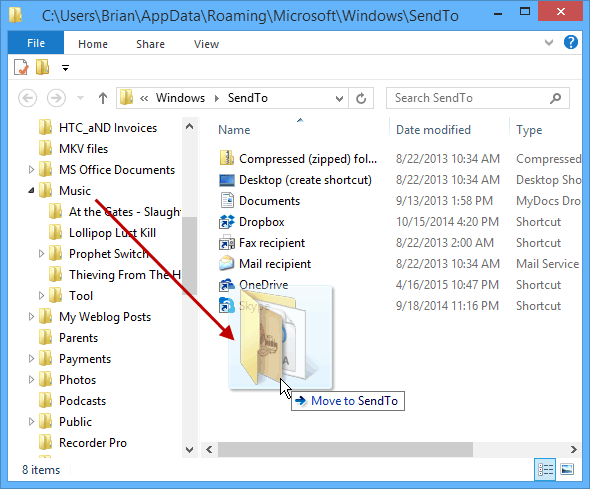
Det enklaste sättet att göra det är att högerklicka på mappen och dra den till SendTo. När du släpper musen väljer du sedan Skapa genvägar här.
Till exempel, i skärmdumpen nedan, lägger jag till genvägar till mapparna Musik och Office i OneDrive.
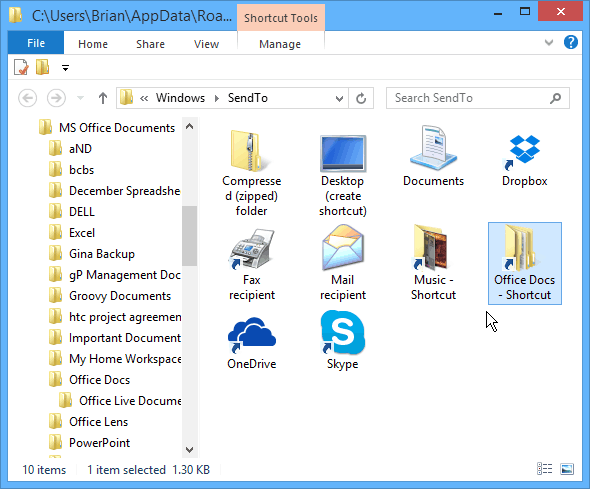
Du kanske inte vill bli bortförd, eftersom din Skicka till-lista kan komma ur handen. Du kanske också vill rensa upp saker genom att byta namn på genvägarna och anpassa mappikonerna.
I exemplet nedan bytte jag namn på ett par genvägar och ändrade mapparna till standardikoner som ingår i Windows.
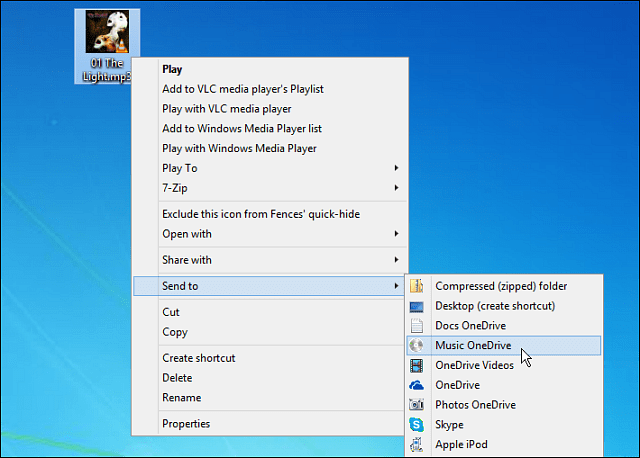
Om du använder andra molnlagringstjänster kan du också lägga till dem i menyn Skicka till. För mer information om detta kan du kolla in en av de länkade artiklarna nedan.
- Lägg till Google Drive för att skicka till-menyn
- Lägg till Dropbox för att skicka till menyn



