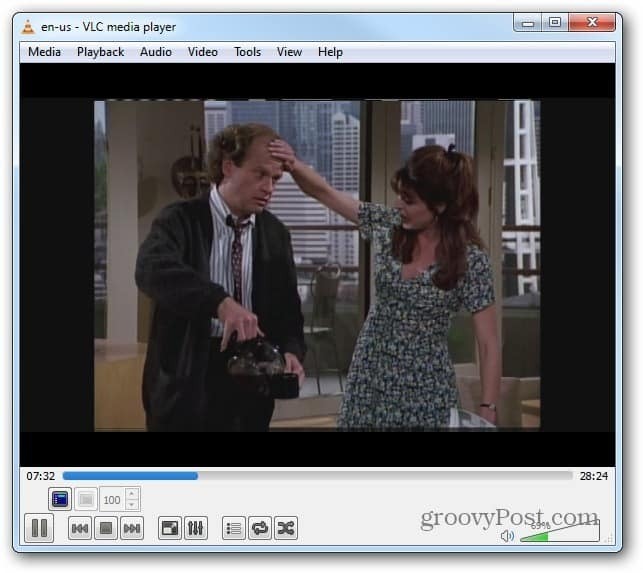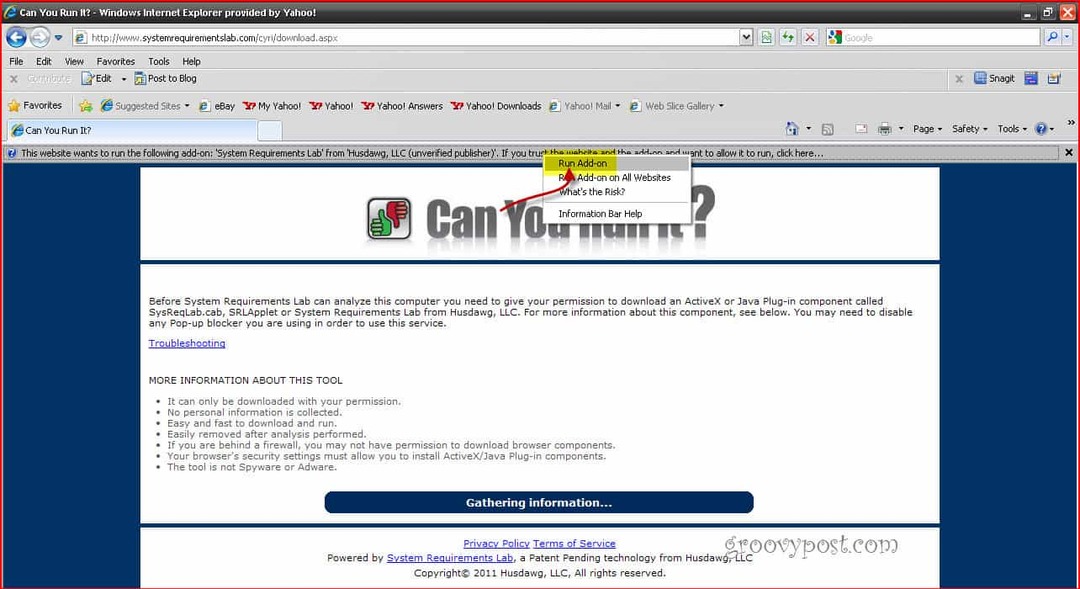Hur man skriver ut Google-bilder med anteckningar
Google Bilder Google Hjälte / / June 21, 2022

Senast uppdaterad den

Vill du lägga till och skriva ut anteckningar som hjälper dig att leverera din Google Slides-presentation? Använd talaranteckningar för att göra det. Den här guiden visar hur du skriver ut Google Slides-anteckningar.
Google Slides kan sakna några av PowerPoints funktioner, men du kan fortfarande blända din publik med en Slides-presentation.
Vad händer om du vill lägga till anteckningar till din presentation? Det kan vara användbart att göra några anteckningar för att hjälpa dig presentera – anteckningar som inte är synliga på bilderna för din publik. Du kan också lägga till anteckningar till bildsammanfattningar som du kan skriva ut för din publik.
Om du vill skriva ut en Google Slides-presentation med anteckningar följer du dessa steg.
Hur man använder anteckningar i Google Slides
Talaranteckningar i Google Slides låter dig påminna dig själv om viktig information när du gör en presentation.
När du har lagt till dina talaranteckningar, om du projicerar din presentation eller om du använder dubbla skärmar, kan du få talaranteckningarna att visas bara för dig. Dina bilder kommer att visas på den andra skärmen eller projektorn utan att talarens anteckningar är synliga.
Så här använder du anteckningar i Google Presentationer:
- Öppna din Presentation av Google Slides och välj en bild.
- Längst ner på skärmen ser du ett utrymme för att lägga till talaranteckningar – välj det här området för att lägga till dina anteckningar.
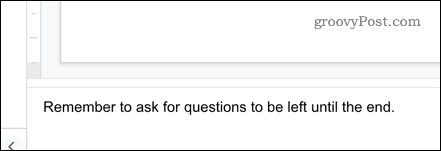
- Du kan lägga till anteckningar till så många bilder du vill. När du är redo att presentera, tryck på pilen bredvid Bildspel och välj Presentatör visa alternativ.
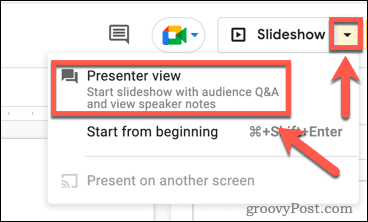
- Detta öppnar två sidor. En visar din presentation, som du kan dela till en projektor för att visa den. Den andra visar dina anteckningar tillsammans med några miniatyrer av bilderna.
- Klick Nästa för att gå till nästa bild i din presentation.
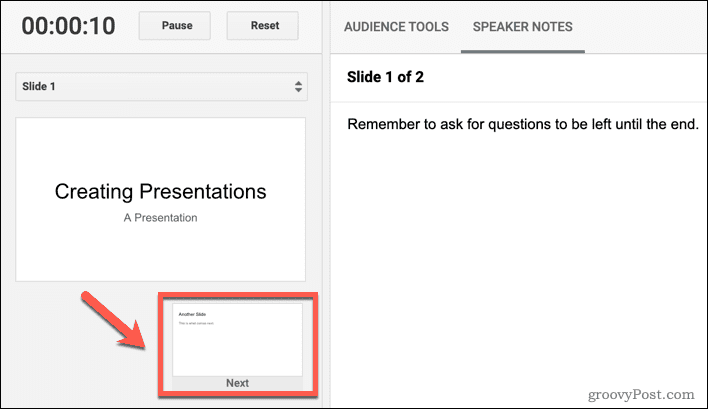
Anteckningarna för varje ny bild visas till höger. Du kan arbeta igenom din presentation med hjälp av dessa talaranteckningar.
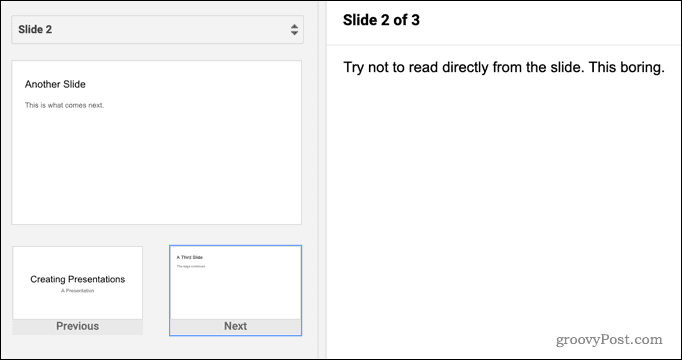
Hur man skriver ut Google-bilder med anteckningar
Om du vill öva på din presentation eller visa den för någon annan när du är offline, kanske du vill skriva ut dina bilder. Det är möjligt att skriva ut dina bilder med eller utan talaranteckningarna.
Så här skriver du ut Google Presentationer med anteckningar:
- Öppna Fil meny.
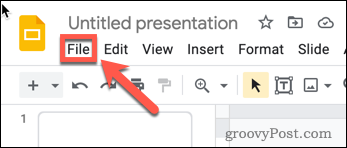
- Välj Utskriftsinställningar och förhandsgranskning.
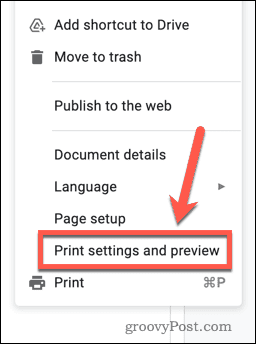
- Klicka på 1 Skjut med anteckningar.
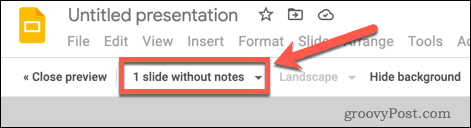
- Öppna bildinställningarna och se till att 1 Skjut med anteckningar är vald. Om du inte vill att talaranteckningar ska skrivas ut väljer du 1 Skjut utan anteckningar istället.
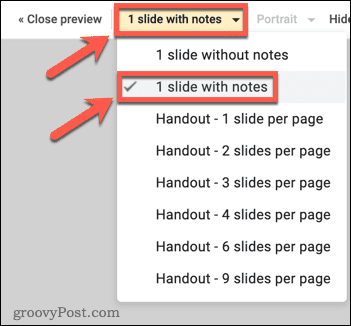
- Din förhandsgranskning kommer nu att visa en bild per sida, med talaranteckningarna inkluderade.
- Klick Skriva ut för att skriva ut dina bilder.

Skapa engagerande Google Presentationer
Presentera inte utan att vara förberedd – använd Google Slides-anteckningar för att hjälpa dig hålla dig på rätt spår. Om du bestämmer dig för att skriva ut Google Presentationer med anteckningar kan du till och med dela dina anteckningar med din publik.
Vill du skapa mer engagerande presentationer? Överväga gruppera saker i Google Presentationer för att göra det lättare att ordna om dina bilder. Om du vill ändra hur din presentation ser ut kan du till och med gör dina Google Presentationer vertikala.
Behöver du byta från PowerPoint? Du kan enkelt konvertera en PowerPoint-presentation till Google Slides gratis.
Så här hittar du din Windows 11-produktnyckel
Om du behöver överföra din Windows 11-produktnyckel eller bara behöver den för att göra en ren installation av operativsystemet,...
Så här rensar du Google Chromes cache, cookies och webbhistorik
Chrome gör ett utmärkt jobb med att lagra din webbhistorik, cache och cookies för att optimera webbläsarens prestanda online. Hennes hur man...
Prismatchning i butik: Hur du får onlinepriser när du handlar i butiken
Att köpa i butik betyder inte att du måste betala högre priser. Tack vare prismatchningsgarantier kan du få onlinerabatter när du handlar i...
Hur man skänker en Disney Plus-prenumeration med ett digitalt presentkort
Om du har njutit av Disney Plus och vill dela det med andra, så här köper du en Disney+ presentprenumeration för...