Så här rensar du Google Maps sökhistorik
Google Google Kartor Hjälte / / June 16, 2022

Senast uppdaterad den
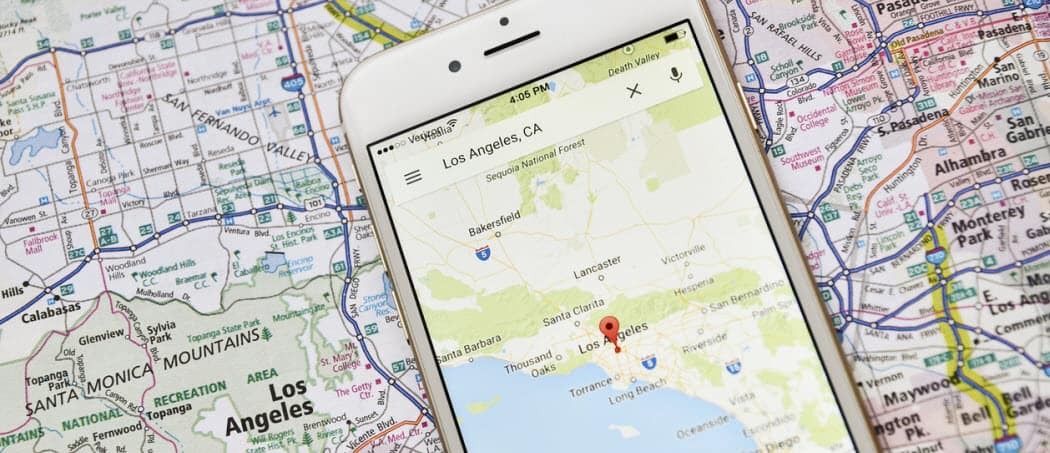
Vill du rensa din Google Maps sökhistorik? Du kan göra detta enkelt på PC, Mac eller mobil. Den här guiden visar dig hur.
Var du än är tittar Google på dig – om du har platsdata aktiverat, det är.
Om du inte väljer bort det, registrerar Google mycket information om dig, från var du har varit till det du har sökt efter. Detta är inte bara ett stort tekniskt övergrepp – det kan vara ett användbart sätt att hitta platser du har varit på eller sökt efter tidigare.
Det finns dock uppenbara integritetsproblem. Om du vill rensa din Google Maps sökhistorik följer du stegen nedan.
Så här rensar du Google Maps sökhistorik på PC och Mac
Det snabbaste sättet att rensa din Google Maps sökhistorik är att komma åt platshistoriken för ditt Google-konto. Du kan göra detta snabbt på en PC eller Mac med din webbläsare.
Så här rensar du Google Maps sökhistorik på PC eller Mac:
- Öppna Google Min aktivitet webbplats och logga in.
- Välj Webb- och appaktivitet alternativ på förstasidan.
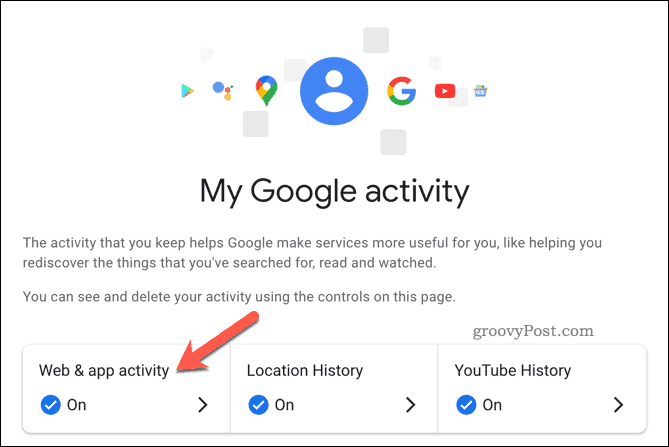
- Under Se och ta bort aktivitet, tryck på Google kartor ikon.
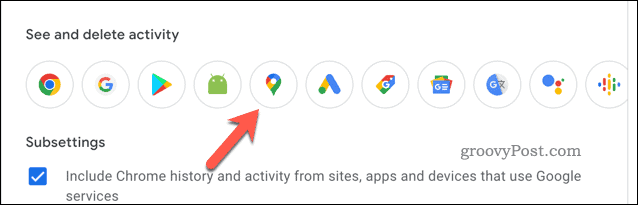
- På Kartor aktivitet sida, välj Radera knapp.
- Från rullgardinsmenyn väljer du den tidsram för radering du vill använda – Google Maps börjar radera din data automatiskt.
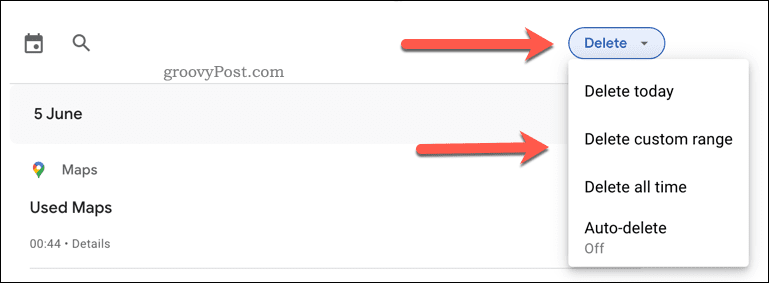
- När raderingen är klar trycker du på OK att bekräfta.
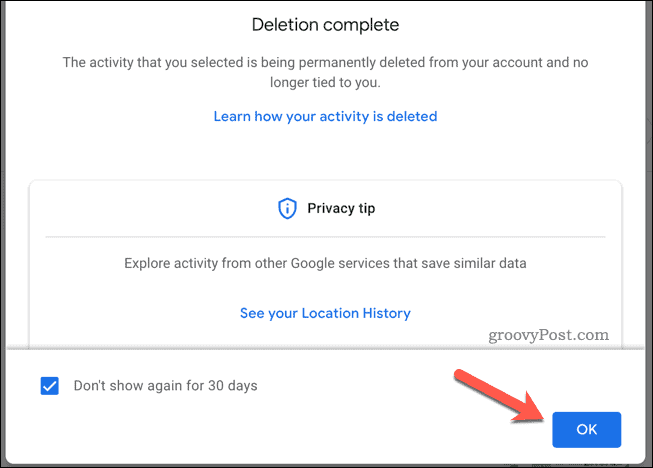
När du har rensat din Google Maps sökhistorik kanske du vill konfigurera Google att automatiskt radera din data efteråt.
Så här rensar du Google Maps sökhistorik på mobila enheter
Du kan också rensa din Google Maps-sökhistorik från Google Maps-appen. Även om stegen nedan har skrivits med Android i åtanke, bör iPhone- och iPad-användare också kunna följa dem.
Så här rensar du Google Maps sökhistorik på Android, iPhone och iPad:
- Öppna Google Maps-appen.
- Tryck på din profilikon (överst till höger).
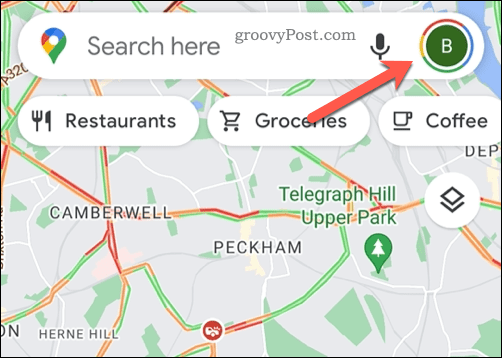
- Välj rätt Google-konto från popup-menyn.
- Knacka inställningar.
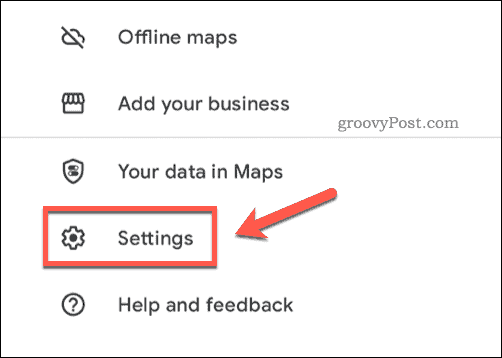
- I inställningar, Välj Kartor historik.
- Knacka Radera och välj en raderingstidsram att använda.
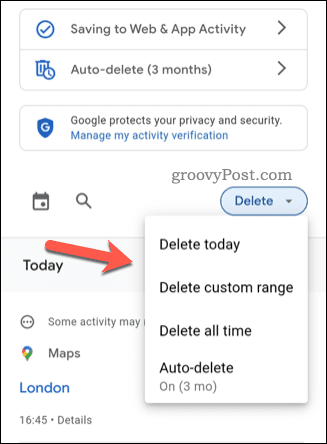
När du väl har valt en tidsram raderar Google Maps din sökhistorik omedelbart.
Hur du automatiskt tar bort din Google Maps sökhistorik
Vill du hindra Google från att registrera din sökhistorik på Google Maps? Du kan konfigurera ditt konto för att automatiskt radera data.
På PC och Mac
PC- och Mac-användare kan göra detta via Webbplatsen Google Maps Min aktivitet. Därifrån trycker du på Auto-radera alternativ.
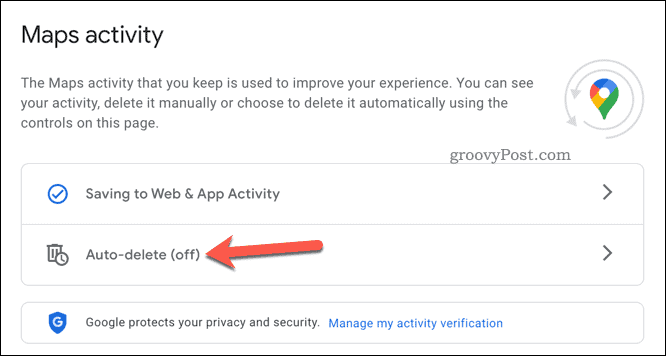
Välj en lämplig tidsram i popup-fönstret Automatisk radering av aktivitet äldre än rullgardinsmenyn och tryck sedan på Nästa > Bekräfta.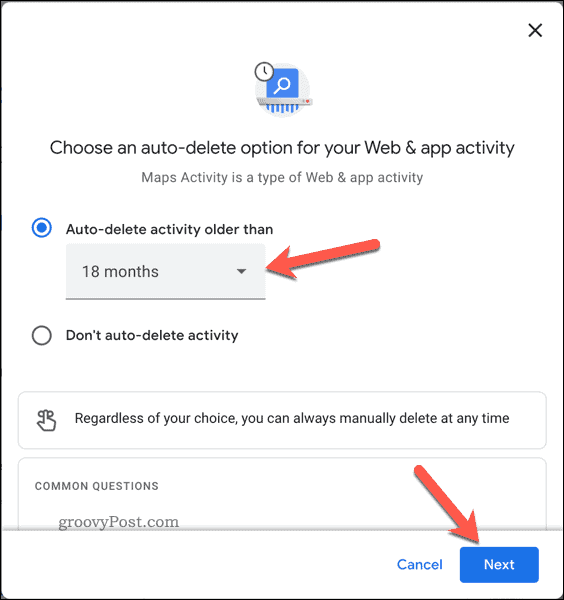
På Android, iPhone och iPad
Mobilanvändare måste komma åt inställningar genom att öppna Google Maps och trycka på profilikon > inställningar > Karthistorik. Därifrån trycker du på Radera automatiskt.
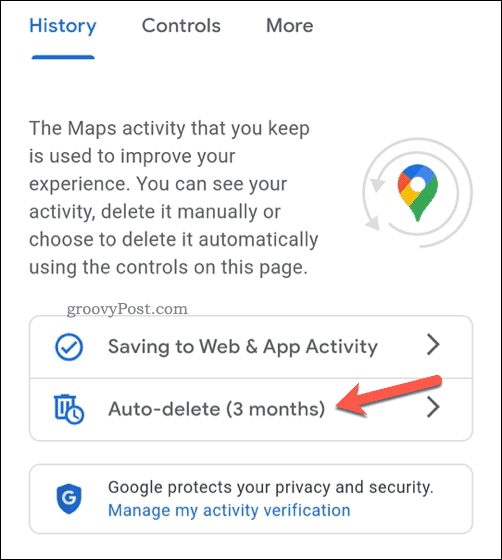
Välj en tidsram från Automatisk radering av aktivitet äldre än rullgardinsmenyn och tryck på Nästa > Bekräfta.
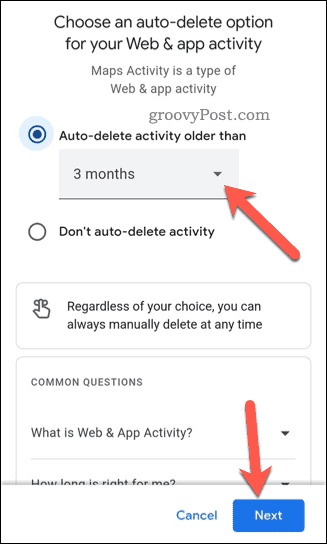
Inställningsändringen kommer att tillämpas i hela ditt Google-konto. Om du ändrar inställningen i Google Maps-appen kommer din sökhistorik att raderas på PC och Mac också.
Hålla reda på dina Google-data
Om du har följt stegen ovan bör du kunna rensa din sökhistorik på Google Maps. Se till att stänga av inställningarna för platsspårning och sökhistorik för ditt Google-konto. Detta hindrar Google från att registrera information om dig, men bara om du föredrar det på det sättet.
Nyfiken på vilken information Google har om dig? Du kan ladda ner dina personuppgifter från Google och leta själv. Om du har fått nog av Googles övergrepp kan du alltid radera ditt Google-konto helt.
Så här hittar du din Windows 11-produktnyckel
Om du behöver överföra din Windows 11-produktnyckel eller bara behöver den för att göra en ren installation av operativsystemet,...
Så här rensar du Google Chromes cache, cookies och webbhistorik
Chrome gör ett utmärkt jobb med att lagra din webbhistorik, cache och cookies för att optimera webbläsarens prestanda online. Hennes hur man...
Prismatchning i butik: Hur du får onlinepriser när du handlar i butiken
Att köpa i butik betyder inte att du måste betala högre priser. Tack vare prismatchningsgarantier kan du få onlinerabatter när du handlar i...
Hur man skänker en Disney Plus-prenumeration med ett digitalt presentkort
Om du har njutit av Disney Plus och vill dela det med andra, så här köper du en Disney+ presentprenumeration för...

