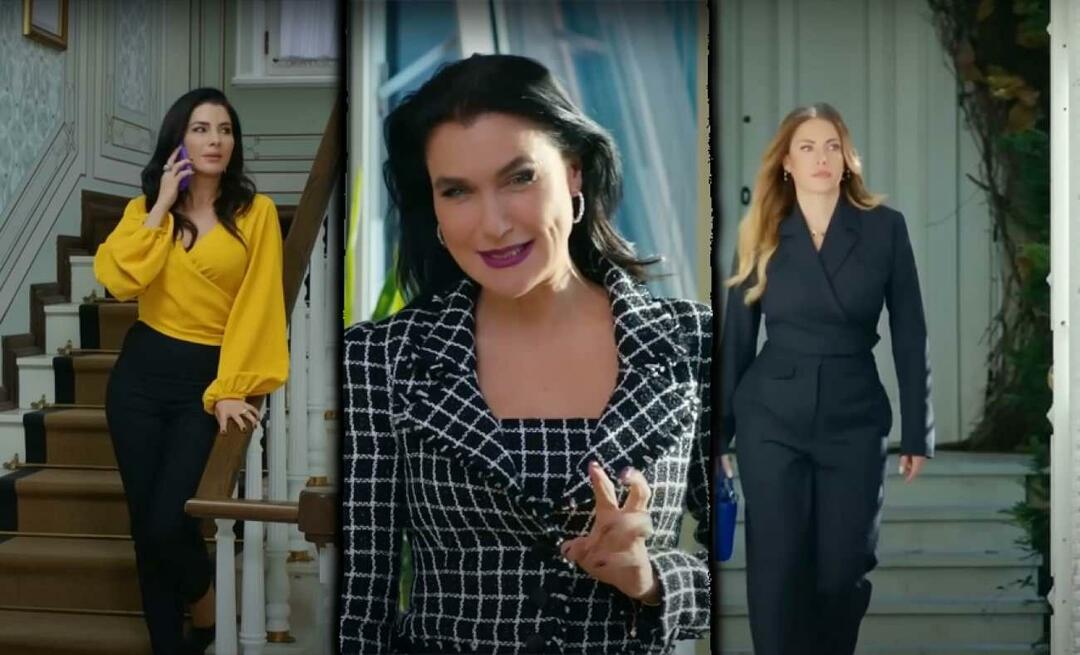Hur man ringar in ett ord i Google Dokument
Google Docs Hjälte / / June 15, 2022

Senast uppdaterad den
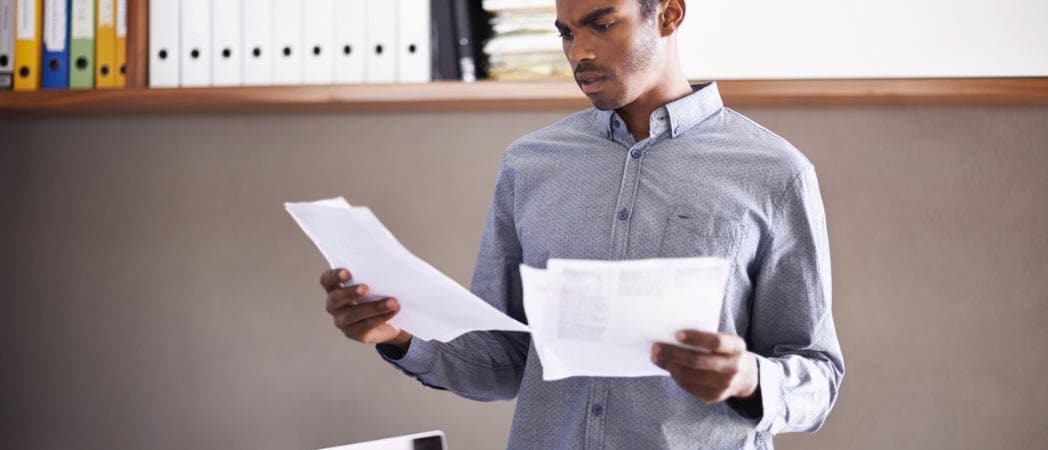
Vill du framhäva en del av din text på ett visuellt slående sätt? Lär dig hur du ringar in ett ord i Google Dokument här.
När du skapar ett dokument kan du framhäva vissa ord för att få dem att sticka ut.
Du kan använda fet text eller markera ordet, men inget slår en bra, gammaldags cirkel runt ordet i fråga.
Tack och lov är det ganska enkelt att använda ritverktygen i Google Dokument för att uppnå denna effekt. Så här ringer du in ett ord i Google Dokument.
Hur man infogar en cirkel i Google Dokument
Innan du ringar in ett ord i Google Dokument måste du först veta hur du infogar en cirkel eller oval i ditt dokument.
Så här infogar du en cirkel i Google Dokument:
- Öppna din Google Docs-dokument.
- Välj Föra in meny.
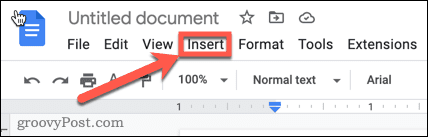
- Sväva över Teckning och klicka Ny.
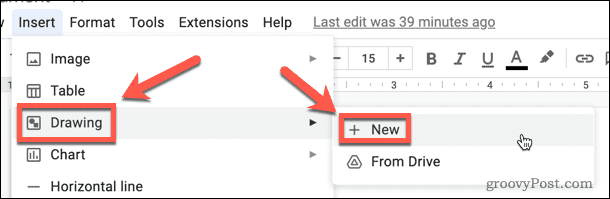
- Välj Form verktyg.
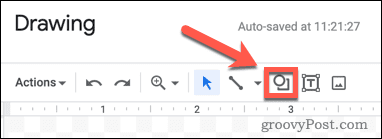
- Sväva över Former, Klicka sedan Oval.
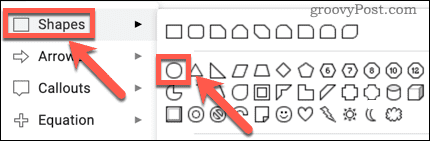
- Använd musen, klicka och dra på duken för att skapa din form.
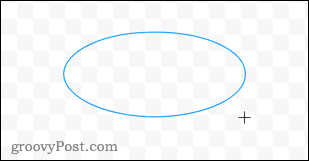
- Välj Fyllnadsfärg verktyg.
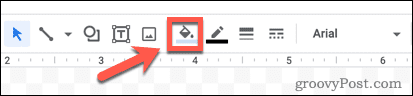
- Välj längst ned i fönstret Transparent.

- Om du vill ändra färgen på din oval, välj Gräns färg verktyg.
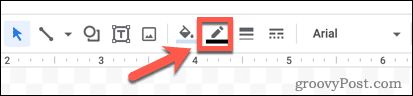
- Välj din färg.
- Klicka var som helst utanför din form för att se hur den kommer att se ut.
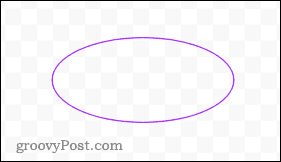
- Om du är nöjd, klicka Spara och stäng.
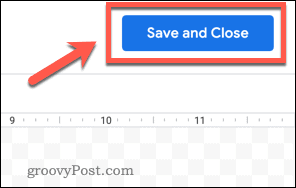
- Din form kommer att infogas i ditt dokument.
Hur man flyttar en cirkel i Google Dokument
När din form infogas i dokumentet är standarden att texten lindas runt formen. För att ringa in ett ord i Google Dokument måste vi ändra textomslutningen och sedan ändra storlek och placera om vår form.
Så här flyttar du din cirkel:
- Klicka i mitten av din form.
- I den Bildalternativ menyn som visas till höger, klicka på Textomslag.
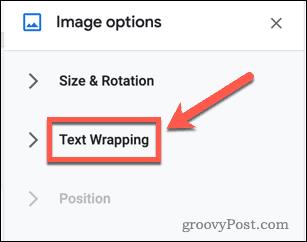
- Välj Framför text alternativ.
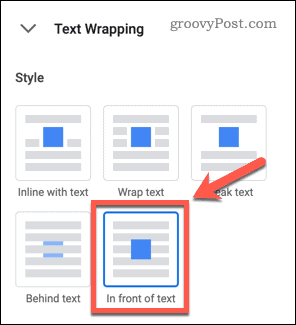
- Välj din form och dra den tills den vänstra sidan av din form är ungefär i linje med början av ordet du vill ringa in.
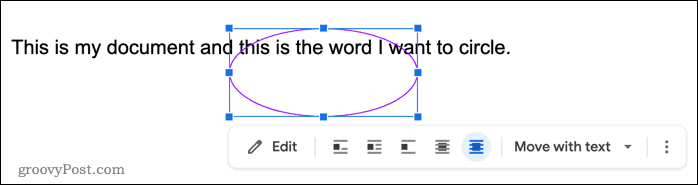
- Klicka och håll på formens handtag längst ner till höger ikonen (den blå fyrkanten).
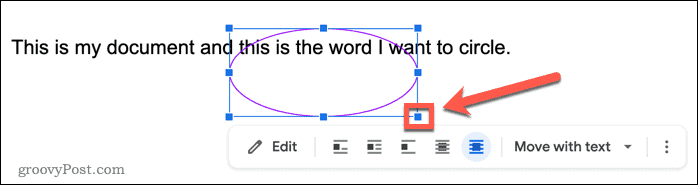
- Dra uppåt och till vänster för att ändra storlek på din form.

- Klicka och håll på formen och flytta runt den för att få den i en bättre position.
- Upprepa steg 6 om din form fortfarande är för stor. Du kan använda handtagen upptill eller nedtill för att bara ändra höjden, och handtagen till vänster och höger för att bara ändra bredden.
- När storleken är rätt kan du placera formen exakt genom att hålla nere Flytta och använda piltangenterna på ditt tangentbord. Detta kommer att flytta formen i små steg.
- När din form är på plats kan du bestämma dig för att ändra färgen eller göra linjen tjockare. Dubbelklicka på formen för att öppna Teckning fönstret och gör de ändringar du vill.

Rita former i Google Dokument
Stegen ovan hjälper dig att ringa in ett ord i Google Dokument med hjälp av grundläggande former. Det kan vara en ordbehandlare, men Google Docs har några användbara ritverktyg i rockärmen.
Förutom att lära dig att ringa in ett ord i Google Dokument, kan du lära dig hur man lager bilder i Google Dokument för ännu mer imponerande effekter. Du kan också rotera text i Google Dokument för att göra ord mer visuellt slående.
Om du är en designer är det till och med möjligt skissa wireframes i Google Dokument.
Så här hittar du din Windows 11-produktnyckel
Om du behöver överföra din Windows 11-produktnyckel eller bara behöver den för att göra en ren installation av operativsystemet,...
Så här rensar du Google Chromes cache, cookies och webbhistorik
Chrome gör ett utmärkt jobb med att lagra din webbhistorik, cache och cookies för att optimera webbläsarens prestanda online. Hennes hur man...
Prismatchning i butik: Hur du får onlinepriser när du handlar i butiken
Att köpa i butik betyder inte att du måste betala högre priser. Tack vare prismatchningsgarantier kan du få onlinerabatter när du handlar i...
Hur man skänker en Disney Plus-prenumeration med ett digitalt presentkort
Om du har njutit av Disney Plus och vill dela det med andra, så här köper du en Disney+ presentprenumeration för...