
Senast uppdaterad den

Fortsätter din Mac att ringa varje gång du får ett samtal på din iPhone? Lär dig hur du kopplar bort din iPhone från din Mac.
Du har fullt upp med att titta på den senaste Netflix-serien på din Mac. De är precis på väg att avslöja mördaren när din dator börjar ringa. Ett samtal på din iPhone kommer fram på din anslutna Mac.
Hur stänger du av den? Skynda till din Mac, men det är förmodligen för sent. Den här funktionen har fördelar, men om du vill koppla bort din iPhone från din Mac kan du få lite lugn.
Om du vill veta hur du kopplar bort din iPhone från din Mac, följ den här guiden.
Hur man kopplar bort iPhone från Mac för samtal
Att kunna ringa och ta emot samtal direkt från din Mac är ett användbart verktyg, men det kan lätt bli distraherande. Det är enkelt att stänga av den här funktionen så att din Mac inte börjar ringa varje gång din iPhone gör det. Du kan göra detta via din iPhone eller Mac.
Så här kopplar du bort samtal från din iPhone:
- Öppna inställningar app.
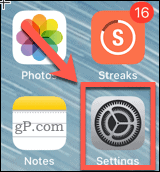
- Scrolla ner och tryck på Telefon.
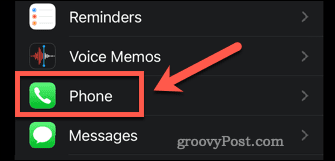
- Under Samtal knacka på Samtal på andra enheter.
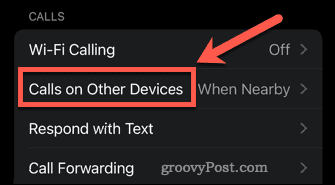
- Stäng av Tillåt samtal på andra enheter för att stänga av den här funktionen för alla enheter eller stänga av enskilda enheter.
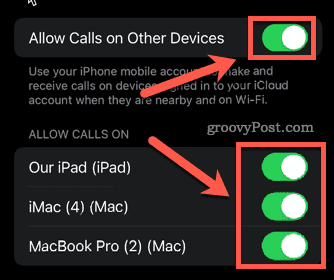
- Inga fler samtal kommer fram på de enheter du har avmarkerat.
Så här kopplar du bort samtal från din Mac:
- Öppna FaceTime app.
- Klicka på FaceTime menyn i menyraden.
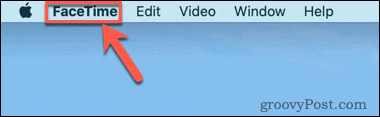
- Klicka på Inställningar.
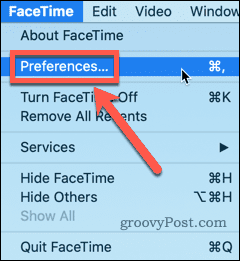
- Avmarkera Samtal från iPhone.
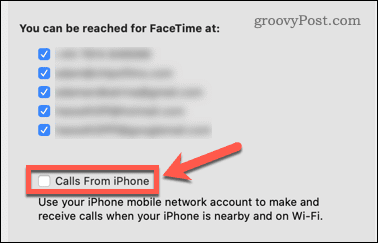
- Din Mac kommer inte längre att ta emot samtal från din iPhone.
Hur man kopplar bort iPhone från Mac för meddelanden
Du kan också svara på meddelanden både på din iPhone och din Mac. Om du inte vill att dina iPhone-meddelanden ska visas på din Mac kan du stänga av funktionen. Återigen kan du göra detta på din iPhone eller på din Mac.
Så här kopplar du bort meddelanden från din iPhone:
- Öppna inställningar app.
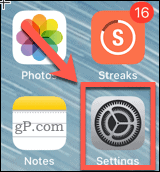
- Scrolla ner och tryck på Meddelanden.
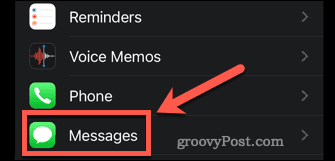
- Scrolla ner och tryck på Vidarebefordran av textmeddelande.
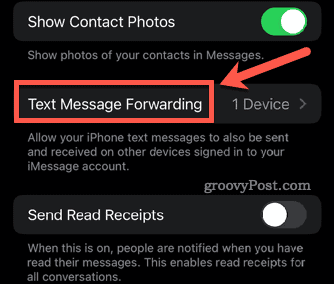
- Se till att alla enheter är avstängda.
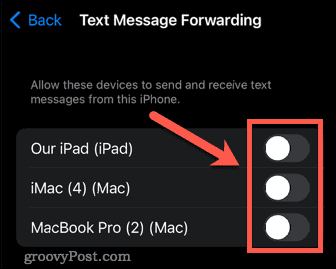
- Dina meddelanden kommer inte längre att visas på din Mac.
Så här kopplar du bort meddelanden från din Mac:
- Öppna appen Meddelanden.
- Klicka på Meddelanden menyn i menyraden.
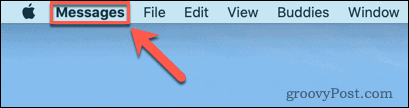
- Klicka på Inställningar.
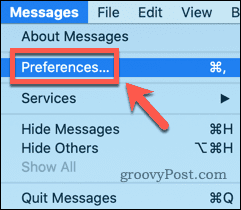
- Klicka på högst upp i fönstret iMessage.
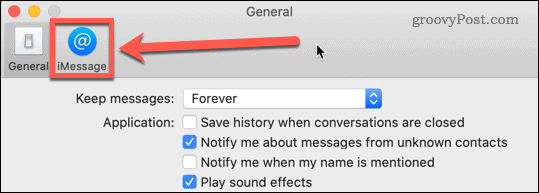
- Avmarkera allt under Du kan nås för meddelanden på för att säkerställa att inga meddelanden visas på din Mac, eller avmarkera specifika konton.
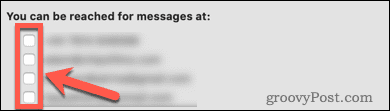
- Dina meddelanden kommer att sluta visas på din Mac.
Hur man kopplar bort iPhone från Mac för Handoff
Bort med tassarna är ett användbart verktyg som låter dig börja göra något på din iPhone och avsluta det på din Mac. Du kan till exempel öppna en webbsida i Safari på din iPhone och sedan klicka på Handoff-ikonen på din Mac för att se samma sida.
Men om du inte vill eller behöver den här funktionen kan du stänga av den. Du kan göra detta antingen på din iPhone eller på din Mac.
Så här stänger du av Handoff på din iPhone:
- Starta inställningar app.
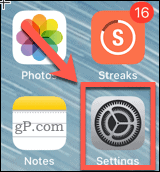
- Scrolla ner och tryck på Allmän.
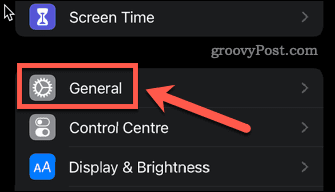
- Knacka på Airplay & Handoff.
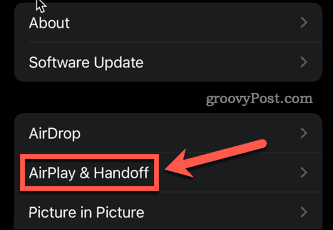
- Se till att Bort med tassarna är avstängd.
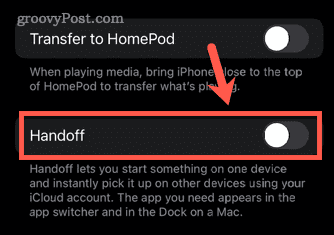
- Alla Handoff-funktioner är nu inaktiverade.
Så här stänger du av Handoff på din Mac:
- Klicka på Äpple menyn i menyraden.
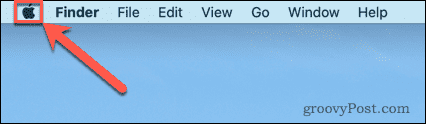
- Klicka på Systeminställningar.
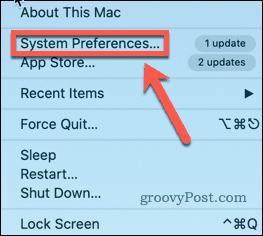
- Se till att Tillåt överlämning mellan denna Mac och dina iCloud-enheter är avmarkerad.
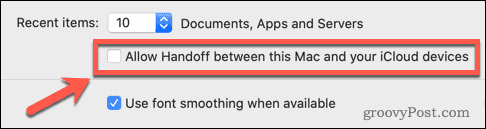
- Handoff-funktioner är nu inaktiverade.
Ta kontroll över dina Apple-enheter
Även om sammankoppling mellan dina Apple-enheter har sina användningsområden, kan du lära dig hur du kopplar bort din iPhone från din Mac att du kan stänga av dessa funktioner om de kommer i vägen.
Det finns dock några andra användbara funktioner som du kanske vill prova. Att lära sig hur man spegla en iPhone till din Mac låter dig se vad som helst på din iPhone direkt på din Mac. Om du har en Windows-dator eller bärbar dator kan du också spegla en iOS-enhetsskärm till Windows.
Om din familj har flera Apple-enheter kan du använd Family Sharing på iOS, iPadOS och macOS.
Så här hittar du din Windows 11-produktnyckel
Om du behöver överföra din Windows 11-produktnyckel eller bara behöver den för att göra en ren installation av operativsystemet,...
Så här rensar du Google Chromes cache, cookies och webbhistorik
Chrome gör ett utmärkt jobb med att lagra din webbhistorik, cache och cookies för att optimera webbläsarens prestanda online. Hennes hur man...
Prismatchning i butik: Hur du får onlinepriser när du handlar i butiken
Att köpa i butik betyder inte att du måste betala högre priser. Tack vare prismatchningsgarantier kan du få onlinerabatter när du handlar i...
Hur man skänker en Disney Plus-prenumeration med ett digitalt presentkort
Om du har njutit av Disney Plus och vill dela det med andra, så här köper du en Disney+ presentprenumeration för...



