Hur man gör Google Slides vertikala
Google Bilder Google Hjälte / / June 10, 2022

Senast uppdaterad den

Vill du förbereda en Google Slides-presentation för utskrift? Du vill först göra dina Google Presentationer vertikala. Här är hur.
Som standard använder Google Slides en horisontell layout för sina bilder. Det betyder att dina bilder är bredare än de är höga.
Du kanske inte nödvändigtvis vilja Dina bilder ska dock vara vertikala, särskilt om du planerar att skriva ut dem. Det är dock inte direkt uppenbart hur man ändrar den här inställningen i Google Slides.
Om du fortfarande är angelägen är det möjligt att ändra vissa inställningar så att dina presentationsbilder i Google Slides är vertikala snarare än horisontella.
Göra Google Slides vertikala
Det finns ingen specifik inställning för att vända bilder från standarden horisontell (liggande) till vertikal (stående). Det är dock möjligt att anpassa storleken på dina bilder för att göra dem horisontella.
Så här gör du Google Presentationer vertikalt:
- Öppna Fil meny.
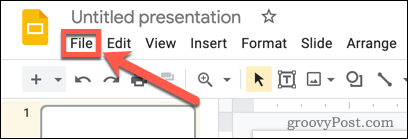
- Klick Utskriftsformat.
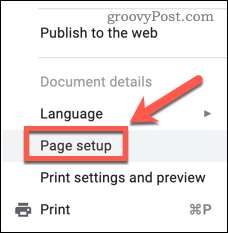
- Du kommer att se det aktuella bildförhållandet för dina bilder – välj det.
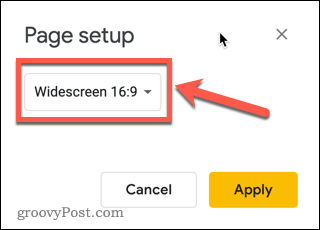
- Välja Beställnings.
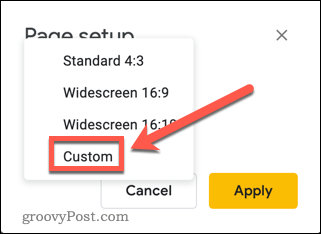
- Notera de aktuella måtten på din bild.
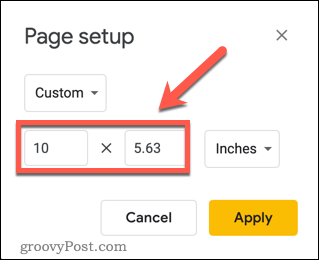
- Skriv in måtten tvärtom, med den mindre dimensionen först och den större dimensionen sedan.
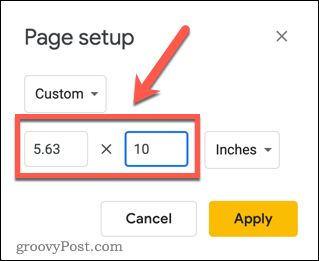
- Om du vill ha en annan storlek kan du ange vilka värden du vill. Så länge den första dimensionen är mindre än den andra, kommer din rutschbana att vara högre än den är bred.
- Om du planerar att skriva ut dina bilder, skulle dimensionen för en vertikal bokstavssida vara 8,5 x 11 tum.
- Klick Tillämpa.
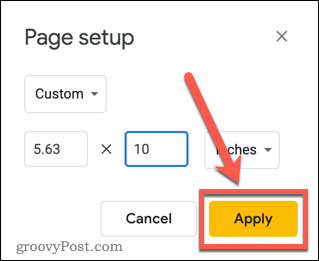
Dina bilder kommer nu att vara vertikala. De bildinställningar du väljer kommer att tillämpas på alla bilder i ditt dokument. Tyvärr finns det inget sätt att ha en blandning av vertikala och horisontella bilder i Google Slides.
Göra Google Slides horisontella
Om du ändrar dig och vill återställa dina bilder till att vara horisontella är metoden väldigt lik.
Så här gör du Google Presentationer horisontellt:
- Öppna Fil meny.
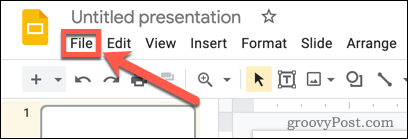
- Klick Utskriftsformat.
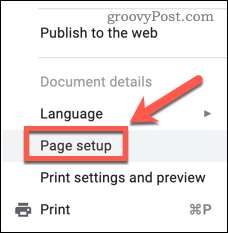
- Du kommer att se dina nuvarande anpassade inställningar – välj Beställnings.
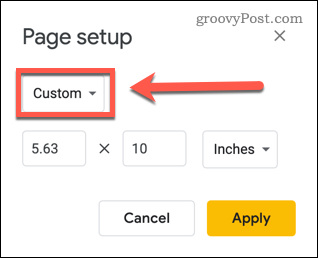
- Välj bland de förinställda alternativen eller tryck Beställnings att ställa in din egen. Standardinställningen för Google-bilder är Widescreen 16:9.
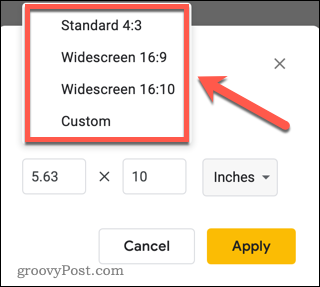
- Om du skapar en anpassad storlek, se till att den första dimensionen är större än den andra. Om du ska skriva ut dina bilder är måtten för en horisontell bokstavssida 11 x 8,5 tum.
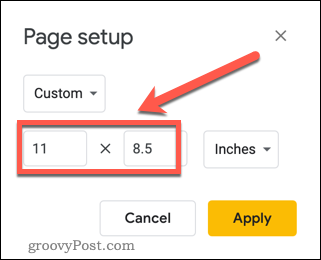
- Klick Tillämpa.
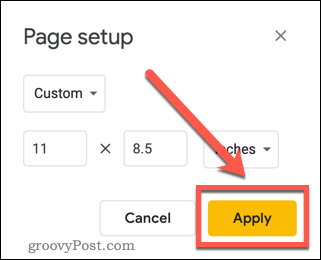
Dina bilder kommer nu att vara horisontella i Google Slides.
Arbeta med Google Presentationer
Genom att lära dig hur du gör Google Presentationer vertikalt kan du bli mer kreativ med dina presentationer. Det är också ett praktiskt alternativ att använda om du vill skriva ut dina presentationer.
Tillämpa övergångar och animationer på Google Presentationer kan göra en presentation lite mer intressant, även om det är lätt att överdriva det! Less is definitivt mer när det kommer till övergångar och animationer, särskilt för professionella presentationer.
Om du har presentationer som du skapat i PowerPoint kan du konvertera en PowerPoint till Google Slides och använd den gratis i Slides. När du har hittat några inställningar som du verkligen gillar kan du skapa en Google Slides-mall så att du kan återanvända dessa inställningar så ofta du vill.
Så här hittar du din Windows 11-produktnyckel
Om du behöver överföra din Windows 11-produktnyckel eller bara behöver den för att göra en ren installation av operativsystemet,...
Så här rensar du Google Chromes cache, cookies och webbhistorik
Chrome gör ett utmärkt jobb med att lagra din webbhistorik, cache och cookies för att optimera webbläsarens prestanda online. Hennes hur man...
Prismatchning i butik: Hur du får onlinepriser när du handlar i butiken
Att köpa i butik betyder inte att du måste betala högre priser. Tack vare prismatchningsgarantier kan du få onlinerabatter när du handlar i...
Hur man skänker en Disney Plus-prenumeration med ett digitalt presentkort
Om du har njutit av Disney Plus och vill dela det med andra, så här köper du en Disney+ presentprenumeration för...
