
Senast uppdaterad den

Har du problem med cirkulära referenser i Excel? Du kan vanligtvis lösa problemet genom att ändra din formel. Här är hur.
Excel-funktioner låter dig skapa kraftfulla formler för att manipulera dina data.
Vad händer när en formel slutar fungera eller ger upphov till ett fel? En av de vanligaste är en cirkulär referensfel i Excel. Detta hindrar din formel från att visa dina data.
Om du har problem, så här hittar du en cirkulär referens i Excel (och löser problemet).
Vad är en cirkulär referens i Excel?
Som namnet antyder är en cirkulär referens i Excel en formel som refererar tillbaka till cellen som formeln finns i.
Till exempel kan en formel direkt referera till cellen som formeln finns i:
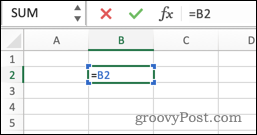
Formeln kan också referera indirekt till sig själv, genom att referera till andra celler som i sin tur refererar till cellen som formeln är i:
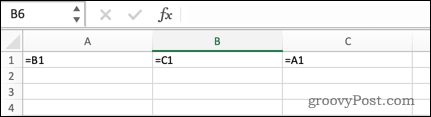
I de flesta fall är cirkulära referenser oönskade och skapade av misstag; en formel som refererar till sig själv ger vanligtvis inte någon användbar funktion. Det finns några fall där du kanske vill använda en cirkulär referens, men på det hela taget, om du har skapat en, är det förmodligen ett misstag.
Hur man hittar en cirkulär referens i Excel
Excel kan hjälpa dig att undvika cirkulära referenser genom att ge dig en varning första gången du försöker skapa en.
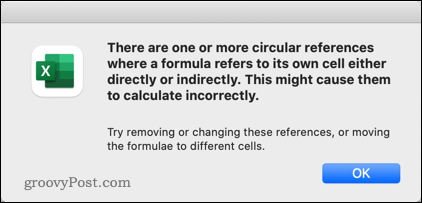
Men när du väl avfärdar denna varning är det inte direkt uppenbart om du har en cirkulär referens i ditt kalkylblad. Excel gör det dock enkelt att spåra dem.
Så här hittar du en cirkulär referens i Excel:
- Välj Formler flik.
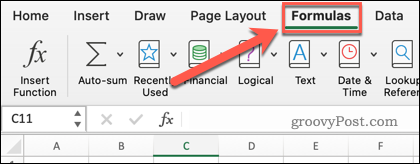
- Klicka på nedåtpil bredvid Felkontroll.
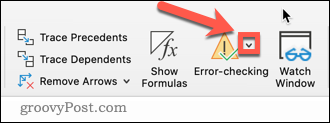
- Sväva över Cirkulära referenser och du kommer att se cellreferensen för den senast angivna cirkulära referensen.
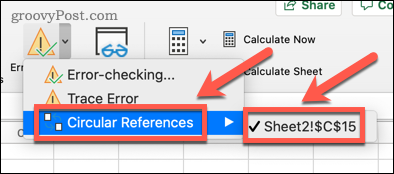
- Klicka på den cellreferensen för att komma till cellen där den cirkulära referensen visas.
- Fixa den cirkulära referensen efter behov (följ stegen nedan för ytterligare hjälp).
- Upprepa steg 1-5 tills inga fler celler visas när du håller muspekaren över Cirkulära referenser.
Hur man spårar en cirkulär referens i Excel
Med metoden ovan är det enkelt att navigera till cellen som innehåller den cirkulära referensen. När du väl är där är det inte alltid direkt uppenbart vad som orsakar den cirkulära referensen. Excel har några verktyg som kan hjälpa dig att spåra orsaken till problemet.
Så här spårar du en cirkulär referens i Excel:
- Följ stegen i avsnittet ovan för att navigera till cellen som innehåller den cirkulära referensen.
- Klicka på Formler flik.
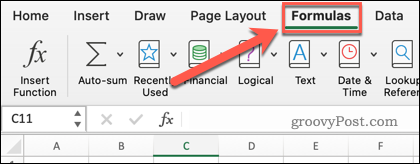
- Klicka på Visa formler. Detta gör din formel synlig i cellen, snarare än resultatet.
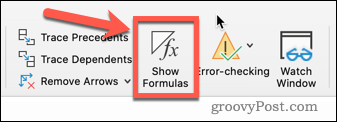
- Klicka på Spåra prejudikat.
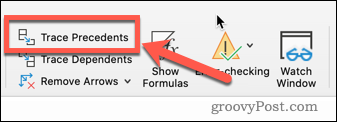
- En pil kan eller kanske inte visas. Om en gör det, upprepa steg 4 tills inga fler pilar visas.
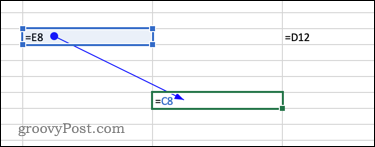
- Välj Spårberoende.
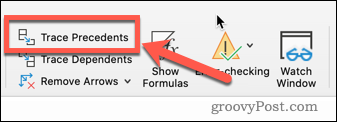
- En pil kan eller kanske inte visas. Om en gör det, upprepa steg 6 tills inga fler pilar visas.
- Du kan nu se alla celler som refererar till eller refereras till cellen som innehåller den cirkulära referensen.
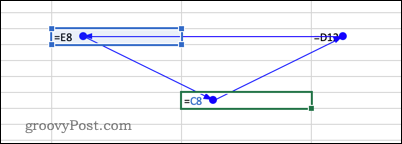
Hur man fixar en cirkulär referens i Excel
Nu när du har hittat den cirkulära referensen, tillsammans med dess prejudikat och beroenden, bör du kunna åtgärda problemet. Låt oss ta en titt på några exempel.
I det här exemplet kan vi se att SUM-formeln i den sista cellen refererar inte bara till cellerna ovan utan också sig själv.
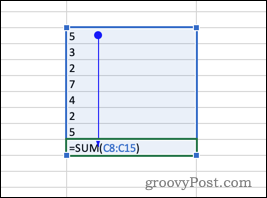
Detta är ett vanligt problem när man väljer celler för en formel. Den cirkulära referensen kan fixas genom att ändra intervallet för att ta bort cellen som formeln finns i.
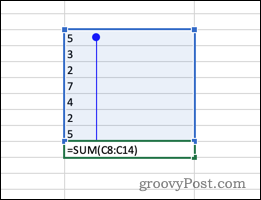
Här är ett annat exempel - vi kan se att även om ingen cell refererar direkt till sig själv, visar sig varje cell vara sitt eget prejudikat.
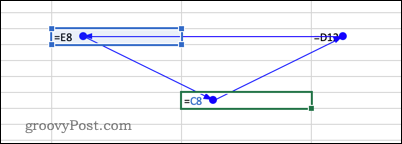
Med andra ord, cell 1 tar sitt värde från cell 2, som tar sitt värde från cell 3, som tar sitt värde från cell 1. Cell 1 refererar indirekt till sig själv.
Det enkla sättet att fixa detta är att ersätta en av cellerna med ett värde snarare än en formel. Den cirkulära referensen är nu fixerad. För att undvika detta problem är det ofta användbart att ersätt en formel med ett resultat i Excel.
Utnyttja kraften i Excel-formler
Genom att veta hur man hittar en cirkulär referens i Excel kan du åtgärda problemet och få din formel tillbaka på rätt spår.
Excel-formler låter dig göra nästan allt du kan önska med dina data. Du kan använda dem till trunkera text i Excel, räkna unika värden, och även hämta data från ett annat ark i Excel.
Så här hittar du din Windows 11-produktnyckel
Om du behöver överföra din Windows 11-produktnyckel eller bara behöver den för att göra en ren installation av operativsystemet,...
Så här rensar du Google Chromes cache, cookies och webbhistorik
Chrome gör ett utmärkt jobb med att lagra din webbhistorik, cache och cookies för att optimera webbläsarens prestanda online. Hennes hur man...
Prismatchning i butik: Hur du får onlinepriser när du handlar i butiken
Att köpa i butik betyder inte att du måste betala högre priser. Tack vare prismatchningsgarantier kan du få onlinerabatter när du handlar i...
Hur man skänker en Disney Plus-prenumeration med ett digitalt presentkort
Om du har njutit av Disney Plus och vill dela det med andra, så här köper du en Disney+ presentprenumeration för...



