Hur du reparerar din Microsoft Office 365-installation
Microsoft Office Microsoft Office 2016 / / March 18, 2020
Senast uppdaterad den

Microsoft Office-applikationer kommer någon gång att bryta. Om detta händer dig, här är en titt på hur du kör reparationsverktyget i Office 365.
Microsoft Office-applikationer kommer någon gång att bryta. Exempel inkluderar applikationer i sviten som inte öppnar, svarar eller felmeddelanden. Lyckligtvis innehåller sviten verktyg du kan använda för att fixa dessa typer av problem.
Nyligen hade jag ett problem med Outlook som inte startade alls; det förblev bara fastnat på stänkskärmen. Inaktivering av tillägg hjälpte inte heller. Så jag vände mig till det näst bästa alternativet som är att reparera Office. Microsoft förfinade reparationsalternativen med Office 365 släpp baserat på Click-to-Run-teknik som gör det enkelt att få åtkomst till reparationsfiler via internet, utan att behöva installera media.
Reparera Microsoft Office 365
Börja med att öppna program och funktioner i kontrollpanelen. I Windows 10 du kan komma dit genom att dra upp det dolda snabbåtkomstmeny.
När du är där väljer du Microsoft Office 365 i programlistan och sedan Ändra / reparera på kommandoraden.
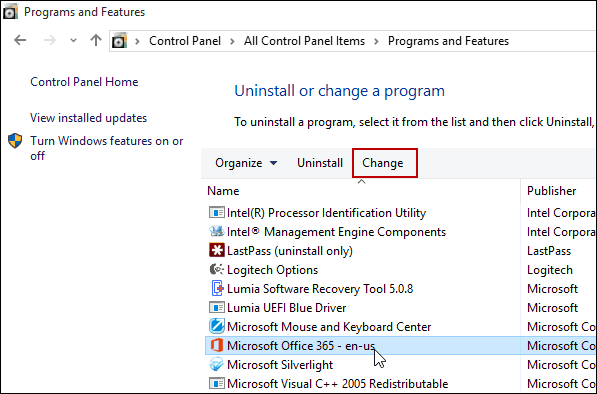
Vänta nu medan reparationsguiden startar.
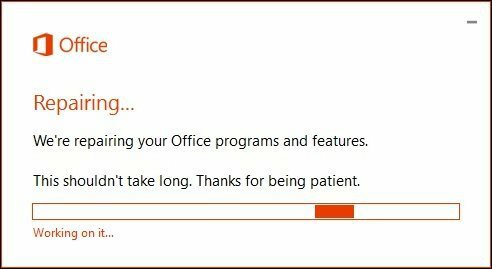
Välj vilken typ av reparation du vill utföra. Beroende på svårighetsgraden eller tillgängligheten för din Internet-anslutning kan du prova det första alternativet, Quick Repair, som är mycket snabbare och försöker lösa problemet utan en dataförbindelse.
Om det inte löser problemet, gå tillbaka och prova alternativet Reparation online. För min speciella fråga var jag slutligen tvungen att använda alternativet Reparation online.
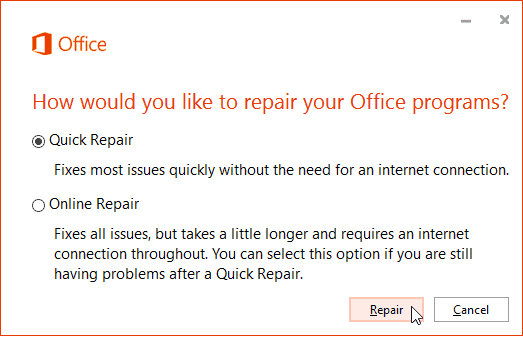
Reparationsprocessen går rakt fram efter guiden. Observera att du måste spara ditt arbete och stänga alla Office-program först och klicka sedan på Reparera.
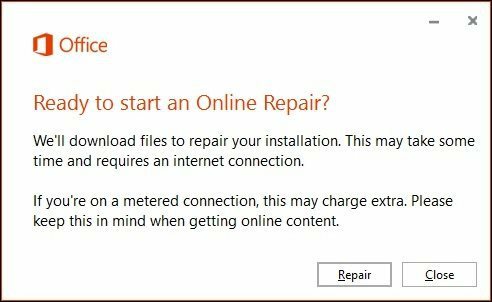
Vänta sedan medan reparationsprocessen körs.
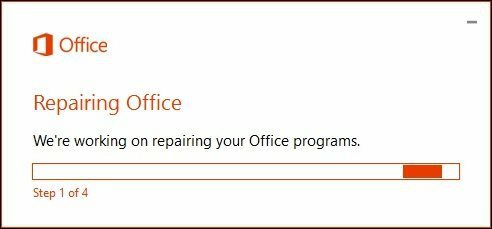
Du kommer att märka att reparationsupplevelsen liknar en ny installation. Hur lång tid det tar beror på din anslutningshastighet och vad problemet är.
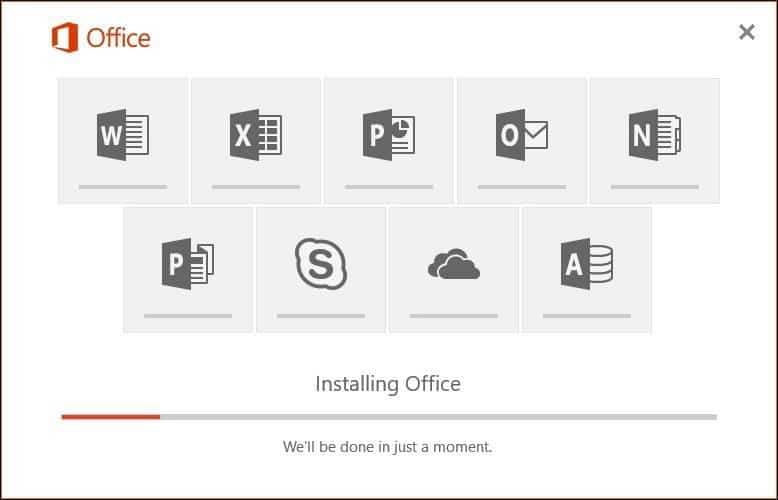
Du ser dina Office-appar lysa i respektive färger medan reparationen är klar.
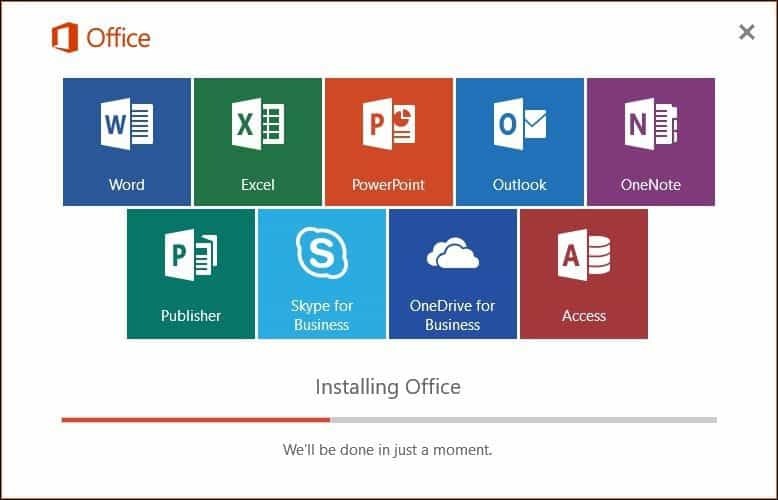
När installationen är klar startar du om datorn bara för att vara säker och starta dina appar och verifiera om problemet du har löst.


