Hur man använder Slide Master i PowerPoint
Powerpoint Kontor Hjälte / / June 07, 2022

Senast uppdaterad den

Vill du kunna använda samma utseende genom alla dina PowerPoint-bilder? Redigera Slide Master för att göra det. Här är hur.
Håller du en lång presentation? Du vill imponera, och Microsoft PowerPoint ger dig verktygen för att göra det.
Problemet är att det är väldigt enkelt att göra en PowerPoint-presentation som ser likadan ut som alla andra. Att ändra utseendet och stilen på dina bilder kan ge din PowerPoint mer visuellt tilltalande, men att redigera varje bild i sin tur är en mödosam process.
Den goda nyheten är att det är möjligt att skapa en Slide Master så att varje bild du infogar har samma utseende, men ändå imponerar på din publik. Så här använder du Slide Master i PowerPoint.
Hur man redigerar Slide Master i PowerPoint
Genom att redigera Slide Master i PowerPoint kan du skapa en enhetlig stil för alla bilder som du skapar.
Du måste redigera Slide Master innan du skapar dina bilder, eftersom alla bilder som skapas innan du redigerar Slide Master kommer att behålla sin ursprungliga formatering.
Så här redigerar du Slide Master i PowerPoint:
- Öppna ditt PowerPoint-dokument.
- Klicka på Se sedan Slide Master.

- Klicka på den allra översta miniatyren i Glida Det här är Slide Master, med miniatyrerna nedan som visar de olika layoutalternativen.
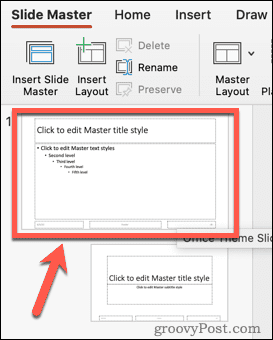
- Gör dina ändringar i Slide Master. Det enklaste sättet att uppdatera utseendet på Slide Master är att klicka på teman.
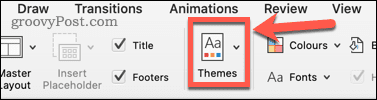
- Välj ett av de förinställda teman eller klicka på Bläddra efter teman om du har sparat några teman från någon annanstans.
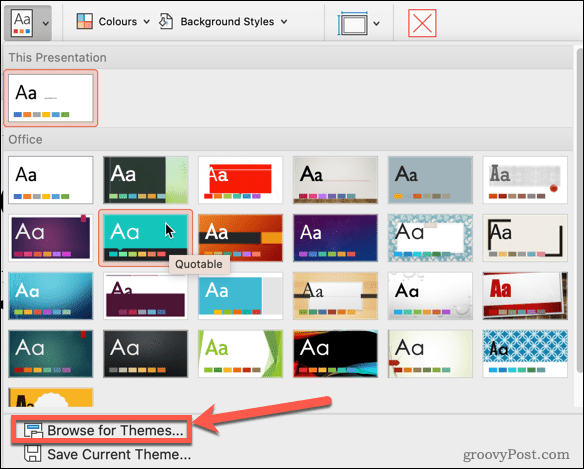
- Miniatyrerna för layoutalternativen under Slide Master kommer att uppdateras för att visa ditt nya tema.
- Klicka på Slide Master-miniatyren och markera lite text om du vill ändra textstilen.
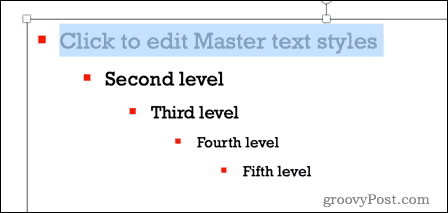
- Under Hem menyn kan du ändra teckensnitt, teckenstorlek, teckensnittsfärg och mer. Dessa ändringar kommer att gälla för alla layoutalternativ i Glida rutan.
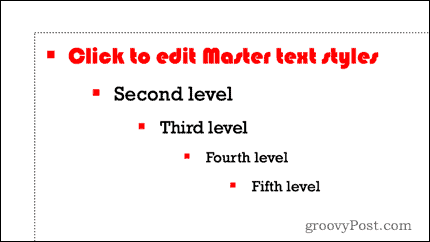
- Du kan också redigera individuella layouter genom att klicka på deras miniatyrer om du vill att en viss layout ska ha en annan formatering än Slide Master.
- När du är nöjd med dina ändringar, i Slide Master visa, klicka på Stäng Master.
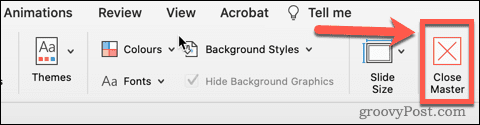
- Din Slide Master är nu uppdaterad.
Hur man använder Slide Master i PowerPoint
Nu när du har redigerat din Slide Master är det dags att använda den för att skapa några bilder för din presentation.
Så här använder du Slide Master i PowerPoint:
- I den Hem menyn, klicka på Ny bild.
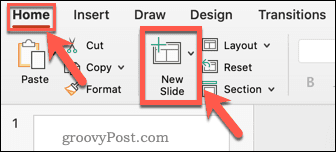
- Välj från ett av layoutalternativen.
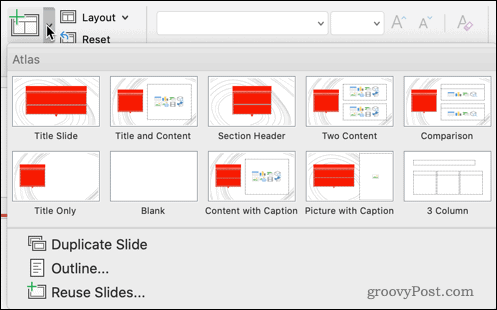
- Din bild kommer att ha den formatering och det tema som du ställt in för din Slide Master.
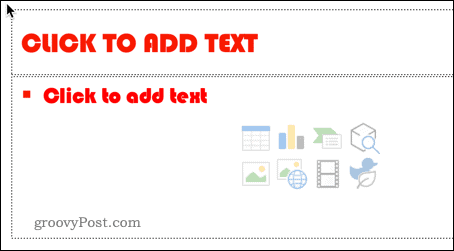
Du kan redigera Slide Master så många gånger du vill. Alla bilder som du har lagt till i din presentation innan du gör ändringar kommer dock att behålla sin ursprungliga formatering. Du måste skapa dessa bilder igen om du vill att de ska ha den uppdaterade Slide Master-formateringen.
Använd PowerPoint med stil
Att lära sig hur man använder Slide Master i PowerPoint kan hjälpa dina presentationer att sticka ut från mängden.
När du har skapat en PowerPoint som du är stolt över kan du importera och återanvända PowerPoint-bilder i andra presentationer. Om det visar sig att du ångrar det beslutet att använda Comic Sans kan du snabbt ändra typsnittet på alla bilder i PowerPoint.
Om du vill få din presentation att låta bra och se bra ut är det enkelt att göra det lägg till ljud till en PowerPoint-presentation.
Så här hittar du din Windows 11-produktnyckel
Om du behöver överföra din Windows 11-produktnyckel eller bara behöver den för att göra en ren installation av operativsystemet,...
Så här rensar du Google Chromes cache, cookies och webbhistorik
Chrome gör ett utmärkt jobb med att lagra din webbhistorik, cache och cookies för att optimera webbläsarens prestanda online. Hennes hur man...
Prismatchning i butik: Hur du får onlinepriser när du handlar i butiken
Att köpa i butik betyder inte att du måste betala högre priser. Tack vare prismatchningsgarantier kan du få onlinerabatter när du handlar i...
Hur man skänker en Disney Plus-prenumeration med ett digitalt presentkort
Om du har njutit av Disney Plus och vill dela det med andra, så här köper du en Disney+ presentprenumeration för...
