
Senast uppdaterad den

Appar på din iPhone uppdateras vanligtvis automatiskt. Det är dock inte alltid fallet. Så här uppdaterar du appar på iPhone.
Vill du se de senaste funktionerna och buggfixarna i dina favoritappar för iPhone? Om du gör det är det dags att uppdatera.
Om en app fortfarande är i aktiv utveckling, förvänta dig förändringar som dessa regelbundet. Det enda du vill ha dem på din telefon är dock genom en uppdatering. Dina iPhone-appar bör uppdateras automatiskt, men bara om bakgrundsuppdateringar fungerar.
Om dina iPhone-appar slutar uppdateras går du miste om nya funktioner och säkerhetskorrigeringar. För att komma runt det här problemet visar vi dig hur du uppdaterar appar på iPhone nedan.
Hur man uppdaterar appar på iPhone manuellt
Alla appar du laddar ner till din iPhone bör uppdateras automatiskt. Om du föredrar att (eller behöver) uppdatera dem manuellt är processen enkel att följa.
Så här uppdaterar du appar på iPhone manuellt:
- Om appuppdateringar är tillgängliga visas ett meddelande på App Store-ikonen.
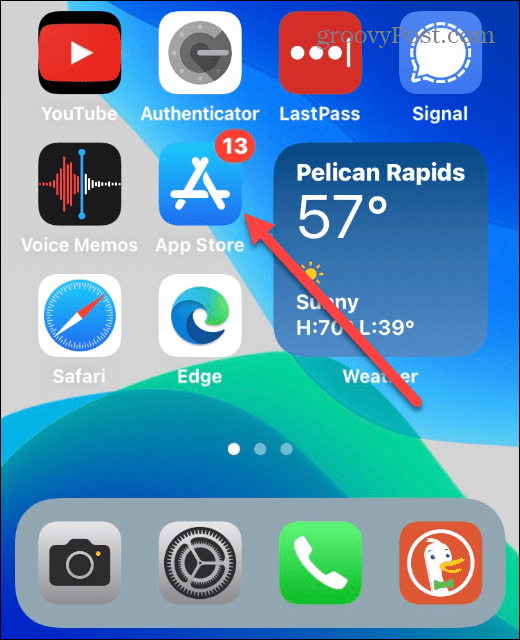
- Tryck på App Store-ikon och tryck sedan på din profilbild i det övre högra hörnet av skärmen.
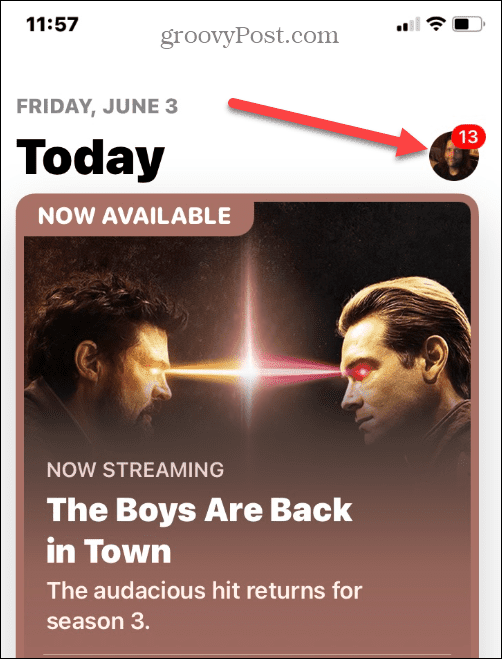
- Scrolla ner till Tillgängliga uppdateringar avsnitt, där du kan uppdatera alla appar eller bara de med Uppdatering knappen bredvid dem.
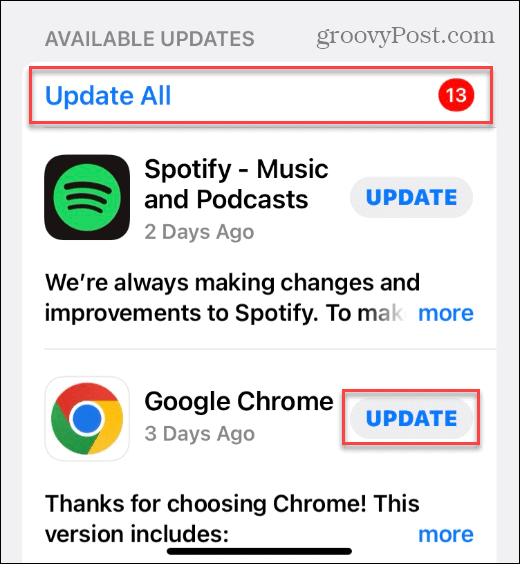
- När en app uppdateras ser du en cirkulär förloppsikon bredvid den medan nedladdningen och installationen sker.
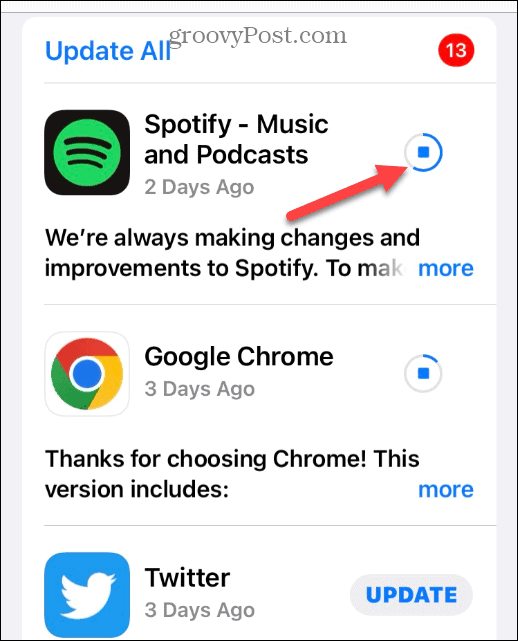
- Scrolla ner längre så hittar du Uppdaterad nyligen sektion. Dessa appar har redan uppdaterats och visar en Öppna knappen bredvid dem.
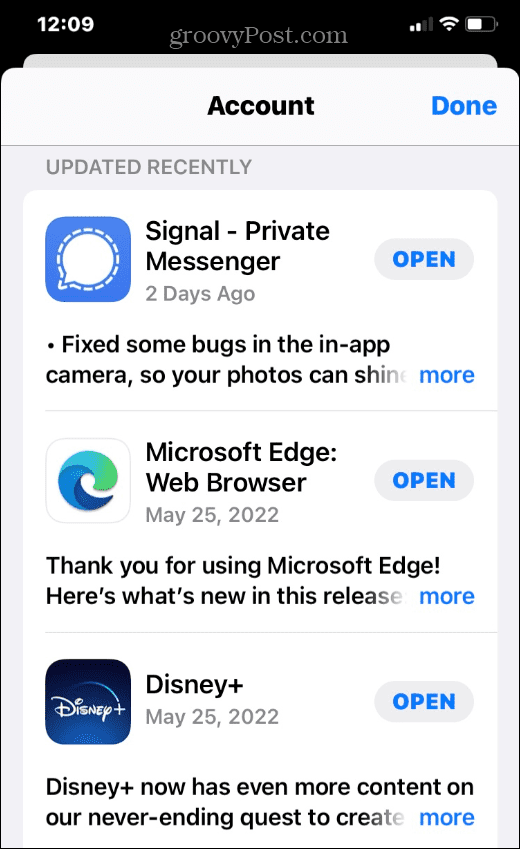
Det är viktigt att notera att om du inte uppdaterar dina appar regelbundet kan det ta ett tag för en stor grupp uppdateringar att installeras. Ändå, om du har en begränsad dataplan och inte har något Wi-Fi, kanske du vill vänta med att manuellt uppdatera dem när du har en solid Wi-Fi-anslutning.
Aktivera automatiska uppdateringar på iPhone
Om du vill aktivera automatiska uppdateringar (eller inaktivera dem) på din iPhone kan du via appen Inställningar.
Så här aktiverar eller inaktiverar du automatiska uppdateringar på iPhone:
- Öppna inställningar app på din iPhones startskärm.
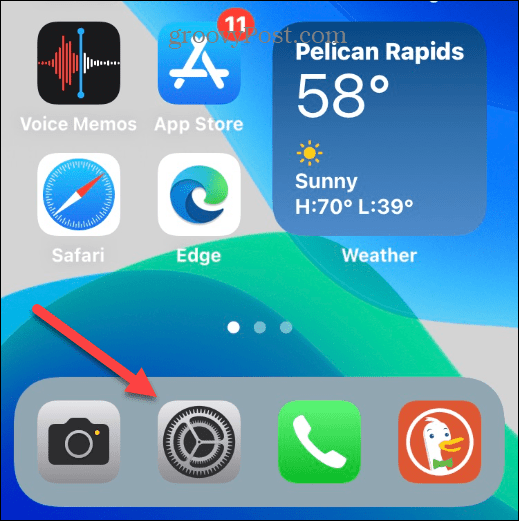
- Rulla ner i listan och tryck på App Store.
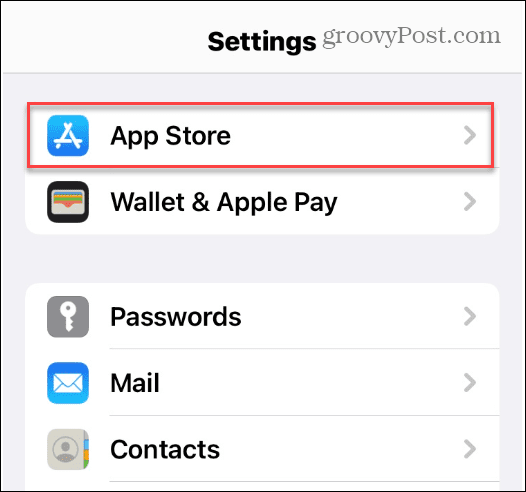
- Under Automatiska nedladdningar sektion, växla mellan Appuppdateringar växla.
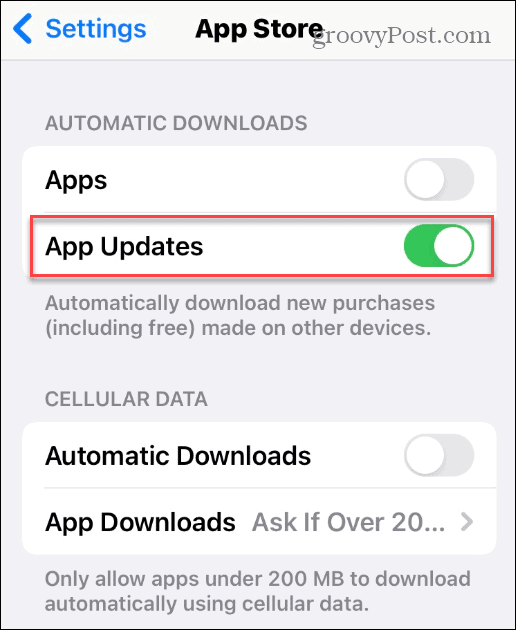
- Om du vill att appar ska laddas ned på en mobilanslutning, slå på Automatiska nedladdningar växla under Mobildata.
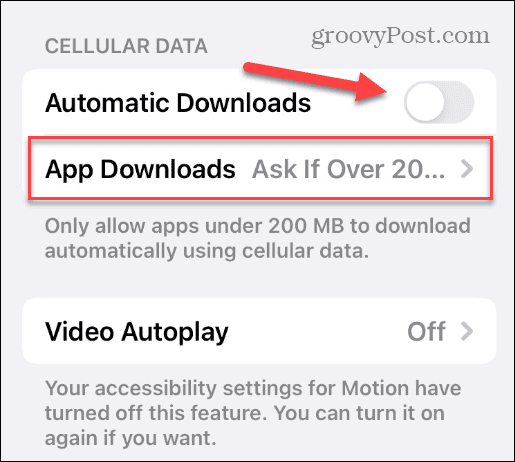
- Under Mobildata kan du också låta din telefon endast tillåta appar under 200 MB för att ladda ner automatiskt.
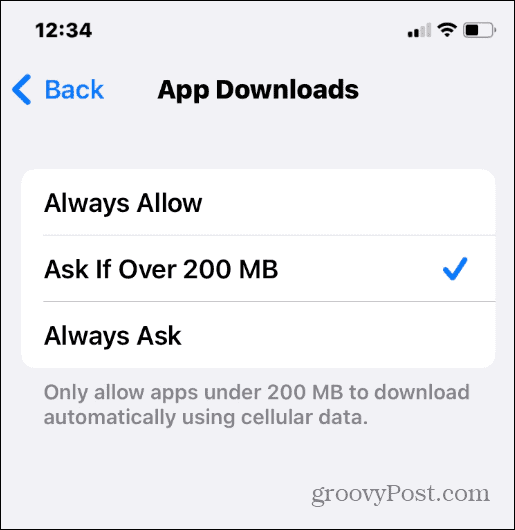
- Du kan också trycka på Appnedladdningar och välj alltid att ladda ner appar oavsett storlek eller fråga när du är på en mobilanslutning.
Så här fixar du appar som inte uppdateras på iPhone
Om dina appar inte uppdateras av någon anledning finns det några saker du kan göra för att åtgärda situationen.
Kontrollera ditt Wi-Fi
- Se till att du är ansluten till Wi-Fi.
- Öppna Inställningar > Wi-Fi och se till att Wi-Fi-omkopplaren är växlad till På
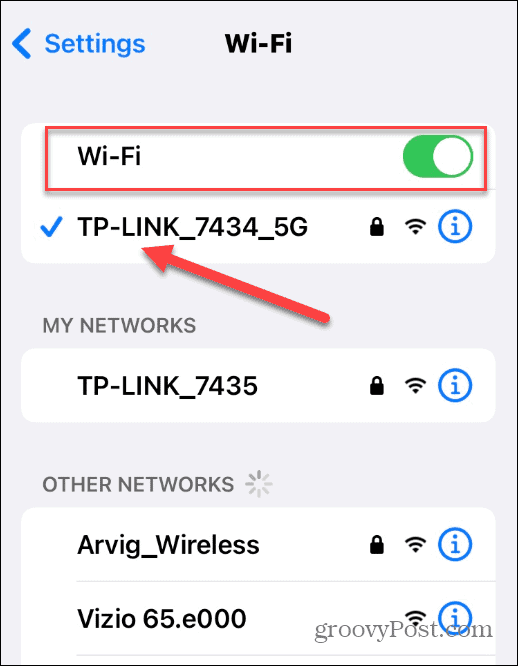
- Du bör också se namnet på Wi-Fi-nätverket med en bock bredvid. Om inte, stäng av Wi-Fi-omkopplaren och försök upprätta anslutningen igen.
Starta om din iPhone
Ibland, för att få en app att lossna från en uppdatering, starta om din iPhone. För att göra detta, håll ned Kraft och Höj volymen knappar på en iPhone X eller högre tills du får skärmen med skjut för att stänga av alternativ.
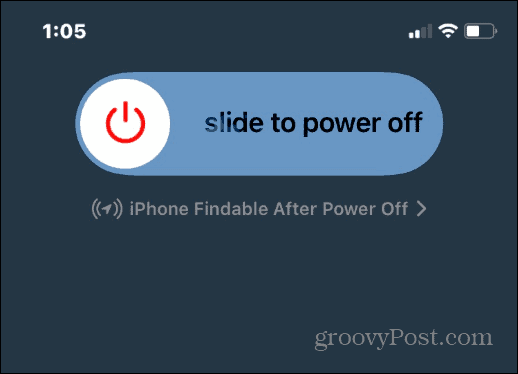
Håll den avstängd i en minut eller två och starta om telefonen genom att hålla ned strömknappen. Efter det bör dina appuppdateringar fungera.
Håll ned strömknappen i ett par sekunder tills du får skjut för att stänga av alternativ på en iPhone äldre än en iPhone X. Återigen, låt det vara avstängt i en minut eller två och försök att uppdatera dina appar igen.
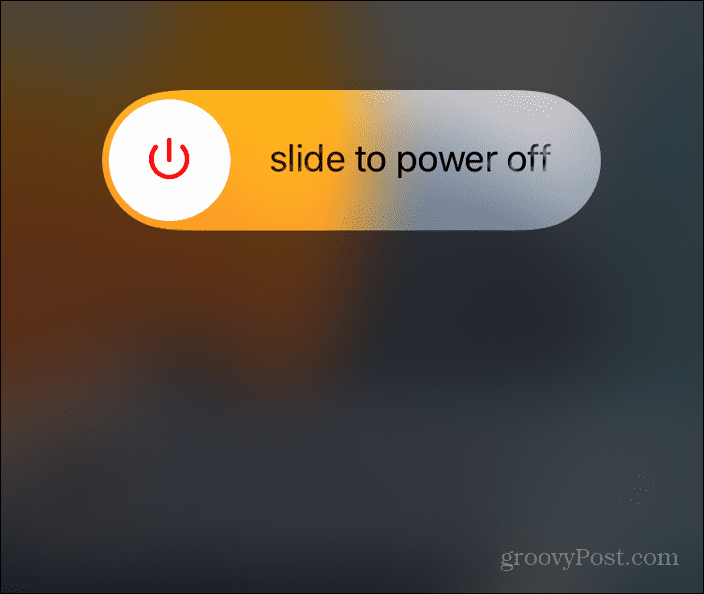
Installera om appen
Om omstarten inte fixade appuppdateringsproblemet kan du avinstallera och installera om det. Om det är en betalapp, inga bekymmer. Du behöver inte betala för det igen. Istället håller Apple reda på alla appar du har köpt med ditt Apple-ID.
Så här installerar du om en iPhone-app:
- Tryck länge på appen tills menyn visas och tryck på Ta bort appen.
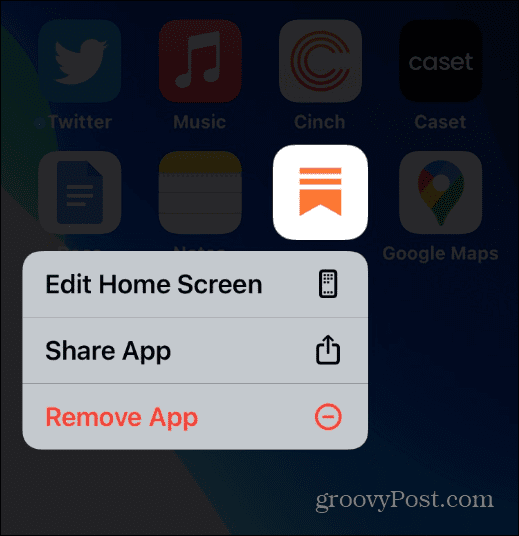
- När verifieringsmeddelandet visas trycker du på Ta bort appen från menyn.
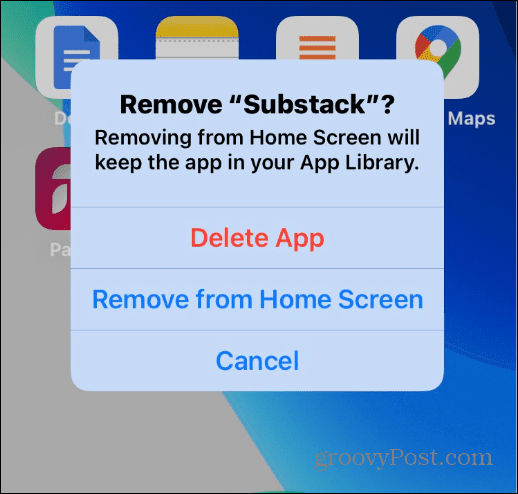
Nu när appen är avinstallerad från din iPhone går du tillbaka till App Store för att ladda ner och installera den igen. När du laddar ner appen igen kommer det att vara den senaste versionen och du behöver inte uppdatera den.
Uppdatera appar på iPhone
Genom att använda stegen ovan får du kontroll över hur appar uppdateras på din iPhone. Du kan till exempel uppdatera dem manuellt eller få dem att uppdateras automatiskt i bakgrunden. Om en app inte uppdateras av någon anledning, prova något av felsökningsstegen som visas ovan.
Naturligtvis, om allt annat misslyckas, kan du fabriksåterställ din iPhone, men det är ett mått på sista utvägen. Vanligtvis kommer det att göra susen om du startar om din telefon, och du kan ladda ner appar utan problem.
På tal om appar, kolla in den här listan över moderna appar som täcker alla typer av kategorier. Om du använder din telefon för många bilder, lär dig hur man låser foton på din iPhone.
Så här hittar du din Windows 11-produktnyckel
Om du behöver överföra din Windows 11-produktnyckel eller bara behöver den för att göra en ren installation av operativsystemet,...
Så här rensar du Google Chromes cache, cookies och webbhistorik
Chrome gör ett utmärkt jobb med att lagra din webbhistorik, cache och cookies för att optimera webbläsarens prestanda online. Hennes hur man...
Prismatchning i butik: Hur du får onlinepriser när du handlar i butiken
Att köpa i butik betyder inte att du måste betala högre priser. Tack vare prismatchningsgarantier kan du få onlinerabatter när du handlar i...
Hur man skänker en Disney Plus-prenumeration med ett digitalt presentkort
Om du har njutit av Disney Plus och vill dela det med andra, så här köper du en Disney+ presentprenumeration för...



