Hur man ökar hopplistans objekt på Windows 10 och 11
Microsoft Windows 11 Hjälte / / June 06, 2022

Senast uppdaterad den
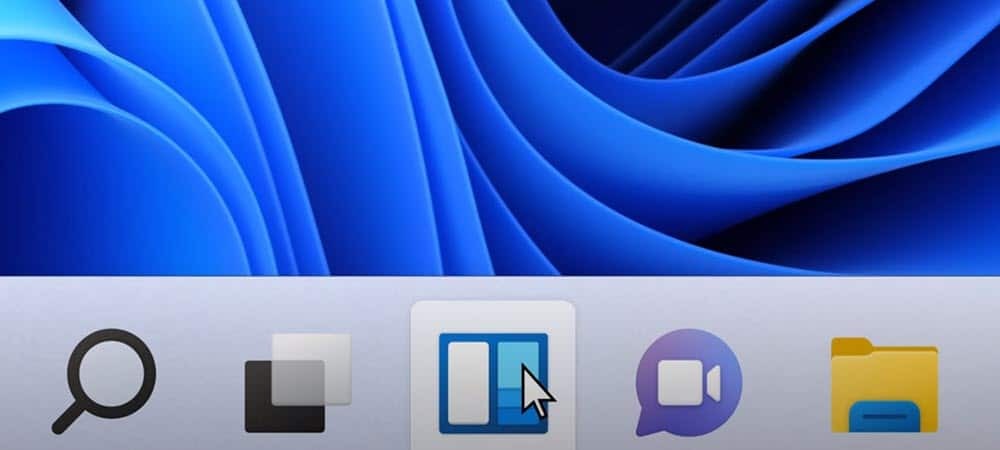
Hopplistor på Windows ger enkel åtkomst till de senaste filerna. Om du vill öka hopplistans objekt på Windows hjälper den här guiden dig att komma igång.
Hopplistor på Windows 10 och Windows 11 ger enkel åtkomst till nyligen använda filer, mappar och webbplatser. Men du kanske vill visa mer än de 10 senaste objekten som Windows visar som standard.
Du kan få Windows att visa fler objekt på hopplistorna genom att justera registret. Du kan till exempel ställa in den så att den visar cirka 15-20 objekt, vilket syns bra på de flesta skärmar.
Den här guiden visar hur man ökar hopplistans objekt på Windows 10 och Windows 11.
Öka hopplistans objekt på Windows
Vi visar dig hur du ökar hopplistans objekt på Windows 10. Processen är dock densamma på Windows 11.
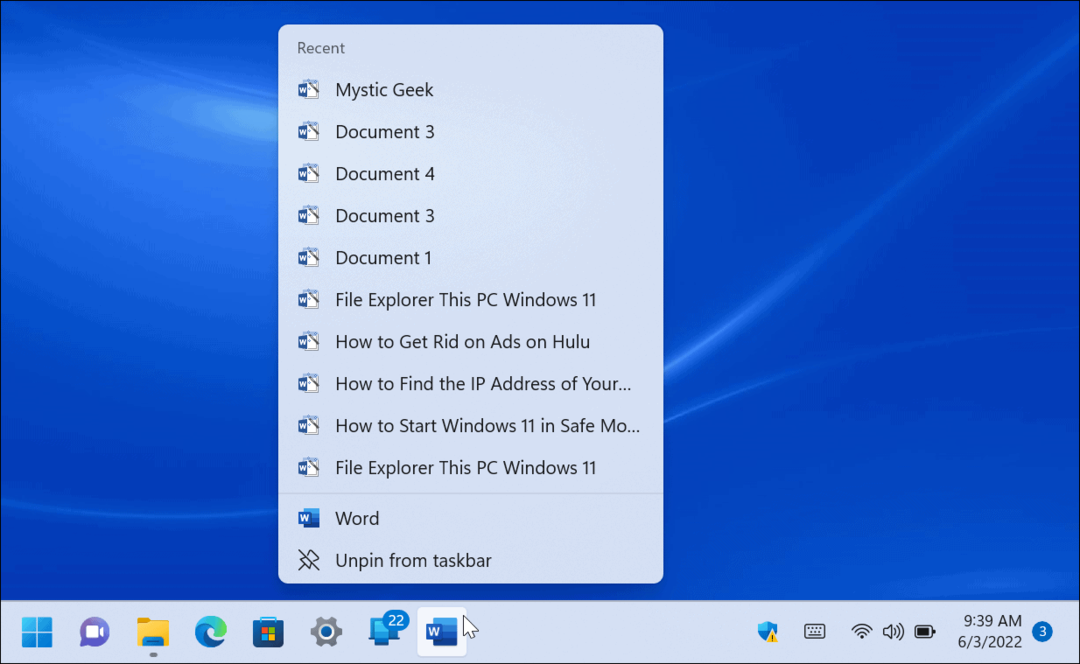
Viktig: Innan du börjar är det viktigt att betona att detta trick kräver att du ändrar registret. Nybörjare bör inte göra det, eftersom att ange fel värde kan göra din dator instabil eller sluta fungera helt. Innan fortsättning,
Med säkerhetskopior kan du återställa ditt system om något går snett.
För att öka hopplistans objekt på Windows:
- Använd kortkommandot Windows-tangent + R att starta Springa dialog.
- Typ regedit och klicka OK.
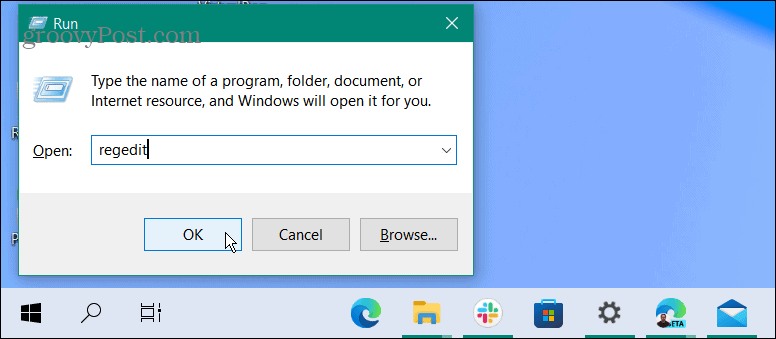
- När Registerredigerare öppnas, navigera till följande sökväg:
HKEY_CURRENT_USER\SOFTWARE\Microsoft\Windows\CurrentVersion\Explorer\Advanced
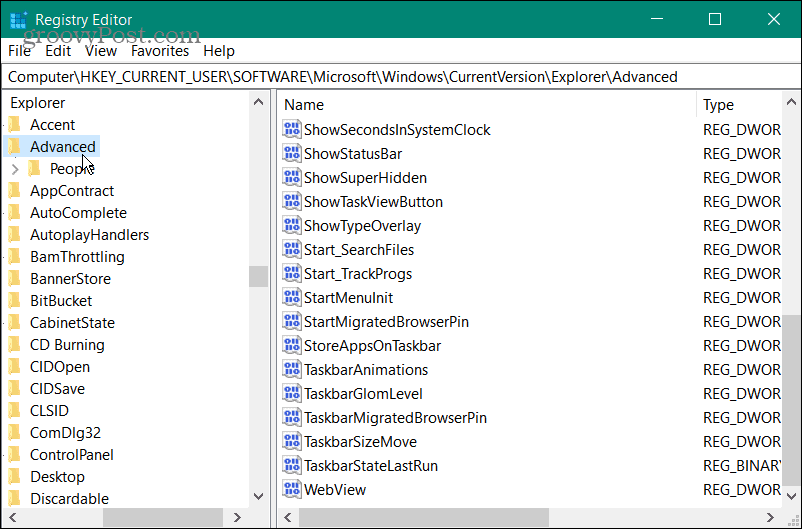
- Högerklicka på knappen Avancerat och välj Nytt > DWORD (32-bitars) värde.
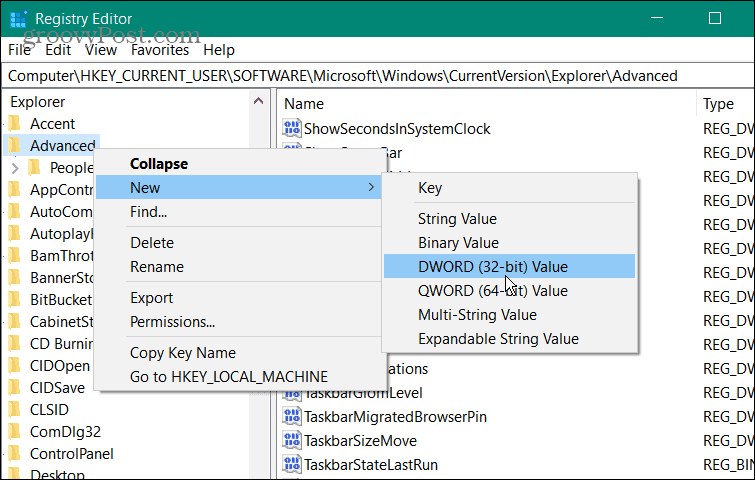
- Namnge det nya DWORD-värdet som JumpListItems_Maximum.
- Dubbelklicka JumpListItems_Maximum och ändra Bas värde till Decimal.
- Ange antalet hopplistobjekt som du vill ska visas i Värdedata låda. Vanligtvis, 15-20 är ett bra värde. Du kan gå högre om du vill, men du kan behöva rulla uppåt för att se alla objekt.
- Klick OK när du är klar.
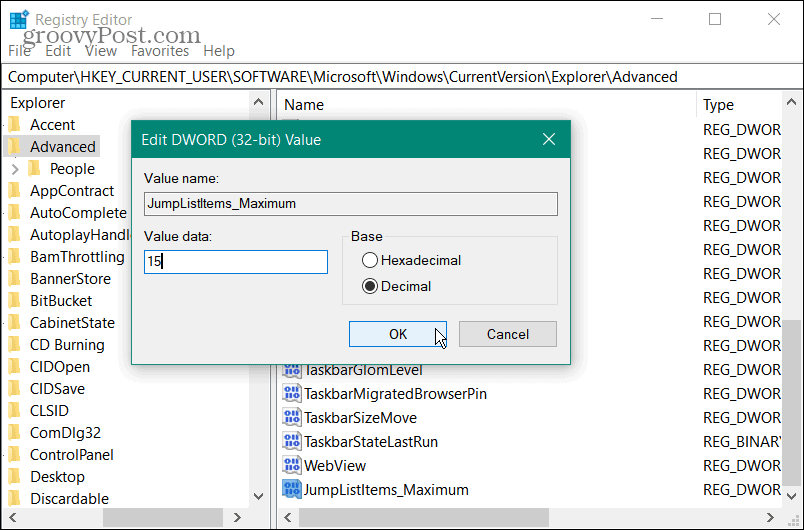
- Avsluta Registereditorn. Du behöver inte logga ut eller starta om din dator. Klicka i stället på din hopplista så ser du den nya mängden objekt du angav i registret.
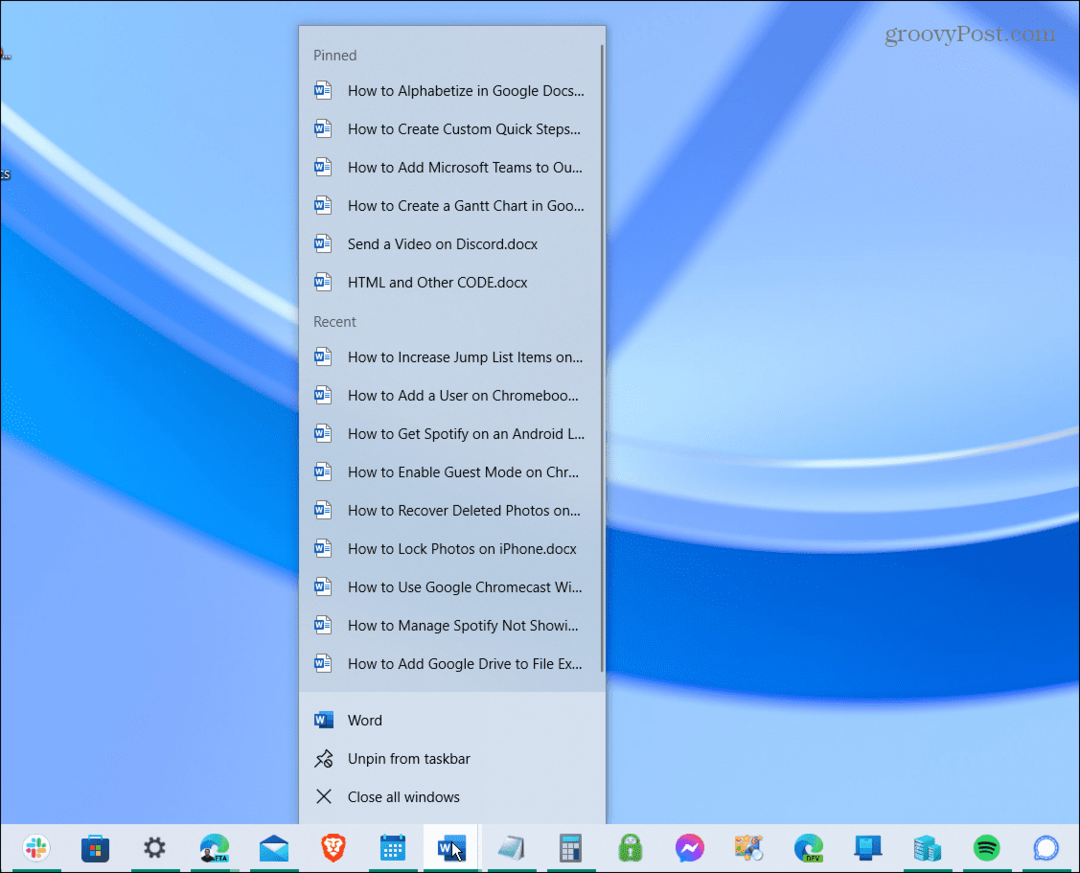
Öka hopplistans nummer på Windows 10 och 11
Om du vill ändra tillbaka numret på hopplistans objekt, gå tillbaka till Avancerad nyckel och set JumpListItems_Maximum värde tillbaka till noll.
Microsoft brukade tillåta dig att ändra antalet nya hopplistobjekt via aktivitetsfältets egenskaper i tidigare versioner av Windows men har sedan dess tagit bort alternativet. Lyckligtvis kan du fortfarande göra ändringarna genom att gå igenom registret.
När det gäller aktivitetsfältet på Windows 11 har det skett några ändringar sedan Windows 10. Du kanske är intresserad av att göra mer utrymme tillgängligt i aktivitetsfältet. Det finns andra sätt du kan anpassa aktivitetsfältet, Inklusive flytta till toppen av skärmen. Även en enkel inställning låter dig flytta aktivitetsfältet och Start till vänster.
Så här hittar du din Windows 11-produktnyckel
Om du behöver överföra din Windows 11-produktnyckel eller bara behöver den för att göra en ren installation av operativsystemet,...
Så här rensar du Google Chromes cache, cookies och webbhistorik
Chrome gör ett utmärkt jobb med att lagra din webbhistorik, cache och cookies för att optimera webbläsarens prestanda online. Hennes hur man...
Prismatchning i butik: Hur du får onlinepriser när du handlar i butiken
Att köpa i butik betyder inte att du måste betala högre priser. Tack vare prismatchningsgarantier kan du få onlinerabatter när du handlar i...
Hur man skänker en Disney Plus-prenumeration med ett digitalt presentkort
Om du har njutit av Disney Plus och vill dela det med andra, så här köper du en Disney+ presentprenumeration för...
