Hur man installerar Windows 10 i VMware Workstation
Microsoft Windows 10 / / March 18, 2020
Senast uppdaterad den

Microsofts nya operativsystem får ständigt mer och mer uppmärksamhet i hela media. Men ska du uppgradera? Prova först i VMWare Workstation.
Microsofts nya operativsystem får ständigt mer och mer uppmärksamhet i hela media. Men ska du uppgradera? Ibland är det bäst att ta reda på själv. Om du inte har en reservdator för att pröva Windows 10 på så här kan du ge den en snurr i VMware.
Observera att VMware-produkter är mer inriktade på affärsverksamhet, men du får en 30 kostnadsfri testperiod för VMware Workstation och det är intuitivt vilket gör det enkelt att ställa in en VM. Att använda en VM är också ett bra sätt att testa äldre programvara och se till att den fungerar i Windows 10.
Du kommer behöva:
- Installerad och fullt fungerande VMware Workstation 11 (som ger en kostnadsfri 30-dagars provperiod)
- Installationsmedia för Windows 10 (ISO eller DVD)
Steg 1: Ställ in en VMware Virtual Machine
Börja med att öppna VMware och välja “Skapa en ny virtuell maskin”
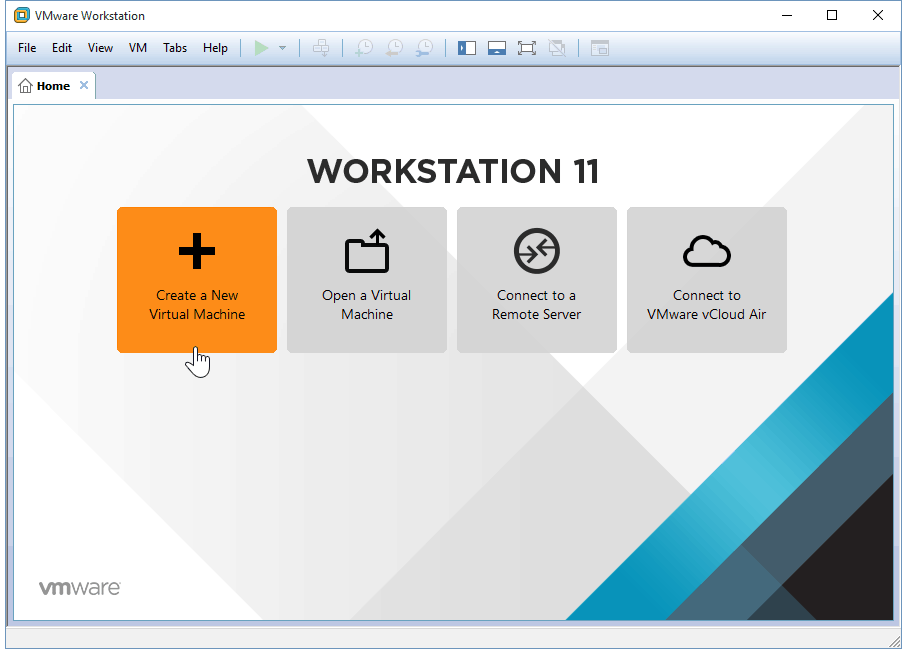
Vi går med en Typisk konfiguration. Om du känner dig snygg och verkligen vill finjustera parametrarna kan du välja en anpassad, men vi kommer inte att gå igenom en fullständig anpassad inställning i den här självstudien.
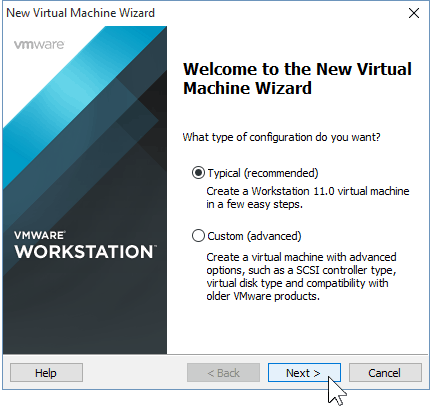
Nu måste du visa VMWare the sökväg till din Windows 10 ISO. Om du inte har en, så här får du det.
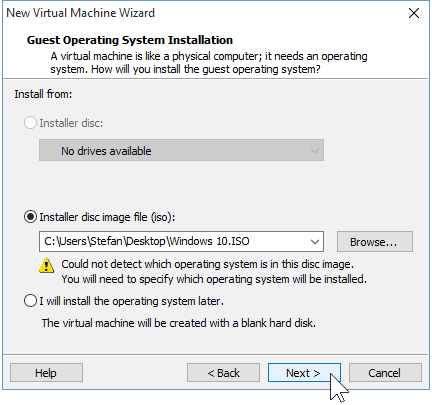
Om VMware inte automatiskt upptäcker OS från ISO måste du välja det manuellt. Du kan välja mellan a 32 och 64-bitars versioner av Windows OS.
Dricks: Om du inte har mycket RAM och CPU att ersätta, skulle jag råda dig att gå med 32-bitarsvarianten.
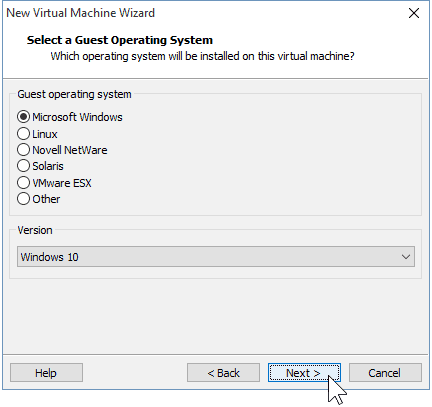
Välj ett namn för din virtuella maskin såväl som en plats där den kommer att lagras. Jag fastnade med standardvärdena här.
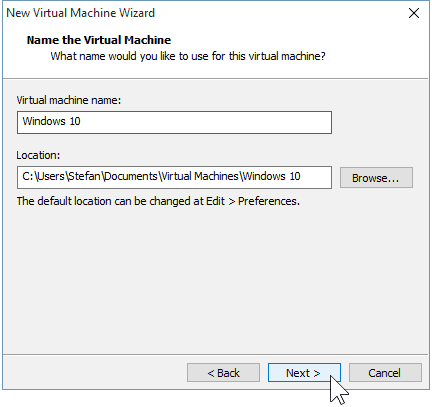
Nästa upp är skapa din virtuella disk. Det rekommenderade maxgränsen är 60 GB, vilket är okej. Jag råder dig att stanna med "Dela upp virtuell disk till flera filer" alternativet annars kommer VMware direkt att fördela utrymmet på din hårddisk.
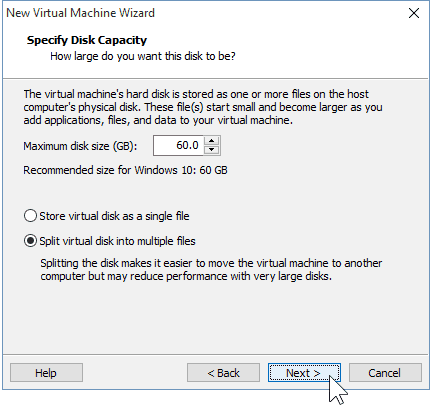
Steg 2: Anpassa den virtuella maskinvaran (valfritt)
Om du vill bli snygg, kan du anpassa hårdvaran som din VM kommer att använda. Jag går vidare och gör detta för att visa dig några av alternativen du kan ändra, men om du är okej med standarderna för VMware kan du gå vidare och välja "Slutför".
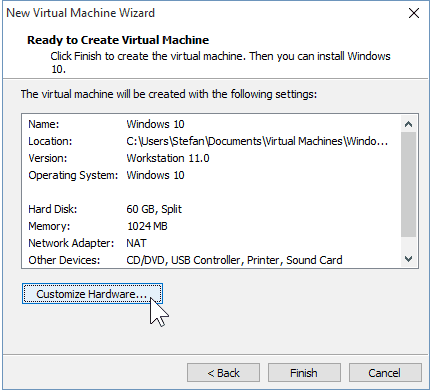
Att välja minnesalternativet kan jag öka eller minska det tillgängliga RAM-minnet för denna VM. Jag går för 2 GB istället för standard 1GB.
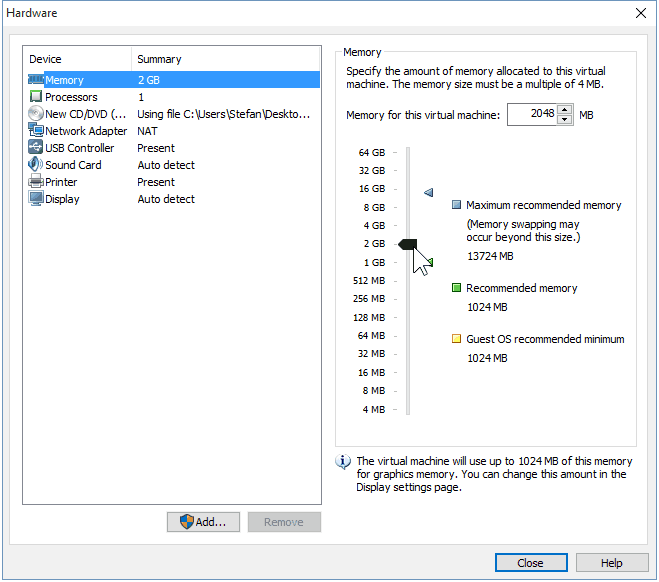
Jag kommer också att ge min VM lite extra CPU-kraft genom att låta den använda två kärnor istället för en.
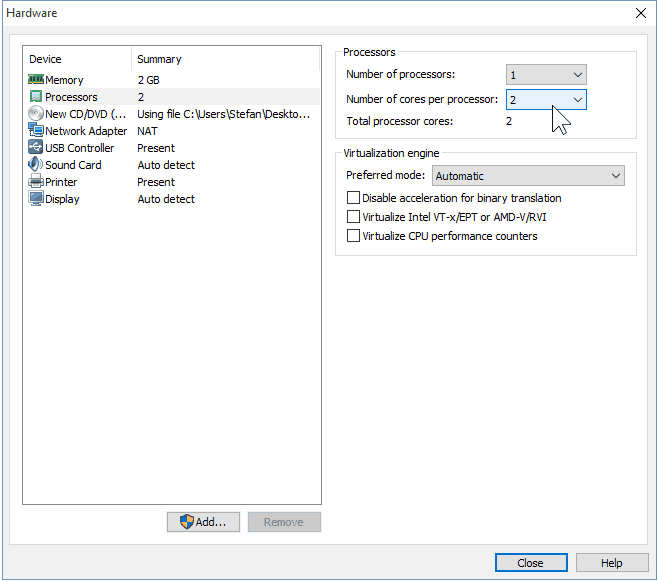
När du är klar med att justera hårdvaran kan du stänga fönstren och klicka på "Finish" i den nya VM-guiden.
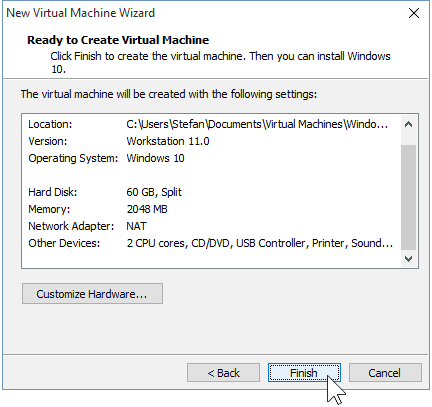
Steg 3: Installera Windows 10
När du är redo att börja installera, helt enkelt klicka på “Ström på den virtuella maskinen”. Härifrån bör installationen börja.
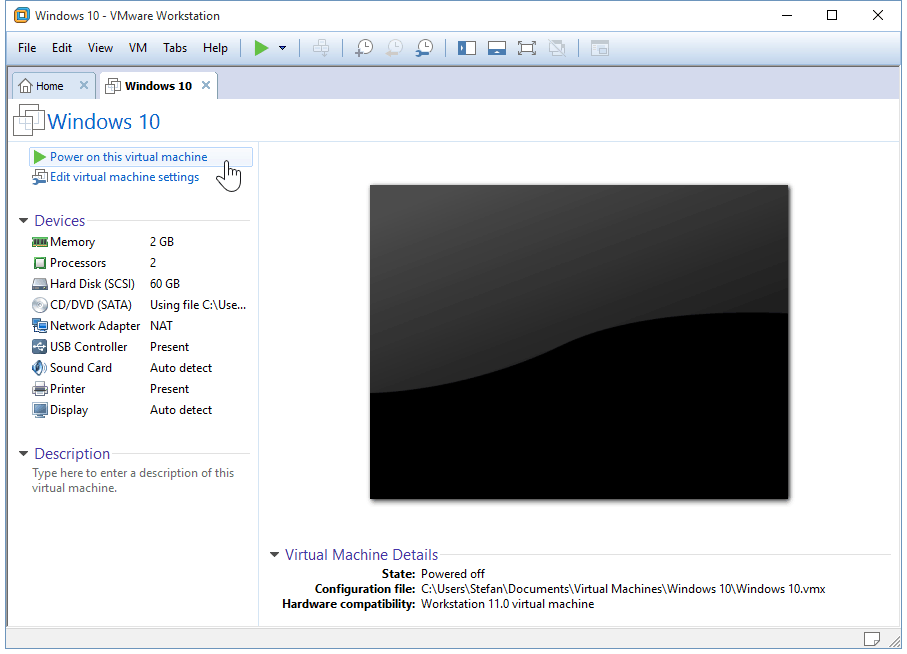
Att installera Windows som en virtuell maskin skiljer sig inte från att göra en ren installation av Windows. Om du inte är säker på hur du utför en, kolla in vår artikel:
Hur man utför en ren installation av Windows 10
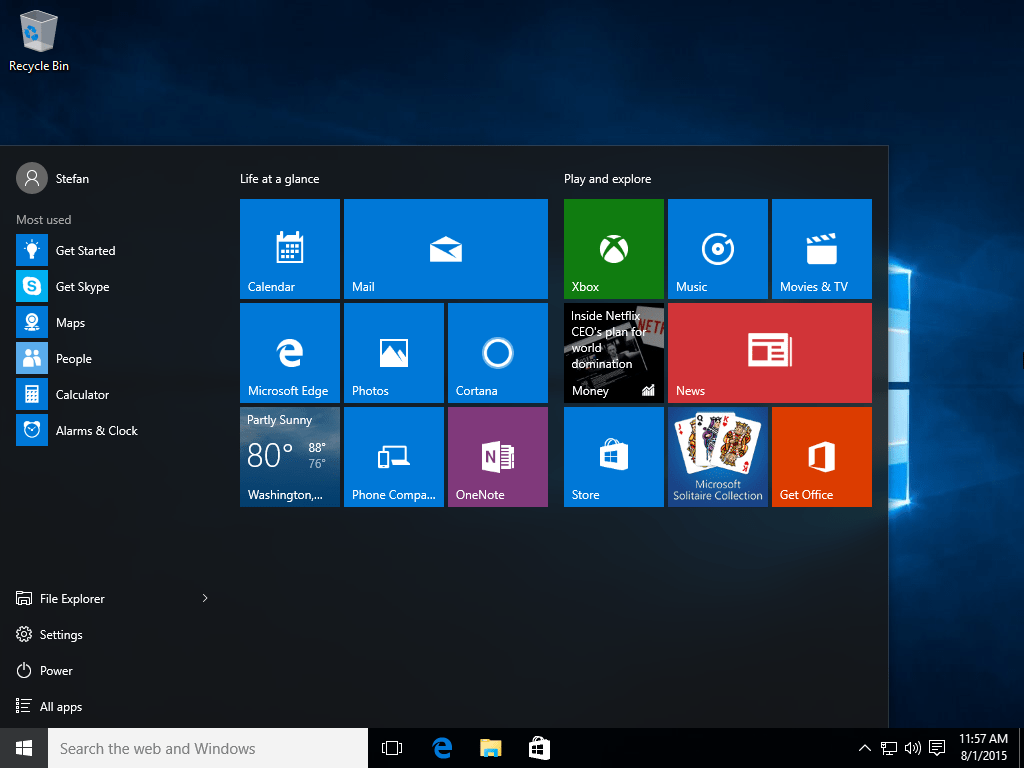
Det är allt som behövs när man arbetar med VMware för att skapa en virtuell Windows 10-maskin. Vi har snart en artikel som kommer att visa hur man installerar Windows 10 som en VM i gratis VirtualBoxockså.



