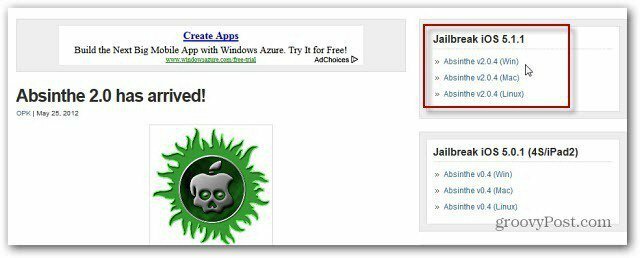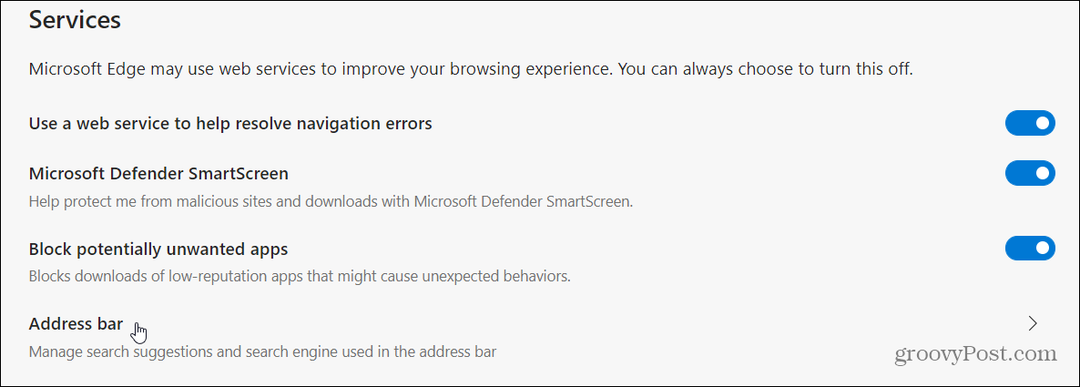Hur man döljer text tills den klickas i Powerpoint
Powerpoint Kontor Hjälte / / June 03, 2022

Senast uppdaterad den

Genom att dölja text i PowerPoint kan du avslöja när den kommer att ha störst effekt. Lär dig hur du döljer text tills du klickar i PowerPoint.
Ett väl förberett PowerPoint-dokument kan göra eller bryta en presentation.
Du kanske har viss information som du inte vill avslöja omedelbart så att den får större inverkan när den äntligen visas. Det är enkelt att göra detta genom att dölja text tills du klickar på bilden eller en specifik form.
Så här döljer du text tills du klickar i PowerPoint.
Hur man döljer text tills ett klick i PowerPoint
Om du vill att texten ska visas när du klickar var som helst på din PowerPoint-bild, är det snabbt och enkelt att ställa in.
Så här döljer du text tills du klickar i PowerPoint:
- Öppna ditt PowerPoint-dokument och klicka på Föra in meny.
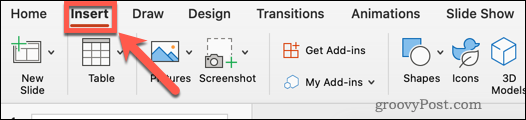
- Klicka på Ny bild.
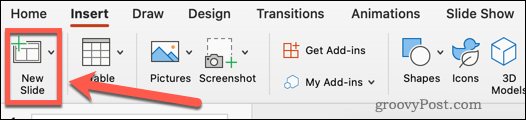
- Välj Tom eller någon av de andra förinställningarna.
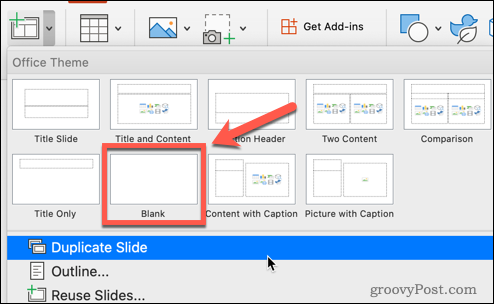
- Fortfarande i Föra in menyn, klicka på Textruta.

- Dra ut en textruta på din bild.
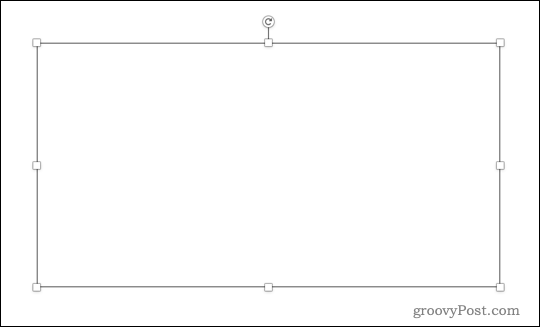
- Klicka i textrutan och skriv in din text. Textverktygen finns under Hem meny.
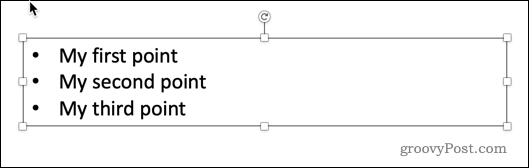
- Markera det första avsnittet av text som du vill dölja eller all text om du vill att allt ska visas på en gång.
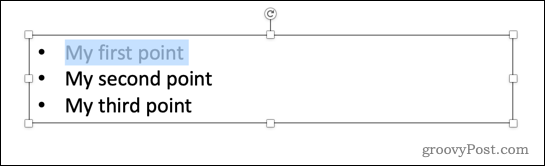
- Klicka på Animationer meny.
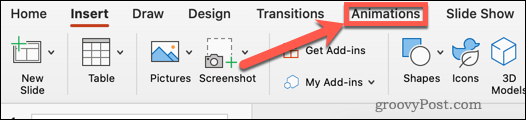
- Klicka på Dyka upp eller välj någon av de andra animationstyperna.
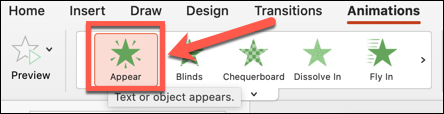
- Du kommer att se ett nummer visas på din bild, som indikerar ordningen på animationerna.
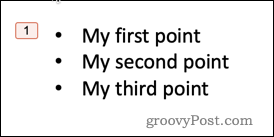
- Upprepa processen med annan text som du vill dölja.
- Kör ditt bildspel genom att klicka på Bildspel menyn och klicka Spela från start. Alternativt kan du använda kortkommandot F5 på Windows eller Cmd+Skift+Enter på Mac.

- Din bild visas först tom. Varje gång du klickar på den visas nästa avsnitt med dold text.
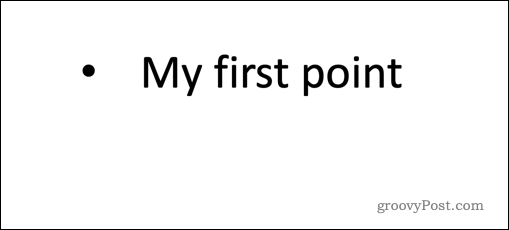
Hur man döljer text tills en form klickas i PowerPoint
Med metoden ovan kommer den dolda texten alltid att visas i samma ordning oavsett var i bilden du klickar. Om du vill styra i vilken ordning din text visas under din presentation kan du använda PowerPoint-utlösare. Detta gör att du kan få olika text att visas beroende på var du klickar.
Så här använder du utlösare för att få dold text att visas i PowerPoint:
- Öppna ett PowerPoint-dokument och klicka Föra in.
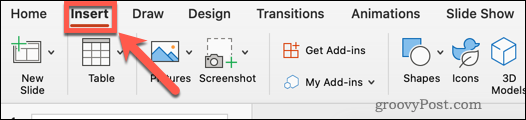
- Klicka på Ny bild.
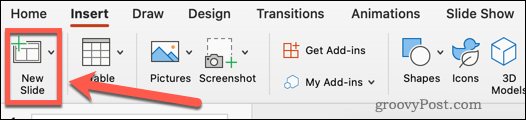
- Klicka på Tom eller välj en av de andra förinställda bildlayouterna.
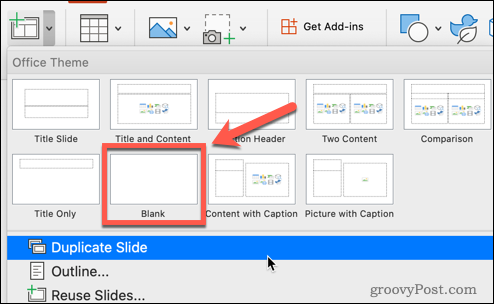
- I den Föra in menyn, klicka på Textruta.

- Dra ut en textruta.
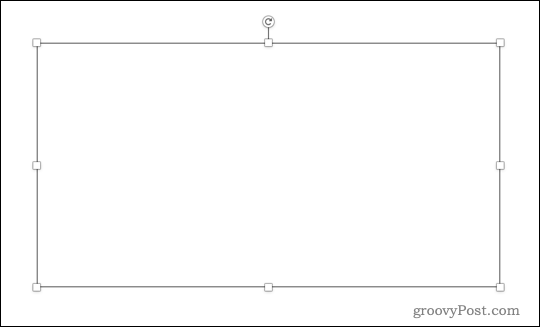
- Klicka i textrutan och skriv in din text.
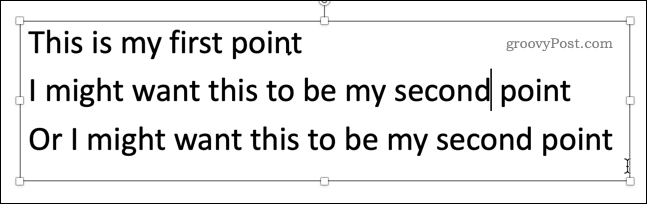
- I den Föra in menyn, klicka på Former.
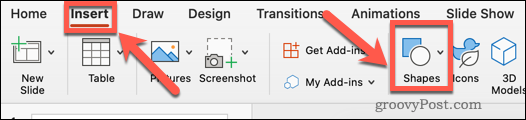
- Välj din form.
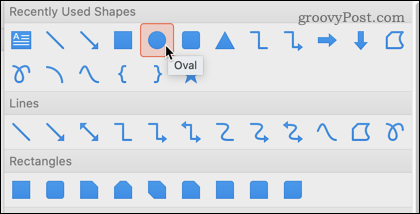
- Dra ut din form och placera den i din bild.
- Du kan använda Ctrl+C och Ctrl+V på Windows eller Cmd+C och Cmd+V på Mac för att kopiera och klistra in formen så många gånger du vill.
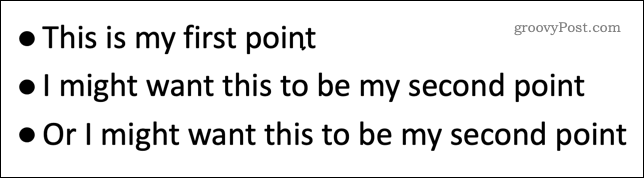
- Markera ett av textavsnitten som du vill dölja.
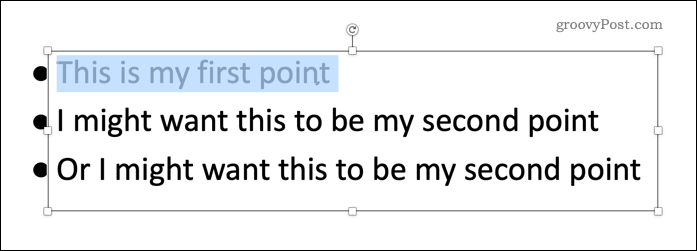
- Klicka på Animationer.
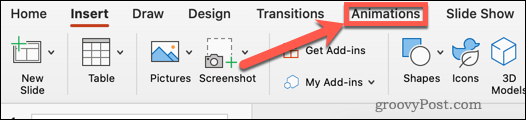
- Klicka på Dyka upp eller välj en annan animation.
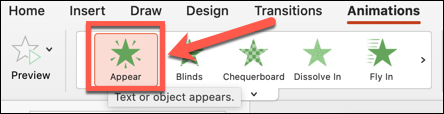
- I den Animationer menyn, klicka på Utlösare.
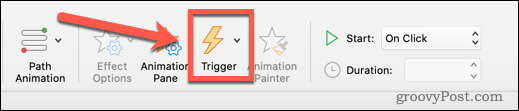
- Sväva över På Klicka Av och välj namnet på formen du vill klicka på för att få texten att visas.
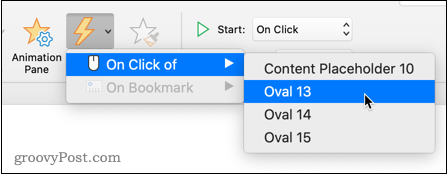
- En blixtsymbol visas bredvid denna form som indikerar att det är en animationsutlösare.
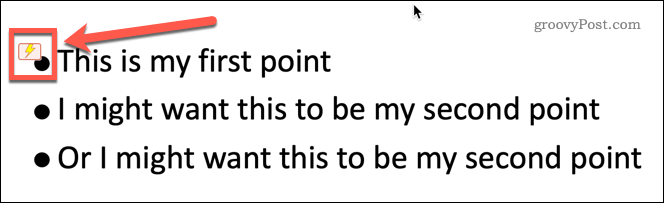
- Upprepa steg 11-16 med alla andra textavsnitt som du vill dölja.
- Starta ditt bildspel genom att klicka på Bildspel menyn och klicka Spela från start.
- När din bild visas första gången kommer bara formerna att vara synliga.
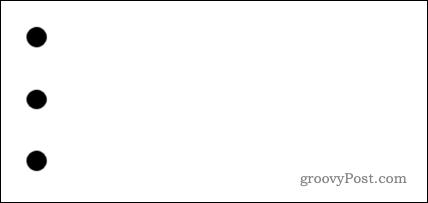
- Klicka på en av formerna för att få den associerade texten att visas. Ordningen du klickar på formerna är den ordning som texten kommer att visas.
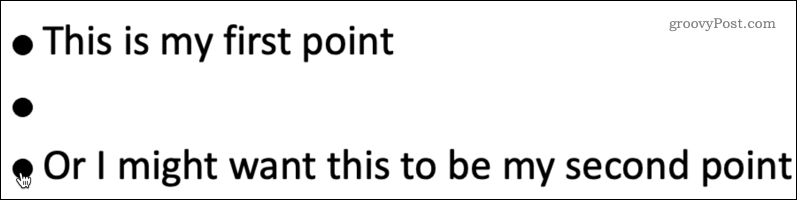
- Var försiktig så att du inte klickar någon annanstans i bilden, eftersom detta gör att bildspelet flyttas till nästa bild.
Utnyttja kraften i PowerPoint
Att veta hur man döljer text tills den klickas i PowerPoint är bara en av de många saker det är möjligt att göra för att göra dina PowerPoint-presentationer mer imponerande.
Inlärning hur man använder bildövergångar i PowerPoint kan göra dina presentationer mer iögonfallande, förutsatt att du inte överdriver det! Du kan också lägga till video i en PowerPoint för att ge det mer visuell effekt.
När du har skapat den kan du sända din PowerPoint online, vilket är idealiskt för fjärrpresentationer.
Så här hittar du din Windows 11-produktnyckel
Om du behöver överföra din Windows 11-produktnyckel eller bara behöver den för att göra en ren installation av operativsystemet,...
Så här rensar du Google Chromes cache, cookies och webbhistorik
Chrome gör ett utmärkt jobb med att lagra din webbhistorik, cache och cookies för att optimera webbläsarens prestanda online. Hennes hur man...
Prismatchning i butik: Hur du får onlinepriser när du handlar i butiken
Att köpa i butik betyder inte att du måste betala högre priser. Tack vare prismatchningsgarantier kan du få onlinerabatter när du handlar i...
Hur man skänker en Disney Plus-prenumeration med ett digitalt presentkort
Om du har njutit av Disney Plus och vill dela det med andra, så här köper du en Disney+ presentprenumeration för...