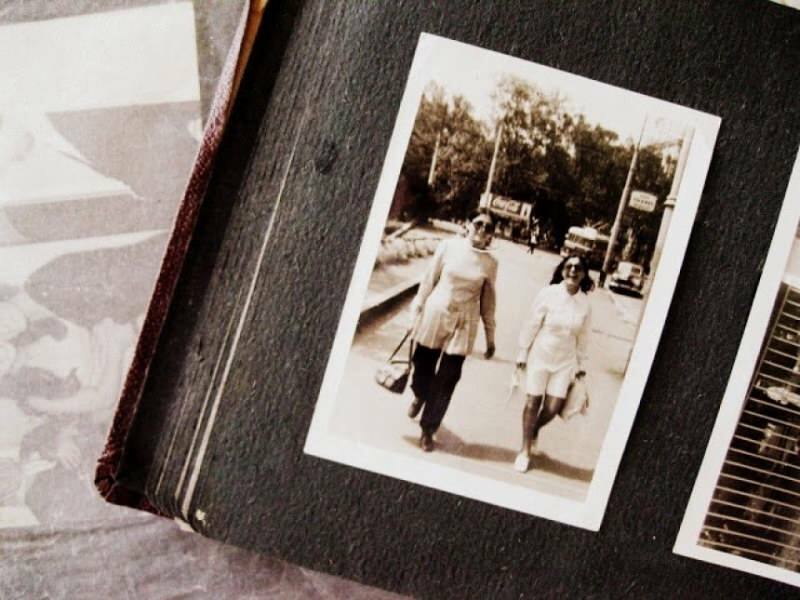Här är vad du kan göra om Windows 10-uppgradering misslyckas
Microsoft Windows 10 Windows 8 Vindovs 7 / / March 18, 2020
Senast uppdaterad den
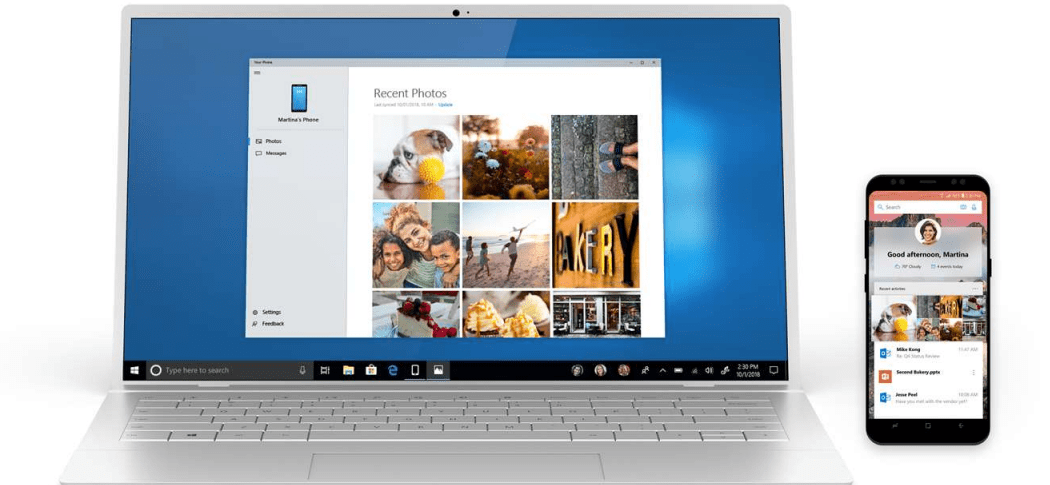
Vid uppgradering av Windows 10 misslyckas processen ibland. Här är några orsaker till att en uppgradering kan misslyckas och vad du kan göra för att felsöka och fixa dem.
Uppgraderingen av Windows 10 är gratis, men ibland kan installationen misslyckas. Om du har problem med att få uppgraderingen att ta, här är några orsaker till att uppgraderingen misslyckades och vad du kan göra för en framgångsrik uppgradering.
Gör din Windows 10-uppgradering framgångsrik
Koppla bort icke-nödvändiga enheter som är anslutna till din dator.
Om du har icke-nödvändiga externa enheter (skrivare, skanner, etc.) anslutna till din dator under installationen, kan dessa göra det interferera med installationsmotorn och förhindra installationen från att slutföras eftersom Windows 10 försöker upptäcka och installera dem. Så håll bara de bara nödvändiga fästen, tangentbord och mus.
Inaktivera ditt Antivirusverktyg, icke-nödvändiga tjänster och startprogram.
Om du uppgraderar från en tidigare version av Windows eller en tidigare Windows 10-byggnad är en typisk blockerare för Windows-installation säkerhetsverktyg. Inaktivera dem; dessa inkluderar Antivirus, AntiSpyware och Firewall-verktyg. I de flesta fall rekommenderas det starkt att du avinstallerar dessa säkerhetsverktyg och installerar versioner kompatibla med Windows 10.
Bakgrundsprogram som börjar med Windows kan också förhindra en framgångsrik installation. Konfigurera Windows för att göra en ren start innan du uppgraderar. För mer, läs vår artikel: Använd Windows 8 Task Manager för att inaktivera startprogram.
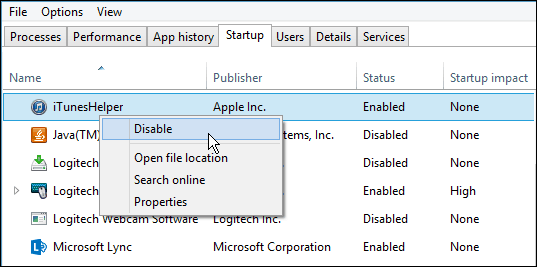
Felaktig RAM (minne)
Ibland kan dåliga minnesmoduler vara en faktor till varför Windows Setup vägrar att installera. Försök ta bort eller minska mängden installerat RAM till en enda pinne. Om du inte vet vilken RAM-modul som kan vara fel kan du försöka växla mellan minnesmodulerna mellan olika minnesbanker. På min arbetsstation märkte jag ett problem efter att installationen var klar. Windows 10 kraschade fortfarande med felmeddelandet DRIVER_POWER_STATE_FAILURE, så jag bytte en av modulerna från minnesbank 2 till 3, och systemet startade datorn utan problem.
Om att byta minnesbanker inte fungerar kan du ha felaktiga minnesmoduler. För detta använder jag memtest86 + för att skanna dem för att avgöra vilka som kan vara felaktiga. Den här processen körs från en startdisk eller CD och bör eliminera eller bekräfta om en eller flera av dina minnepinnar är dåliga eller att SPD-värdena i BIOS är korrekta. Låt den köras så länge du kan: 2,4,6,8 eller fler timmar, om inga fel är då, är ditt RAM-minne OK. http://www.memtest.org/
Koppla bort flera hårddiskar.
Om du har mer än en hårddisk installerad i din dator, koppla bort alla utom målhårddisken där Windows 10 kommer att installeras. Om du har en RAID-konfigurering (Redundant Array of Inexpensive Disks) kan du inaktivera din RAID-kontroller. Om du har en extern hårddisk eller USB-nyckel ansluten, koppla bort dem också, jag märker att de kan förvirra installationen. Inaktivera också allmänna USB-enheter (exempel - Smart Card Reader.)
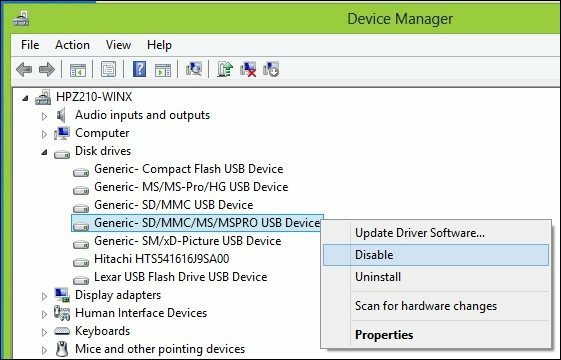
Se till att du har tillräckligt med diskutrymme tillgängligt.
Windows 10 kräver minst 16 GB (32 bit) eller 20 GB (64 bit) diskutrymme. Om hårddisken är full kan det förhindra att Windows Setup slutförs.
Några saker du kan göra för att frigöra diskutrymme:
- Flytta äldre filer (dokument, musik, bilder, videor) till en extern hårddisk
- Avinstallera äldre program
Se följande Groovypost-artiklar för de många sätt du kan frigöra diskutrymme:
- Fem sätt att återfå Windows Disk Space - groovyPost.com
- Windows 8.1 Tips: Hantera moderna appar och frigöra diskutrymme
Om du får ett felmeddelande om att din systemreserverade partition är för liten måste du förstora den.
Systemreservpartitionen måste vara minst 300 till 450 MB.
Tryck på Windows-tangenten + R> Typ: diskmgmt.msc> Hit Enter
Klicka på systemenheten för att se storleken.
Se till att du väljer rätt partition under installationen.
Om du utför en ren installation eller dubbelstart skapar Windows ytterligare partitioner under installationen. Se till att du väljer rätt. Vissa personer gör misstaget att välja den systemreserverade partitionen som används för att lagra återställningsfiler.
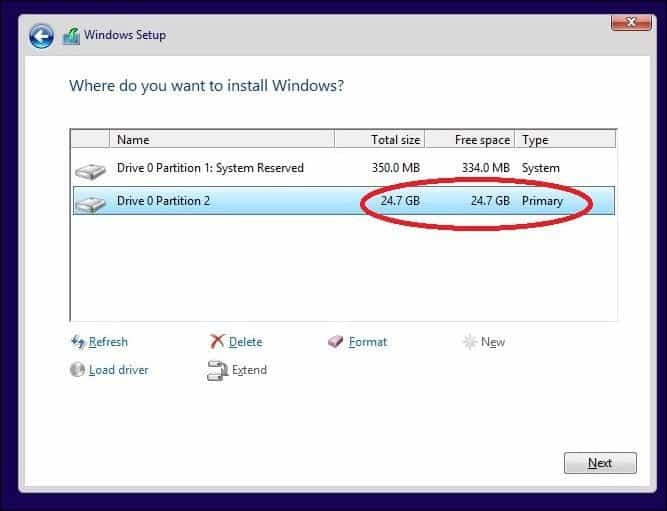
Återställ omdirigerade personliga mappar till sin ursprungliga plats.
Om du håller dina personliga mappar på en annan partition eller enhet för lagringsfördelar kan det faktiskt hindra Windows från att installera korrekt. Rekommendationen är att du återställer dem till deras ursprungliga plats. Även om Microsoft-tjänstemän har sagt att konfigurationen fortfarande stöds, stöter jag fortfarande på fel som en följd av den.
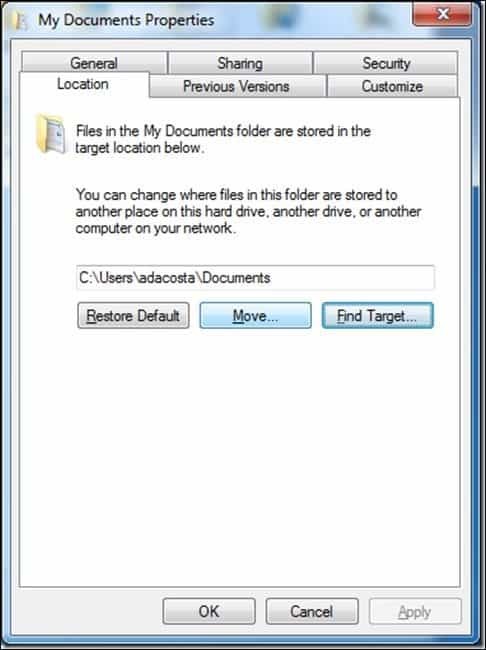
Se till att ditt system uppfyller systemkraven för att köra Windows 10.
- Processor: 1 gigahertz (GHz) eller snabbare
- RAM: 1 gigabyte (GB) (32-bitars) eller 2 GB (64-bitars)
- Ledigt hårddiskutrymme: 16 GB
- Grafikkort: Microsoft DirectX 9-grafikenhet med WDDM-drivrutin
- Ett Microsoft-konto och Internet-åtkomst
Även vissa system som uppfyller dessa krav kanske inte är kompatibla med Windows 10.
För att installera Windows 10 på din PC måste processorn (CPU) stödja följande funktioner: Fysisk adressförlängning (PAE), NX och SSE2. De flesta processorer har stöd för dessa funktioner, så om du får det här felet är det troligt att NX-funktionen inte är aktiverad på ditt system.
Ladda ner CPU-Z http://www.cpuid.com/softwares/cpu-z.html
Du kan använda ett gratis verktyg som CPU-Z för att avgöra om systemets processor stöder dessa tillägg. Om det gör det, och du fortfarande hindras från att uppgradera, måste du antagligen aktivera tillägget ditt system-BIOS, eller så måste du uppdatera själva BIOS. Sådana uppdateringar kan ofta erhållas från din datortillverkares webbplats eller tillverkaren av ditt moderkort.

Avancerade felsökningstips
Korrupt installationsmedia
En ISO-fil är en digital kopia av en DVD-skiva. Innan du kan använda den måste den brännas till en tom DVD eller skapa en startbar kopia på en USB-tumenhet.
Ibland förhindrar en skadad ISO-fil installationen från att fungera korrekt. Jag gjorde personligen ett par underlägg med det nya Windows 10 Media Creation Tool. Så det bästa du kan göra efter att ha laddat ner ISO är att verifiera filen.
Nedan är SHA1-hashvärdet som hjälper oss att verifiera integriteten hos ISO-fil nedladdad med hjälp av Media Creation Tool:
SHA1 av en_windows_10_singlelanguage_10240_x64_dvd.iso. 29DCBBDCDFD8EC674AF0BDC00083ED4FBC8B9934. SHA-1: en_windows_10_pro_10240_x64_dvd.iso. C42B107CB8930CA82A42BE0F9325A37BE2E8FF64
Ladda ner SlavaSoft HashCalc här.
När nedladdningen är klar högerklickar du på zip-filen och extraherar den och kör sedan installationen.
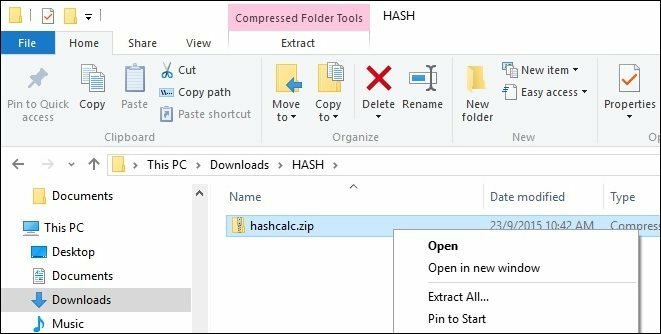
När installationen är klar startar du SlavaSoft HashCalc, avmarkerar alla rutor utom SHA1
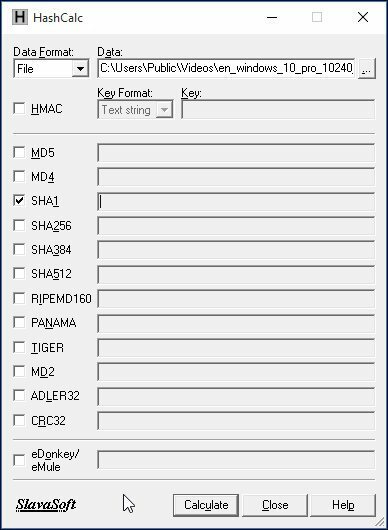
Klicka på Beräkna; när det är klart kommer hashvärdet att genereras. Om den matchar ovanstående är ISO-filens integritet giltig.
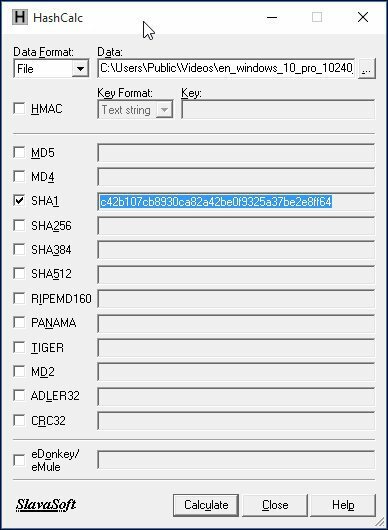
Hur du ändrar storlek på den system reserverade partitionen
Mitt rekommenderade verktyg för den här uppgiften är EaseUS Partition Master. Det är litet, snabbt och enkelt att använda. Du kan ladda ner gratisversion här eller få Testversion av den fullt aktiverade Pro-utgåvan. Eftersom installationen av Windows 10 kräver att den system reserverade partitionen är minst 300 till 450 MB kommer vi att fördela det beloppet.
Se till att du skapar en systemreparationsskiva i förväg innan du gör detta.
Hur man skapar en Windows 8-återhämtning Flash Drive
Starta programmet efter att ha installerat Easeus-partitionshanteraren. Välj den systempartition där Windows är installerat. Klicka på Ändra storlek / flytta på verktygsfältet:
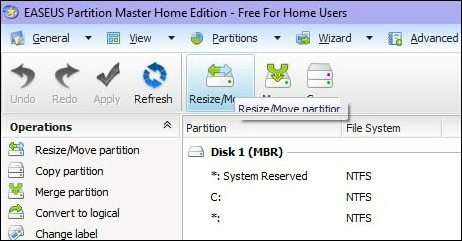
Under Bestäm storlek och placering, använd ratten och dra åt höger tills en önskad mängd utrymme har tilldelats. Titta i Otilldelat utrymme innan: fält för att se hur mycket. När det önskade beloppet har nåtts, släpp.
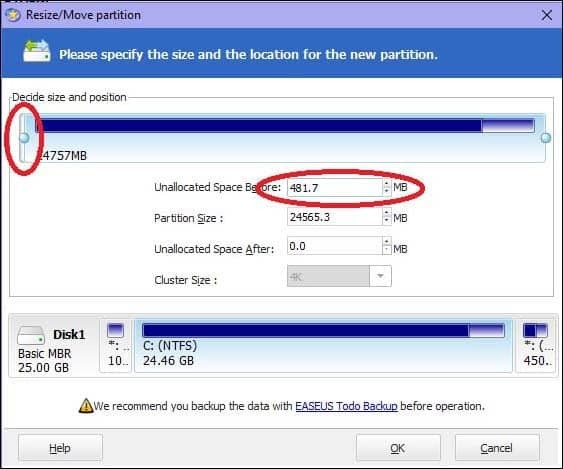
Nu ser du en odelad mängd utrymme som skapats; Klicka på OK
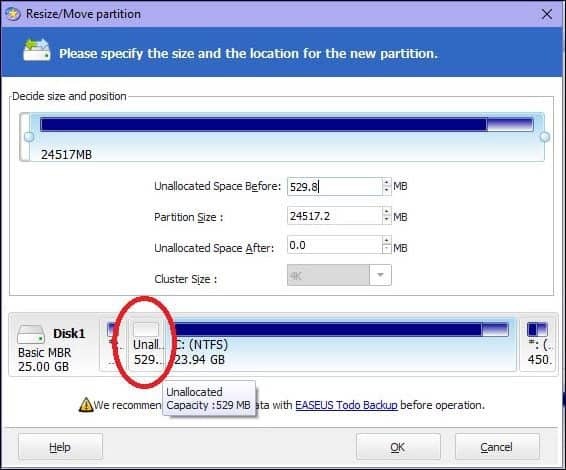
Klicka på Apply och OK för att bekräfta ändringar. Datorn startas om för att tillämpa ändringarna.
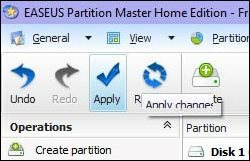
Efter en omstart av systemet, logga in och starta Diskhantering - tryck på Windows-tangent + R > typ: diskmgmt.msc slå sedan Stiga på på ditt tangentbord.
Välj systemreserverad partition och högerklicka på den och klicka på Extend Volume.
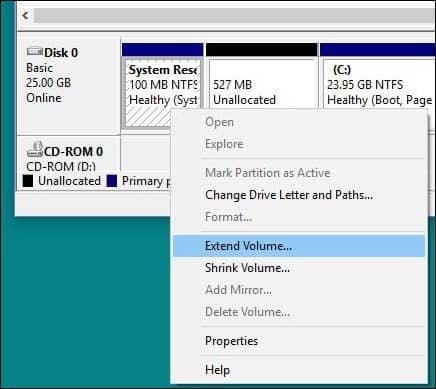
Välj det oallokerade utrymmet som vi skapade tidigare och klicka sedan på Nästa Klicka sedan Avsluta.
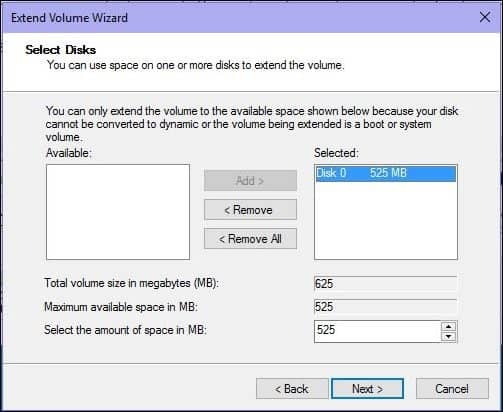
Du bör nu ha en tillräckligt stor systemreserverad partition för att rymma Windows 10-installationen.
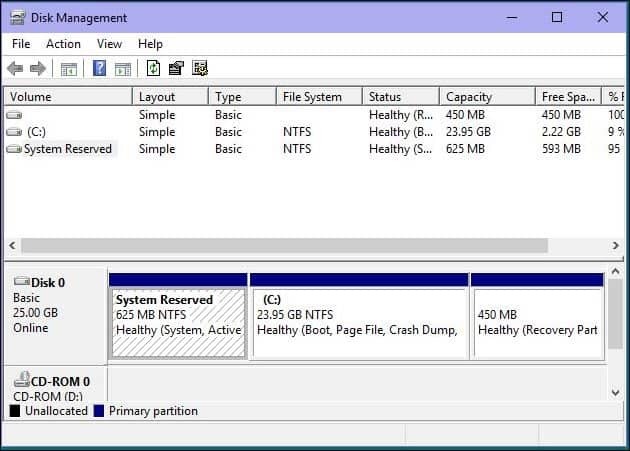
Fixa hårddisk- och operativsystemfel med hjälp av Kontrollera Disk Disk Command, DISM och System File Checker Utilities.
Om du har kört Windows i många år nu, är det en möjlighet, även om det fungerar smidigt, att det fortfarande kan finnas potentiella blockerare för en framgångsrik uppgradering. Trasiga applikationer, uppdateringar av operativsystem, felaktig avstängning, strömavbrott och andra faktorer kan skada filer på hårddisken som kan göra uppgraderingen till Windows 10 utmanande. Windows har i flera år inkluderat inbyggda verktyg som kan fixa de flesta av dessa vanliga problem. Varnas, du kommer att behöva smutsiga händerna med kommandoraden för några av dessa åtgärder.
Det första vi kommer att börja med är kontrolldiskkommandot som skannar hårddisken efter fel och gör försök att fixa dem. Om du uppgraderar från en tidigare version av Windows kan ibland skadade systemfiler förhindra att installationen fungerar korrekt. Se följande artikel för instruktioner:
Hur du kontrollerar om din dators hårddisk är dålig
Kör också System File Checker-verktyget som skannar ditt system och försöker fixa trasiga operativsystemfiler:
Klicka på Start (Windows 8-användare, tryck på Windows-tangenten + X> Kommandotolken (Admin)
Skriv: CMD, från resultaten, högerklicka på CMD. Klicka på "Kör som administratör" Skriv kommandot: sfc / scannow i kommandotolken
Detta kontrollerar om det finns intrång i integriteten
Starta om datorn när du är klar
För datorer som kör Windows 8 eller senare kan ett annat viktigt kommandoradsverktyg som användare kör är Distribution Image Image Service and Management-verktyget, som används för att betjäna en Windows-installation. På liknande sätt som System File Checker-verktyget kan du använda DISM för att korrigera skadade systemfiler och bestämma systemets status.
Tryck Windows-nyckel + X > Klicka på Kommandotolken (Admin)
Skriv in varje kommando vid prompten och tryck sedan på enter när varje skanning är klar)
Dism / Online / Cleanup-Image / CheckHealth. Dism / Online / Cleanup-Image / ScanHealth. Dism / Online / Cleanup-Image / RestoreHealth
Förhoppningsvis kan dessa lösningar få uppgraderingen att ske smidigt. Om du fortfarande stöter på problem, se vår artikel - Hur du åtgärdar de vanligaste Windows 10-uppgraderingsproblemen. Även om det är omöjligt att fånga ALLA olika konfigurationsproblem ute, inkluderar det dock de vanligaste problemen som användare stöter på vid uppgradering. Om du fortfarande stöter på problem kan du prova att publicera ditt problem på vår Gratis Windows 10 Community Forum. Vi övervakar det regelbundet, åtminstone mer regelbundet än min e-postinkorg. ;)