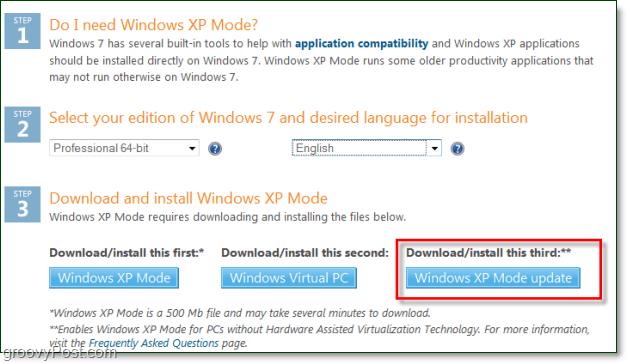Hur man gör Google Maps 3D
Google Google Kartor Hjälte / / May 30, 2022

Senast uppdaterad den
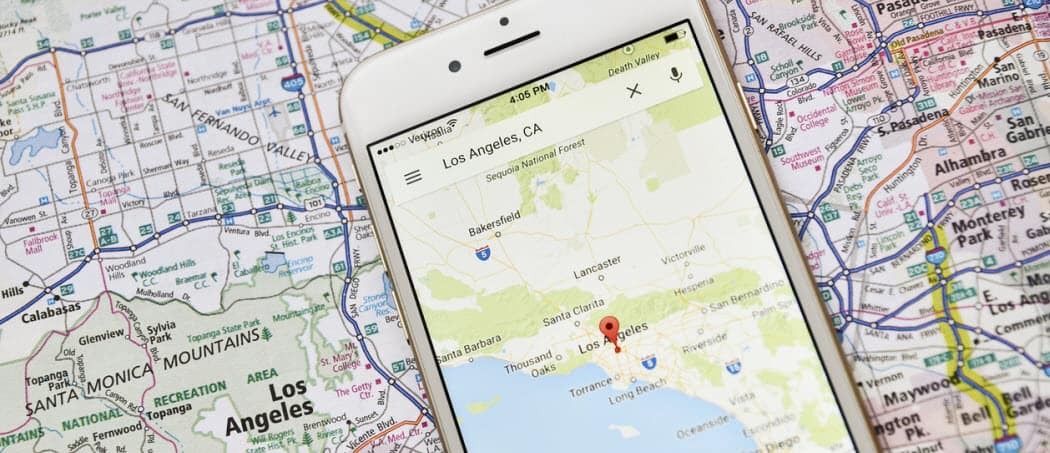
Du kan få en mer realistisk vy i Google Maps genom att visa den i 3D. Lär dig hur du gör Google Maps 3D med den här guiden.
Vad är bättre än en grundläggande karta? En 3D-karta förstås.
Genom att veta hur man gör Google Maps 3D kan du få fantastiska vyer över naturliga egenskaper eller kända landmärken.
Google Maps tillhandahåller 3D-kartor över hela planeten. Att manipulera en 3D-karta kan dock vara ganska grafikintensivt, så standardläget är vanligtvis 2D.
Om du vill se dina kartor i 3D, här är vad du behöver göra.
Hur man gör Google Maps 3D på skrivbordet
Om du använder ett skrivbord bör du kunna se Google Maps i 3D med bara några klick.
Så här gör du Google Maps 3D på skrivbordet:
- Öppna din webbläsare och navigera till Google kartor hemsida.
- Klicka på Skikten i det nedre vänstra området på kartan.
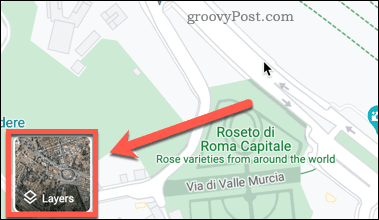
- Klicka på Mer.
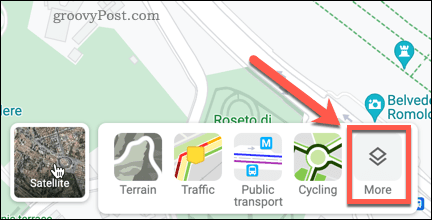
- Klicka på Satellit och se till att Globe View är kontrollerad. Om det här alternativet är nedtonat, ta en titt på nästa avsnitt för en möjlig fix.
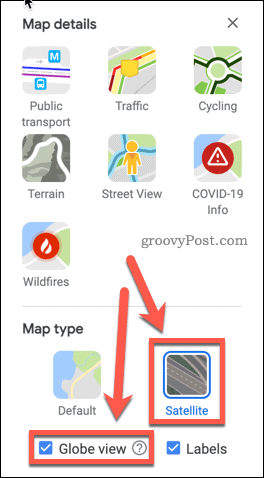
- Klicka på 3D längst ner till höger på kartskärmen.
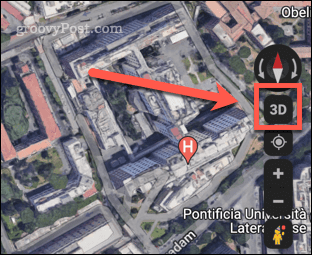
- Din karta kommer nu att visas i 3D.
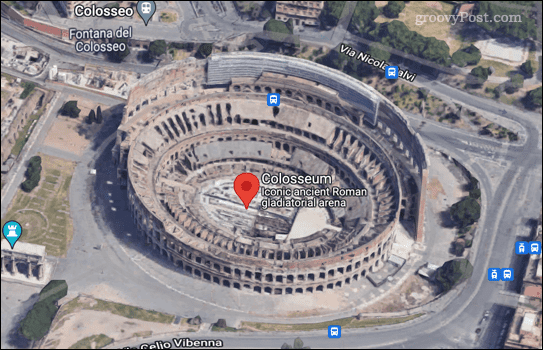
- Om du vill återgå till en 2D-vy, klicka på samma knapp som nu kommer att säga 2D.
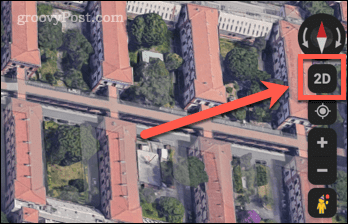
Du kan dra runt och zooma in och ut på samma sätt som du kan med 2D-kartan. Du bör kunna göra Google Maps 3D i de flesta större webbläsare, inklusive Chrome, Edge, Safari och Firefox.
Hur man aktiverar hårdvaruacceleration i Chrome
Om du inte kan aktivera Globe View kommer du inte att kunna göra Google Maps 3D. En av de vanligaste anledningarna till att du inte kan aktivera den här funktionen är att den kräver hårdvaruacceleration för att vara påslagen. Vi rekommenderar att du använder Google Chrome för att göra detta.
Så här aktiverar du hårdvaruacceleration i Chrome:
- Tryck på ikonen med tre prickar längst upp till höger i ditt webbläsarfönster.
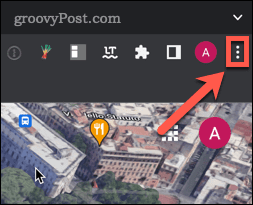
- Klicka på inställningar.
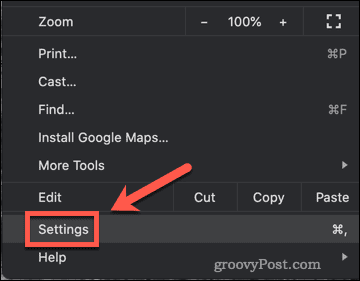
- Klicka på Avancerad.
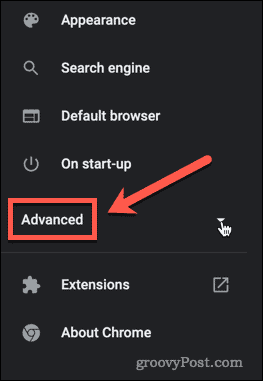
- Under Avancerad inställningar, klicka på Systemet.
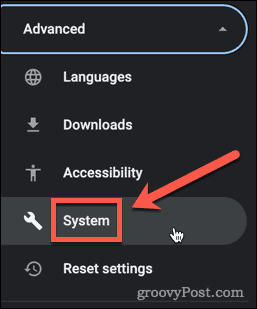
- Se till att Använd maskinvaruacceleration när det är tillgängligt toggle är inställd till höger.
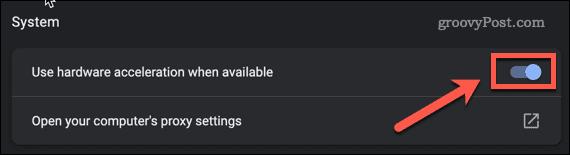
- Klicka på Starta om för att starta om Chrome om du har ändrat den här inställningen.
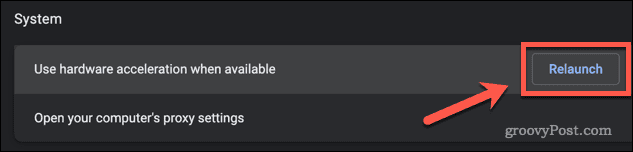
Du bör nu kunna följa stegen som beskrivs i avsnittet ovan för att aktivera 3D-effekten.
Hur man gör Google Maps 3D på mobila enheter
Om du vill göra Google Maps 3D på din smartphone kommer du inte att få samma upplevelse som på en stationär dator. Det beror på att smartphone-appen bara erbjuder 3D-vyer i standardvisningsläget.
Så här gör du Google Maps 3D på din mobila enhet:
- Starta Google Maps-appen.
- Klicka på Karttyp ikon.
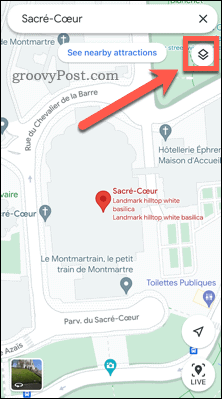
- Klicka nu på 3D. Observera att om du är med Satellit eller Terräng visa, klicka 3D växlar automatiskt till Standard se.
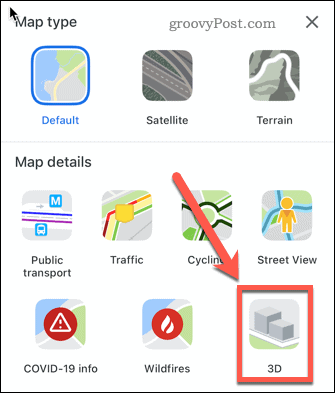
- Skuggning kommer nu att läggas till vissa objekt för att ge en subtil 3D-effekt.
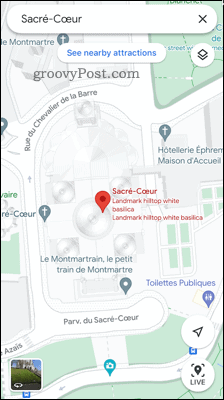
Som du kan se är detta inte alls lika imponerande som 3D-satellitbilderna på skrivbordet. Det finns dock ett sätt att uppnå samma effekt på en smartphone.
Hur man visar kartor i 3D på smartphone med Google Earth
Google Maps-appen kanske inte erbjuder 3D-satellitbilder på en smartphone, men det gör Google Earth-appen.
Så här fungerar det:
- Installera och starta Google Earth för iOS eller Android.
- Tryck på Sök ikon.
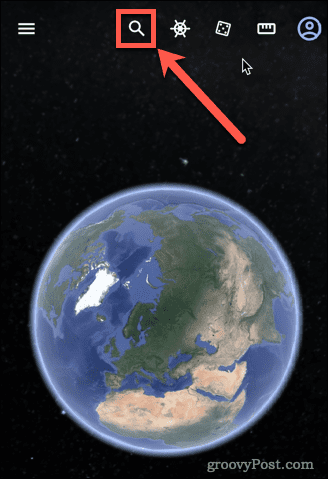
- Skriv in den plats du vill se och välj det relevanta resultatet.
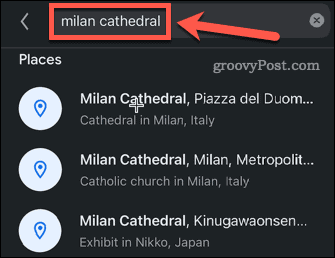
- Appen kommer att svepa in på den plats du har valt.
- Om vyn inte redan är i 3D, tryck på 3D.
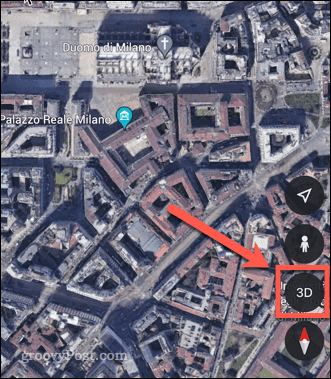
- Din vy kommer nu att vara i 3D.
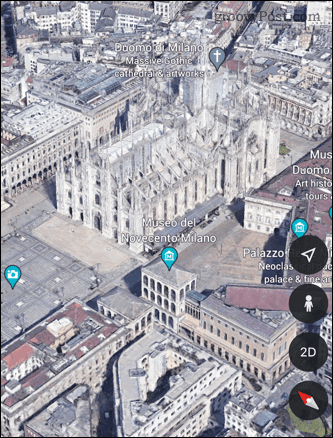
Läs mer om Google Maps
Att veta hur man gör Google Maps 3D kan ge dig en mycket bättre upplevelse.
Är du ny i Google Maps-världen? Kolla in dessa Google Maps knep för att komma igång. Om du är ett Google Maps-proffs kan du lära dig hur man kalibrerar Google Maps-kompassen för att göra din navigering mer exakt.
Om du inte är ett fan av Google, ta en titt på dessa Google Maps alternativ istället.
Så här hittar du din Windows 11-produktnyckel
Om du behöver överföra din Windows 11-produktnyckel eller bara behöver den för att göra en ren installation av operativsystemet,...
Så här rensar du Google Chromes cache, cookies och webbhistorik
Chrome gör ett utmärkt jobb med att lagra din webbhistorik, cache och cookies för att optimera webbläsarens prestanda online. Hennes hur man...
Prismatchning i butik: Hur du får onlinepriser när du handlar i butiken
Att köpa i butik betyder inte att du måste betala högre priser. Tack vare prismatchningsgarantier kan du få onlinerabatter när du handlar i...
Hur man skänker en Disney Plus-prenumeration med ett digitalt presentkort
Om du har njutit av Disney Plus och vill dela det med andra, så här köper du en Disney+ presentprenumeration för...