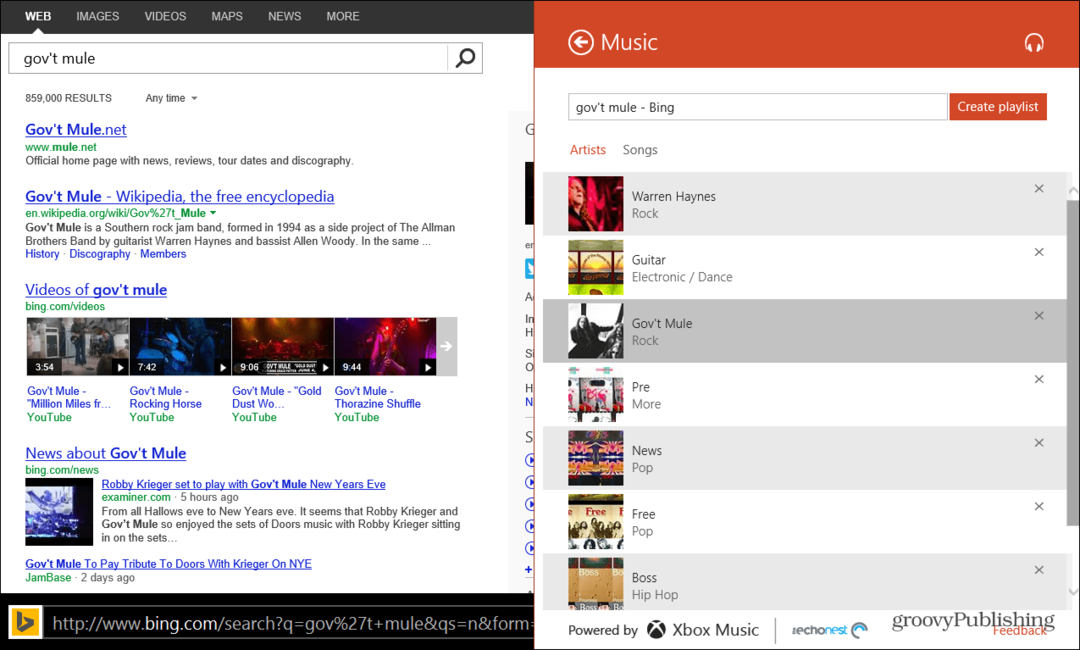Senast uppdaterad den
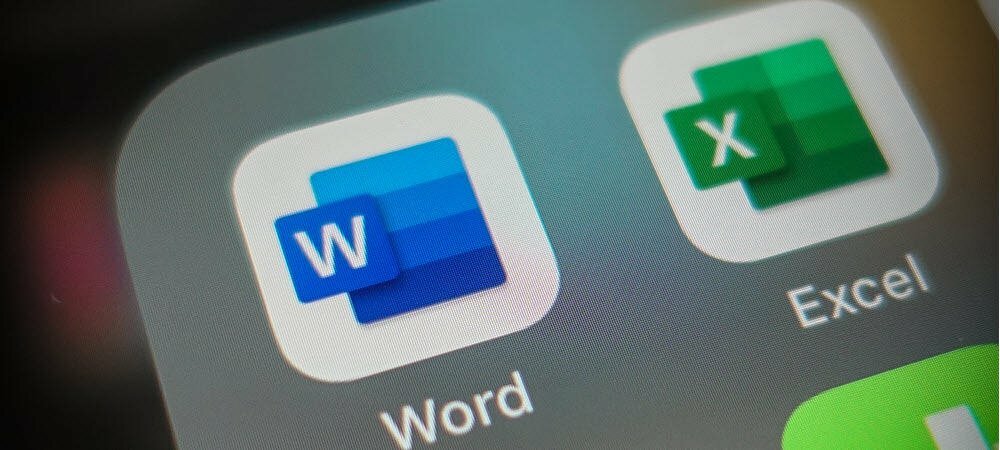
Kompatibilitetsläge låter dig redigera dokument från äldre versioner av Word. Om du behöver ta dig ur kompatibilitetsläget i Word, följ den här guiden.
Det är svårt att tro, men Microsoft Word har varit en kontorsvara sedan 1983, före själva operativsystemet Windows.
Det har kommit långt sedan dess. Nya funktioner läggs till i varje version, vilket gör det svårt för dokument att förbli kompatibla med äldre versioner. Tack och lov har Microsoft en lösning—kompatibilitetsläge.
Tyvärr kan kompatibilitetsläge orsaka problem, särskilt om du försöker redigera äldre dokument i en nyare version av Word. Om du är osäker på hur, så här tar du dig ur kompatibilitetsläget i Word.
Vad är kompatibilitetsläge i Microsoft Word?
Du kanske öppnar ett Microsoft Word-dokument och ser kompatibilitetsläge visas i Words namnlist. Om du ser detta betyder det att ditt dokument troligen skapades i en äldre version av Word (eller med ett äldre Word-format). Som en felsäker öppnar Word din fil i kompatibilitetsläge för att skydda dokumentet.
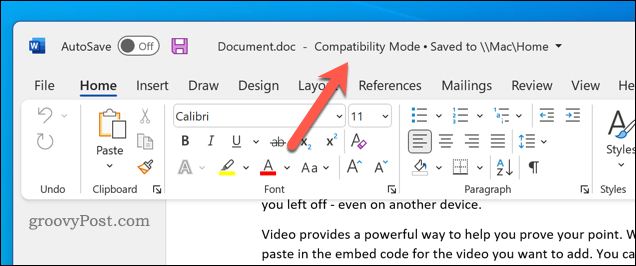
Varje ny version av Word ger nya funktioner – funktioner som kan bryta integriteten eller formateringen av ditt äldre dokument. Kompatibilitetsläget stänger av dessa funktioner så att du kan visa och redigera ditt dokument som det var tänkt att visas i den version av Word som det ursprungligen skapades i.
Om du till exempel försöker redigera ett dokument skapat i Word 2010 kommer du inte att kunna bädda in videor i ditt dokument, eftersom funktionen inte fanns 2010.
Word kommer också att växla till kompatibilitetsläge om du öppnar ett dokument med hjälp av doc filformat. Detta filformat ersattes med docx i Office 2007, men äldre filer som använder .doc-formatet fortsätter att finnas.
Hur du kontrollerar ditt Word-dokument för kompatibilitet med äldre versioner
Du kan enkelt kontrollera vilka versioner av Word ditt dokument är kompatibelt med genom att använda kompatibilitetskontrollen i Word. Detta är endast tillgängligt för användare som kör en modern version av Word på Windows.
För att kontrollera din filkompatibilitet i Word:
- Öppna ditt Word-dokument.
- På menyfliksområdet trycker du på Fil.
- I den Fil menyn, tryck Info > Kontrollera om det finns problem > Kontrollera kompatibilitet.
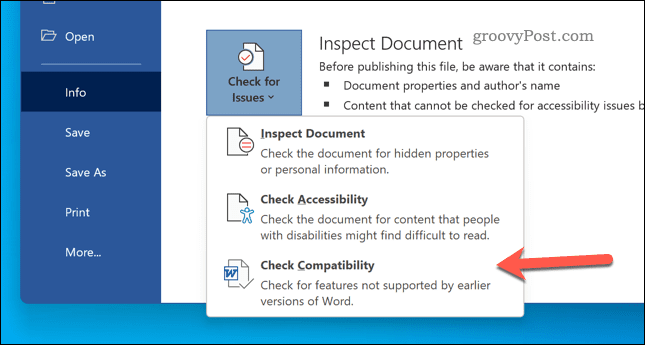
- tryck på Välj versioner att visa rullgardinsmenyn.
- I rullgardinsmenyn visas versionen med en blå bock är den senaste versionen av Word som dokumentet är helt kompatibelt med.
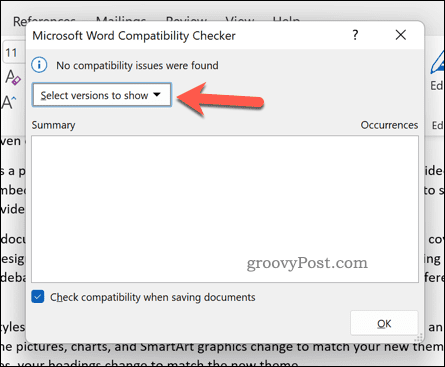
Hur man stänger av kompatibilitetsläge i Word
Om du har öppnat ett dokument i kompatibilitetsläge i Word kan du stänga av det genom spara filen i ett nyare Word-format. Detta inaktiverar kompatibilitetsläget och ger dig tillgång till alla tillgängliga funktioner i din version av Word.
Ett varningens ord dock. Uppdatering av filformatet kommer att innebära att alla nya funktioner du använder kan få ditt dokument att se annorlunda ut i äldre versioner. Det här är vad kompatibilitetsläget används för – om du stänger av det kan din dokumentkompatibilitet minska som ett resultat.
Stegen nedan kommer att fungera för både Windows- och Mac-användare.
Så här stänger du av kompatibilitetsläget i Word:
- Öppna ditt Word-dokument.
- Tryck på på bandet Fil > Spara som.
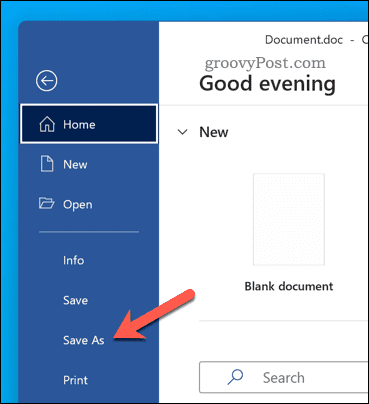
- I den Spara som fönster, välj Word-dokument (.docx) från rullgardinsmenyn. På äldre versioner, välj det från Formatera rullgardinsmenyn.
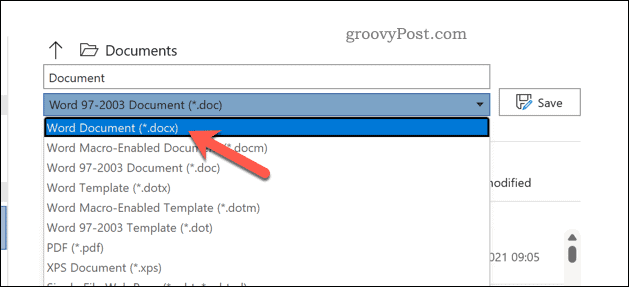
- Om du vill skriva över den befintliga filen, lämna filnamnet intakt och tryck Spara.
- Annars ändrar du filnamnet och trycker på Spara för att spara den nya filen.
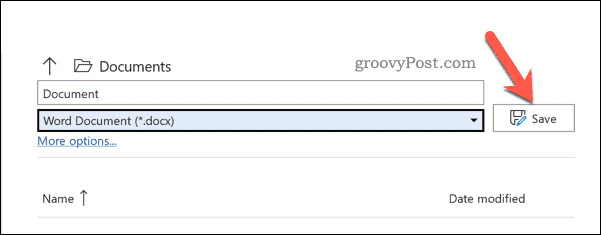
Hur man uppdaterar och konverterar äldre Word-dokument
Om du kör Word på Windows kan du snabbt konvertera ett dokument till att lämna kompatibilitetsläget. Detta kommer att uppdatera en äldre fil (som en doc fil) till det nyare formatet.
Så här uppdaterar och konverterar du ett äldre Word-dokument:
- Öppna ditt Word-dokument.
- Tryck Fil > Info > Konvertera. Ditt dokument kommer att konverteras till ett nyare format och aktivera nya funktioner.
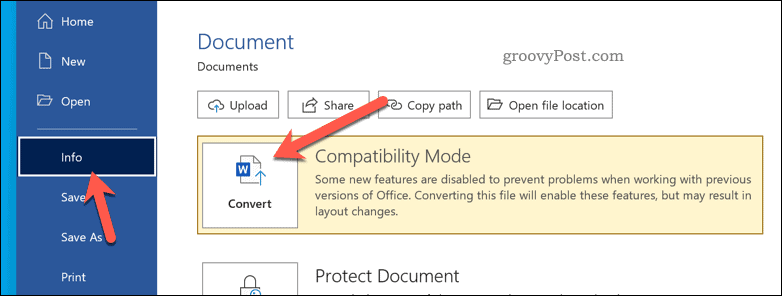
- Följ eventuella ytterligare instruktioner på skärmen.
- Tryck Fil > Spara eller Spara som för att spara dina ändringar.
Använder Microsoft Word
Genom att använda stegen ovan bör du kunna avsluta kompatibilitetsläget i Word. Om du uppgraderar ditt dokument bör det bli kompatibelt med den nyare versionen av Office du använder.
Vill du inte fortsätta uppgradera? Du kan alltid ta ut en Microsoft 365-prenumeration, så att du alltid har den senaste versionen av Word installerad. Du kan också prova Word på en Android-enhet Eller kan du prova Office på din iPhone istället.
Vill du ta bort Windows? Microsoft erbjuder en version av Office för Chromebooks, så att du kan byta från Google Dokument till din favorit Office-svit istället.
Så här hittar du din Windows 11-produktnyckel
Om du behöver överföra din Windows 11-produktnyckel eller bara behöver den för att göra en ren installation av operativsystemet,...
Så här rensar du Google Chromes cache, cookies och webbhistorik
Chrome gör ett utmärkt jobb med att lagra din webbhistorik, cache och cookies för att optimera webbläsarens prestanda online. Hennes hur man...
Prismatchning i butik: Hur du får onlinepriser när du handlar i butiken
Att köpa i butik betyder inte att du måste betala högre priser. Tack vare prismatchningsgarantier kan du få onlinerabatter när du handlar i...
Hur man skänker en Disney Plus-prenumeration med ett digitalt presentkort
Om du har njutit av Disney Plus och vill dela det med andra, så här köper du en Disney+ presentprenumeration för...