Hur man kontrollerar stavning i Google Sheets
Google Ark Google Hjälte / / May 28, 2022

Senast uppdaterad den

Är du kalkylblad fulla av pinsamma stavfel? Lär dig hur du kontrollerar stavning i Google Sheets i den här användbara guiden.
Korrekt stavning är viktigt när du skapar ett dokument, och det är lika sant för kalkylblad. Stavfel i dina kalkylblad är inte bra, men de är ännu mer pinsamma om det är ett arbetskalkylblad som du har delat med kollegor.
Den goda nyheten är att det är lätt att leta efter och åtgärda eventuella stavfel i Google Sheets med det inbyggda stavningskontrollverktyget.
Om du vill kontrollera stavningen i Google Kalkylark följer du dessa steg.
Hur man kontrollerar stavning i Google Sheets
Att kontrollera din stavning i Google Sheets är ganska enkelt. Allt du behöver göra är att välja de celler du vill kontrollera och sedan starta Stavnings kontroll verktyg.
Så här använder du stavningskontroll i Google Kalkylark:
- Markera de celler som du vill kontrollera. Om du vill kontrollera hela arket klickar du på området längst upp till vänster på arket.
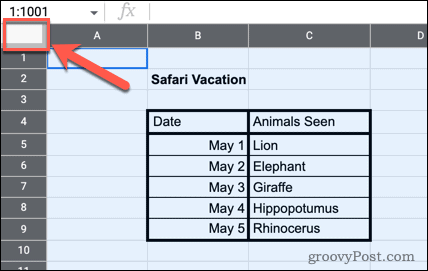
- Klicka på Verktyg i menyraden.
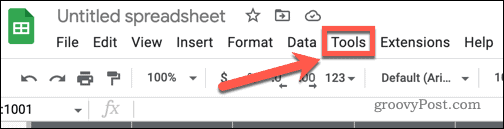
- Sväva över Stavning och grammatik och klicka sedan på Stavnings kontroll.
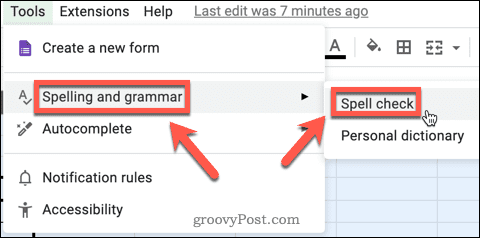
- Stavningskontrollverktyget startar.
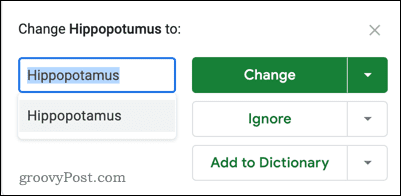
Nu är stavningskontrollverktyget igång, det är dags att lära sig hur man använder det.
Så här använder du stavningskontrollen i Google Sheets
Det finns tre huvudalternativ i stavningskontrollverktyget. Låt oss ta en titt på var och en av dem.
Ändra en stavning
Det här alternativet låter dig ändra ett ord som är felstavat till den föreslagna stavningen.
Så här ändrar du en stavning i Google Kalkylark:
- Starta stavningskontrollverktyget enligt beskrivningen ovan.
- Om du är nöjd med den föreslagna stavningskorrigeringen, klicka på Förändra.
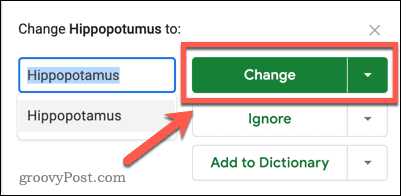
- Nästa stavningsförslag visas. Du kan sluta kontrollera genom att klicka på X i det övre högra hörnet eller fortsätt korrigera varje fel i tur och ordning.
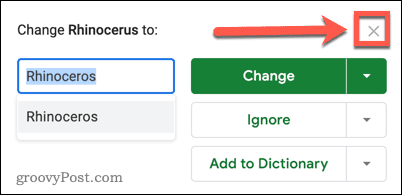
- Om du vill att verktyget ska korrigera alla instanser av samma fel på en gång, klicka på nedåtpilen och klicka sedan på Ändra alla.
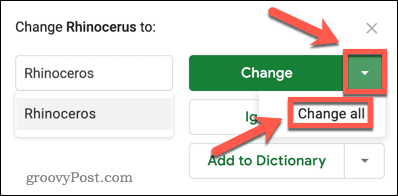
- Om du når slutet av förslagen har du möjlighet att kontrollera resten av arket eller att kontrollera andra ark i dokumentet.
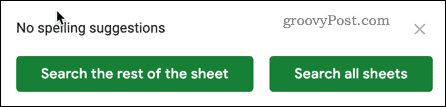
Ignorera en stavningsändring
Det här alternativet låter dig hoppa över alla föreslagna stavningskorrigeringar om du hellre vill behålla den ursprungliga stavningen.
Så här ignorerar du ett stavningsförslag i Google Kalkylark:
- Öppna stavningskontrollverktyget genom att följa instruktionerna ovan.
- Klicka på Strunta i för att gå vidare till nästa stavning.
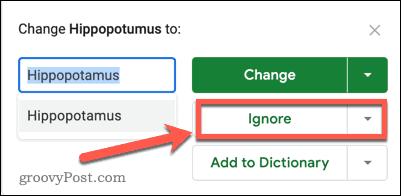
- Du kan arbeta igenom alla stavningar på detta sätt, genom att välja Ändra eller Ignorera var och en. Om du vill sluta kontrollera, klicka på X i det övre högra hörnet.
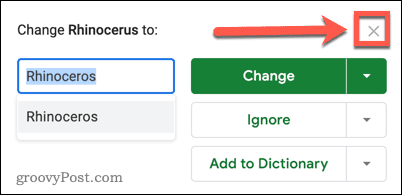
- Om du vill ignorera alla instanser av ett stavningsförslag, klicka på nedåtpilen och klicka sedan på Ignorera alla.
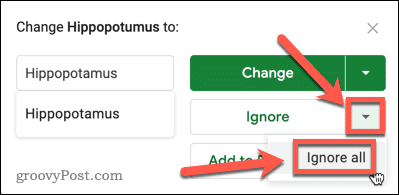
Lägg till i ordboken
Om stavningskontrollverktyget flaggar ett korrekt stavat ord som du använder ofta, kan du välja att lägga till det i din personliga ordbok. Detta säkerställer att ordet inte flaggas som ett stavningsfel nästa gång du kör en stavningskontroll.
Så här fungerar det:
- Starta stavningskontrollverktyget enligt beskrivningen i avsnittet ovan.
- Klicka på Förändra eller Strunta i att arbeta igenom alla stavningsförslag tills du kommer till den du vill lägga till i din ordbok.
- Klicka på Lägg till i ordboken för att lägga till ordet i din ordbok. Se till att det är rättstavat, som om det inte är det, kommer stavningskontrollverktyget att missa det här felet från och med nu.
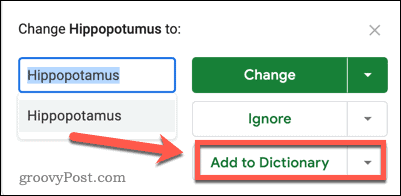
- Om du vill se vilka ord som för närvarande finns med i din ordbok, klicka på nedåtpilen och klicka sedan på Visa personlig ordbok.
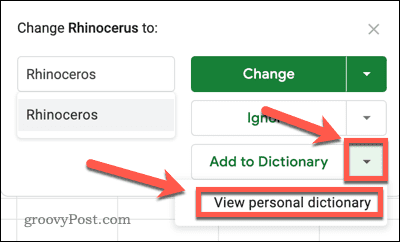
- Du kan lägga till ytterligare ord i din ordbok i det här fönstret.
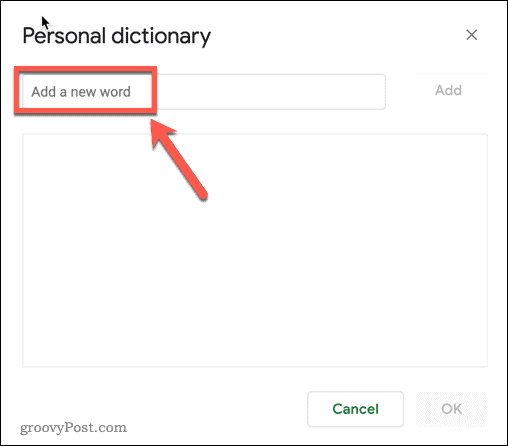
- Klicka på X i det övre högra hörnet för att stänga ordboken.
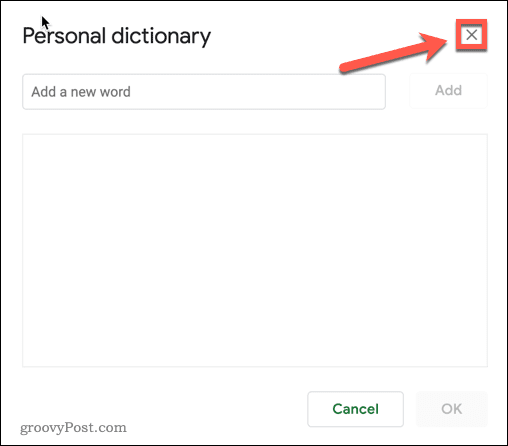
Hur man kontrollerar stavning i Google Sheets med en kortkommando
Om du regelbundet använder stavningskontrollverktyget i Google Sheets kan en kortkommando påskynda saker och ting. Som standard finns det ingen kortkommando tillgänglig för stavningskontrollverktyget, men det är ett enkelt jobb att fixa detta.
Så här använder du ett kortkommando för att kontrollera stavning i Google Kalkylark:
- Klicka på Hjälp meny.
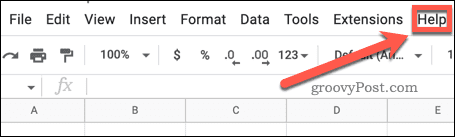
- Klicka nu på Tangentbordsgenvägar.
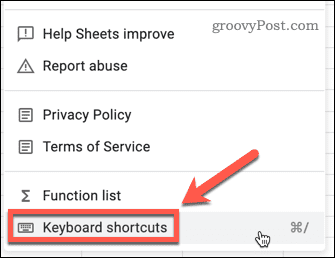
- Växla på Aktivera kompatibla tangentbordsgenvägar växla till på-läget.
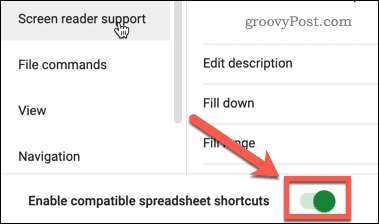
- Klicka på X i det övre högra hörnet för att stänga fönstret.
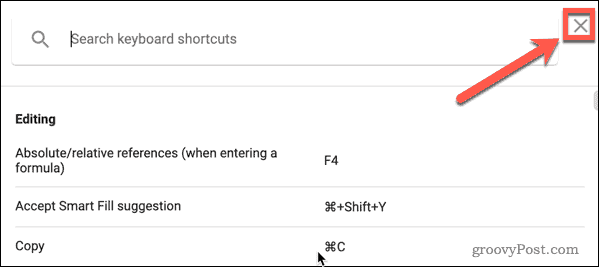
- Du kan nu starta stavningskontrollverktyget genom att trycka på F7 på Windows eller Fn + F7 på Mac.
Få ut mer av Google Sheets
Nu vet du hur du kontrollerar stavning i Google Sheets, dina kalkylblad kommer (nästan) alltid att vara felfria.
Om du vill att dina kalkylblad ska se riktigt professionella ut finns det mycket mer du kan lära dig. Döljer rutnät i Google Kalkylark är ett enkelt sätt att få ditt färdiga kalkylblad att se rent och stilrent ut. Lägger till rullgardinsmenyn i cellen och validering är ett annat bra knep för att ta dina kalkylblad till nästa nivå.
Om du verkligen vill imponera på din chef kan du till och med lära dig hur du gör skapa ett Gantt-diagram i Google Sheets.
Så här hittar du din Windows 11-produktnyckel
Om du behöver överföra din Windows 11-produktnyckel eller bara behöver den för att göra en ren installation av operativsystemet,...
Så här rensar du Google Chromes cache, cookies och webbhistorik
Chrome gör ett utmärkt jobb med att lagra din webbhistorik, cache och cookies för att optimera webbläsarens prestanda online. Hennes hur man...
Prismatchning i butik: Hur du får onlinepriser när du handlar i butiken
Att köpa i butik betyder inte att du måste betala högre priser. Tack vare prismatchningsgarantier kan du få onlinerabatter när du handlar i...
Hur man skänker en Disney Plus-prenumeration med ett digitalt presentkort
Om du har njutit av Disney Plus och vill dela det med andra, så här köper du en Disney+ presentprenumeration för...



