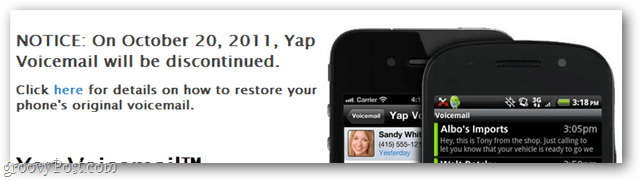Senast uppdaterad den

Vill du skapa ett fantastiskt fotokollage av dina foton? Lär dig hur du slår samman bilder på en iPhone här.
Smartphonekameror har blivit otroligt kraftfulla, vilket gör att du kan ta bilder av hög kvalitet i nästan alla situationer.
När du har tagit fantastiska bilder vill du visa upp dem. Att slå samman foton för att göra ett fotokollage är ett bra sätt att göra det.
Om du vill veta hur man slår ihop bilder på en iPhone finns det ett par ganska enkla sätt att göra det.
Hur man skapar en iPhone-genväg för att slå samman bilder
Även om iPhone inte kommer med några förinstallerade funktioner som låter dig slå samman bilder, har den allt du behöver för att skapa din egen med appen Genvägar.
Så här skapar du en genväg för att slå samman dina iPhone-foton:
- Starta Genvägar app på din iPhone.
- Klicka på + (lägg till) symbolen i det övre högra hörnet av skärmen.
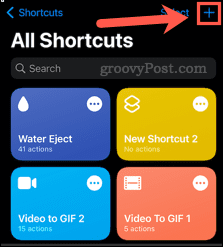
- Knacka på Genvägnamn.
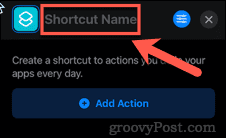
- Ge din genväg ett namn som du känner igen.
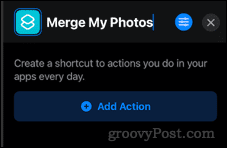
- Tryck på inställningar ikon.
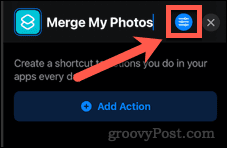
- Tryck nu på reglaget för att slå på Visa i Share Sheet, tryck sedan på Gjort.
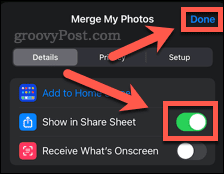
- Knacka in Sök efter appar och åtgärder längst ner på skärmen.
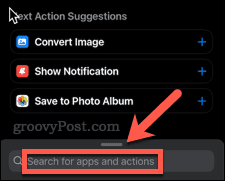
- Skriv ordet kombinera och när den visas trycker du på Kombinera bilder.
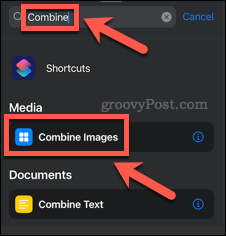
- Knacka på Vågrätt.
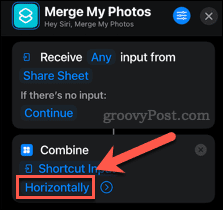
- Du kan välja att bilderna ska slås samman horisontellt, vertikalt eller i ett rutnät varje gång, eller välja att Fråga varje gång att bli tillfrågad om ditt val varje gång du använder genvägen.
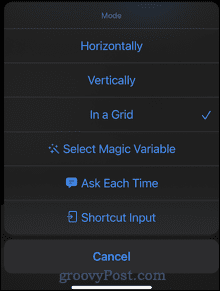
- Om du vill lägga till mellanrum mellan bilder, tryck på pilikonen och skriv in en Mellanrum värde.
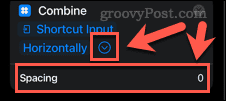
- Knacka in igen Sök efter appar och åtgärder längst ner på skärmen.
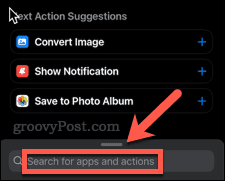
- Typ spara till och klicka sedan på Spara till fotoalbum.
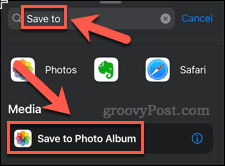
- Knacka på Senaste och välj ett annat album om du vill ändra var dina sammanslagna bilder sparas.
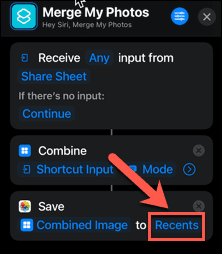
- Klicka på X i det övre högra hörnet för att spara och stänga din genväg.
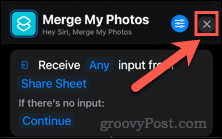
Din genväg är nu skapad. Nu ska vi ta en titt på hur man använder det.
Hur du använder din genväg för att slå samman foton på iPhone
Nu har du skapat din genväg, du kan använda den för att slå samman dina iPhone-foton.
Här är hur:
- Öppna Foton app.
- Knacka på Välj i det övre högra hörnet av skärmen.
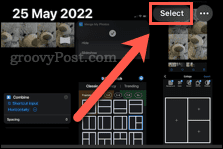
- Klicka sedan på alla foton som du vill slå samman och tryck sedan på Dela med sig ikon.
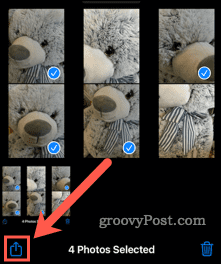
- Rulla ned och tryck på namnet på din genväg.
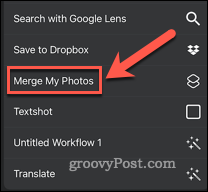
- Om du väljer Fråga varje gång när du skapade din genväg, välj ditt alternativ.
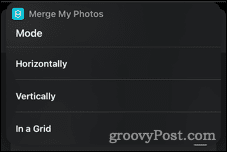
- Du kommer att se en bock när genvägen är klar.
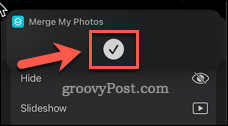
- Klicka på X för att stänga aktiebladet.
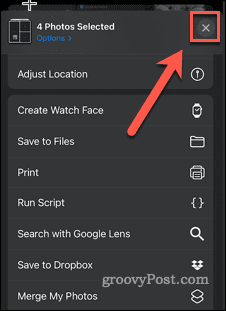
- Din sammanslagna bild kommer nu att visas i mappen du valde när du skapade din genväg.
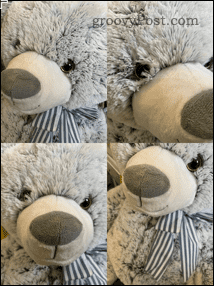
Hur man slår ihop bilder på en iPhone med hjälp av en app
Det finns ett antal appar som du kan använda för att slå samman bilder på din iPhone, inklusive flera gratisalternativ. I det här exemplet kommer vi att använda Bildsömapp. Den här appen erbjuder köp i appen, men du kan använda de grundläggande funktionerna gratis.
Efter några användningar kommer appen att lägga till en vattenstämpel till dina bilder, men du kan låsa upp obegränsad användning med en betalning i appen.
Så här slår du samman foton på iPhone med Pic Stitch:
- Starta Pic Stitch-appen.
- Tryck på layouten som du vill använda för dina foton.
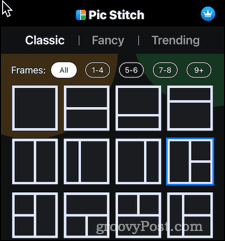
- Tryck på + symbol i en av ramarna.
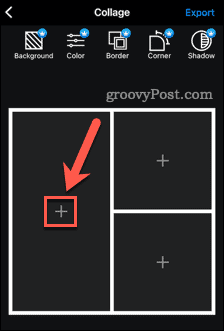
- Ge åtkomst till dina foton och välj sedan de foton du vill ska visas i bilden och tryck sedan på Gjort.
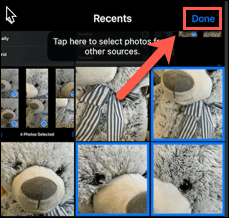
- Dra en av bilderna till rutnätet och tryck sedan på Gjort.
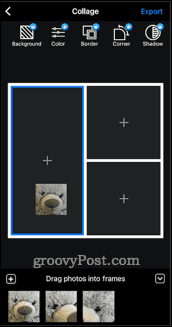
- Upprepa med de andra bilderna.
- Dra bilderna för att placera dem inom ramarna.
- När du är klar trycker du på Exportera.
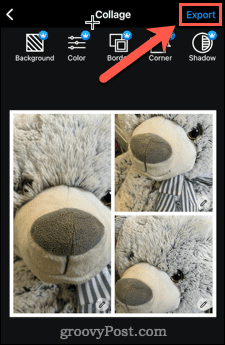
- Knacka på Spara till Foton eller välj ett av de andra delningsalternativen.
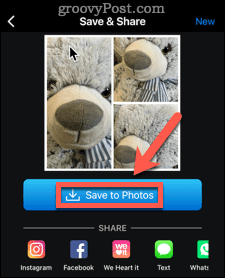
- Din sammanslagna bild kommer att sparas eller delas.
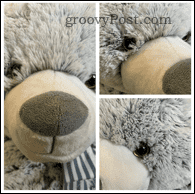
Redigera foton direkt på din iPhone
Genom att veta hur man slår ihop bilder på en iPhone kan du skapa fotomontage direkt på din telefon utan att behöva använda en dator.
Det finns många fler saker du kan göra direkt på din iPhone för att förbättra dina bilder. Du kan redigera dina foton och videor med hjälp av appen Foton. Det är också värt att kolla in några av de fantastiska fotografierna appar för iPhone. Du kan även snabbt och enkelt rita på ett foto på iPhone.
Så här hittar du din Windows 11-produktnyckel
Om du behöver överföra din Windows 11-produktnyckel eller bara behöver den för att göra en ren installation av operativsystemet,...
Så här rensar du Google Chromes cache, cookies och webbhistorik
Chrome gör ett utmärkt jobb med att lagra din webbhistorik, cache och cookies för att optimera webbläsarens prestanda online. Hennes hur man...
Prismatchning i butik: Hur du får onlinepriser när du handlar i butiken
Att köpa i butik betyder inte att du måste betala högre priser. Tack vare prismatchningsgarantier kan du få onlinerabatter när du handlar i...
Hur man skänker en Disney Plus-prenumeration med ett digitalt presentkort
Om du har njutit av Disney Plus och vill dela det med andra, så här köper du en Disney+ presentprenumeration för...