Hur man effektivt använder Windows 7 Sticky Notes
Microsoft Vindovs 7 Tangentbordsgenvägar / / March 18, 2020
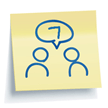 Sticky Notes är en ny groovy liten applikation som ingår i Windows 7. När jag först provade Sticky Notes var jag inte så imponerad, men efter att ha kört Windows 7 i flera månader befinner jag mig nu med den här nya appen dagligen. Jag antar att du kan säga att jag är det "fastnat" på klisterlappar (ledsen att jag inte kunde hjälpa mig själv.)
Sticky Notes är en ny groovy liten applikation som ingår i Windows 7. När jag först provade Sticky Notes var jag inte så imponerad, men efter att ha kört Windows 7 i flera månader befinner jag mig nu med den här nya appen dagligen. Jag antar att du kan säga att jag är det "fastnat" på klisterlappar (ledsen att jag inte kunde hjälpa mig själv.)
Vad är klisterlappar? I huvudsak är det precis som att använda riktiga klisterlappar minus hela döda trädets grej. Det mest tilltalande med Sticky Notes är dock bekvämlighetsfaktorn. Du kan skapa en ny klisterlapp, stänga applikationen och sedan öppna den senare precis som du lämnade den. Du behöver inte spara och inget krångel för att komma med filnamn. Det är som Urklipp möter anteckningar. En match gjord i tung... fel 7, Windows 7 det vill säga.
Några funktioner att titta på:
- Byt färg av dina anteckningar för att hjälpa dig organisera dem (Högerklicka någon anmärkning för att ta fram färgalternativ meny.)
- Stack anteckningar för att spara utrymme.
- Resize anteckningar genom att dra hörn eller kanter.
- Rullningslist är till höger för extra långa anteckningar eller kopiera / klistra in jobb. (Kom ihåg att det här är ”anteckningar” inte böcker.) :)
- FRI!! Sticky Notes kommer med all version av Windows 7. Mycket groovy!
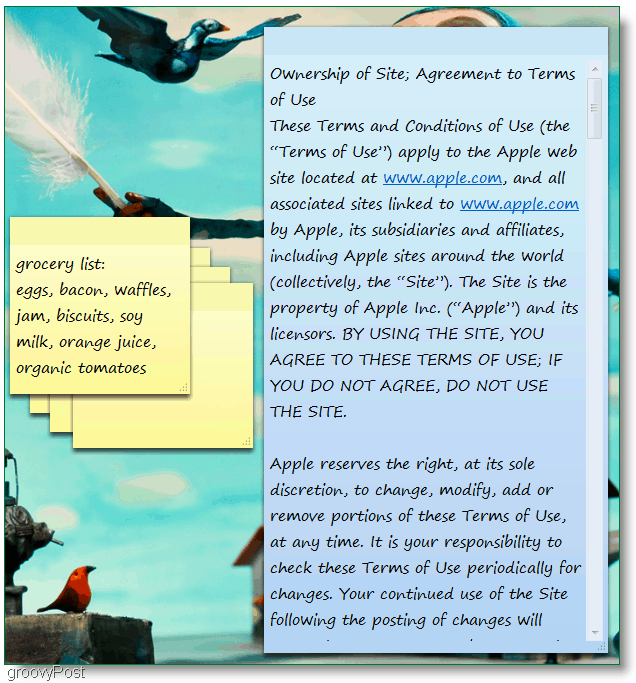
Låt oss titta på några inte så uppenbara funktioner.
Hur man ändrar teckensnitt för Sticky Note
Tyvärr har vi inte många alternativ här; det är dessa erbjudanden.
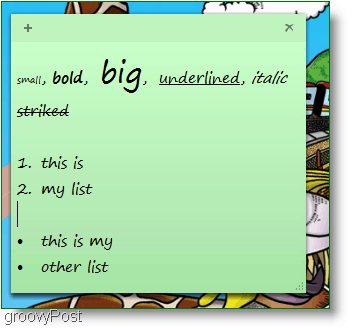
Storlek, fetstil, kursiv, understrykt, genomsträckt och listor. Det finns ingen meny för att justera dessa egenskaper, så du måste använda Snabbtangenter.
Notera: FörstVälj de Text i din klisterlapp, använd sedan snabbtangenterna nedan:
- Ctrl + b Makes text bgammal
- Ctrl + i Makes text jagTalic
- Ctrl + u Makes text underlined
- Ctrl + t Göra strikethrough text
- Ctrl + Shift +> Makes text större
- Ctrl + Skift +
akes text mindre - Ctrl + Skift + L För att skapa listor eller kulor, tryck upprepade gånger på denna tangentkombination för att växla mellan listtyper.
En annan cool funktion är - säg att du är en upptagen person och har en massa klisterlappar så här:
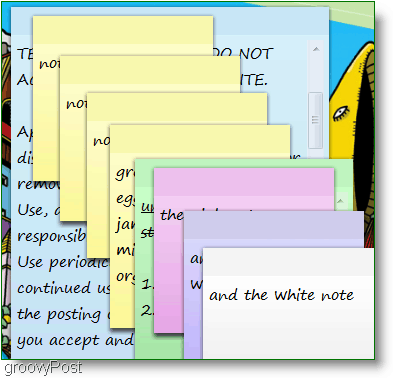
Den här röran kan göra en ganska stor röra eftersom du inte kan minimera enskilda anteckningar. Om du inte vill fylla i hela skrivbordet måste du stapla dem. Denna situation orsakar ett problem eftersom hantering av en enorm hög med klisterlappar fortfarande är en enda röra oavsett om det är på datorskärmen eller på skrivbordet. Så här är lösningen.
Hur du listar dina klisterlappar och lätt åtkomst till eller visa dem alla som en lista
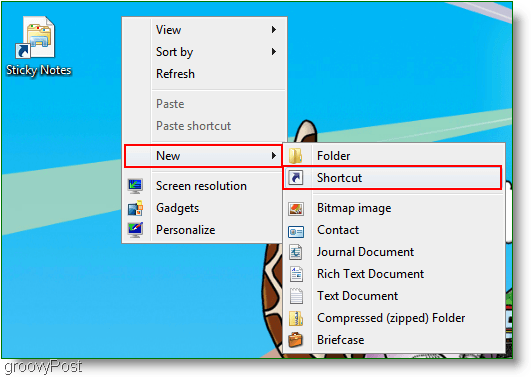
1. Högerklicka alla öppna områden på din Desktop, och VäljNy sedan Genväg. EN Skapa genväg fönstret visas i den tomma vita rutan Skriv eller klistra in följande adress:
search-ms: displayname = Sök% 20Resultat% 20in% 20Sticky% 20Notes% 20 (Windows% 20Sticky% 20Notes) & crumb = & crumb = plats: C% 3A% 5CUsers% 5CDitt användarnamn% 5CSearches% 5CSticky% 20Notes% 20 (Windows% 20Sticky% 20Notes) .searchconnector-ms
2. Klick Nästa och ange ett namn på genvägen i följande fönster. Jag gillar bara att hålla det enkelt och Typ i Klisterlappar.
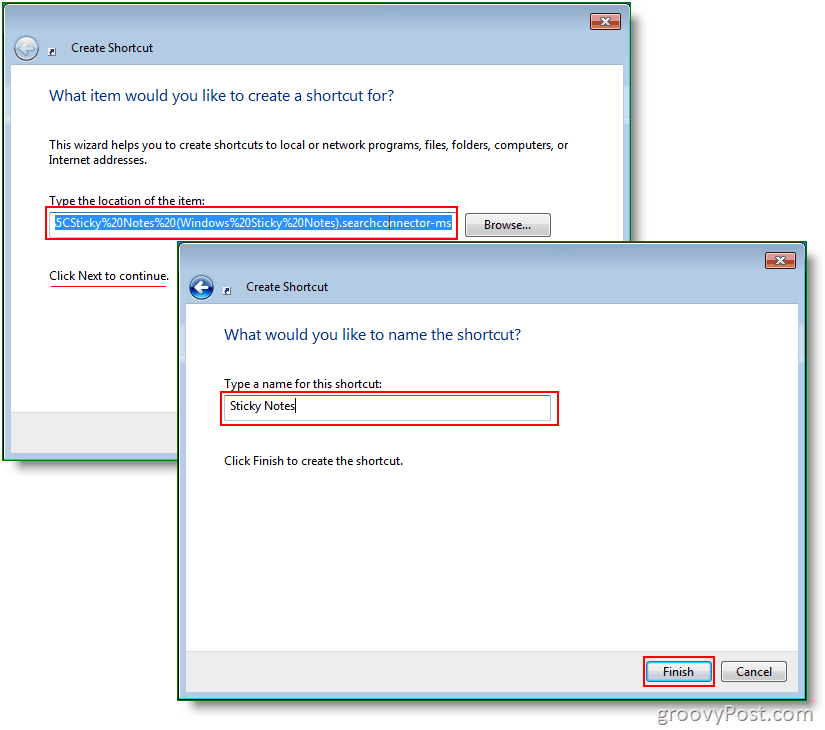
3. Nu Högerklicka de Genväg du just skapade och VäljEgenskaper. Under Snabbtangent, kan du sätta vilken genväg du vill. Jag valde att göra Ctrl + Shift + S.
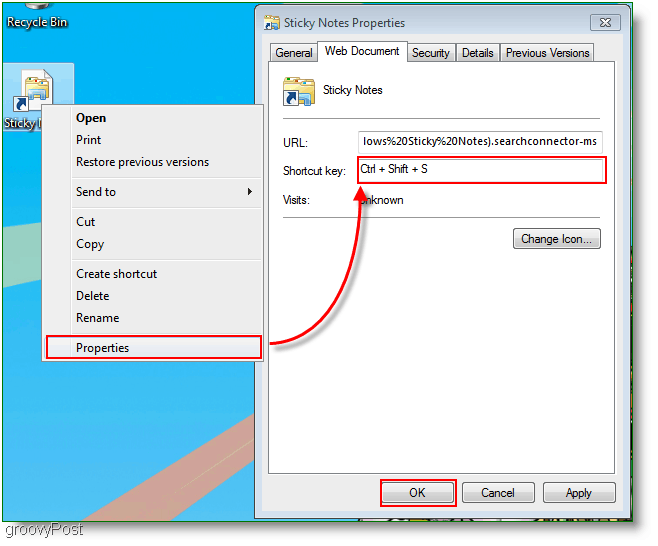
Nu är det resulterande fönstret som kommer att visas när du klickar på genvägen eller när du trycker på din genvägsnyckel (Ctrl + Skift + S.) Alternativt kan du ändra till en detaljerad vy för att se datum och tid för varje anteckning. Om du är som jag gillar du inte att ha röran på skrivbordet, så att du alltid kan flytta genvägen till Sticky Notes till en mapp var som helst på din dator.
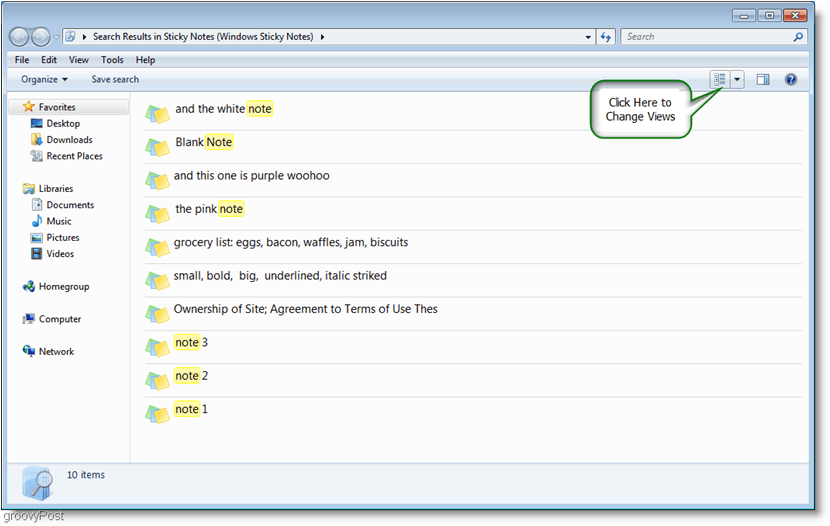
Om du ville säkerhetskopiera dina klisterlappar och skicka dem till en vän kan du göra det genom att bläddra till:
C: \ Users \Ditt användarnamn\AppData \ Roaming \ Microsoft \ Sticky Notes
Sedan göra en kopia av StickyNote.snt
Det är allt folk; detta är ungefär så djupgående som vi kan gå med detta enkla program. Jag hoppas att du gillade den här artikeln om Windows 7 Sticky Notes.



