Hur man kopierar och klistrar in text mellan Android och Windows
Microsoft Windows 10 Windows 11 Hjälte / / May 24, 2022

Senast uppdaterad den

Att ansluta din Android-telefon och PC ger värdefulla funktioner. En är möjligheten att kopiera och klistra in text mellan Android och Windows.
Microsoft har förbättrat kompatibiliteten mellan Android och Windows i flera år. Efter ansluta din Android-telefon till Windows 11, du kan göra många saker. Du kan till exempel köra appar, komma åt foton, skicka meddelanden och ringa samtal från din telefon på din PC.
En annan funktion på Windows är molnets urklipp, som gör det möjligt att kopiera och klistra in text mellan Android och Windows. Allt du behöver göra är att installera den Microsoft-utvecklade SwiftKey-tangentbordsappen för Android. Låt oss titta på hur det hela fungerar.
Kopiera och klistra in text mellan Android och Windows 11
Notera: För den här artikeln använder vi Windows 11, men processen är praktiskt taget identisk på Windows 10.
Först måste du aktivera Urklippshistorik funktion om den inte redan är det. Du kan aktivera det med följande steg:
- Klick Start eller tryck på Windows-nyckel att starta Start meny och klicka på inställningar.

- Klicka på när Inställningar öppnas Systemet från vänster sida.
- Scrolla ner till höger lista och välj Urklipp alternativ från menyn.
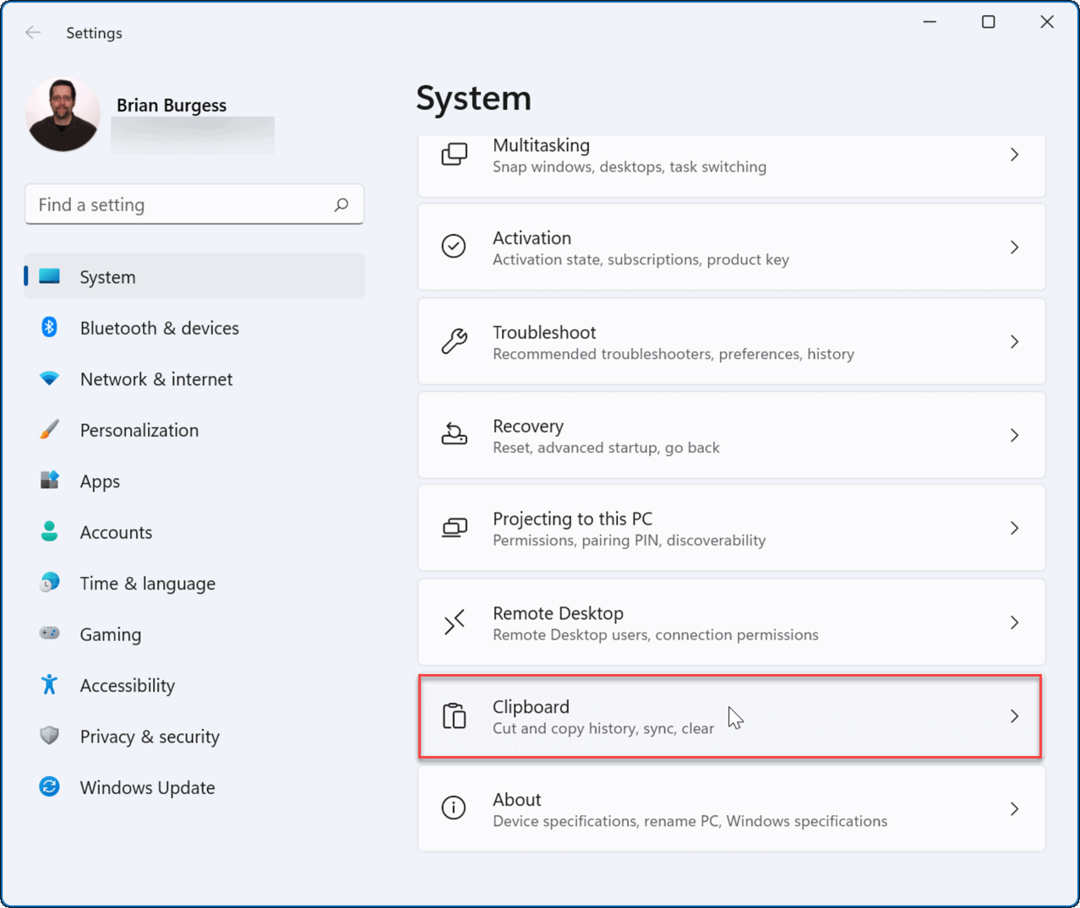
- Växla på Urklippshistorik alternativ På.
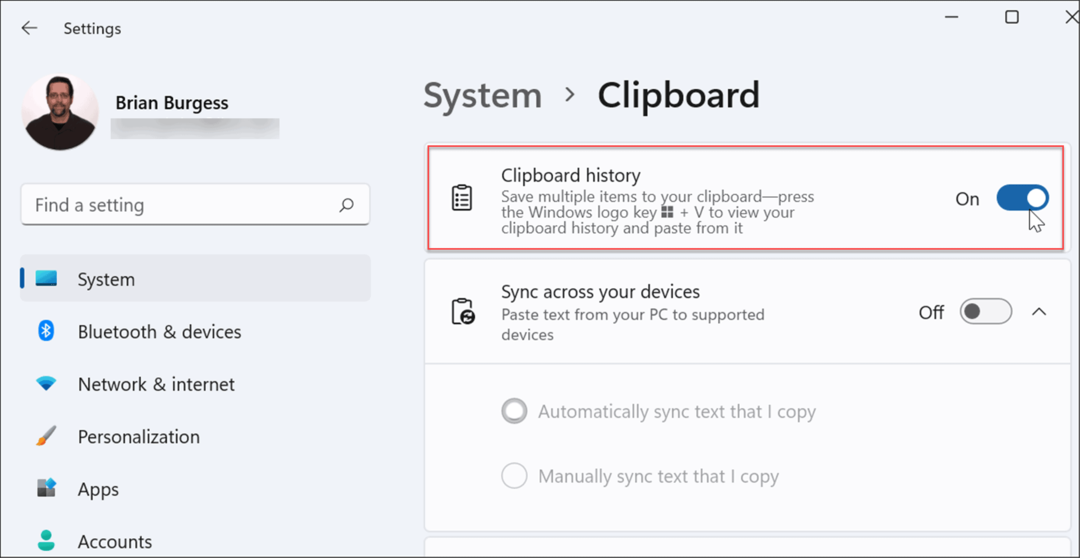
- Aktivera i samma avsnitt Synkronisera mellan dina enheter och välj Synkronisera automatiskt text som jag kopierar.
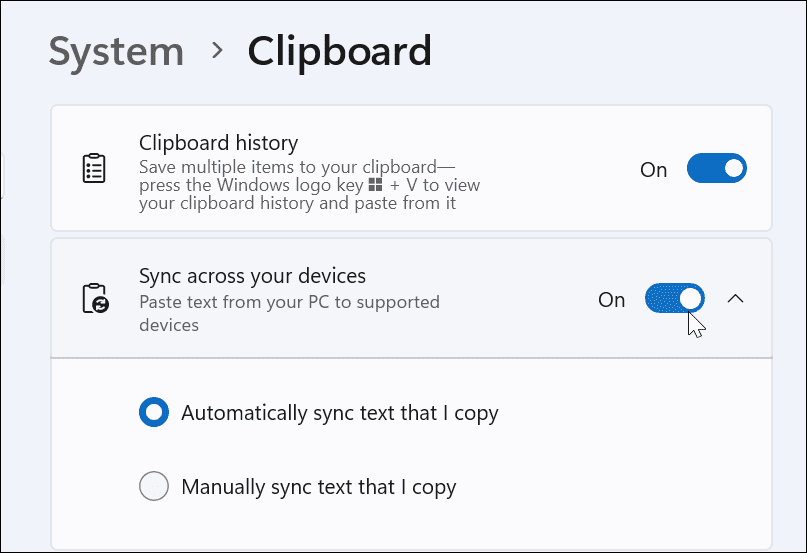
Installera Microsoft SwiftKey Keyboard på Android
Nu när du har aktiverat Urklippshistorik på Windows måste du skaffa SwiftKey-tangentbordet på din Android-telefon.
För att installera SwiftKey på din telefon, gör följande:
- Installera Microsoft SwiftKey-tangentbord från Google Play Butik.
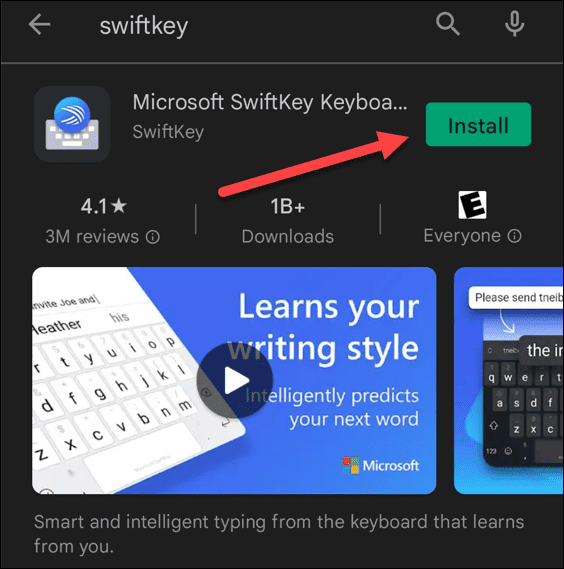
- Starta Microsoft Swift Key-appen efter att den har installerats.
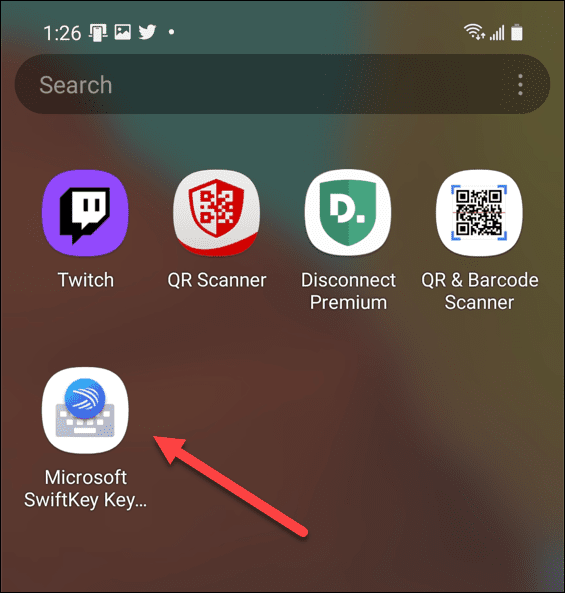
- Välj Aktivera SwiftKey från välkomstskärmen.
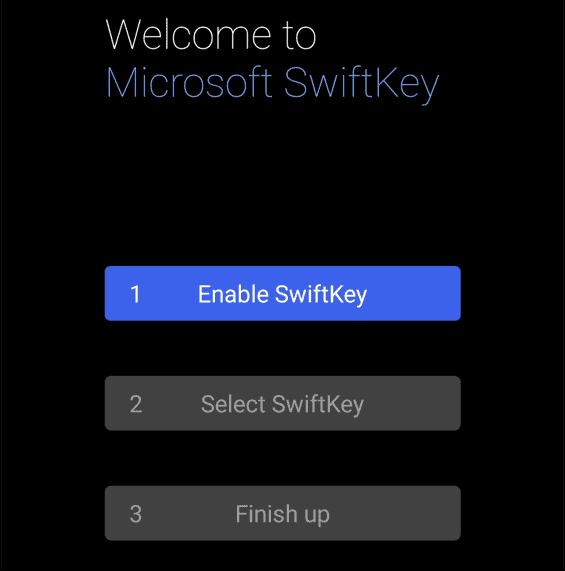
- Växla på Microsoft SwiftKey-tangentbord till På placera.
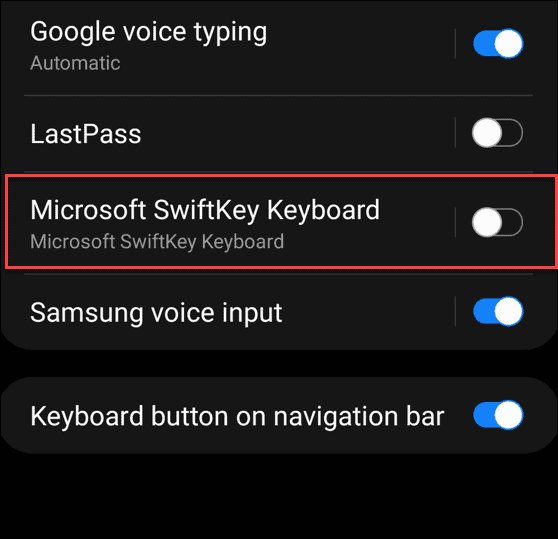
- Godkänn användarvillkoren. Tryck på bakåtknappen och välj SwiftKey som din inmatningsmetod.
- Tryck på Avsluta knapp.
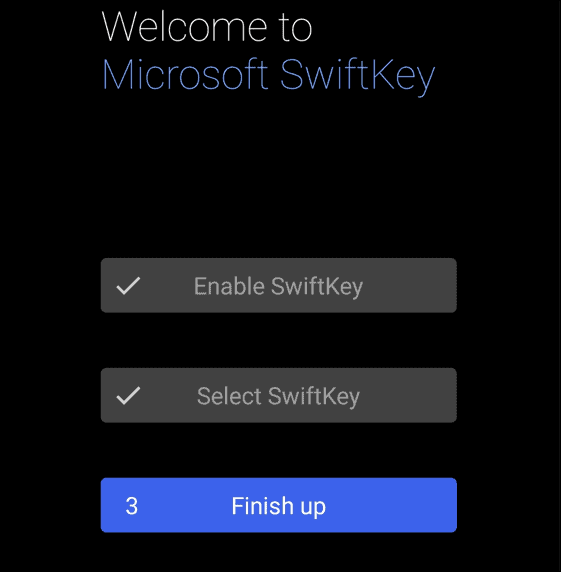
- Välj den Microsoft konto du vill använda och logga in om du inte redan är det.
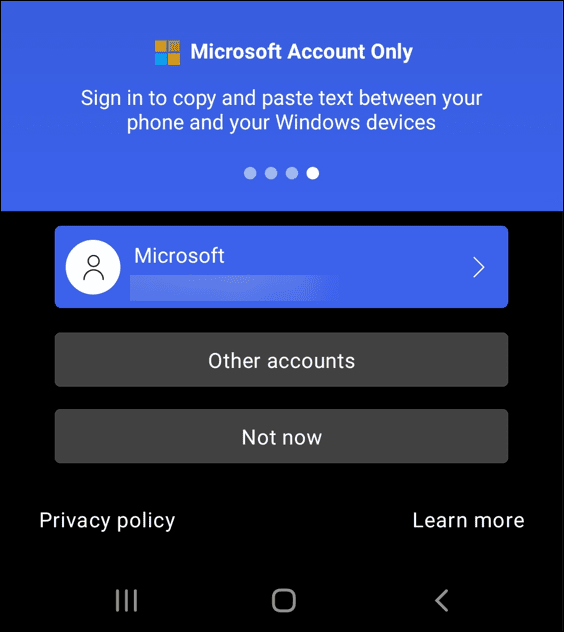
- Du får ett meddelande om att installationen lyckades. Knacka OK.
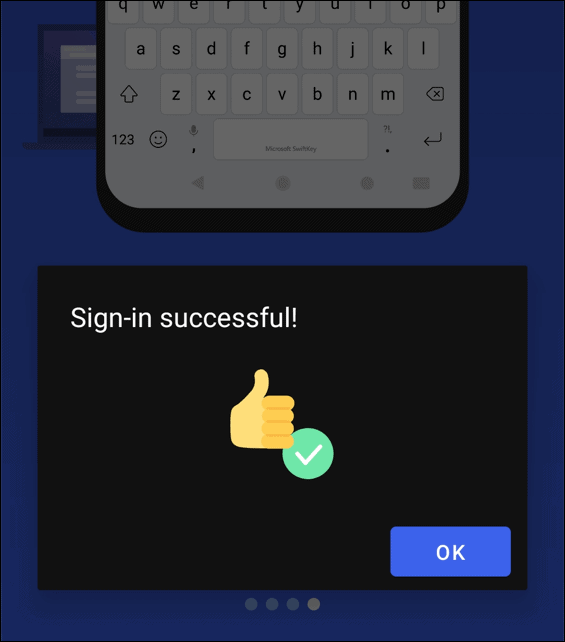
Använd funktionen Kopiera och klistra in
Nu när allt är klart kan du kopiera och klistra in text mellan Windows och din Android-telefon.
Kopiera och klistra in mellan enheter genom att göra följande:
- På din dator kopierar du lite text från Word eller en webbplats.
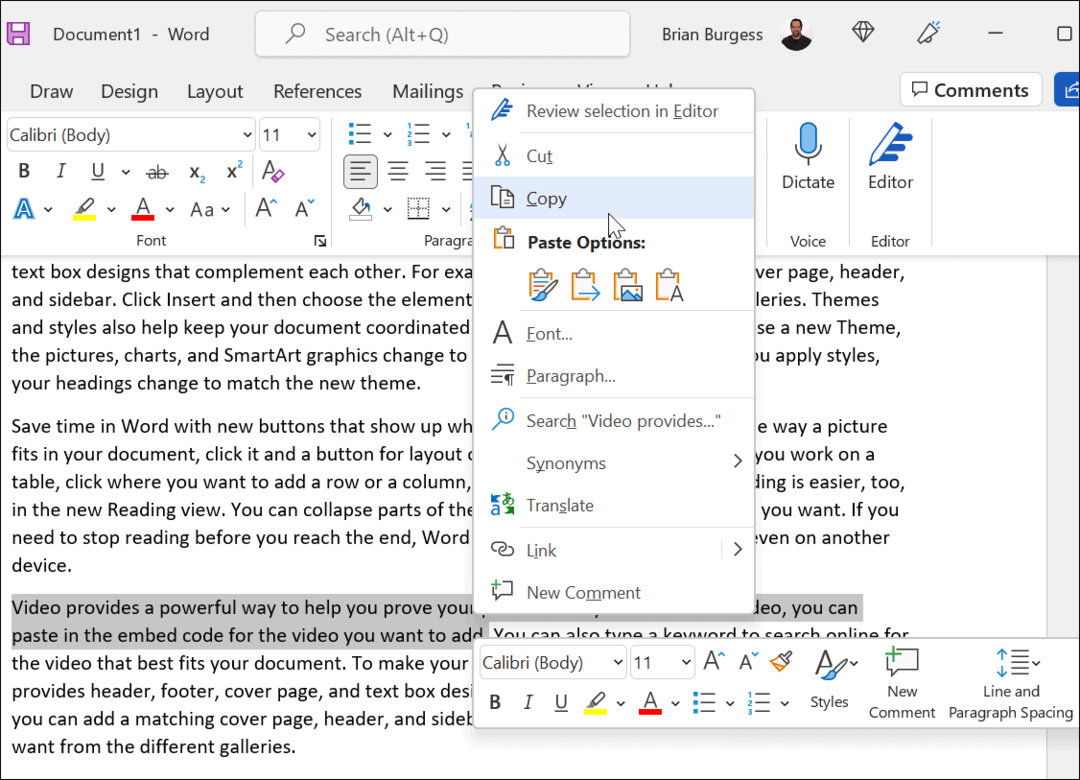
- Öppna en app för att mata in text på din telefon som Meddelanden eller ett mejl. Tryck på textfältet och välj Urklipp för att visa din urklippshistorik. Tryck på texten eller bilden du vill skicka.
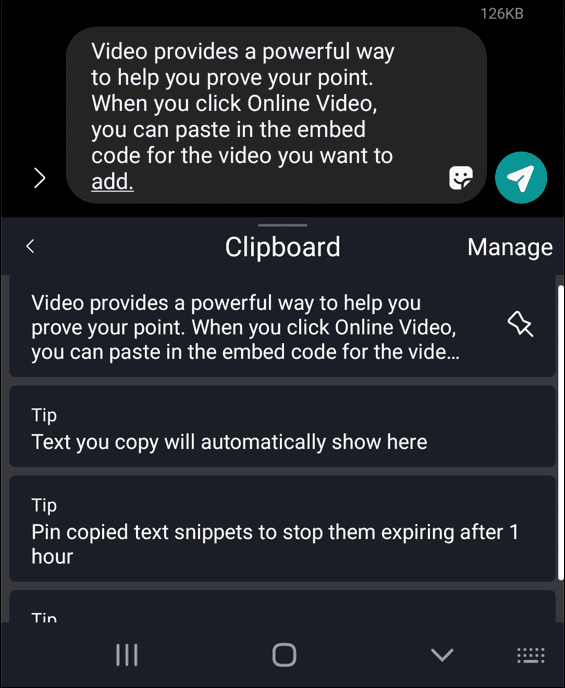
- Du kan också kopiera text från Android till Windows. Kopiera text från en app på din Android-enhet.
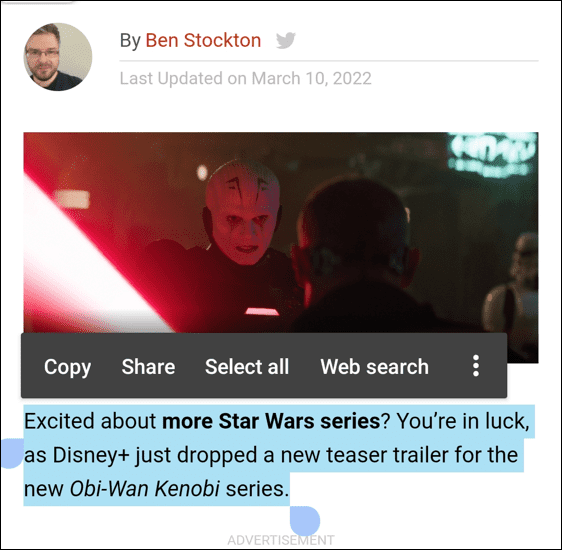
- Öppna en app på din dator där du kan skriva in text som Word. Träffa Windows-tangent + V på ditt tangentbord för att starta Cloud urklipp. Välj texten du vill lägga till i dokumentet eller annan app.
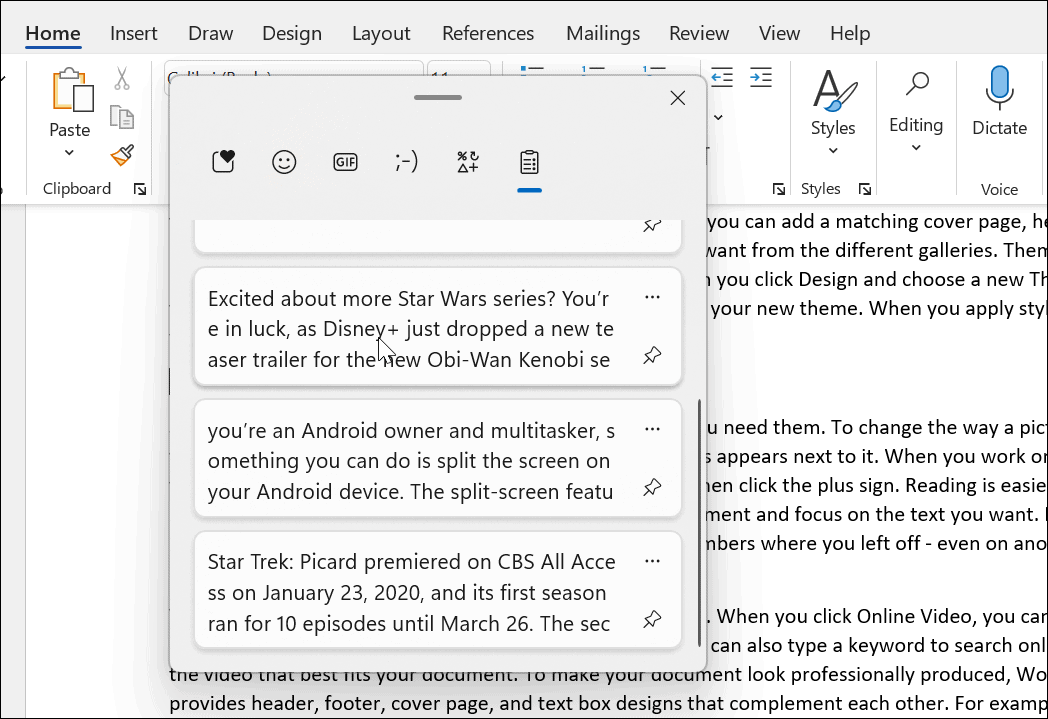
Använder Android och Windows tillsammans
Det är allt som finns. Förutom möjligheten att kopiera och klistra in text mellan Android och Windows, kan du även kopiera bilder från klippbordet. Du kan också rensa urklippet från båda enheterna om du behöver hålla urklippet rent. Slutligen, se till att synkronisering mellan enheter är aktiverad på din Android-enhet och Windows om den slutar fungera.
Läs mer om hur du använder Android och Windows tillsammans installera Android-appar på Windows 11. Och när det kommer till din telefon, glöm inte att du kan delad skärm på Android och skanna QR-koder.
Så här hittar du din Windows 11-produktnyckel
Om du behöver överföra din Windows 11-produktnyckel eller bara behöver den för att göra en ren installation av operativsystemet,...
Så här rensar du Google Chromes cache, cookies och webbhistorik
Chrome gör ett utmärkt jobb med att lagra din webbhistorik, cache och cookies för att optimera webbläsarens prestanda online. Hennes hur man...
Prismatchning i butik: Hur du får onlinepriser när du handlar i butiken
Att köpa i butik betyder inte att du måste betala högre priser. Tack vare prismatchningsgarantier kan du få onlinerabatter när du handlar i...
Hur man skänker en Disney Plus-prenumeration med ett digitalt presentkort
Om du har njutit av Disney Plus och vill dela det med andra, så här köper du en Disney+ presentprenumeration för...
