Hur man skapar en anpassad energiplan på Windows 11
Microsoft Windows 11 Hjälte / / May 22, 2022

Senast uppdaterad den

Standardströmplanerna på Windows 11 fungerar bra, men du kan också skapa ett anpassat energischema för vissa situationer. Denna guide kommer att förklara hur.
Ströminställningarna på Windows 11 är konfigurerbara, så att du kan hantera hur mycket ström som används för olika scenarier. Du kan till exempel använda energischeman för att hantera dina inställningar för sömn och skärmens ljusstyrka. Det finns tre standardlägen för ström: balanserad, bästa effekteffektiviteten, och bästa prestanda.
Du kan enkelt ändra ett befintligt energischema eller skapa ett anpassat energischema för att passa dina krav i Windows 11. Låt oss titta på hur du skapar, konfigurerar och tar bort ett anpassat energischema på Windows 11 nedan.
Hur man skapar en anpassad energiplan på Windows 11
Ett anpassat energischema låter dig bestämma hur Windows reagerar på olika situationer. Om du till exempel vill att din bildskärm ska stängas av efter en viss tid, men du inte vill lägga den i viloläge, kan du skapa en anpassad plan för att göra det.
Så här skapar du ett anpassat energischema på Windows 11:
- Öppna Start meny och typ kontrollpanel.
- Välj Kontrollpanel från sökresultaten.
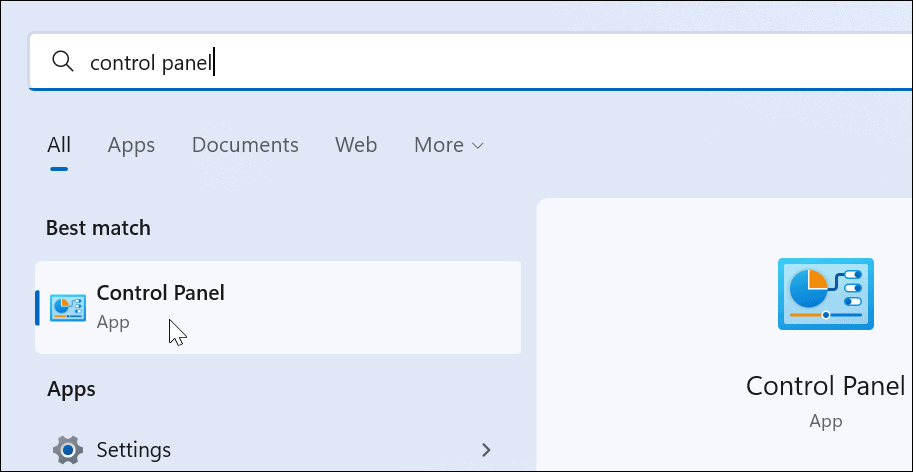
- I Kontrollpanel, ändra Visa efter möjlighet att Stora ikoner.
- Välj sedan Energialternativ.
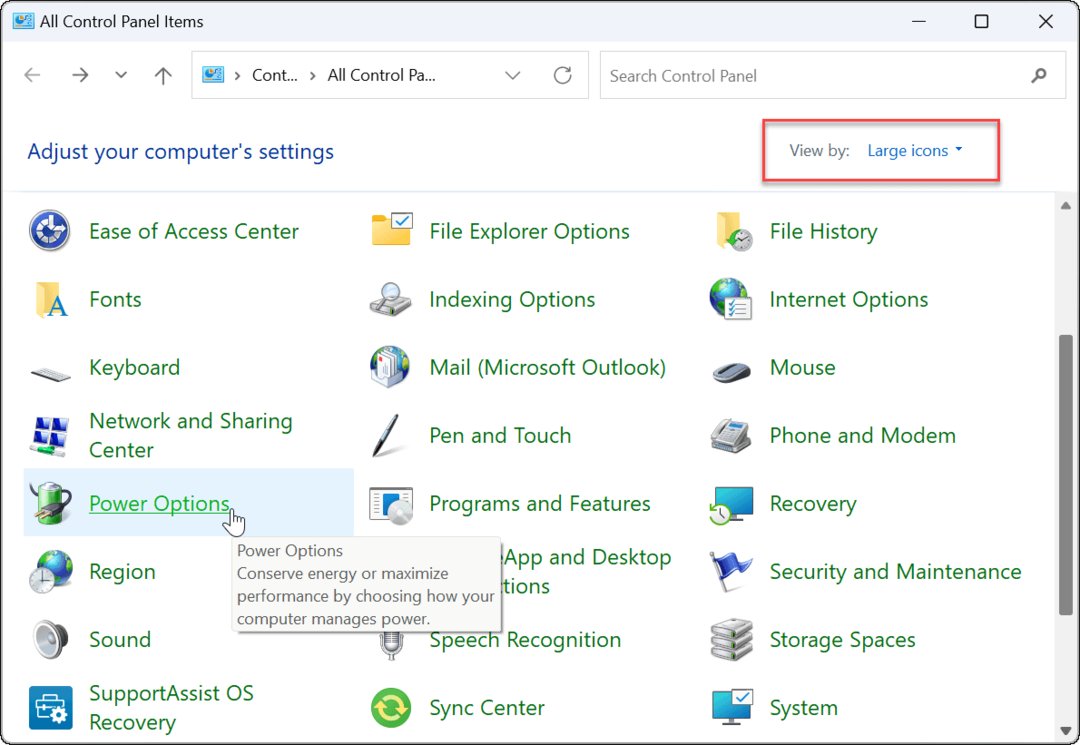
- Klicka på Skapa en energiplan alternativet i Energialternativ meny.
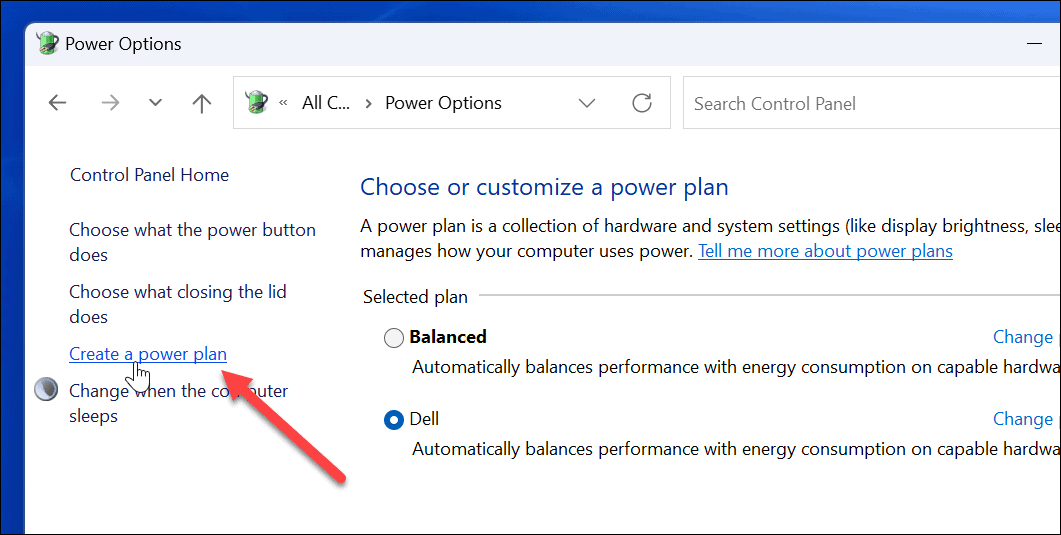
- Välj det basenergischema du vill använda bland alternativen.
- Ge det ett beskrivande namn i Planens namn fältet längst ner.
- Klick Nästa.
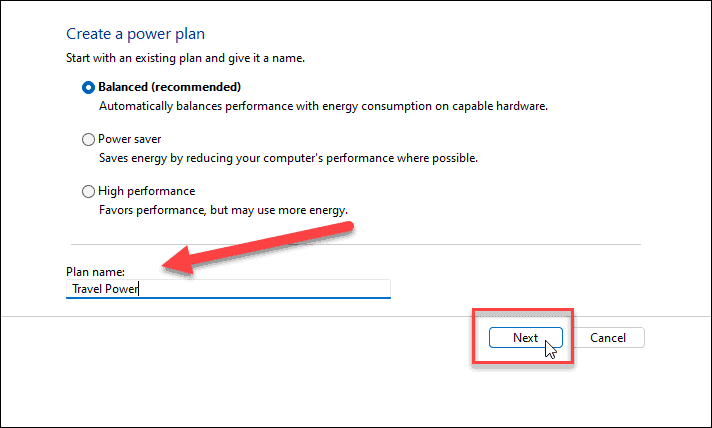
- Välj när du vill stänga av skärmen och försätta datorn i viloläge.
- Klick Skapa.
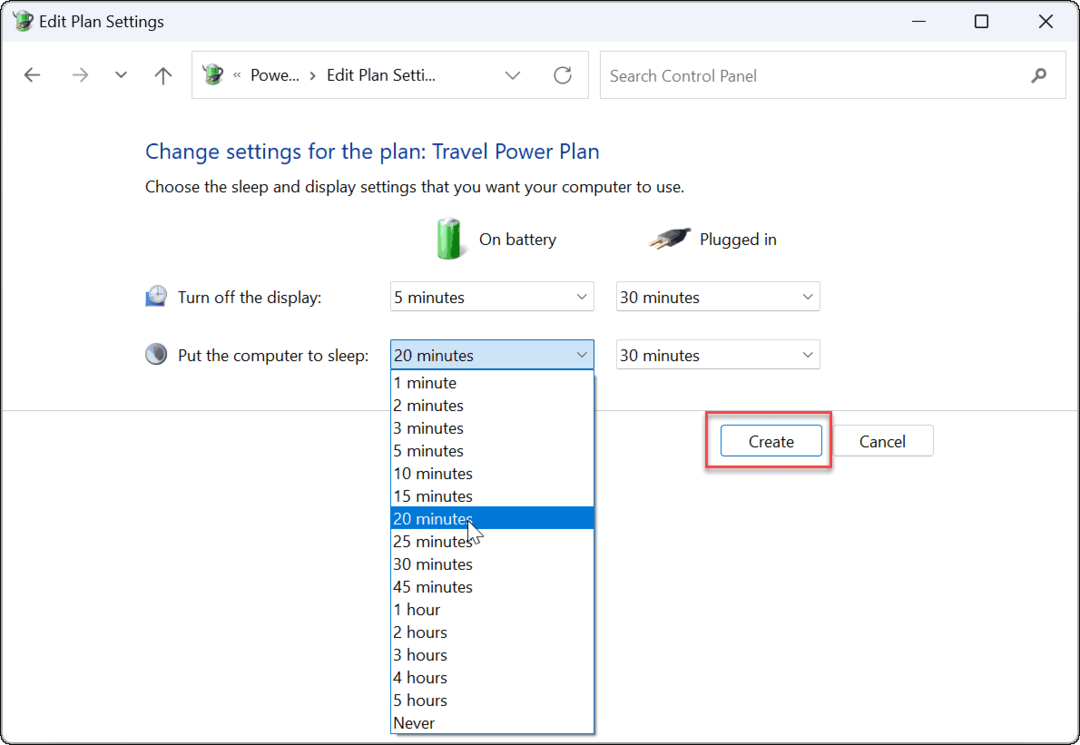
- Energiplanen du skapade kommer nu att vara ett alternativ i Energialternativ sektion.
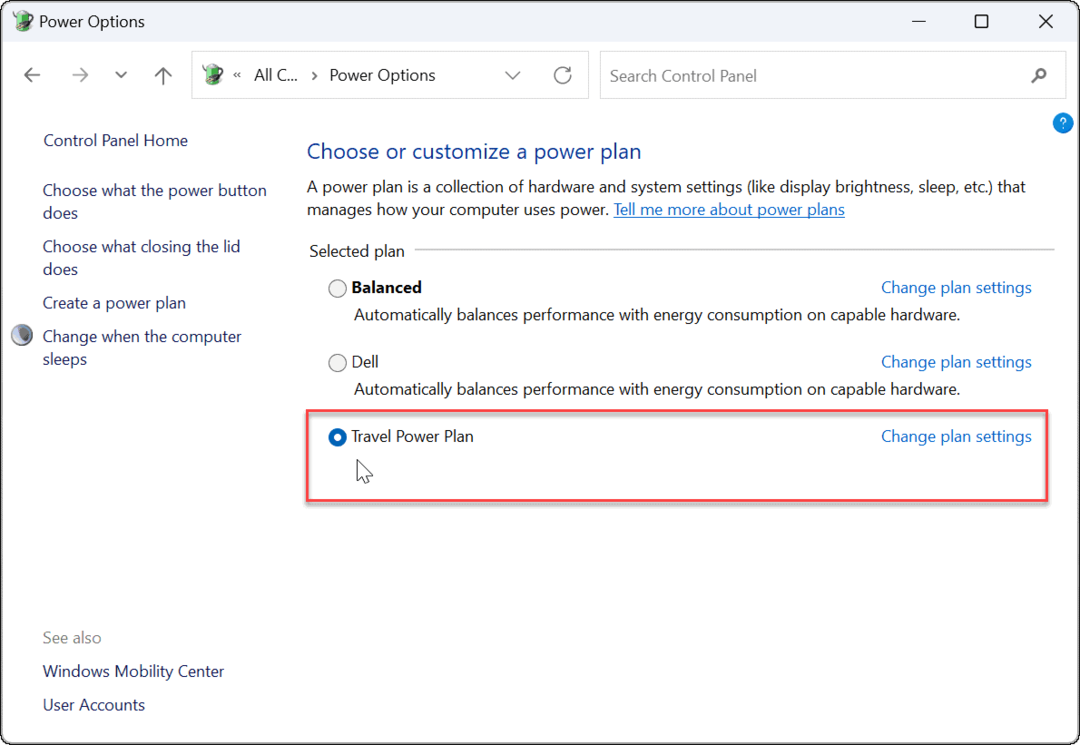
Hur man anpassar ett energischema på Windows 11
Nu när du har skapat ett nytt energischema på Windows 11 kanske du vill anpassa det ytterligare.
Alternativen är olika, men du kommer att kunna konfigurera när du ska stänga av hårddisken (inte en SSD), din dators viloalternativ, batteriinställningar för att styra kritiska batteriaviseringar, processorkrafthantering, väckningstimer, USB-inställningar (på vissa datorer), och mer. Vi rekommenderar dock att du använder standardinställningarna för PCI Express och processorkrafthantering.
Så här anpassar du ett energischema på Windows 11:
- Öppna Start meny och sök efter kontrollpanel.
- Välj Kontrollpanel från sökresultaten.
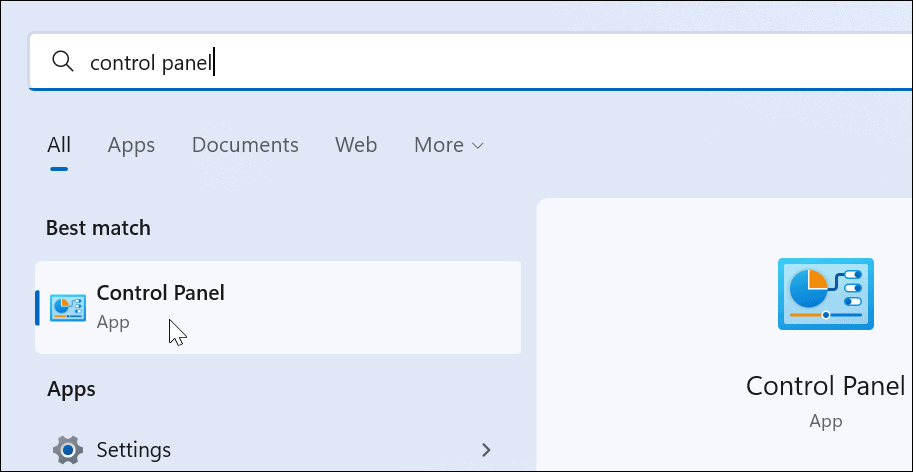
- Klicka sedan Energialternativ i Kontrollpanelen.
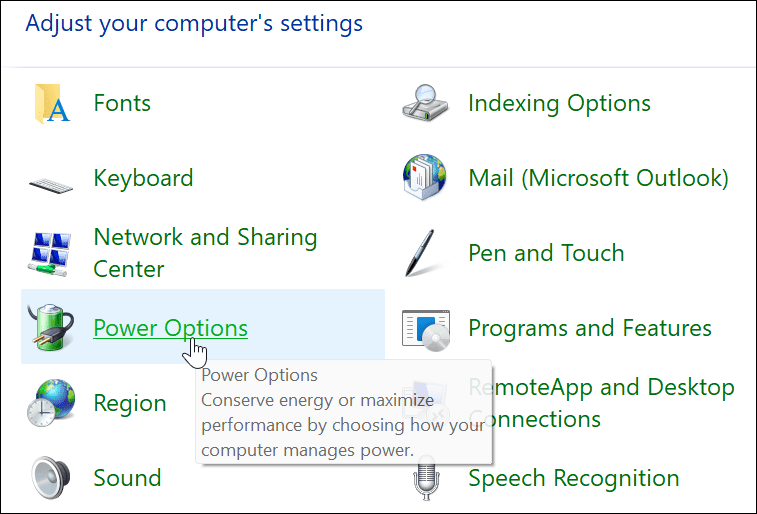
- Hitta ditt energischema och klicka på Ändra planinställningar alternativet bredvid.
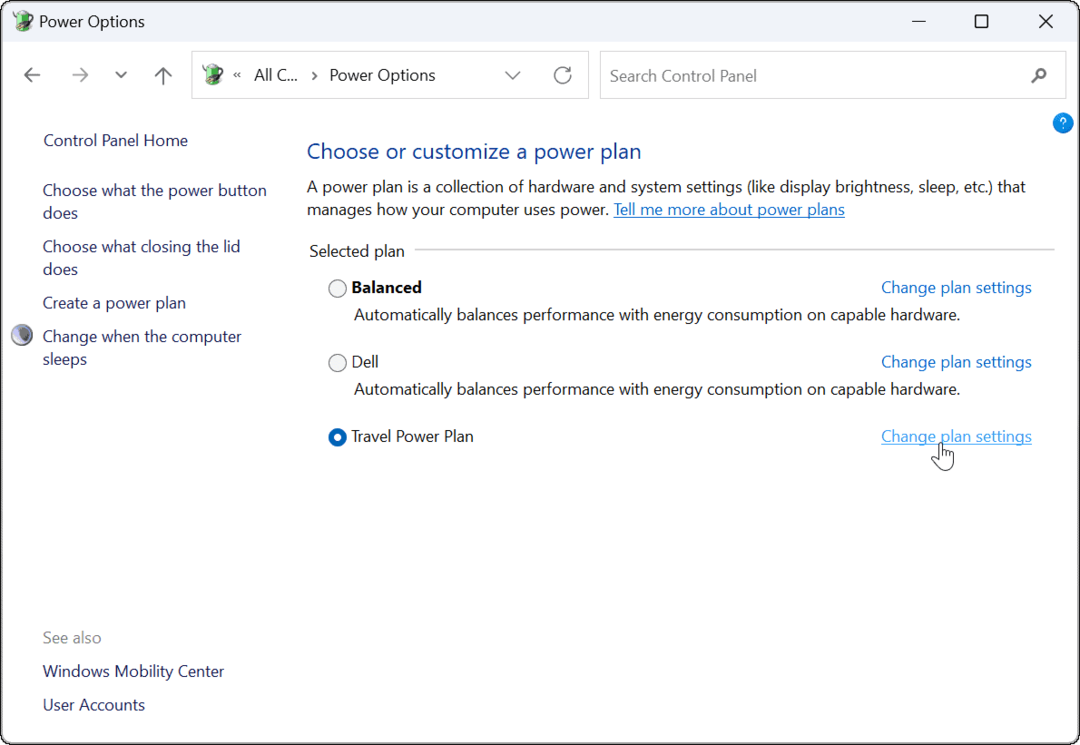
- Klicka på Ändra avancerade energiinställningar alternativ.
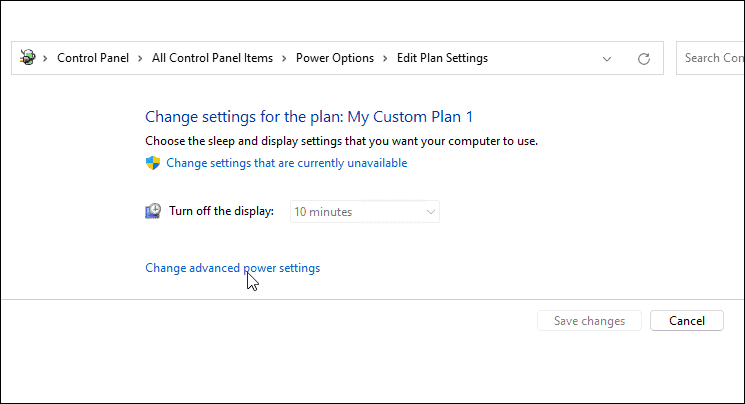
- I den Avancerade inställningar fönstret öppnas, konfigurera dina energiinställningar ytterligare.
- För att spara dina ändringar, tryck på OK.
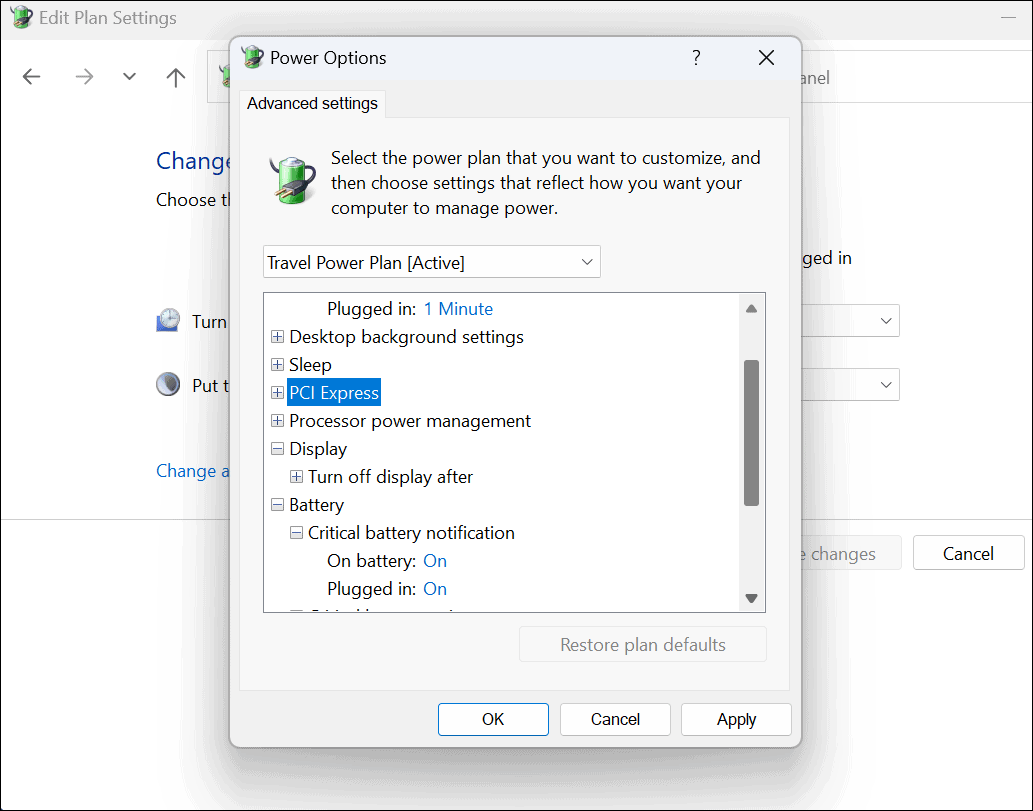
Hur man tar bort ett anpassat energischema på Windows 11
Fungerar det anpassade energischemat du har skapat för din Windows 11-dator inte som det är tänkt? Du kan ta bort den när som helst.
Så här tar du bort ditt energischema på Windows 11:
- Öppna Start-menyn och sök efter kontrollpanel.
- Välj Kontrollpanel från sökresultaten.
- I Kontrollpanel, Välj Energialternativ.
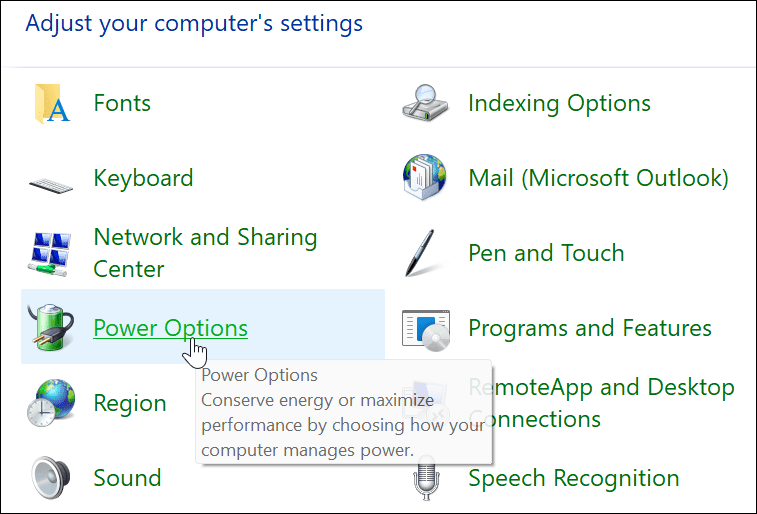
- Se till att planen du vill ta bort inte är vald. Om det är det, välj en annan plan först.
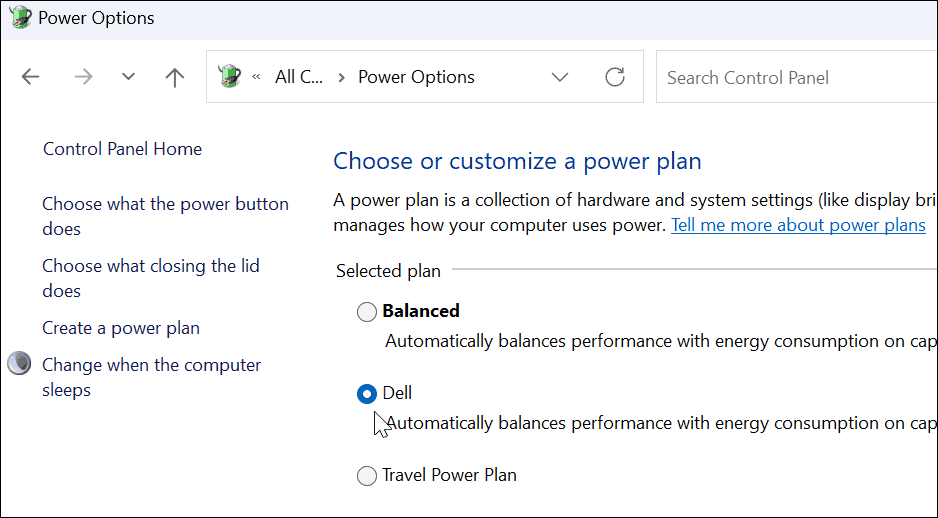
- Välj Ändra planinställningar länken bredvid den anpassade planen du skapade.
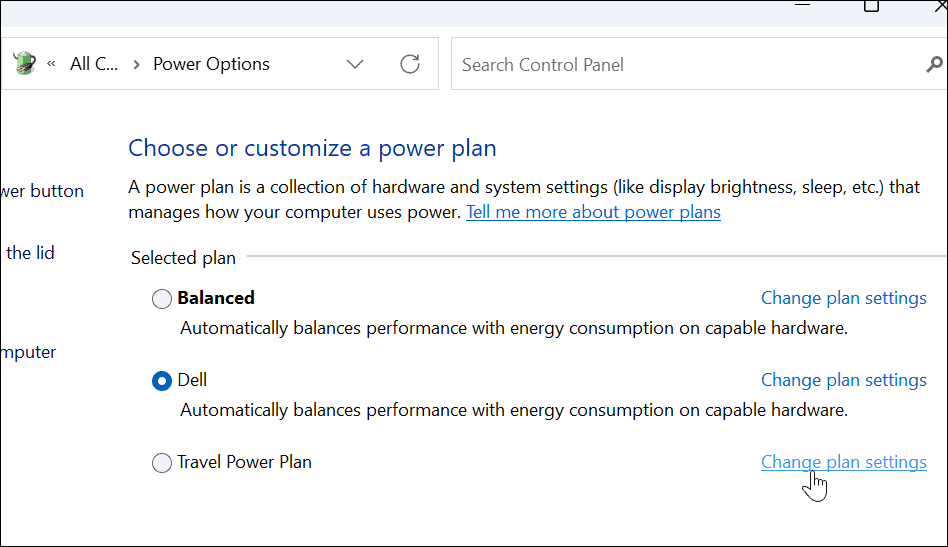
- Klicka på Ta bort den här planen alternativ.
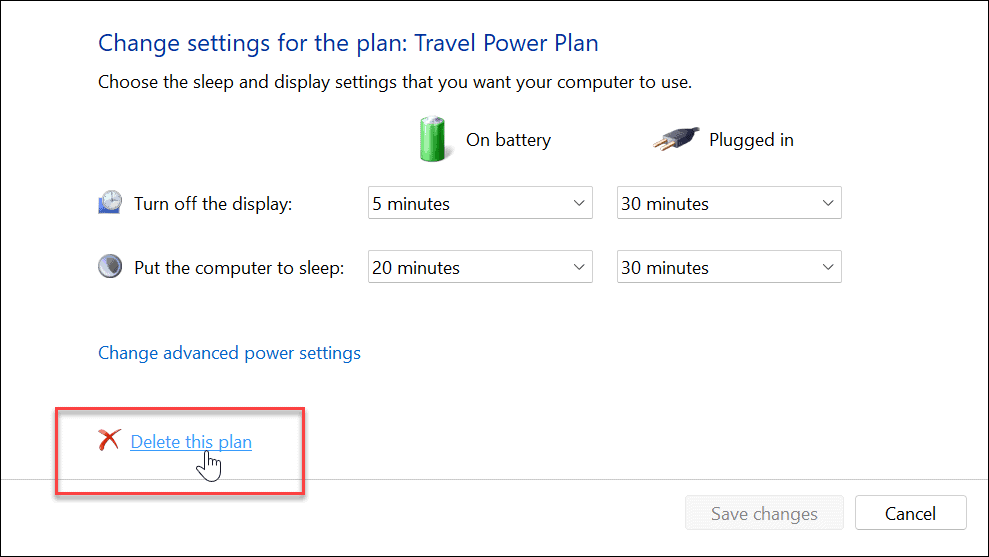
- Klick OK när verifieringsmeddelandet visas.
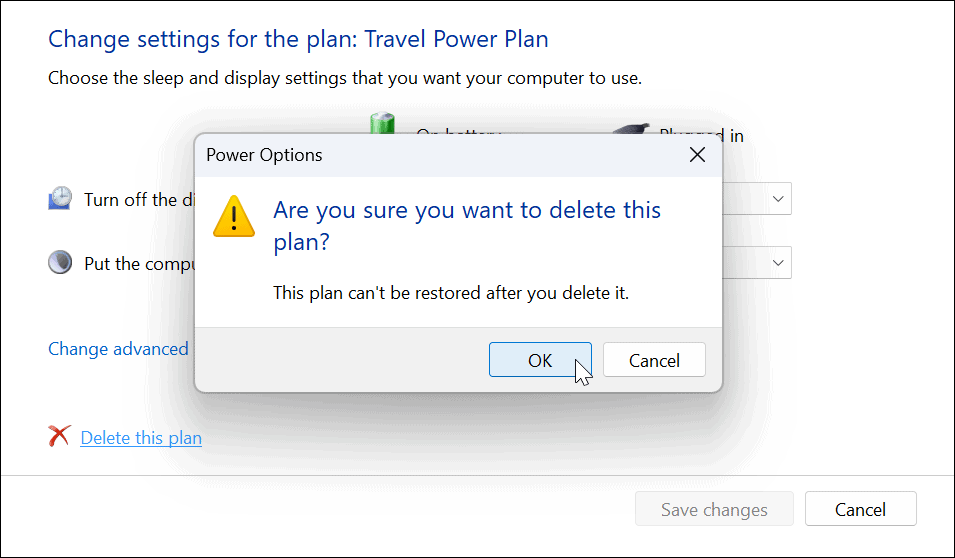
Strömhantering i Windows 11
Med hjälp av stegen ovan kan du skapa ett anpassat energischema på Windows 11. Standardplanerna fungerar för de flesta användare, men om du behöver vissa inställningar för att aktiveras eller inaktiveras kan du skapa en anpassad plan och byta till den när du behöver.
Det är också viktigt att notera att en energiplan inte är samma sak som strömläge. Det finns likheter, men strömläget gör att enheten kan optimera batteritiden och ge extra batteriprestanda när det behövs.
För mer om ströminställningar, kolla in hur du kontrollerar återstående batteritid i Windows 11. Om din bärbara dator inte riktigt klarar dagen på en enda laddning, läs dessa sju sätt att förbättra batteritiden.
Så här hittar du din Windows 11-produktnyckel
Om du behöver överföra din Windows 11-produktnyckel eller bara behöver den för att göra en ren installation av operativsystemet,...
Så här rensar du Google Chromes cache, cookies och webbhistorik
Chrome gör ett utmärkt jobb med att lagra din webbhistorik, cache och cookies för att optimera webbläsarens prestanda online. Hennes hur man...
Prismatchning i butik: Hur du får onlinepriser när du handlar i butiken
Att köpa i butik betyder inte att du måste betala högre priser. Tack vare prismatchningsgarantier kan du få onlinerabatter när du handlar i...
Hur man skänker en Disney Plus-prenumeration med ett digitalt presentkort
Om du har njutit av Disney Plus och vill dela det med andra, så här köper du en Disney+ presentprenumeration för...
