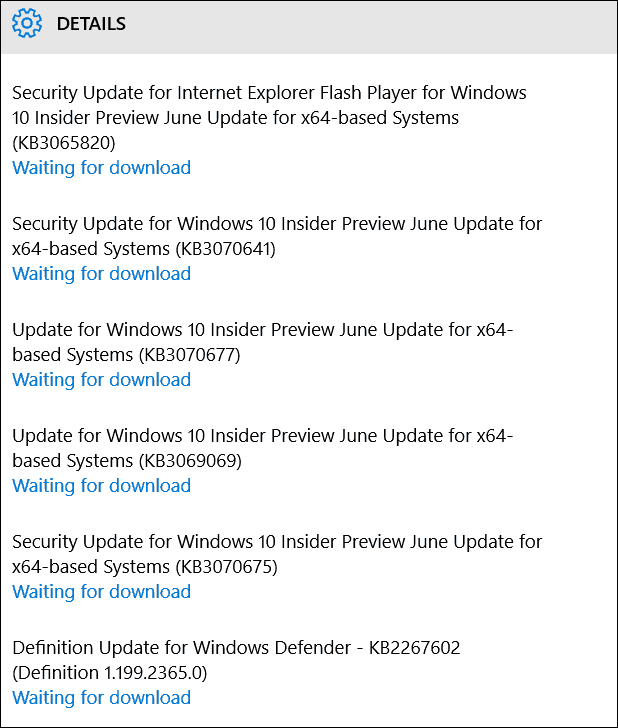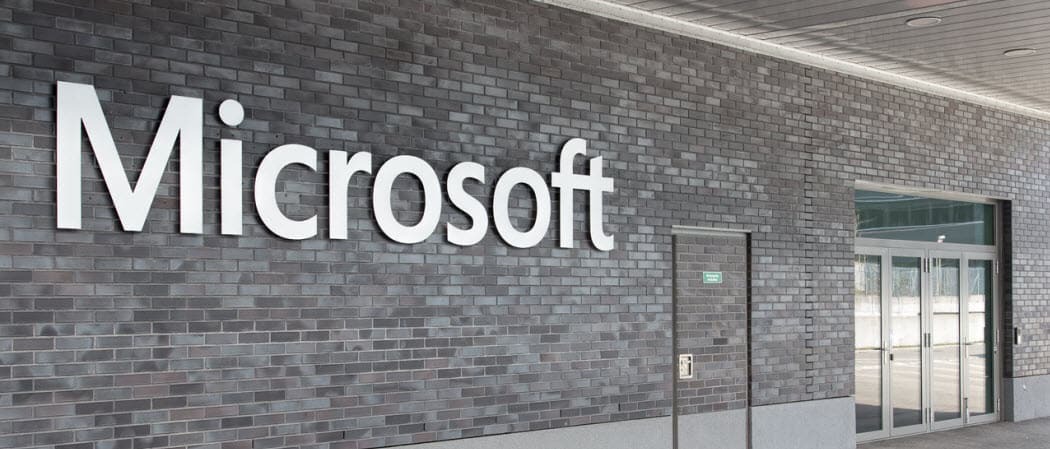Så här anpassar du startmenyn på Windows 11
Microsoft Windows 11 Hjälte / / May 20, 2022

Senast uppdaterad den

Startmenyn har uppdaterats på Windows 11. Om du vill ändra hur det ser ut och känns kan du anpassa det i appen Inställningar. Här är hur.
Det är säkert att säga att ändringarna av gränssnittet i Windows 11 inte har varit allmänt populära.
Startmenyn, i synnerhet, har ett nytt hem (i mitten av aktivitetsfältet) och ett nytt utseende. Om du inte är ett fan kanske du undrar hur du kan konfigurera Start-menyn så att den ser ut som du vill ha den.
Tack och lov kan du enkelt anpassa Start-menyn på Windows 11. Du kan styra vilka objekt som visas i menyn, flytta tillbaka den till vänster och mer.
Här är en titt på hur du hanterar Start-menyns inställningar på Windows 11.
Hantera nyligen installerade appar
Oavsett om du vill se vad som nyligen har installerats eller föredrar en mindre rörig startmeny kan du visa eller dölja nyligen tillagda appar.
För att kontrollera vilka nyligen installerade appar som visas i Windows 11 Start-menyn:
- Öppna Start meny och välj inställningar.

- Klick Personalisering från panelen till vänster, scrolla sedan ned och klicka Start.
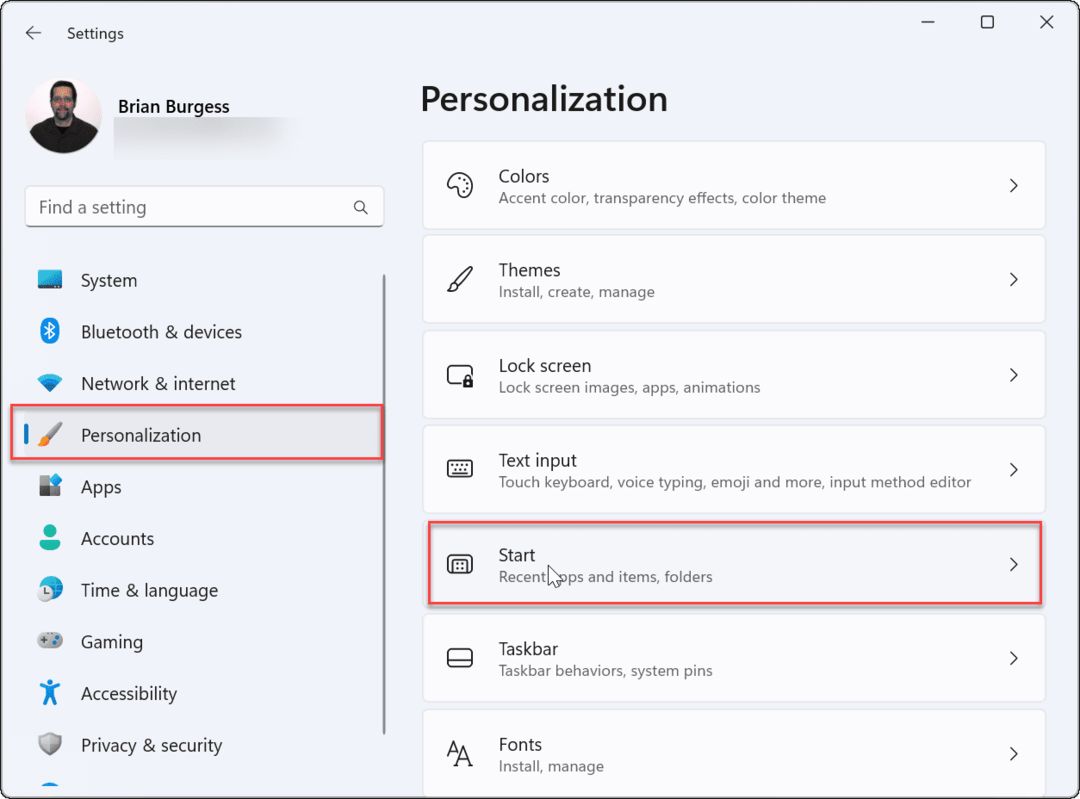
- Växla på Visa nyligen tillagda appar slå på eller av baserat på dina önskemål.
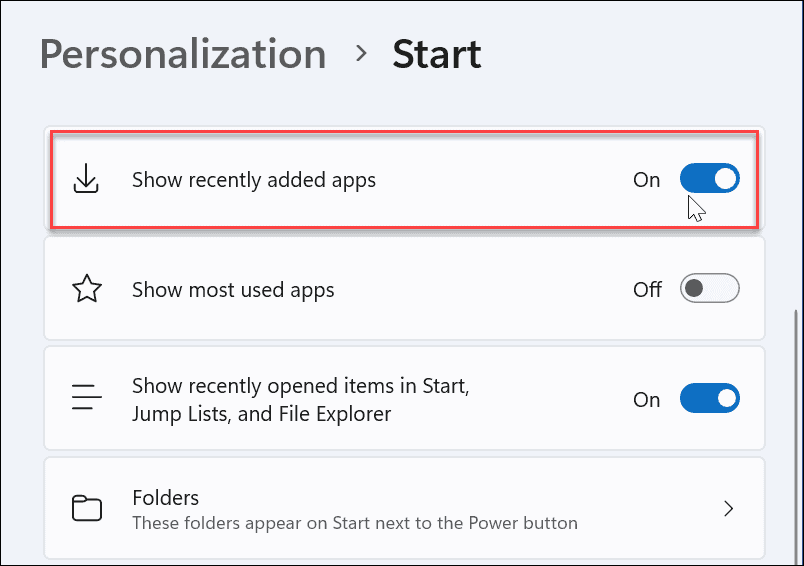
Visa eller dölj nyligen öppnade objekt
Windows kommer att hålla reda på dina nyligen öppnade filer via Start-menyn, så att du snabbt kan återgå till dem senare. Om du vill behålla din integritet lite, kanske du vill stänga av den här funktionen.
Så här visar eller döljer du nyligen öppnade objekt i Windows 11 Start-menyn:
- Öppna Start menyn och välj inställningar.
- I inställningar, Tryck Personalisering > Start.
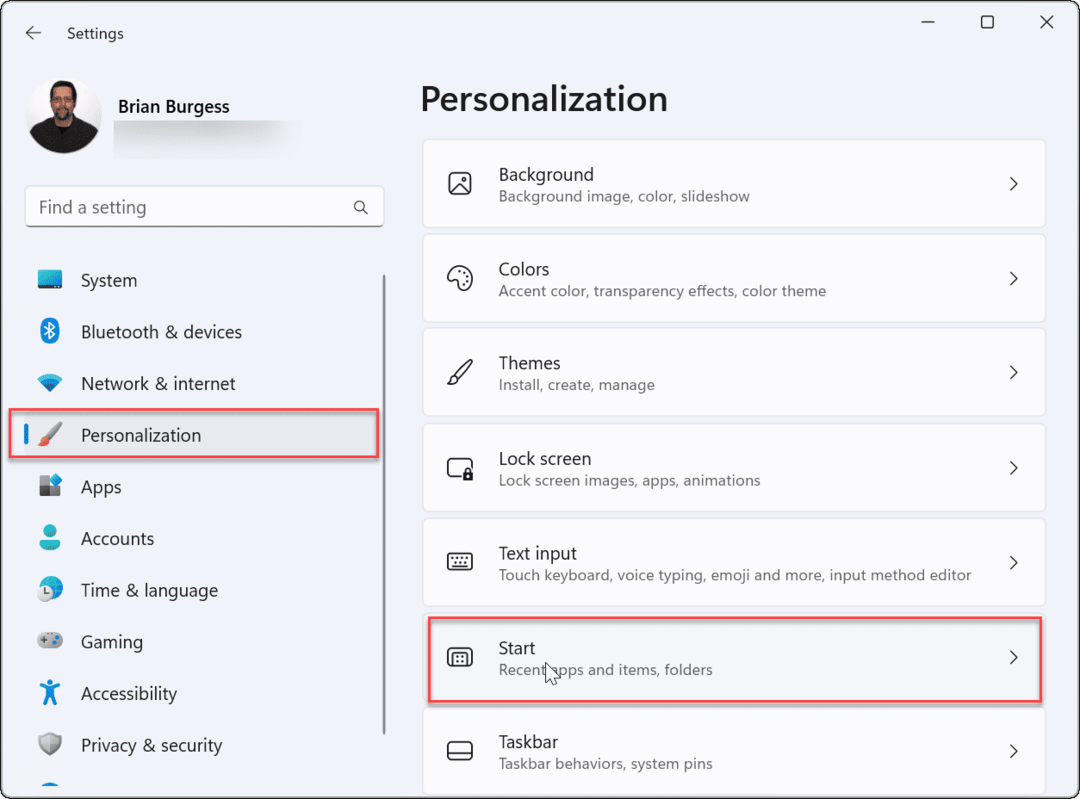
- Växla på Visa nyligen öppnade objekt i Start, Jump Lists och File Explorer inställning på eller av.
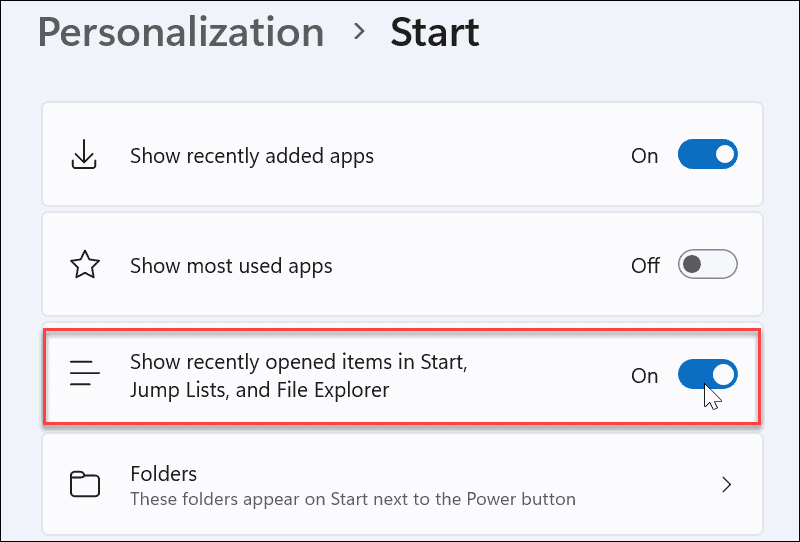
Detta tar bort nyligen öppnade objekt från Start-menyn. Det tar också bort dem från avsnittet Snabbåtkomst i Filutforskaren. Om du litar på det kanske du vill behålla funktionen påslagen.
Visa eller dölj de mest använda apparna
Om du har några appar som du huvudsakligen använder är det bekvämt att ha tillgång till dem från Start-menyn. Vissa användare kanske föredrar att dölja apparna.
Gör följande för att visa eller dölja dina mest använda appar:
- Klick Start > Inställningar.
- I Inställningar, tryck Personalisering > Start.
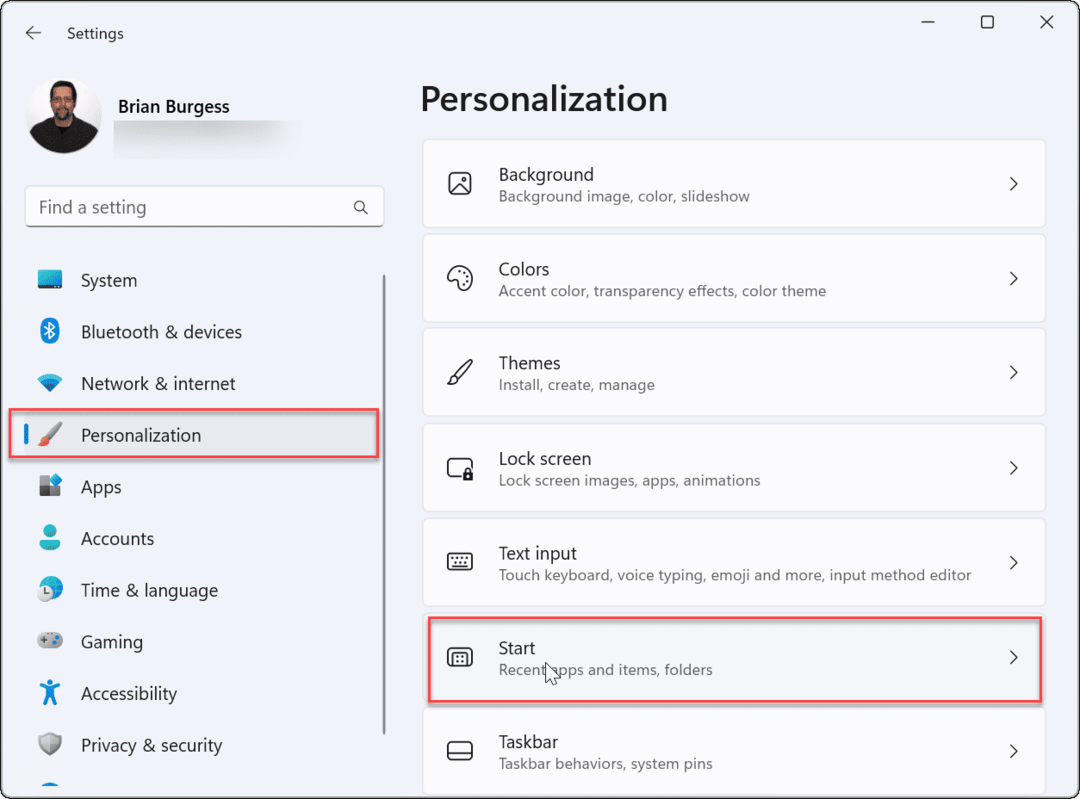
- Växla på Visa de mest använda apparna slå på eller av baserat på dina önskemål.
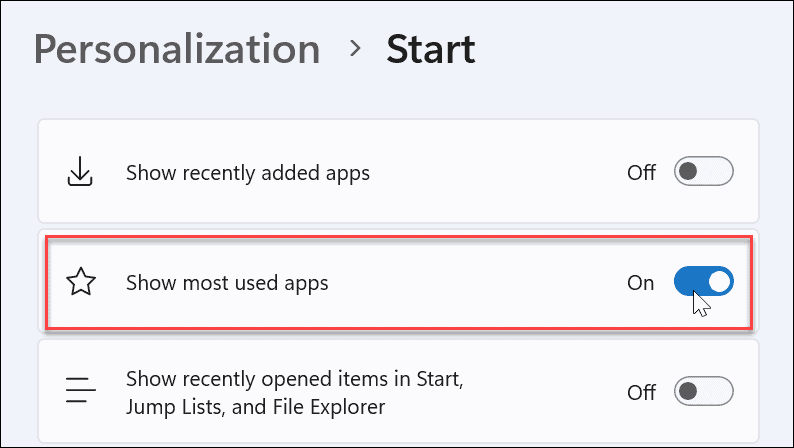
Notera: Om du inaktiverar alla Start-menyinställningar som anges ovan har du en Start meny utan objekt under Rekommenderad sektion.
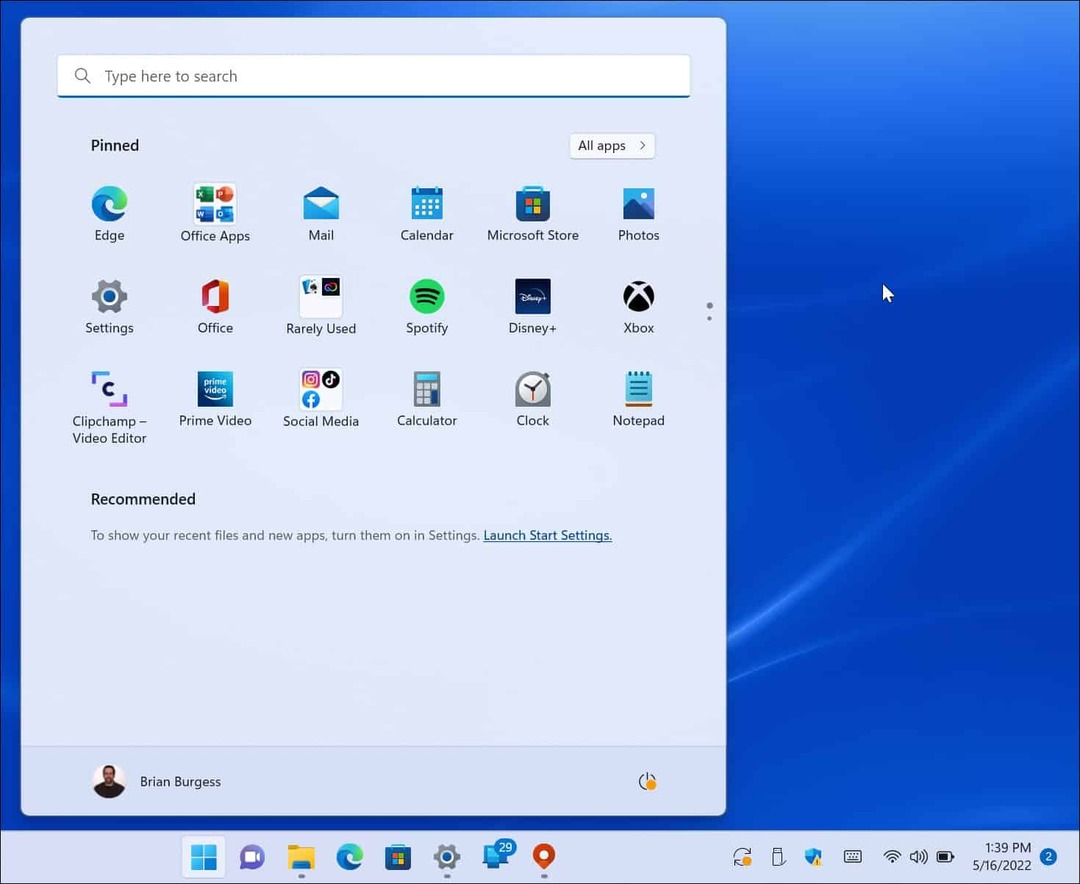
Hantera startmenymappar
I likhet med mappar i Windows 10 låter Windows 11 dig också hantera tillgängliga systemmappar.
För att lägga till eller ta bort mappar från Start-menyn, gör följande:
- Klick Start > Inställningar, öppen Personalisering, och klicka Start till höger.
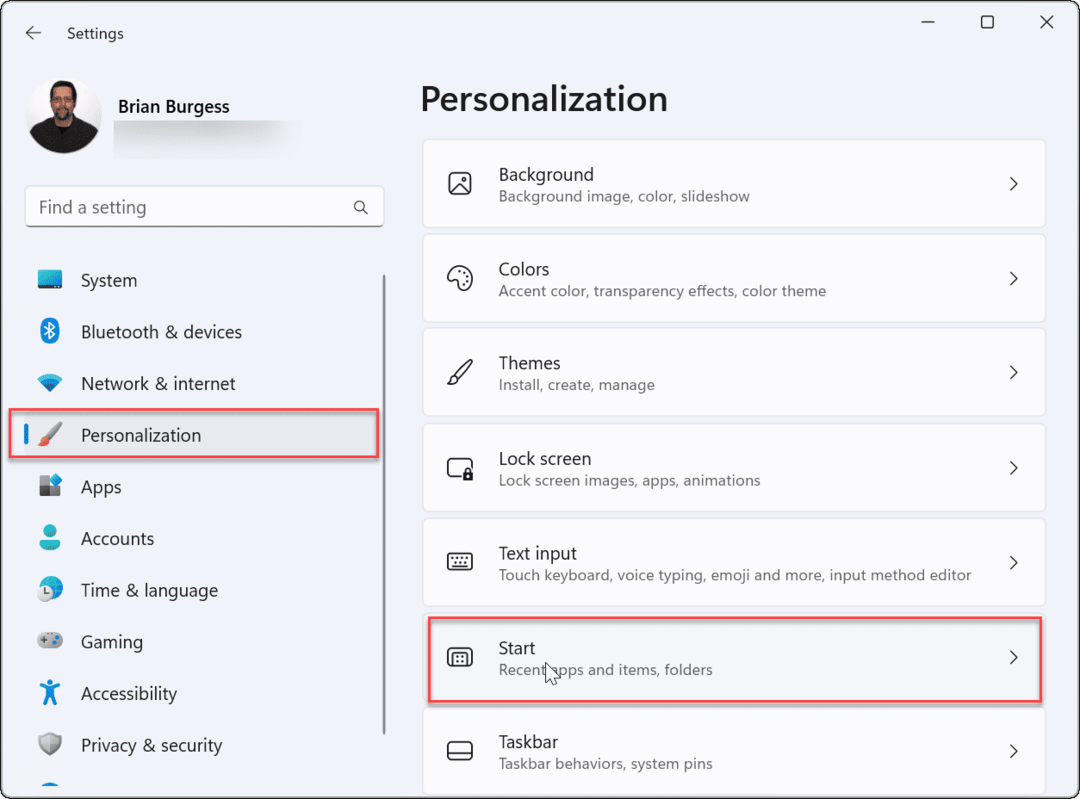
- Klicka på Mappar alternativ.
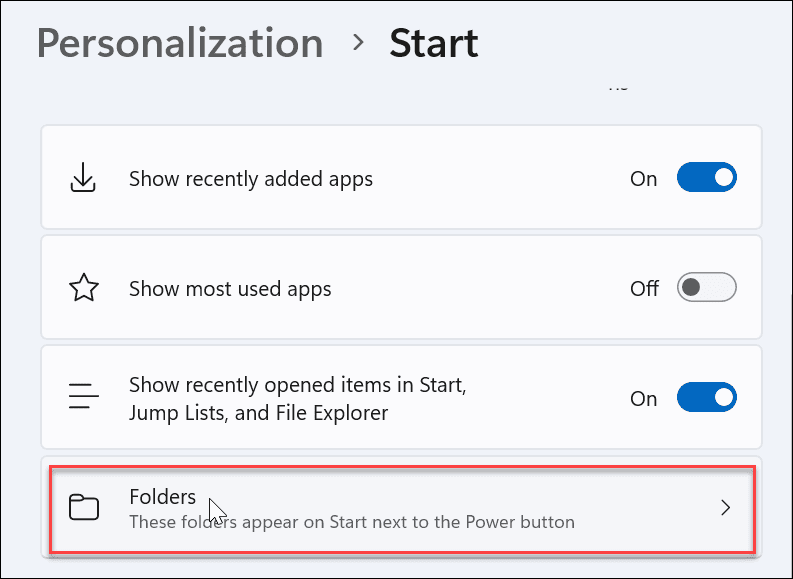
- Bläddra igenom och växla mellan vilka mappar som visas på Start-menyn.
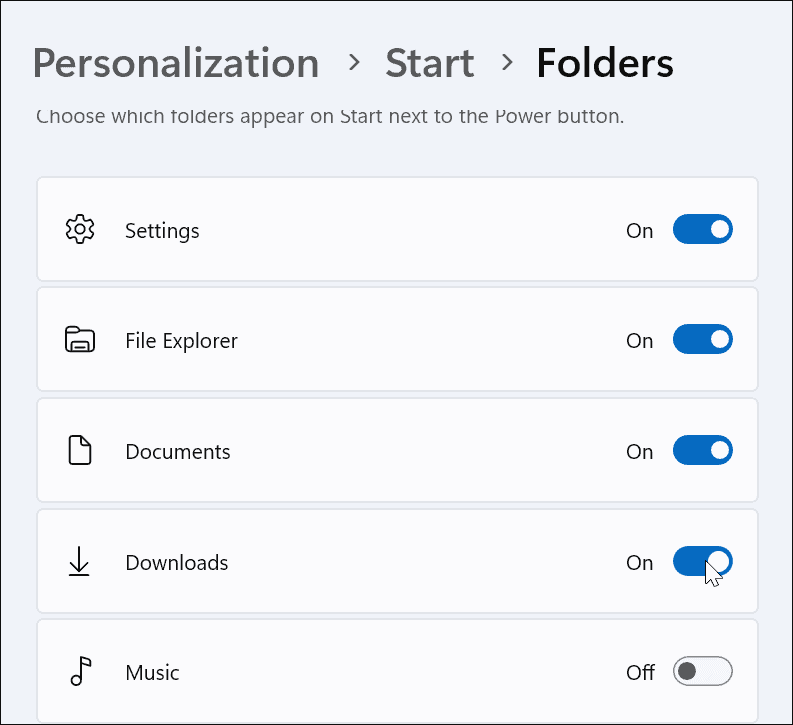
- När du har gjort ditt val kommer mappikonerna att visas bredvid Strömknappen i det högra hörnet av Start meny.
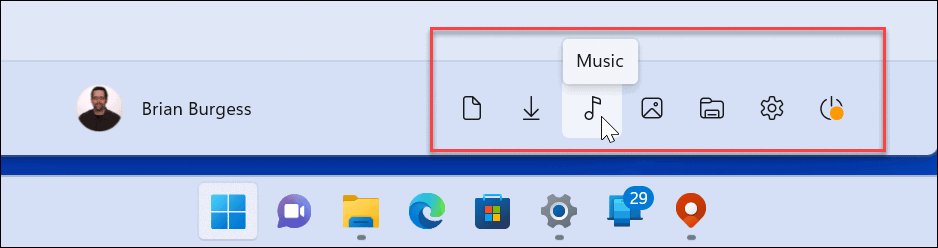
Flytta startmenyns position
Många nya användare av Windows 11 är inte ett fan av den centrerade Start-menyn. Lyckligtvis kan du flytta Start-knappen tillbaka till vänster, vilket känns bekvämare för långvariga Windows-användare.
För att flytta Start-menyn till vänster:
- Öppen Start > Inställningar.
- Välj Personalisering och välj Aktivitetsfältet.
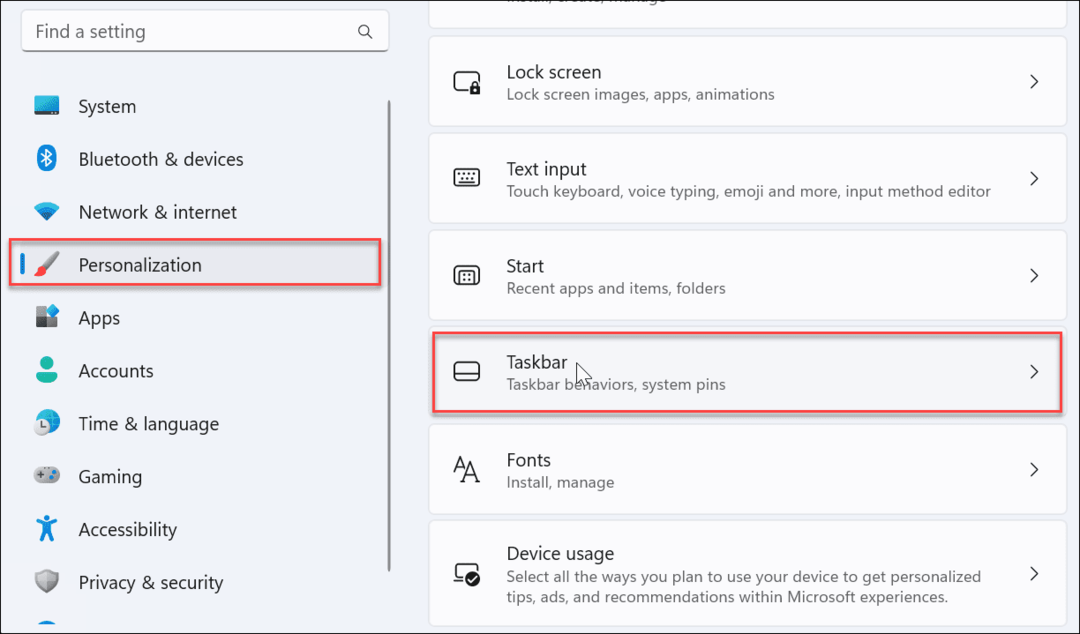
- Scrolla ner, expandera Aktivitetsfältets beteenden sektion och ställ in Aktivitetsfältets justering till Vänster.
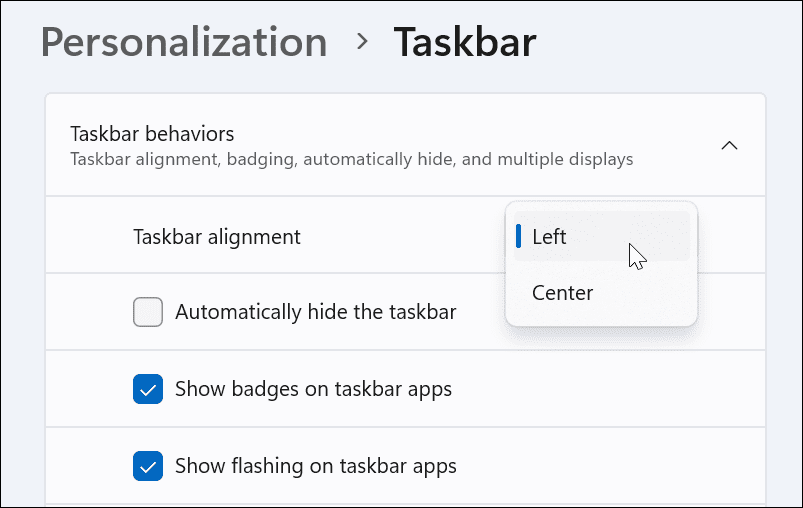
- Startmenyn och Aktivitetsfältet kommer att flyttas till det vänstra hörnet av skärmen.
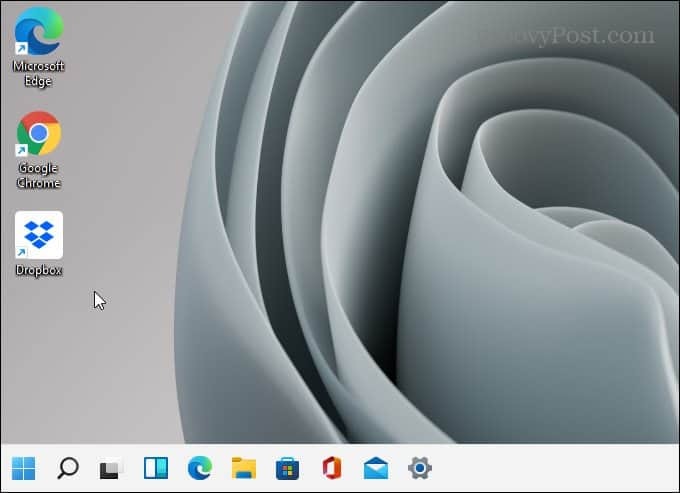
Anpassa Windows 11 Start-menyn
Startmenyn på Windows 11 tar lite tid att vänja sig vid, men instruktionerna ovan låter dig anpassa den. Liksom Windows 10 kommer Windows 11 att få uppdateringar regelbundet, och du kan förvänta dig nya inställningar för Start-menyn med tiden.
Det är också viktigt att notera att du kan anpassa Starta menyn genom att ändra dess färger. Om det inte räcker kanske du vill prova Start11 från Stardock. Det är $5,99 för en licens som låter dig gå mycket djupare med anpassningar. Det låter dig till och med ta tillbaka Windows 7 Start-menyn på Windows 11.
Om du inte använder Windows 11 ännu, kolla in tar bort nyligen tillagda appar från Windows 10 Start.
Så här hittar du din Windows 11-produktnyckel
Om du behöver överföra din Windows 11-produktnyckel eller bara behöver den för att göra en ren installation av operativsystemet,...
Så här rensar du Google Chromes cache, cookies och webbhistorik
Chrome gör ett utmärkt jobb med att lagra din webbhistorik, cache och cookies för att optimera webbläsarens prestanda online. Hennes hur man...
Prismatchning i butik: Hur du får onlinepriser när du handlar i butiken
Att köpa i butik betyder inte att du måste betala högre priser. Tack vare prismatchningsgarantier kan du få onlinerabatter när du handlar i...
Hur man skänker en Disney Plus-prenumeration med ett digitalt presentkort
Om du har njutit av Disney Plus och vill dela det med andra, så här köper du en Disney+ presentprenumeration för...