Få ut mesta möjliga av File Explorer-layouter i Windows 10
Microsoft Windows 10 / / March 18, 2020
Senast uppdaterad den

Om du vill vara mer produktiv i Windows är det viktigt att lära sig att hantera dina data- och fillayoutsystem i File Explorer. Här är några användbara tips.
Windows förbättrar alltid sätten du kan visualisera och organisera dina filer. Oavsett om dina data finns på din lokala eller externa enhet, en server eller OneDrive, här är en titt på att använda File Explorer-layouter i Windows 10 för att vara mer produktiva.
Använda ikonvyer i File Explorer
För att börja, klicka på Start> File Explorer eller tryck på Windows-tangent + E och gå till mappen Dokument (eller den katalog du vill ha). File Explorer använder två standardvyer: "Detaljer" och "Stora ikoner". Du kan växla med kortkommandotCtrl + Shift + 6 och Ctrl + Shift + 2.
Mitt personliga favoritväg till visuella filer är detaljer Visa, som sorterar alla mina filer i kolumner efter namn, datum ändrat, typ och storlek. Med detaljvy kan jag enkelt klicka på en kolumn; så jag kan gruppera filer enligt alla attribut.
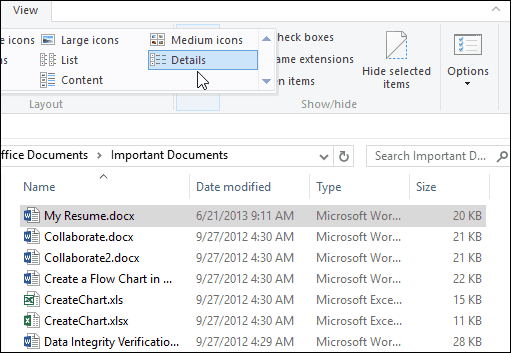
Om jag till exempel vill visa de senaste eller de äldsta filerna kan jag göra det genom att klicka på kolumnhuvudet. Namnkolumnen låter dig sortera filer och mappar alfabetiskt. Alternativet Typ och storlek grupperar filer baserat på respektive applikation och filstorlek på disken. Naturligtvis är detta bara grunderna för vad du kan göra med dina filer i File Explorer. Varje kolumnrubrik innehåller dolda filter, som låter dig gräva i varje fil; så du kan vara specifik på vad du letar efter. Namnkolumnen kan filtrera filer i alfabetiska grupper, datumintervall, filtyper och filstorlekar.
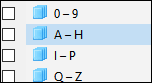
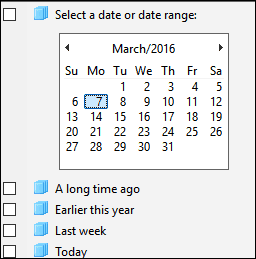
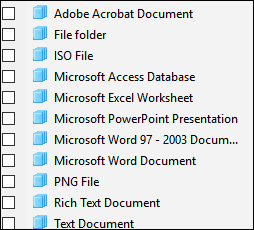
Kolumnbredderna kan också anpassas. Om du använder långa filnamn kan du ändra storlek på hela kolumnen manuellt för att se ett filnamn i sin helhet. De Storlekskolumner som passar ändrar storleken på alla kolumner automatiskt så att ingen detalj trunkeras.
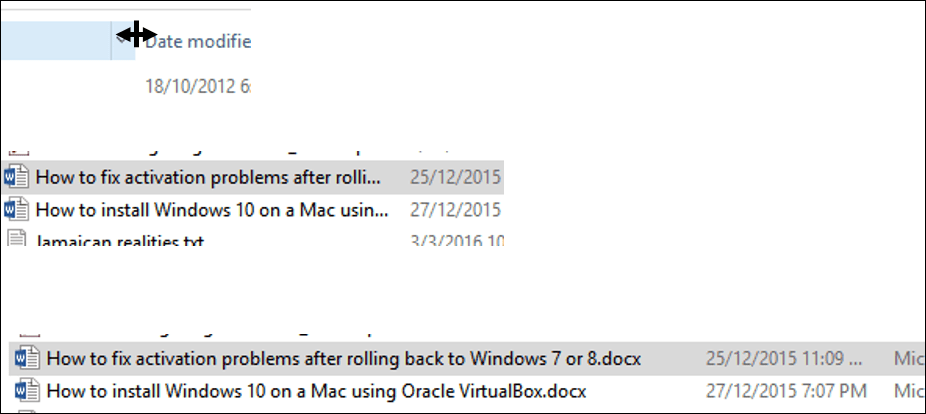
"Vyn för detaljer" är inte begränsat till bara dessa fyra kolumner. Du kan också välja ytterligare kolumner. Högerklicka på kolumnfältet visar ytterligare attribut att välja mellan. Om du klickar på “Mer" längst ner hittar du ett smörgåsbord med attribut som du kan använda för att sortera filer. Inklusive författare, SAP ERP-data, assistentnamn, telefonnummer, årsdag och mer.
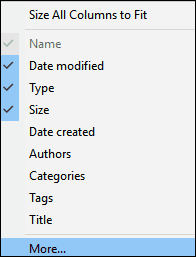
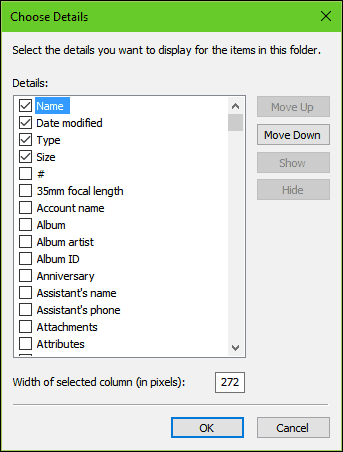
Ikon Detaljer
File Explorer-layouten innehåller åtta sätt att visa ikoner som innehåller detaljer. Var och en erbjuder alternativ beroende på dokumenttyp. Extra stora ikoner är till exempel mest användbara när du visar PowerPoint-presentationer, bilder och andra mediefiler.
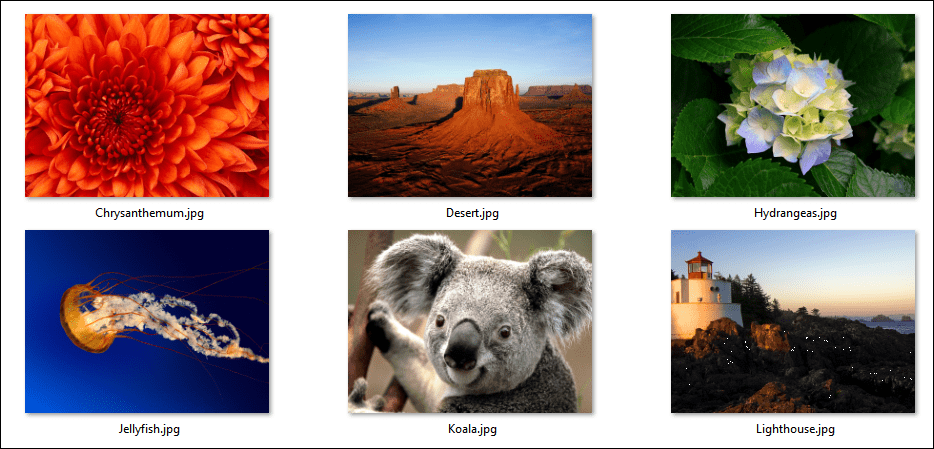
Medelikoner är fokuserade på att ge en fågelperspektiv över filer i en mapp. Denna ikonvy fungerar bäst när den används med ytterligare sorteringsalternativ tillgängliga i File Explorer, t.ex. Sortera efter och Grupp av. Små ikoner visar dina ikoner i en kolumnlayout som du kan läsa från vänster till höger på en sicksackmode. Listvy visar gruppfiler i en horisontell layout, jag använder den ofta när jag snabbt vill hitta en fil med mitt tangentbord. Jag väljer bara fil, skriver en bokstav och omedelbart tas jag till den vyn.
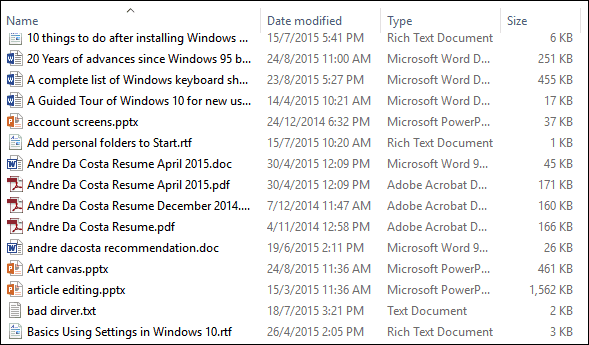
Kakelvyn liknar små ikoner; den innehåller ytterligare detaljer om filen, till exempel applikationstyp och storlek. Innehållsvyn utvidgas med dessa alternativ genom att visa filer i en listvy med andra detaljer som författare, datum och tid, filstorlek och taggar - metadatainformation, vilket gör det enkelt att hitta filer med en sökfråga.
Arbeta med förhandsgranskningsfönstret och fillayouter
De alternativ du väljer beror på olika faktorer som hur mycket information du vill ha på skärmen och hur snabbt du behöver sortera igenom den. File Explorer lägger till verktyg som hjälper dig att snabbt gå igenom filer. Till exempel en mapp som innehåller massor av bilder. Att försöka få så mycket information om varje fil kanske inte är möjligt med några av de ikonvyer som diskuterats tidigare. Men det finns andra alternativ. Förhandsgranskningsfönstret, i kombination med Listvy, ger dig ett snabbare sätt att gå igenom en samling bilder på en överblick.
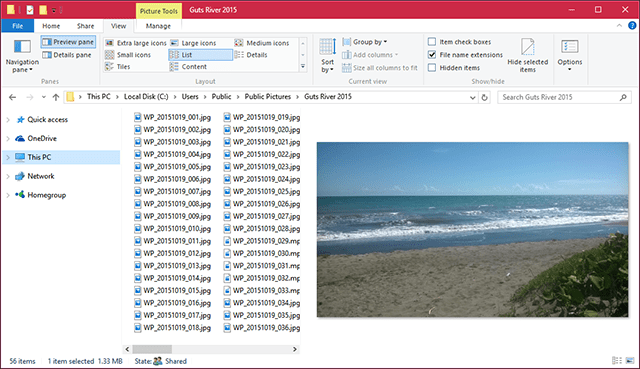
Titta inuti filer med förhandsgranskningsfönstret
Om du vill veta vad som finns i ett Word-dokument utan att öppna det kan du använda förhandsgranskningsfönstret för att göra det. Du kan förhandsgranska populära filformat som HTML-dokument, Excel-kalkylark, PowerPoint-presentationer och PDF-filer. Inte alla applikationer stöder denna funktion, så din körsträcka kommer att variera där. Förhandsgranska, fungerar även med vissa filtyper som inte har programmet installerat.
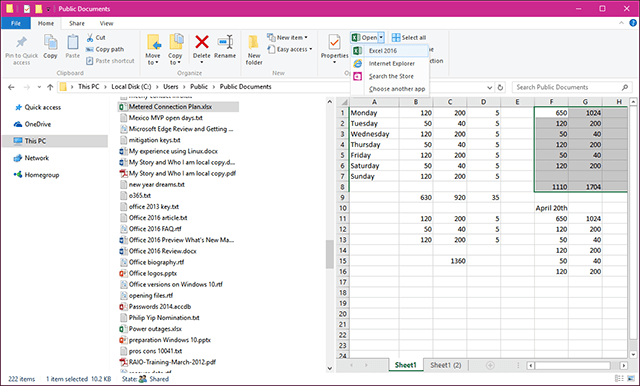
Förhoppningsvis hjälper dessa tips dig att organisera och visa dina filer på ett sätt som gör att du kan vara mer produktiv. Om jag missade några tips som du litar på, berätta för oss i kommentarerna nedan.
Se också till vår artikel om hur du använder Öppna med meny för att öppna relaterade filer i ett program som stöds och ställa in standardvärden. Läs också vår artikel för att lära dig mer om hantering av filer och mappar i Windows 10 om du uppgraderas från Windows 7.
