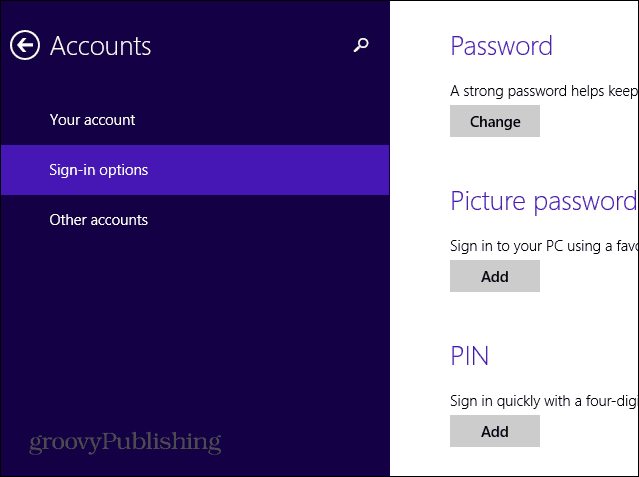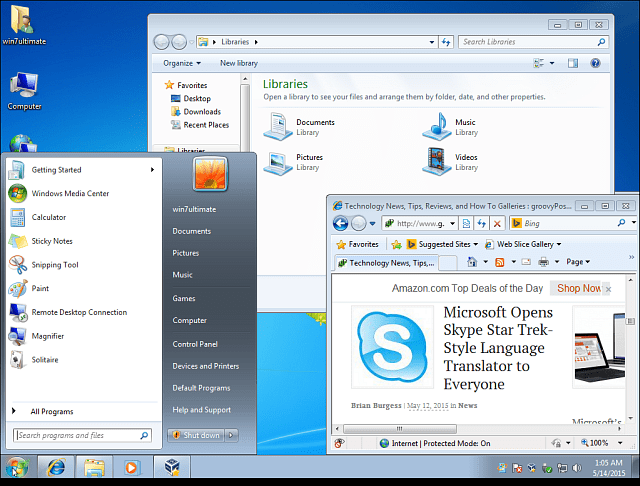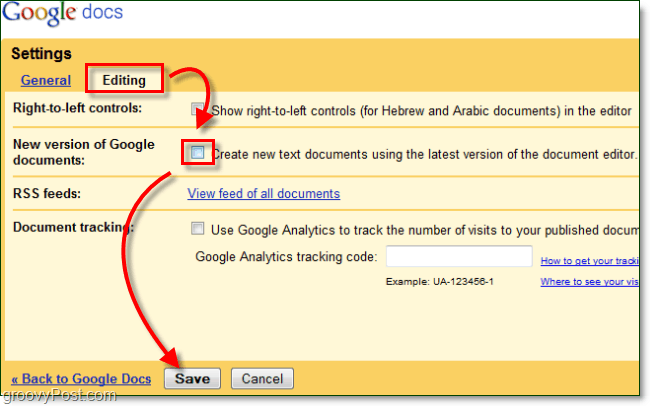Hur man infogar flera rader i Google Sheets
Google Ark Google Hjälte / / May 17, 2022

Senast uppdaterad den
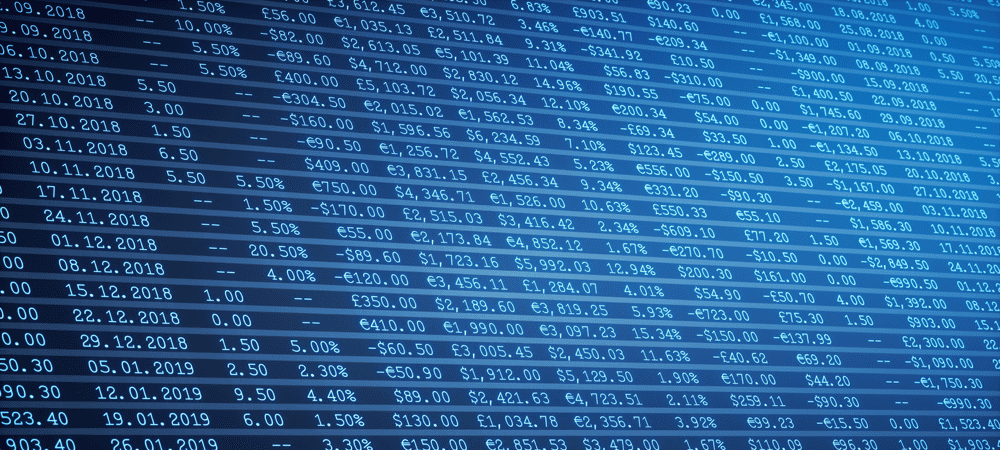
Det är enkelt att infoga en rad i Google Dokument, men vad händer om du vill lägga till flera samtidigt? Läs om hur du infogar flera rader i Google Kalkylark här.
Google Sheets är en gratis kalkylarksredigerare online som erbjuder mer än 400 funktioner, vilket gör det till ett mycket kapabelt verktyg för de flesta kalkylbladsbehov.
Om du arbetar med Google Kalkylark kan du behöva lägga till ytterligare rader i kalkylarket. Det är enkelt att lägga till en rad, men vad händer om du vill lägga till flera rader samtidigt?
Läs om hur du infogar flera rader i Google Kalkylark nedan.
Hur man infogar en enstaka rad i Google Sheets
Om du vill lägga till flera rader i Google Kalkylark, men raderna inte är på varandra, är ditt enda alternativ att lägga till dem en i taget.
Så här infogar du en enstaka rad i Google Kalkylark:
- Öppna ditt Google Kalkylark.
- Klicka på radnumret för raden ovanför som du vill lägga till din nya rad. Detta kommer att välja hela raden.

- Klick Infoga > Rader > Infoga 1 rad ovanför.
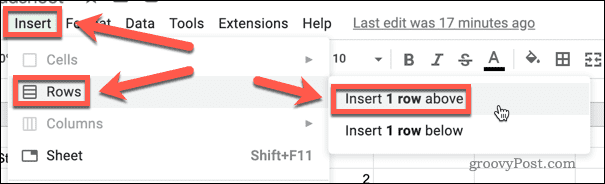
- Alternativt, högerklicka på den valda raden och klicka Sätt in 1 rad ovanför.
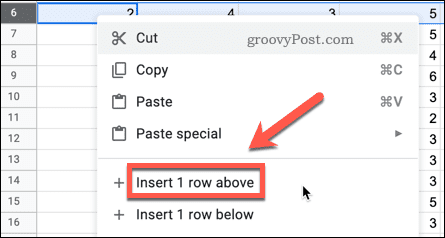
- Den nya raden kommer att infogas.
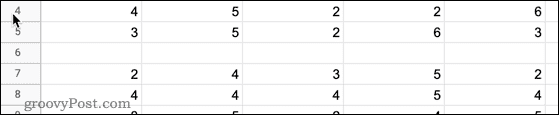
- Du kan också infoga en ny rad under en specifik rad genom att välja Infoga 1 rad nedan alternativ.
Hur man infogar flera rader i Google Sheets med hjälp av Infoga-menyn
Med metoden ovan kan du lägga till så många rader du vill, men bara en åt gången. Det finns dock ett par sätt att lägga till flera på varandra följande rader samtidigt. Det första sättet är att använda menyn Infoga.
Så här infogar du flera rader med hjälp av Infoga-menyn:
- Öppna ditt Google Kalkylark.
- Klicka och håll på radnumret för raden ovanför vilken du vill infoga flera rader. Detta kommer att välja hela raden.

- Utan att släppa, dra ned över ytterligare radnummer nedan tills du har valt samma antal rader som du vill infoga. Om du till exempel vill infoga fem rader, välj din första rad och nästa fyra.
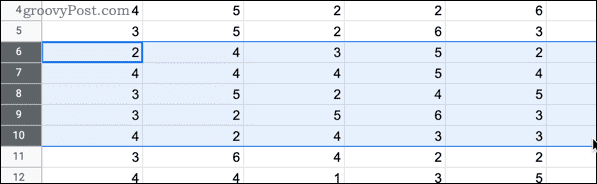
- Klick Föra in.
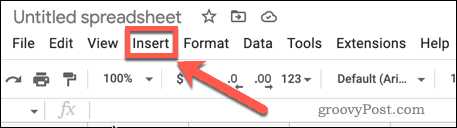
- Sväva över Rader och klicka sedan på Infoga "X" rader ovan. Värdet av 'X' kommer att vara antalet rader som du valde i steg 2.
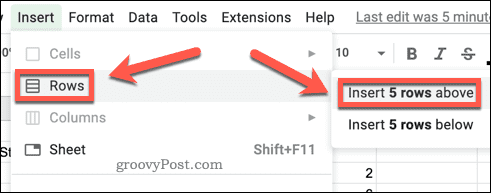
- Raderna kommer att infogas.
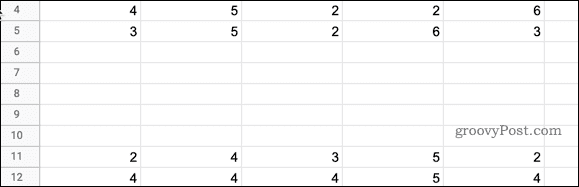
- Du kan också infoga flera rader under en specifik rad genom att välja Infoga "X" rader nedan alternativ.
Hur man infogar flera rader genom att högerklicka
Du kan också infoga flera rader genom att högerklicka på en vald rad. Detta liknar metoden ovan, men stegen är något annorlunda.
Så här infogar du flera rader i Google Kalkylark genom att högerklicka:
- Öppna ditt Google Kalkylark.
- Klicka och håll på radnumret för raden ovanför vilken du vill infoga flera rader. Detta kommer att välja hela raden.

- Utan att släppa, dra ned över ytterligare radnummer nedan tills du har valt samma antal rader som du vill infoga. Om du till exempel vill infoga fem rader, välj din första rad och nästa fyra.
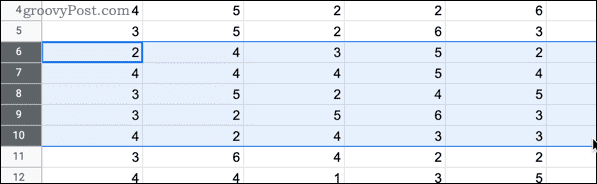
- Högerklicka var som helst inom de valda raderna.
- Klicka på Infoga "X" rader ovan. Värdet på "X" kommer att vara antalet rader som du valde i steg 2.
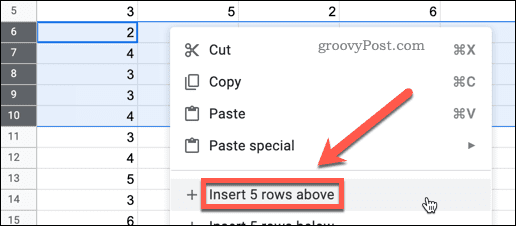
- Raderna kommer att infogas.
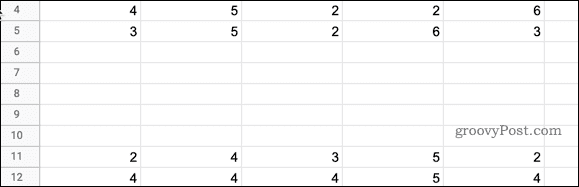
- Du kan också infoga flera rader under en specifik rad genom att välja Infoga "X" rader nedan alternativ.
Så här infogar du flera rader längst ner i Google Sheets
Som standard kommer ditt Google Kalkylark att ha 1 000 rader. Om du behöver mer än detta är det möjligt att snabbt lägga till fler rader längst ner i ditt kalkylark.
Här är hur:
- Tryck Ctrl + nedåtpil på Windows eller Cmd + nedåtpil på Mac för att snabbt flytta till den nedre raden i kalkylarket.
- tryck på Nedåtpil en gång till för att visa alternativet att lägga till ytterligare rader.
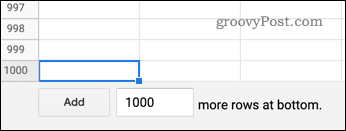
- Ange ett värde för antalet rader du vill lägga till längst ner på arket. Du kan välja att lägga till mellan 1 och 5 000 000 rader, men det totala antalet celler får inte överstiga 10 000 000.
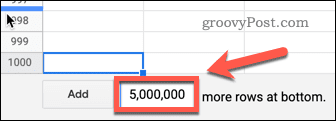
- Klicka på Lägg till.
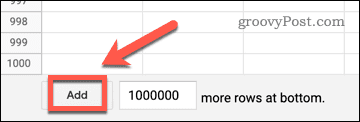
De ytterligare raderna läggs omedelbart till i ditt kalkylark. Om du vill navigera tillbaka till den sista cellen som innehåller data, använd tangentbordsgenvägCtrl + Upp-pil på Windows eller Cmd + Pil upp på Mac.
Förbättra dina färdigheter i Google Sheets
Google Sheets är ett förvånansvärt kraftfullt kalkylarksprogram, men inte alla funktioner är lätta att hitta utan hjälp.
Att lära sig en del Fyll i tips för Google Kalkylarks kan hjälpa dig att spara mycket tid. Menande hur man sammanfogar och tar bort celler i Google Dokument är också ett användbart knep.
Om du fortfarande inte är säker på om du kan ge upp Excel ännu, ta en titt på vår Google Kalkylark vs. Jämförelse i Excel för att hjälpa dig att bestämma dig.
Så här hittar du din Windows 11-produktnyckel
Om du behöver överföra din Windows 11-produktnyckel eller bara behöver den för att göra en ren installation av operativsystemet,...
Så här rensar du Google Chromes cache, cookies och webbhistorik
Chrome gör ett utmärkt jobb med att lagra din webbhistorik, cache och cookies för att optimera webbläsarens prestanda online. Hennes hur man...
Prismatchning i butik: Hur du får onlinepriser när du handlar i butiken
Att köpa i butik betyder inte att du måste betala högre priser. Tack vare prismatchningsgarantier kan du få onlinerabatter när du handlar i...
Hur man skänker en Disney Plus-prenumeration med ett digitalt presentkort
Om du har njutit av Disney Plus och vill dela det med andra, så här köper du en Disney+ presentprenumeration för...